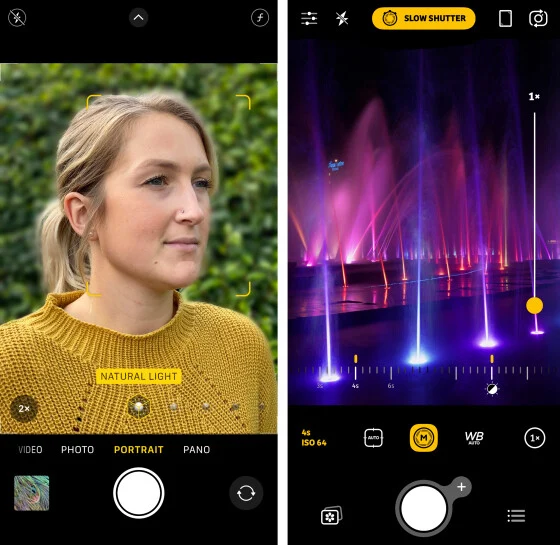میخواهید عکسهایی خیرهکننده با آیفون خود بگیرید که کیفیتشان مانند عکسهای گرفته شده با دوربین DSLR باشد؟ راه حل ساده است: از کنترلهای دستی دوربین آیفون استفاده کنید!
شاید در ابتدا کمی چالشبرانگیز به نظر برسد، اما استفاده از این کنترلها در واقع بسیار آسانتر از چیزی است که فکر میکنید. در این راهنما، شما را گام به گام با کنترلهای پیشرفته دوربین آیفون آشنا خواهیم کرد. با مطالعه ادامه مطلب، میتوانید مهارت عکاسی با آیفون خود را به سطحی جدید ارتقا داده و عکسهایی فوقالعاده خلق کنید که هیچکس باور نمیکند با آیفون گرفته شدهاند!

1. عمق میدان: چگونه در عکسهایتان پسزمینه را محو کنیم؟
میخواهید عکسهای حرفهای با آیفون خود بگیرید که در آنها پسزمینه به زیبایی تار شده باشد؟
ایجاد عمق میدان کم (که در آن تنها بخشی از صحنه در فوکوس قرار دارد) راهی عالی برای برجسته کردن سوژه شماست. همچنین برای تار کردن پسزمینههای شلوغ و مزاحم ایدهآل است.
عکسهای با عمق میدان کم معمولا با دوربینهای DSLR شناخته میشوند. اما آیا میدانستید که محو کردن پسزمینه در عکسهای آیفون به سادگی امکانپذیر است؟

در دوربینهای DSLR، شما عمق میدان را با تنظیم دیافراگم کنترل میکنید. با این حال، در آیفون امکان تغییر دیافراگم وجود ندارد.
پس چگونه پسزمینه را در عکسهای آیفون خود محو کنید؟

با ما همراه باشید تا دو روش ساده برای ثبت عکسهای خیره کننده با پسزمینههای محو شده را کشف کنید.
1.1 استفاده از حالت پرتره برای محو کردن پسزمینه در عکسهایتان
آیا دوربین آیفون شما دارای حالت پرتره است؟ اگر چنین است، میتوانید از آن برای ثبت عکسهای خیرهکننده با پسزمینههای مات و رویایی استفاده کنید.

شما میتوانید حالت پرتره را در برنامهی دوربین داخلی مدلهای زیر از آیفون پیدا کنید:
- آیفون 12، آیفون 12 مینی، آیفون 12 پرو و 12 پرو مکس
- آیفون 11، آیفون 11 پرو و 11 پرو مکس
- آیفون XS، آیفون XS مکس، آیفون XR
- آیفون X، آیفون 8 پلاس، و آیفون 7 پلاس
حالت پرتره از نرمافزاری هوشمند برای ایجاد عمق میدان مصنوعی و محو کردن پسزمینه استفاده میکند. تنها کاری که شما باید انجام دهید این است که دوربین را به سمت سوژه خود بگیرید و آیفون بقیه کار را انجام میدهد!

حالت پرتره برای گرفتن عکسهای پرترهی حرفهای ایدهآل است. اما شما همچنین میتوانید از آن برای محو کردن پسزمینه پشت سایر سوژهها نیز استفاده کنید.

در اینجا نحوه ثبت عکسهایی با پسزمینههای محو شدهی زیبا با حالت پرتره آورده شده است:
برنامهی دوربین داخلی آیفون خود را باز کنید، سپس پرتره را در پایین صفحه انتخاب کنید.

مطمئن شوید که فاصلهی سوژه از دوربین بین دو تا هشت فوت باشد. اگر خیلی نزدیک یا خیلی دور باشید، پیامی مبنی بر تغییر فاصله را مشاهده خواهید کرد.
هنگامی که دوربین روی سوژه فوکوس کرد و پسزمینه را محو کرد، کلمهی نور طبیعی را با رنگ زرد مشاهده خواهید کرد. (روی آیفون ۷ پلاس، به جای آن افکت عمق را خواهید دید.)
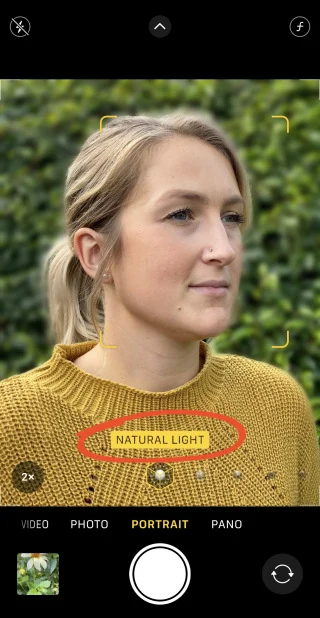
حالا برای ثبت یک عکس زیبا با پسزمینه ای نرم و محو، دکمهی شاتر را بزنید. به همین سادگی!
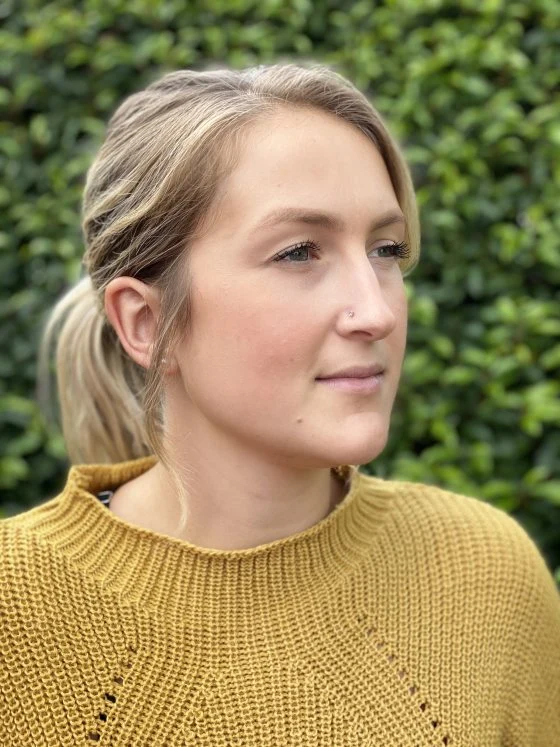
اگر یکی از آیفونهای جدیدتر (تمام مدلهای آیفون 12، تمام مدلهای آیفون 11، آیفون XS، XS مکس یا XR) را دارید، میتوانید حتی کارهای بیشتری با حالت پرتره انجام دهید.
این آیفونها به شما امکان میدهند پس از گرفتن عکس، شدت تاری پسزمینه را تنظیم کنید. این قابلیت کنترل خلاقانهی زیادی را در اختیار شما قرار میدهد.
برای تنظیم قدرت تاری، عکس پرتره خود را در برنامهی عکسها باز کنید، سپس ویرایش را بزنید.

روی آیکون f/number در بالا سمت چپ صفحه ضربه بزنید.
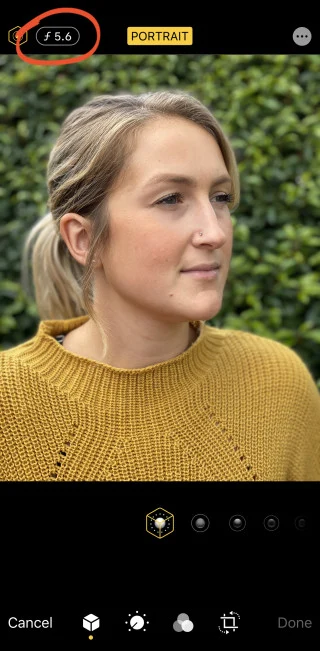
اکنون اسلایدر عمق را زیر عکس خود خواهید دید. اسلایدر را به چپ یا راست بکشید تا شدت تاری پسزمینه را تنظیم کنید.
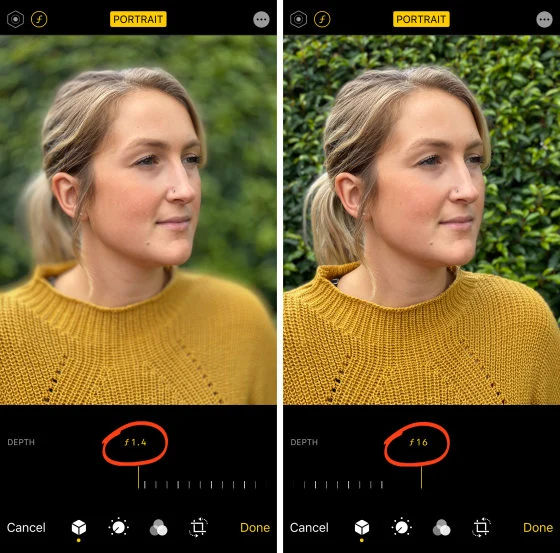
برای ذخیرهی تغییرات، Done را بزنید.
همانطور که میبینید، حالت پرتره راهی آسان برای ایجاد عمق میدان کم در عکسهای شماست. اما اگر روی آیفون خود حالت پرتره ندارید، چه؟ خب، روش سادهی دیگری برای محو کردن پسزمینه در عکسهایتان وجود دارد. و این تکنیک روی هر مدل آیفونی کار میکند! در ادامه نحوهی انجام آن را خواهید خواند.
1.2 برای ایجاد عمق میدان کم به سوژه خود نزدیک شوید
میخواهید یک ترفند عالی برای محو کردن پسزمینه در عکسهای آیفون خود یاد بگیرید؟
به سوژهی خود نزدیکتر شوید.

هر چه لنز به سوژه نزدیکتر باشد، پسزمینه تارتر به نظر میرسد. به همین سادگی!
این تکنیک روی هر آیفونی (و در واقع هر دوربینی) قابل اجراست… حتی اگر حالت پرتره نداشته باشید.

هنگام عکاسی از نماهای نزدیک، مهم است که سوژه (نه پسزمینه) به طور شارپ فوکوس شده باشد. نحوه تنظیم فوکوس را در بخش ۲ پایین یاد خواهید گرفت.
فقط مراقب باشید که بیش از حد به سوژه نزدیک نشوید. اگر خیلی نزدیک شوید، دوربین به هیچ وجه قادر به فوکوس نخواهد بود.
اگر میخواهید عکسهای کلوزآپ با عمق میدان بسیار کم بگیرید، به یک لنز ماکرو جانبی نیاز دارید. یکی از بهترین لنزهای ماکرو، لنز ماکرو Moment است.

با یک لنز ماکرو، میتوانید عکسهای کلوزآپ جذابی از طبیعت، گلها و حشرات بگیرید.

2. فوکوس: نحوهی تنظیم فوکوس برای تصاویر فوقالعاده شارپ
برای ثبت عکسهای باکیفیت و جزئیات عالی، فوکوس کردن دقیق روی سوژه ضروری است. این امر به ویژه هنگام عکاسی از نماهای نزدیک اهمیت پیدا میکند.

چرا؟ زیرا عمق میدان بسیار کم خواهد بود و تنها بخش کوچکی از تصویر در فوکوس قرار خواهد گرفت. اگر فوکوس به درستی تنظیم نشده باشد، ممکن است سوژهی شما تار شود.

خوشبختانه، آیفون تنظیم فوکوس دقیق روی سوژه را برای شما آسان میکند. در اینجا نحوهی انجام آن آمده است:
2.1 لمس کنید تا نقطهی فوکوس را تنظیم کنید
در برنامهی دوربین داخلی، به سادگی روی قسمتی از صفحهی نمایش که میخواهید فوکوس روی آن تنظیم شود، ضربه بزنید. یک مربع زرد رنگ نقطهی فوکوس شما را نشان میدهد.

هنگامی که عکس میگیرید، ناحیهای که روی آن ضربه زدهاید، به طور شارپ فوکوس خواهد شد. در تصویر زیر، فوکوس روی گل سمت چپ تنظیم شده است. توجه کنید که چگونه این گل کاملاً شارپ است، اما گلهای دیگر خارج از فوکوس هستند.

2.2 قفل کردن فوکوس با قفل نوردهی خودکار/فوکوس خودکار (AE/AF Lock)
یکی دیگر از ویژگیهای مفید قفل نوردهی خودکار/فوکوس خودکار (AE/AF Lock) است. این تنظیمات دوربین آیفون به شما امکان میدهد تا نقطهی فوکوس را روی ناحیهی خاصی قفل کنید.
برای فعال کردن قفل نوردهی خودکار/فوکوس خودکار، برای چند ثانیه روی صفحه ضربه زده و نگه دارید تا عبارت قفل نوردهی خودکار/فوکوس خودکار (AE/AF LOCK) را به رنگ زرد مشاهده کنید.

حالا نقطهی فوکوس قفل شده باقی میماند، حتی بعد از اینکه عکسی بگیرید. این حالت برای موقعیتهایی ایدهآل است که میخواهید چندین عکس از یک صحنهی مشابه بگیرید. بدون نیاز به تنظیم مجدد نقطهی فوکوس برای هر عکس جدید، میتوانید به اندازهی دلخواه عکس بگیرید.
این قابلیت همچنین برای صحنههایی با حرکت، مانند عبور عابران، عالی عمل میکند. اگر فوکوس را قفل نکنید، ممکن است فوکوس خودکار دوربین با حرکت سوژه، نقطهی فوکوس را روی سوژهی متحرک تنظیم مجدد کند.

در مثال بالا، من فوکوس را روی طاق سنگی قفل کردم. اگر این کار را نکرده بودم، با ورود افراد به صحنه، دوربین ممکن بود روی آنها در پسزمینه فوکوس کند.
2.3 استفاده از فوکوس دستی برای فوکوس دقیقتر
در برخی شرایط، روش ضربه زدن برای فوکوس ممکن است به شما کنترل کافی روی نقطهی فوکوس ندهد. تصور کنید که از نمای نزدیک از یک گل با قطرات آب عکس میگیرید. عمق میدان بسیار کم خواهد بود، بنابراین تنها بخش کوچکی از صحنه به طور شارپ فوکوس خواهد شد.

ضربه زدن روی یک قطرهی آب کوچک برای اطمینان از اینکه در فوکوس است، ممکن است دشوار باشد. پس چگونه میتوانید نقطهی فوکوس را با دقت بیشتری تنظیم کنید؟
شما باید از یک برنامهی دوربین جانبی که دارای کنترل فوکوس دستی است استفاده کنید.

برنامهی Camera+ 2 (با قیمت 7.99 دلار) یک برنامهی دوربین DSLR برای آیفون است. این برنامه دارای کنترلهای پیشرفتهی دوربین آیفون، از جمله فوکوس دستی است.
هنگام باز کردن Camera+ 2، مطمئن شوید که در حالت دوربین (Camera) هستید. اگر در حالت دوربین نیستید، کافیست روی نماد دوربین در پایین صفحه ضربه بزنید تا منظرهیاب ظاهر شود.

سپس، مطمئن شوید که در حالت دستی (Manual) عکاسی میکنید. حالت عکاسی فعلی با رنگ زرد در بالای صفحه نمایش داده میشود. روی آیکون زرد ضربه بزنید و گزینهی Manual را انتخاب کنید.
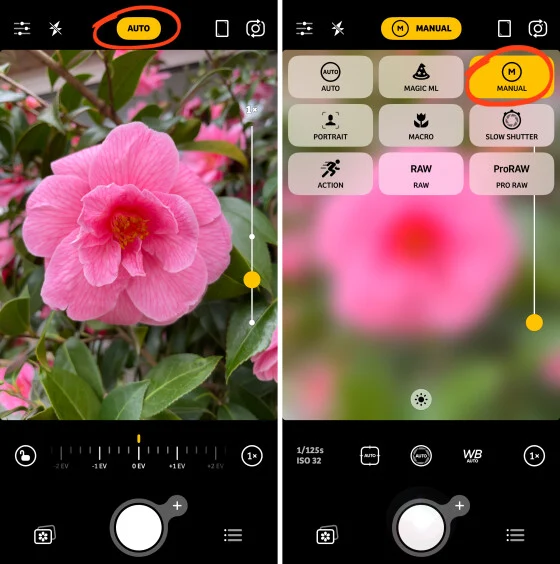
در حالت دستی، ردیفی از نمادها را بالای دکمهی شاتر مشاهده خواهید کرد. اینها کنترلهای پیشرفتهی دوربین آیفون هستند.
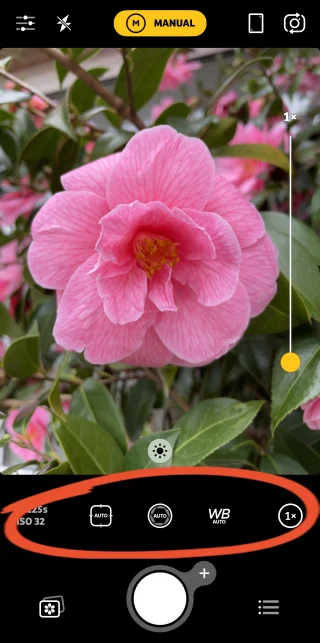
روی نماد فوکوس (دومین نماد از سمت چپ) ضربه بزنید. اسلایدر فوکوس دستی (Manual Focus) بالای دکمهی شاتر ظاهر میشود.
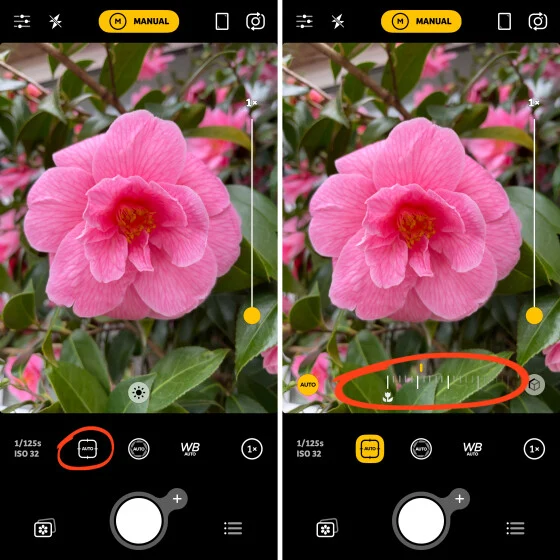
برای تنظیم فوکوس، اسلایدر فوکوس دستی را به چپ یا راست بکشید. با کشیدن اسلایدر، نقطهی فوکوس به تدریج از پیشزمینه به پسزمینه تغییر میکند.

وقتی از فوکوس راضی شدید، برای گرفتن عکس، دکمهی شاتر را بزنید.
به خاطر داشته باشید که در اکثر موارد، ضربه زدن برای تنظیم نقطهی فوکوس منجر به عکسهای عالی میشود. اما گاهی اوقات تنظیم دقیق فوکوس، به ویژه هنگام عکاسی از نمای نزدیک ماکرو، دشوارتر است. در چنین مواقعی است که باید از اسلایدر فوکوس دستی در Camera+ 2 برای تنظیم دقیقتر فوکوس استفاده کنید.

3. نوردهی: نحوهی دستیابی به روشنایی ایدهآل در عکسهایتان
پس از تنظیم فوکوس، تنظیم صحیح نوردهی از اهمیت بالایی برخوردار است.
منظور از نوردهی، روشنایی یک عکس است. عکسی که بیش از حد روشن باشد، نوردهی بیش از حد (overexposed) نامیده میشود و عکسی که بیش از حد تاریک باشد، نوردهی کم (underexposed) نامیده میشود.

با تنظیم صحیح نوردهی، عکسهای زیبایی خلق میکنید که نه خیلی روشن و نه خیلی تاریک هستند.

اما چگونه میتوان نوردهی را در آیفون تنظیم کرد؟
در واقع بسیار ساده است. در اینجا نحوهی انجام آن آمده است:
3.1 تنظیم نوردهی به صورت دستی
در برنامهی دوربین داخلی، ابتدا برای تنظیم فوکوس روی نمایشگر ضربه بزنید. سپس برای تنظیم نوردهی (روشنایی) به سادگی به سمت بالا یا پایین بکشید.
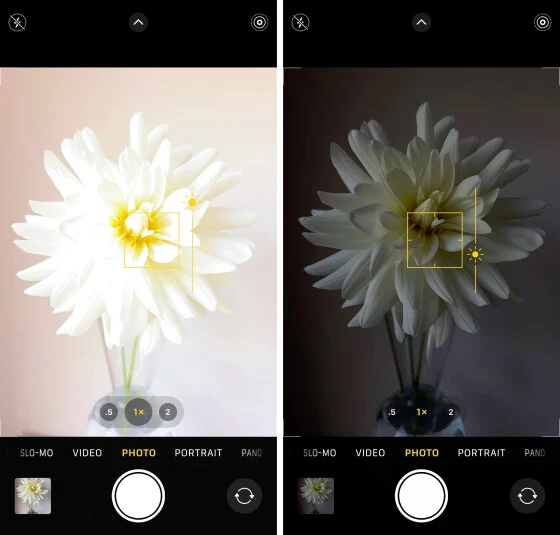
برای روشنتر کردن تصویر، به سمت بالا و برای تیرهتر کردن آن، به سمت پایین بکشید.
هنگامی که از روشنایی راضی بودید، برای گرفتن عکس، روی شاتر ضربه بزنید.
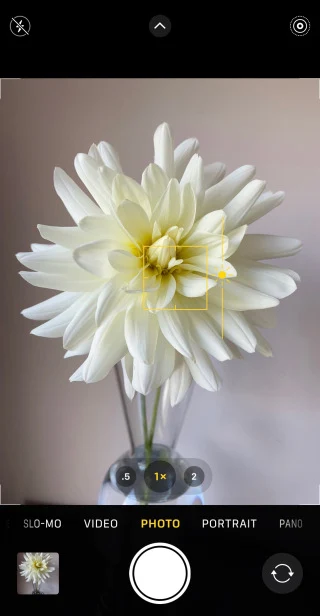
حال اگر از آیفون ۱۱ یا بالاتر (با iOS 14 یا بالاتر) استفاده میکنید، راه دوم برای تنظیم نوردهی در برنامهی دوربین وجود دارد. برای این کار باید از اسلایدر تنظیم نوردهی در منوی دوربین مخفی استفاده کنید.
برای دسترسی به منوی مخفی، روی پیکان بالای صفحه نمایش ضربه بزنید (یا در منظرهیاب خود به سمت بالا بکشید). سپس روی نماد نوردهی (دایرهای با یک علامت مثبت و منفی) ضربه بزنید.
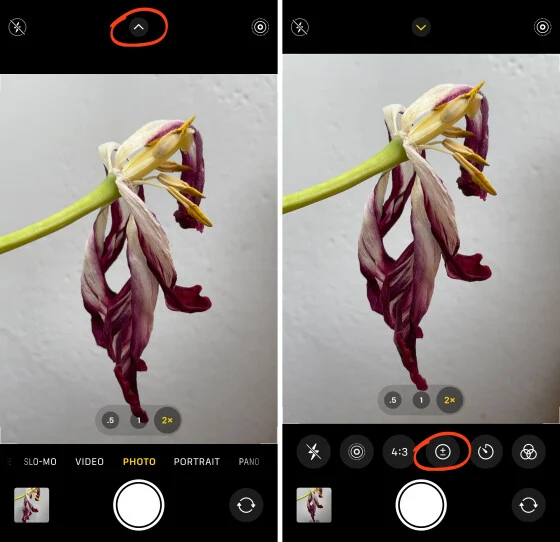
حالا برای تنظیم روشنایی، اسلایدر نوردهی را به سمت چپ یا راست بکشید.
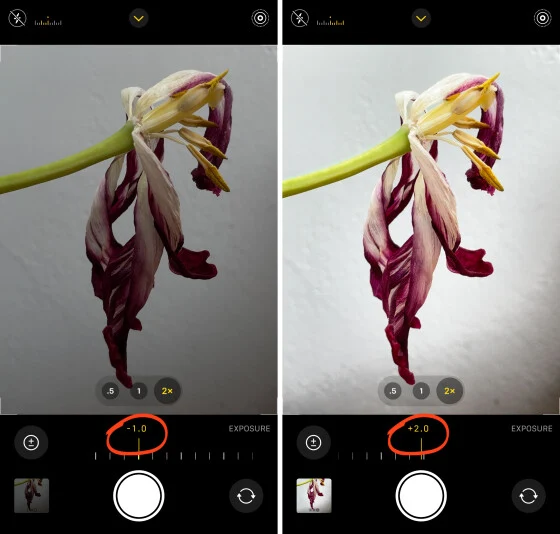
تنظیم نوردهی انتخابی شما از این پس برای تمام عکسهایی که میگیرید اعمال میشود. این کار زمانی بسیار مفید است که میخواهید برای تعدادی عکس متوالی، نوردهی دقیقی را تنظیم کنید.
با این حال، پس از اتمام عکاسی، توصیه میشود که نوردهی را دوباره به حالت صفر برگردانید. اگر این کار را انجام ندهید، ممکن است نوردهی هنگام شروع عکاسی از سوژهی دیگر در نوری متفاوت، صحیح به نظر نرسد.
اگر از برنامهی Camera+ 2 استفاده میکنید، این برنامه نیز دارای اسلایدر تنظیم نوردهی بسیار مشابهی است. فقط مطمئن شوید که در بالای صفحه نمایش حالت خودکار انتخاب شده است و سپس برای تنظیم نوردهی، اسلایدر EV را به سمت چپ یا راست بکشید.
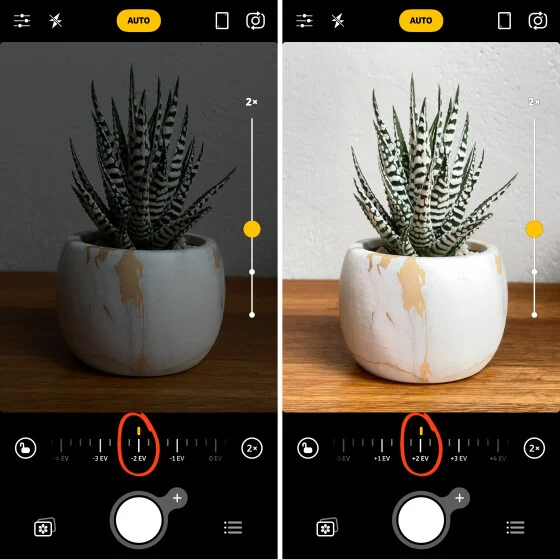
به خاطر داشته باشید که تنظیم نوردهی یک علم دقیق نیست. شما فقط باید تصمیم بگیرید که چه چیزی برای عکسی که میگیرید بهتر به نظر میرسد.
در اکثر موارد، باید به دنبال نوردهی باشید که در آن جزئیات کافی در تمام قسمتهای صحنه وجود داشته باشد.

اگر این امکانپذیر نیست (به دلیل نور نامناسب)، مطمئن شوید که مهمترین قسمت صحنه به درستی نوردهی شده است.
در عکس زیر، من تصمیم گرفتم که منظره را به جای فضای تاریک داخل کلیسا نوردهی کنم. اگرچه در سایهها هیچ جزئیاتی وجود ندارد، اما نتیجه کاملاً نمایشی است!

هنگام عکاسی در شب، دوربین معمولاً نوردهی را افزایش میدهد تا جزئیات بیشتری را ثبت کند. اما نتایج همیشه خوب نیستند. ممکن است نواحی روشنتر در نهایت بیش از حد نوردهی شوند و نواحی تاریکتر دانهدانه به نظر برسند.
برای ثبت عکسهای شگفتانگیز در شب، نوردهی را کاهش دهید تا تصویر تیرهتر شود. سایهها سیاه به نظر میرسند و هایلایتها جزئیات بیشتری خواهند داشت.
3.2 با استفاده از نوردهی، حال و هوای عکس را تغییر دهید
خلاقیت با نوردهی به شما این امکان را میدهد که حال و هوای عکس را تقویت یا تغییر دهید.
به عنوان مثال، اگر تصویری تاریک و با حال و هوا می خواهید، سعی کنید عمداً آن را کمتر نوردهی کنید. سایههای تیره حس فوقالعادهای از درام یا رمز و راز را اضافه میکنند.

همچنین برای ایجاد یک عکس سیلوئت باید نوردهی کمی داشته باشید. سوژه سیاهنما باید کاملاً سیاه باشد، بدون هیچ رنگ یا جزئیاتی.

به همین ترتیب، برای ثبت سایههای تیره باید نوردهی کمی داشته باشید. نبود جزئیات در سایه ها حس رمز و راز و کنجکاوی ایجاد می کند.

از طرف دیگر، کمی نوردهی بیش از حد، تصویری روشن و مطبوع با حال و هوای شاد یا بی خیال ایجاد می کند.

نوردهی بیش از حد به خصوص زمانی که بخش بزرگی از صحنه سفید است به خوبی عمل می کند. این به ایجاد تصویری روشن و تازه که واقعاً جلب توجه می کند کمک می کند.
3.3 برای نوردهی بهتر در صحنههای با کنتراست بالا، HDR را روشن کنید
عکاسی از صحنههای با کنتراست بالا (با مناطق روشن و تاریک) میتواند از نظر نوردهی مشکل بزرگی باشد.
این به این دلیل است که دوربین قادر نیست به طور همزمان جزئیات را در هر دو ناحیه تاریک و روشن ثبت کند.

در عکس بالا، پیشزمینه تیره به درستی نوردهی شده است. اما مناطق روشن آسمان به طور کامل نوردهی بیش از حد شدهاند و هیچ رنگ یا جزئیاتی ندارند.
نمونههای زیر نشان میدهند که ثبت جزئیات در هر دو ناحیه روشن و تاریک به طور همزمان چقدر دشوار است.
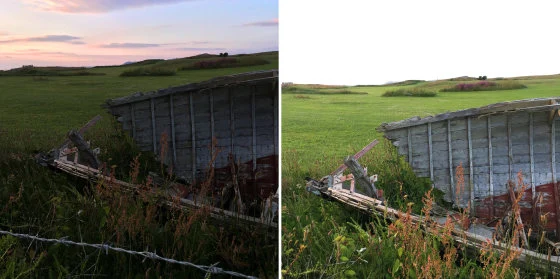
اگر برای ثبت جزئیات در هایلایتها (مناطق روشن) نوردهی کنید، سایهها (مناطق تاریک) نوردهی کمی خواهند داشت. و اگر برای ثبت جزئیات در سایهها نوردهی کنید، هایلایتها نوردهی بیش از حد خواهند داشت.
با این حال، برنامه دوربین داخلی آیفون راه حل عالی ارائه میدهد!
این به نام HDR شناخته میشود.
HDR مخفف High Dynamic Range (محدوده دینامیکی بالا) است. هنگامی که از HDR استفاده میکنید، دوربین چندین تصویر با نوردهیهای مختلف (از تاریک تا روشن) ثبت میکند.
این تصاویر به طور خودکار در یک عکس با نوردهی مناسب ترکیب میشوند. این تصویر در هر دو سایه و هایلایت ها دارای جزئیات خواهد بود.

HDR برای عکاسی منظره که در آن آسمان روشن و پیش زمینه تیره تری دارید، عالی است.
استفاده از HDR باعث می شود نوردهی خوبی در هر دو پیش زمینه و آسمان داشته باشید.

پس چگونه از HDR در برنامه دوربین آیفون استفاده کنیم؟
ابتدا باید تنظیمات HDR خود را بررسی کنید. برنامه تنظیمات را از صفحه اصلی باز کنید، سپس Camera را انتخاب کنید. به پایین اسکرول کنید و مطمئن شوید که گزینه Smart HDR روشن (سبز) است.

اگر Smart HDR را روشن کنید، دیگر نیازی به فکر کردن در مورد اینکه آیا از HDR استفاده کنید یا خیر، نخواهید داشت. دوربین همیشه برای شما تصمیم خواهد گرفت.
Smart HDR در ثبت جزئیات در هر دو سایه و هایلایت ها کار فوق العاده ای انجام می دهد. و من توصیه می کنم که در اکثر مواقع آن را روشن نگه دارید.
با این حال، اگر ترجیح می دهید HDR را به صورت دستی در برنامه دوربین کنترل کنید، باید تنظیم Smart HDR را خاموش کنید.
با خاموش بودن Smart HDR، یک نماد HDR در بالای برنامه دوربین مشاهده خواهید کرد. می توانید با ضربه زدن روی نماد، HDR را روشن یا خاموش کنید. (زمانی که خطی روی نماد ظاهر می شود، HDR خاموش است).
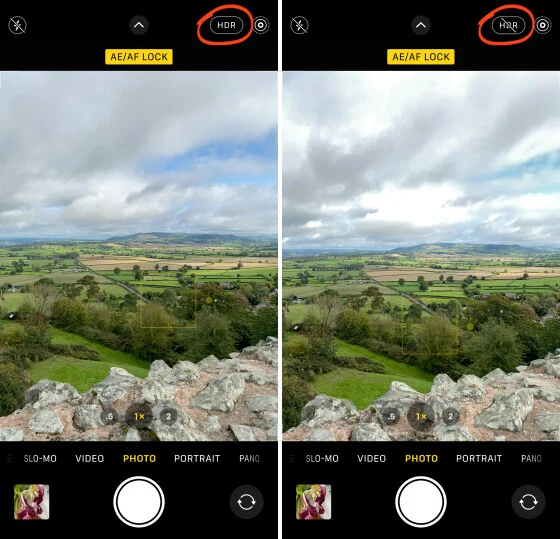
اگر HDR را به صورت دستی کنترل میکنید، باید به خاطر داشته باشید که هنگام عکاسی از صحنههای با کنتراست بالا، مانند مناظر، آن را روشن کنید. در غیر این صورت، ممکن است همانطور که در بالا نشان داده شد، با هایلایت های نوردهی بیش از حد مواجه شوید.
یکی از دلایلی که ممکن است بخواهید HDR را خاموش کنید، زمانی است که می خواهید سایه های تیره را ثبت کنید. HDR سعی می کند جزئیات را در سایه ها ثبت کند، اما خاموش کردن آن به شما امکان می دهد سایه های تیره تر و دراماتیک تری را ثبت کنید.

4. سرعت شاتر: نحوه تغییر سرعت شاتر در آیفون
کنترل سرعت شاتر به طور معمول با دوربین های DSLR همراه است. اما آیا می دانستید که می توانید سرعت شاتر آیفون را به طور مستقیم تغییر دهید؟
به محض اینکه سرعت شاتر را کنترل کنید، قادر خواهید بود نحوه نمایش حرکت را در عکس های خود کنترل کنید. و این خلاقیت شما را به سطح کاملا جدیدی می برد!

4.1 سرعت شاتر چیست؟
سرعت شاتر به مدت زمانی گفته می شود که شاتر دوربین هنگام گرفتن عکس باز می ماند. سرعت شاتر بر حسب ثانیه (یا کسری از ثانیه) اندازه گیری می شود، مانند 8 ثانیه، 2 ثانیه، 1/30 ثانیه، 1/250 ثانیه، 1/500 ثانیه و غیره. سرعت شاتر سریع به این معنی است که شاتر برای مدت زمان بسیار کوتاهی (کسری از ثانیه) باز است. سرعت های شاتر سریع هر گونه حرکتی را در صحنه فریز می کند. سرعت شاتر سریع به شما امکان می دهد عکس های شارپی از سوژه های متحرک بگیرید. همچنین تضمین می کند که از لرزش دوربین عکس های تار نخواهید گرفت.

سرعت شاتر آهسته به این معنی است که شاتر برای مدت زمان بیشتری (چند ثانیه) باز است. اگر در طول این مدت نوردهی طولانی چیزی در صحنه حرکت کند، آن حرکت به صورت تاری یا رگه ثبت می شود. به این نوع تاری، تاری حرکت گفته می شود. سرعت شاتر آهسته راهی عالی برای انتقال حس حرکت در عکس است. تاری حرکت به طور واضح نشان می دهد که سوژه در حال حرکت در قاب بوده است.

سرعت شاتر آهسته به شما امکان می دهد عکس های زیبا با نوردهی طولانی از آبشارها و رودخانه ها ایجاد کنید. زمان نوردهی طولانی باعث می شود آب در حال حرکت به صورت ابریشمی صاف به نظر برسد.
4.2 چگونه سرعت شاتر را در آیفون تغییر دهیم
برنامه دوربین داخلی آیفون گزینه سرعت شاتر ندارد. بنابراین، برای کنترل سرعت شاتر به یک برنامه شخص ثالث با قابلیت کنترل دستی دوربین آیفون نیاز دارید.
برنامههای عالی دوربین آیفون زیادی وجود دارند که به شما امکان کنترل سرعت شاتر را میدهند.
برنامه Camera+ 2 (با قیمت 7.99 دلار) گزینه عالیای است، زیرا دارای طیف گستردهای از سرعتهای شاتر است – از بسیار سریع تا بسیار کند. حتی یک حالت عکاسی اختصاصی با سرعت شاتر پایین برای گرفتن عکسهای با نوردهی طولانی دارد.

در ادامه نحوه تغییر سرعت شاتر در آیفون با استفاده از Camera+ 2 را توضیح میدهیم:
برنامه Camera+ 2 را باز کنید. حالت عکاسی (آیکون زرد رنگ) را در بالای صفحه روی Manual (دستی) تنظیم کنید.
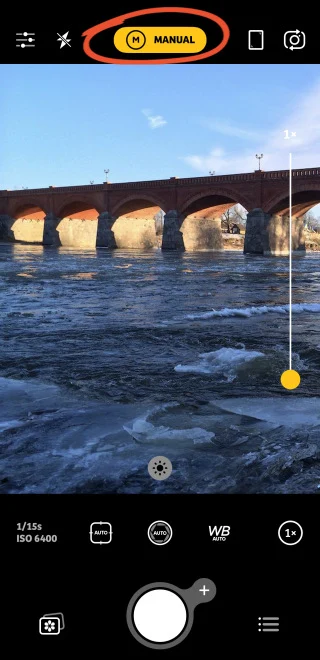
سپس، روی نماد «سرعت شاتر» که درست بالای دکمه شاتر قرار دارد، ضربه بزنید (در تصویر زیر با رنگ قرمز مشخص شده است).
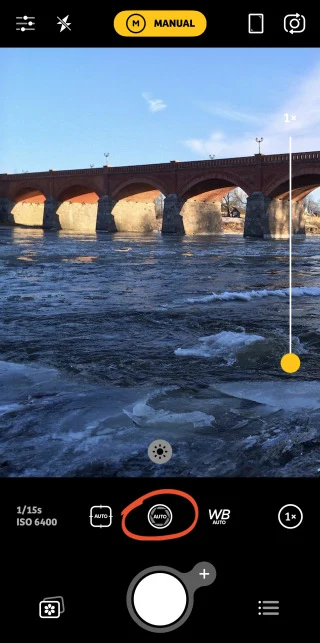
اسلایدر «سرعت شاتر» در پایین منظره یاب ظاهر میشود. برای تنظیم سرعت شاتر، اسلایدر را به چپ یا راست بکشید.
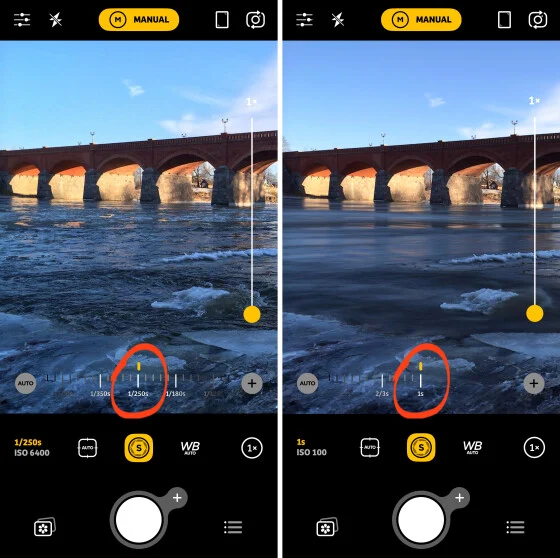
هرچه بیشتر به سمت چپ بروید، سرعت شاتر سریعتر میشود. سرعتهای شاتر سریع، حرکت سوژههای متحرک را فریز میکنند و به حذف لرزش دوربین کمک میکنند.

هرچه بیشتر به سمت راست بروید، سرعت شاتر کندتر میشود. سرعتهای شاتر پایین، حرکت سوژههای متحرک را تار میکنند.

توجه داشته باشید که کندترین سرعت شاتر در حالت عکاسی دستی 1 ثانیه است. اگر میخواهید با Camera+ 2 عکسهای با نوردهی طولانی بگیرید، احتمالاً به سرعت شاتر کندتر از این نیاز دارید.

برای یادگیری نحوهی گرفتن عکسهای زیبا با نوردهی طولانی با آیفون، ادامه مطلب را بخوانید.
4.3 از سرعت شاتر پایین برای عکسهای با نوردهی طولانی خیره کننده استفاده کنید
در این بخش، نحوهی ثبت عکسهای فوقالعاده با نوردهی طولانی با استفاده از دو برنامهی مختلف را یاد خواهید گرفت: Camera+ 2 (با قیمت 7.99 دلار) و Slow Shutter Cam (با قیمت 1.99 دلار).
هر دو برنامه نتایج عالی ارائه میدهند، اما قابلیتهای کمی متفاوت دارند.
قبل از شروع، مطمئن شوید که یک سهپایه آیفون دارید. سهپایه دوربین شما را در طول زمان نوردهی طولانی کاملا ثابت نگه میدارد.

اگر آیفون خود را با دست نگه دارید، نمیتوانید آن را به اندازهی کافی ثابت نگه دارید. و نتیجه عکسی لرزان و کاملا تار خواهد بود.
4.3.1 نحوهی عکاسی با نوردهی طولانی با استفاده از Camera+ 2
برنامه Camera+ 2 یک حالت اختصاصی با سرعت شاتر پایین برای عکاسی با نوردهی طولانی دارد.
حالت عکاسی (آیکون زرد رنگ) را در بالای صفحه روی Slow Shutter (سرعت شاتر پایین) تنظیم کنید.

در پایین منظره یاب، دو اسلایدر مشاهده خواهید کرد. اسلایدر سمت چپ سرعت شاتر را کنترل میکند.
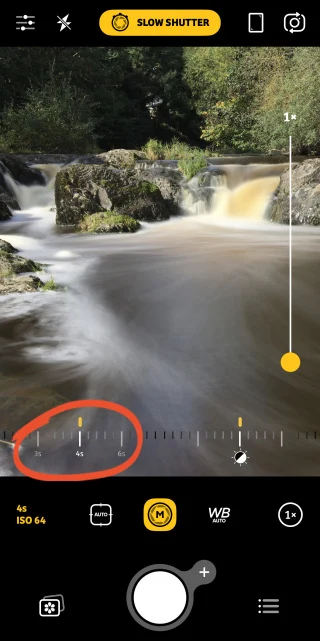
برای تنظیم مقدار سرعت شاتر، اسلایدر «سرعت شاتر» را بکشید، به عنوان مثال 2 ثانیه، 15 ثانیه، 30 ثانیه و غیره. هرچه سرعت شاتر طولانیتر باشد، هرگونه حرکتی تارتر به نظر میرسد.
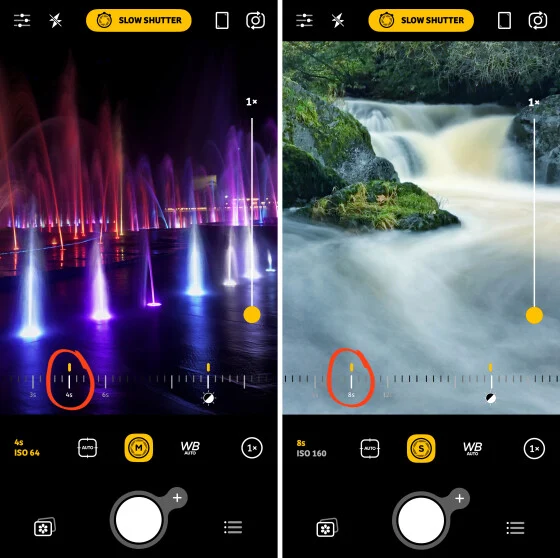
اگر میخواهید نوردهی (روشنایی) را تنظیم کنید، از اسلایدر سمت راست با نماد «خورشید» استفاده کنید.
هنگامی که برای گرفتن عکس دکمه شاتر را فشار میدهید، مطمئن شوید که دوربین در حین گرفتن عکس کاملا ثابت میماند.
4.3.2 نحوهی عکاسی با نوردهی طولانی با استفاده از Slow Shutter Cam
برنامه Slow Shutter Cam به طور خاص برای گرفتن عکسهای با نوردهی طولانی طراحی شده است.
این برنامه گرفتن عکسهای با نوردهی طولانی از آب، رد نور و صحنههای با نور کم را آسان میکند.
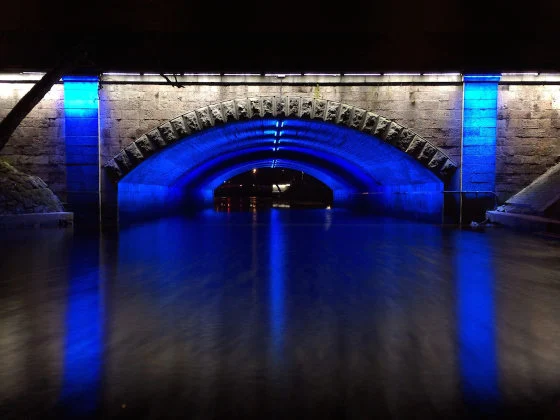
برنامه Slow Shutter Cam را باز کنید. روی نماد «تنظیمات» در پایین سمت چپ ضربه بزنید تا گزینههای حالت عکاسی باز شود.
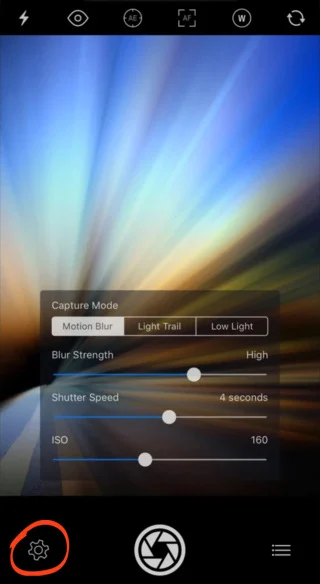
این برنامه دارای سه حالت عکاسی با سرعت شاتر پایین است: «Motion Blur» (محو حرکت)، «Light Trail» (رد نور)، و «Low Light» (نور کم).
حالت «Motion Blur» برای ایجاد عکسهای با نوردهی طولانی از آب ایدهآل است. اما میتوانید از آن برای تار کردن حرکت سوژههای متحرک دیگر نیز استفاده کنید.

حالت «Light Trail» به شما امکان میدهد عکسهای با نوردهی طولانی خیرهکنندهای از نورهای متحرک بگیرید. این حالت برای عکاسی از آتشبازی و رد نور ماشینها عالی است.
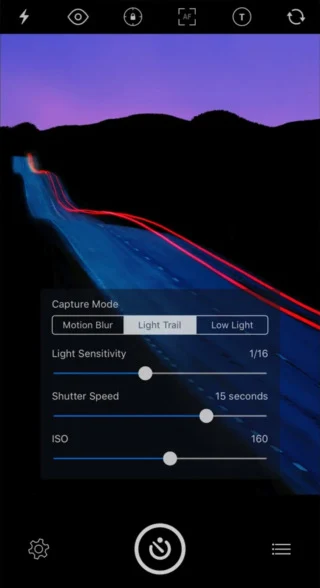
حالت «Low Light» هنگام عکاسی در شب برای ثبت نوردهیهای روشنتر مفید است.
هر حالت عکاسی دارای یک اسلایدر «سرعت شاتر» است. برای سرعت شاتر سریعتر اسلایدر را به سمت چپ و برای سرعت شاتر کندتر به سمت راست بکشید.

کشیدن اسلایدر «سرعت شاتر» به طور کامل به سمت راست، حالت «Bulb» را فعال میکند. این به شما امکان عکاسی با هر سرعت شاتر دلخواه را میدهد. برای شروع نوردهی به سادگی دکمه شاتر را فشار دهید و برای پایان دادن به گرفتن عکس، دوباره ضربه بزنید.
همچنین میتوانید با اسلایدرهای دیگر برای تنظیم دقیق تصویر آزمایش کنید. به عنوان مثال، اسلایدر «Blur Strength» (شدت تاری) به شما امکان کنترل میزان تار شدن حرکت را میدهد.
پس از گرفتن عکس، میتوانید با ضربه زدن روی «Edit» در پایین صفحه آن را ویرایش کنید. از نمادهای پایین صفحه برای ویرایش تصویر خود استفاده کنید، سپس روی «Done» ضربه بزنید.

برای ذخیره کردن تصویر خود روی «Save» ضربه بزنید. یا برای پاک کردن آن روی «Clear» ضربه بزنید.
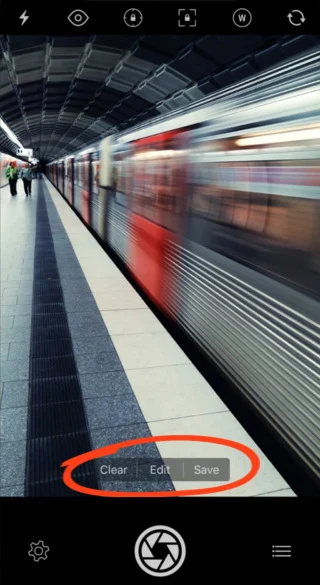
استفاده از سرعت شاتر پایین با آیفون به شما امکان میدهد تا مرزهای عکاسی با موبایل خود را جابجا کنید.
با کمی تخیل، میتوانید خلاقیت خود را به سطح کاملا جدیدی ببرید!
5. ISO: نحوه استفاده از ISO برای گرفتن عکسهای بدون نویز در نور کم
تنظیمات دوربین دستی آیفون دیگری به نام ISO وجود دارد. در این بخش، نحوه استفاده از ISO برای گرفتن عکسهای آیفون شارپ و بدون نویز در نور کم را کشف خواهید کرد.

توجه داشته باشید که اگر آیفون 11 یا جدیدتر دارید، میتوانید از ویژگی جدید Night Mode برای گرفتن عکسهای شبانه خیره کننده استفاده کنید.

5.1 ISO چیست؟
ISO حساسیت سنسور دوربین به نور را کنترل میکند. هرچه ISO بالاتر باشد، سنسور به نور حساستر است. این به این معنی است که ISO بر نوردهی (روشنایی) تأثیر میگذارد. در اصل، دوربین میتواند نور بیشتری را در تنظیمات ISO بالا ثبت کند.

این میتواند هنگام عکاسی در نور کم مفید باشد. با این حال، استفاده از ISO بالا یک اشکال بزرگ دارد. متأسفانه، تنظیمات ISO بالا باعث ایجاد نویز ناخواسته در عکسهای شما میشود (همانطور که در زیر نشان داده شده است). نویز به خصوص در مناطق تاریکتر تصویر قابل مشاهده است.
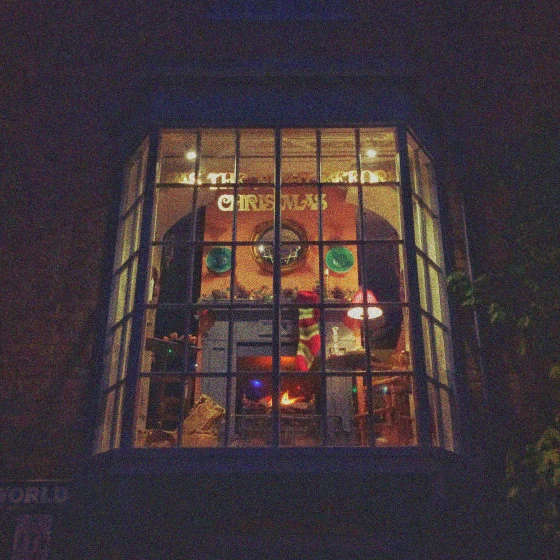
نویز کیفیت عکس شما را کاهش می دهد. بنابراین، در صورت امکان باید از تنظیمات ISO بالا اجتناب کنید. عکس زیر با ISO بسیار پایینتر گرفته شده است و تصویر نهایی بدون نویز است.
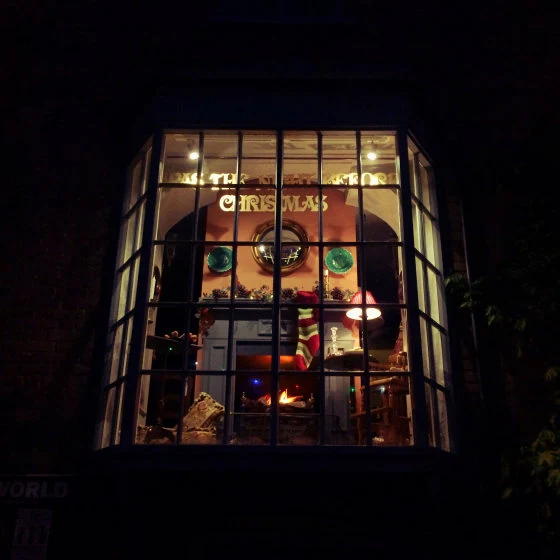
5.2 نحوه تغییر تنظیمات ISO دوربین آیفون
برنامه دوربین داخلی به شما امکان تغییر ISO را نمی دهد. در عوض، بسته به میزان نور صحنه، به طور خودکار ISO مناسب را انتخاب می کند. در نور کم، دوربین به احتمال زیاد از ISO بالا برای ثبت نور بیشتر استفاده می کند. به همین دلیل است که اغلب هنگام عکاسی در شرایط تاریک با عکسهای پرنویز مواجه میشوید. اما راهی وجود دارد که خودتان کنترل تنظیمات ISO آیفون را به دست بگیرید. و اگر این کار را انجام دهید، می توانید ISO پایینتری را برای جلوگیری از ایجاد نویز در عکسها انتخاب کنید.

پس چگونه ISO را در آیفون تغییر می دهید؟ از برنامه Camera+ 2 استفاده کنید!
برنامه Camera+ 2 را باز کنید و حالت عکاسی Manual را در بالای صفحه انتخاب کنید. سپس روی نماد «سرعت شاتر» بالای دکمه شاتر ضربه بزنید.
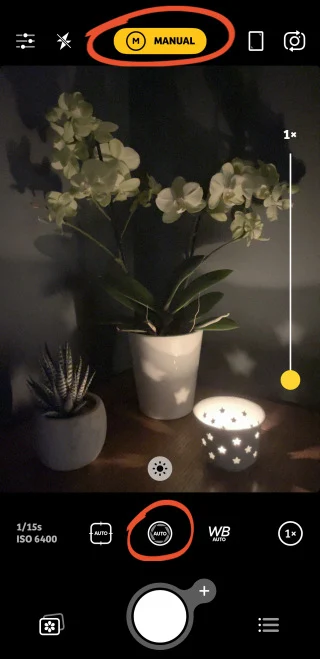
میتوانید مقادیر سرعت شاتر و ISO فعلی را در سمت چپ زیر اسلایدر مشاهده کنید. در مثال زیر، سرعت شاتر 1/15 ثانیه و ISO 6400 است.
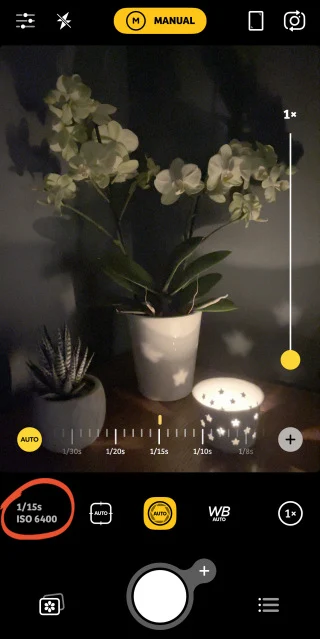
ISO 6400 بالاترین مقدار ISO در Camera+ 2 است. دوربین به دلیل نور بسیار کم صحنه این ISO بالا را انتخاب کرده است. اما ISO بالا منجر به تصویری با نویز دیجیتال (گرین) زیاد می شود، که ظاهر خوبی ندارد.
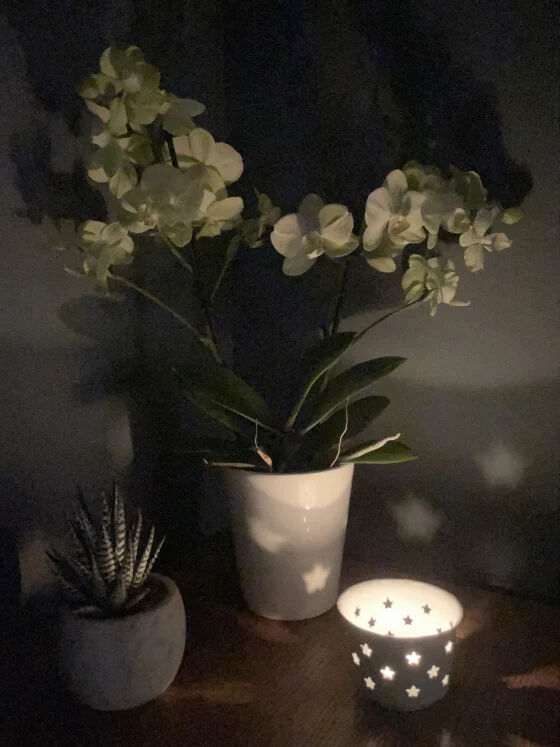
برای تغییر ISO، روی نماد «+» (مثبت) در سمت راست اسلایدر سرعت شاتر ضربه بزنید.
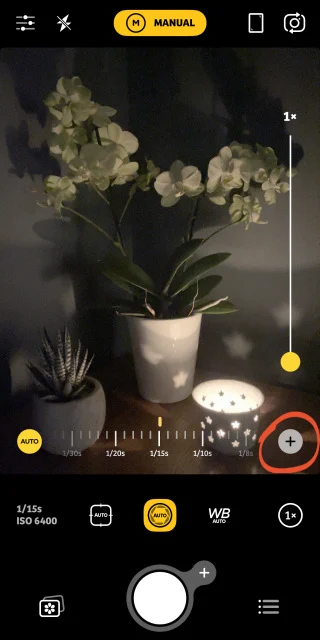
اکنون دو اسلایدر مشاهده خواهید کرد: سرعت شاتر در سمت چپ و ISO در سمت راست. برای تنظیم ISO، اسلایدر ISO را بکشید.

هرچه مقدار ISO بالاتر باشد، نور بیشتری توسط دوربین ثبت می شود – اما عکس نویزدارتر می شود. هرچه ISO کمتر باشد، تصویر تیرهتر به نظر میرسد – اما نویز کمتری خواهد داشت. بنابراین هدف شما این است که کمترین تنظیم ISO را انتخاب کنید که همچنان نوردهی مناسبی به شما بدهد.
اما موضوع کمی فراتر از این است…
5.3 تعادل بین سرعت شاتر و ISO
اگر ISO را به مقدار کم کاهش دهید، ممکن است تصویر شما خیلی تیره به نظر برسد. با این حال، میتوانید با دستور دادن به دوربین برای استفاده از سرعت شاتر پایینتر، دوربین را وادار کنید تا نور بیشتری ثبت کند. به سادگی از اسلایدر «سرعت شاتر» در سمت چپ استفاده کنید.
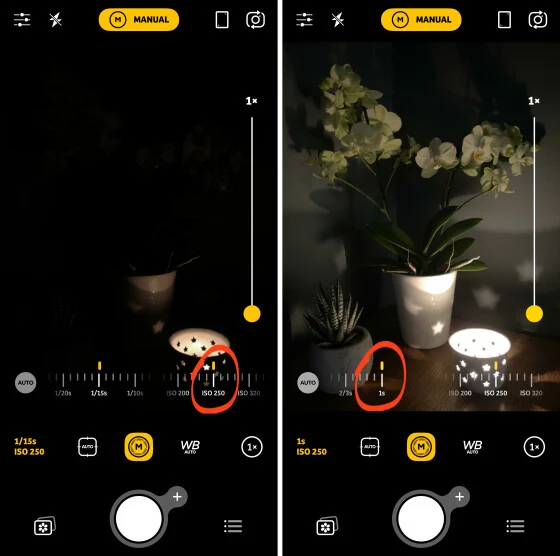
سرعت شاتر پایینتر (که نور بیشتری را ثبت میکند) با ISO پایین (که نور کمتری را ثبت میکند) متعادل میشود. این به شما امکان می دهد از ISO پایین (که در نتیجه نویز کمتری دارد) در حالی که همچنان نوردهی خوبی با نور کافی به دست می آورید، استفاده کنید.

البته، اگر از سرعت شاتر پایین استفاده میکنید، ممکن است به دلیل لرزش دوربین عکسهای تار به دست آورید. و اگر در صحنه حرکتی وجود داشته باشد، به صورت تاری حرکت ظاهر می شود. با این حال، اگر میتوانید آیفون خود را روی سه پایه سوار کنید و سوژههای شما ثابت هستند، استفاده از سرعت شاتر پایین اشکالی ندارد. و سپس می توانید از ISO پایین برای جلوگیری از نویز استفاده کنید.

اگر تنها گزینه شما این است که دوربین را با دست نگه دارید، یا سوژههای متحرکی دارید که میخواهید شارپ به نظر برسند، به سرعت شاتر سریعتری نیاز دارید. در نتیجه، برای به دست آوردن نوردهی مناسب، باید از تنظیمات ISO بالاتر استفاده کنید. فقط به خاطر داشته باشید که هرچه ISO بالاتر باشد، تصویر نویزدارتر خواهد بود.
همانطور که در مورد تمام کنترلهای دوربین دستی آیفون، اغلب قبل از اینکه نتیجه خوبی بگیرید، باید چند عکس با تنظیمات کمی متفاوت بگیرید. اما همه اینها به هیجان آن می افزاید! و در این فرآیند چیزهای زیادی یاد خواهید گرفت.

6. تراز سفیدی: نحوه ثبت رنگهای عالی در عکسهایتان
به طور کلی، آیفون در ثبت دقیق رنگها عملکرد عالی دارد. اما در شرایط خاص، ممکن است رنگها چندان درست به نظر نرسند.
و این زمانی است که شما نیاز به تنظیم تراز سفیدی (White Balance) دارید.
6.1 تراز سفیدی چیست؟
تراز سفیدی به شما امکان می دهد رنگ ها را با دقت بیشتری در عکس های خود ثبت کنید. این کار باعث می شود قسمت های سفید عکس سفید به نظر برسند. و در نتیجه، سایر رنگ های موجود در تصویر شما به درستی ثبت می شوند.

بنابراین، چه زمانی احتمالاً با رنگهای عجیب و غریب در عکسهایتان مواجه میشوید؟
یک موقعیت زمانی است که با روشن بودن چراغ ها در داخل عکس می گیرید. ممکن است متوجه رنگ زرد یا نارنجی در عکس خود شوید. این به دلیل نور گرم ساطع شده از لامپ ها است.

ایرادات رنگ به ویژه در مناطق سفید صحنه، مانند پارچ سفید، دیوار و گل های عکس بالا، مشهود است.
همچنین ممکن است هنگام عکاسی در فضای باز در سایه یا زیر پوشش ابر با رنگهای غیرطبیعی مواجه شوید. در این شرایط، عکس های شما ممکن است با رنگ آبی سرد به نظر برسند. این امر به ویژه هنگام عکاسی از برف مشهود است.

پس چگونه می توانید این ایرادات رنگ را در زمان عکاسی از بین ببرید؟
به سادگی تراز سفیدی دوربین را تنظیم کنید!
تراز سفیدی با خنک کردن یا گرم کردن رنگها در عکس شما کار میکند. این کار باعث خنثی شدن ایرادات رنگ ناشی از انواع خاصی از نور می شود و در نتیجه رنگ های دقیق تری را به همراه دارد.
انتخاب تنظیمات تراز سفیدی مناسب تضمین می کند که رنگ های سفید شما سفید به نظر برسند!
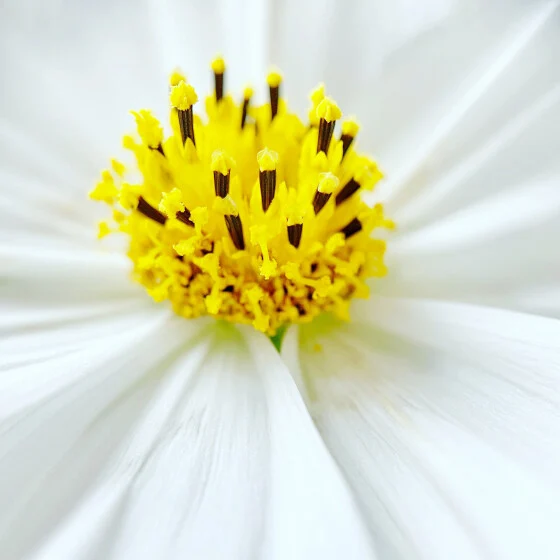
6.2 نحوه تغییر تراز سفیدی در آیفون
برنامه دوربین داخلی به شما امکان تغییر تراز سفیدی را نمی دهد. در عوض، برای حذف هرگونه ایراد رنگ گرم یا سرد، به طور خودکار تراز سفیدی را تنظیم می کند.
در اکثر مواقع، تراز سفیدی خودکار دوربین آیفون عملکرد عالی دارد، به خصوص در فضای باز و با نور طبیعی.

اما اگر در نور خیلی گرم یا سرد عکس می گیرید، ممکن است نیاز به کنترل دستی تراز سفیدی داشته باشید.
پس چگونه تراز سفیدی را در آیفون تغییر می دهید؟
شما حدس زدین! از برنامه Camera+ 2 استفاده می کنید.
در Camera+ 2، حالت عکاسی (آیکون زرد رنگ) را در بالای صفحه روی Manual تنظیم کنید. سپس روی نماد WB (تراز سفیدی) نزدیک پایین صفحه ضربه بزنید.
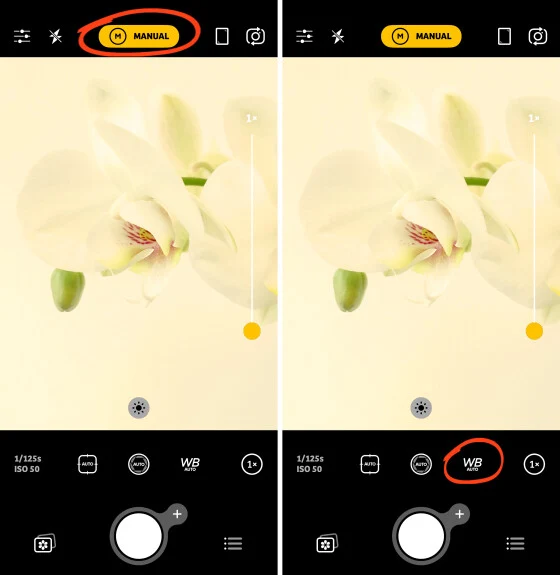
هنگامی که روی نماد WB ضربه می زنید، ردیفی از تنظیمات پیش فرض تراز سفیدی در پایین منظره یاب ظاهر می شود. این تنظیمات پیش فرض Shade (سایه)، Cloudy (ابر)، Daylight (نور روز) و غیره نامیده می شوند. برای دیدن تنظیمات پیش فرض بیشتر تراز سفیدی، انگشت خود را به طرفین بکشید.
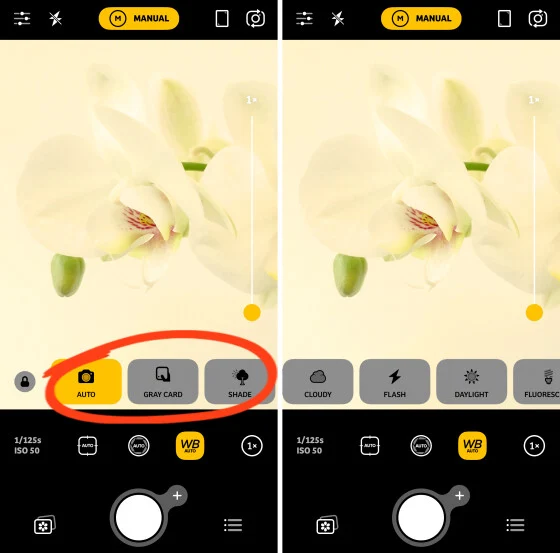
برای حذف ایراد رنگ، تنظیمات پیش فرض تراز سفیدی را مطابق با نوع نوری که در آن عکاسی میکنید انتخاب کنید.
بنابراین، اگر زیر لامپهای با نور گرم عکاسی میکنید، Incandescent را انتخاب کنید. این تنظیم رنگها را خنک میکند و ایراد رنگ گرم حاصل از لامپها را خنثی میکند.
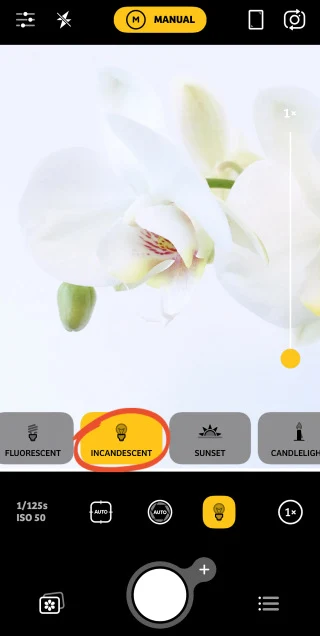
عکس نهایی باید رنگهای طبیعیتری داشته باشد که در آن قسمتهای سفید، سفید به نظر برسند.
در مثال زیر، تنظیمات پیش فرض تراز سفیدی Shade انتخاب شده است. این تنظیم رنگها را گرم میکند و ایراد رنگ آبی را از بین میبرد و باعث میشود برف سفیدتر به نظر برسد.
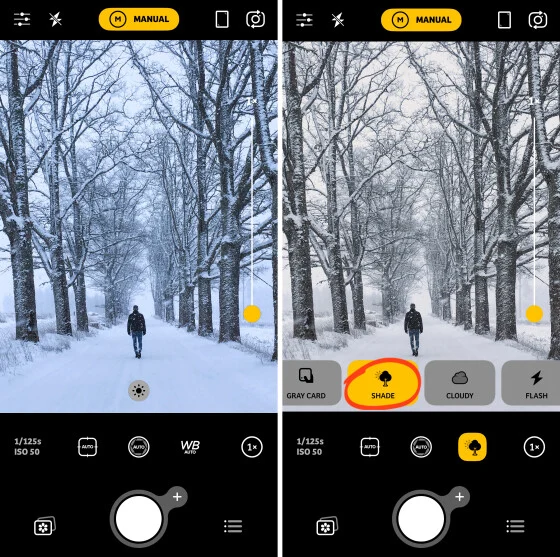
اگر ترجیح میدهید دوربین تصمیم بگیرد از کدام تنظیمات تراز سفیدی استفاده کند، گزینه تراز سفیدی Auto (خودکار) را انتخاب کنید.
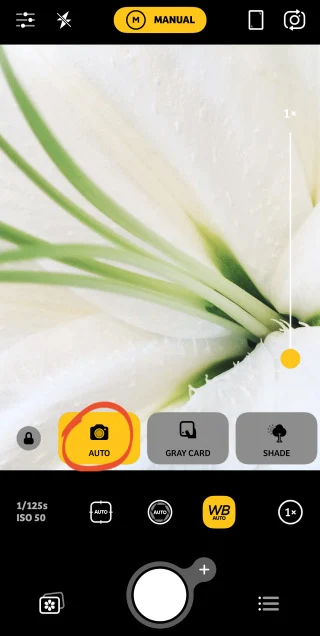
6.3 استفاده از تراز سفیدی برای جلوه های خلاقانه
در اکثر موارد، شما می خواهید رنگ های عکس هایتان تا حد امکان دقیق به نظر برسند. میخواهید قسمتهای سفید سفید به نظر برسند.
اما گاهی اوقات، یک عکس را می توان با گرم کردن یا سرد کردن عمدی رنگ ها، زیباتر کرد.
برای مثال، با سرد کردن رنگها میتوانید بر سردی و تاریکی یک منظره زمستانی تأکید کنید.

یا با افزودن تُنهای نارنجی گرم به تصویر خود، رنگهای غروب خورشید را تشدید کنید.
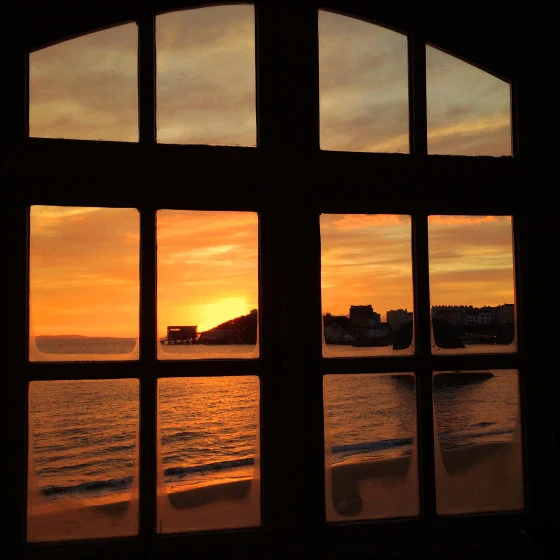
استفاده خلاقانه از تراز سفیدی میتواند به شما در ثبت حالات بسیار متفاوتی در عکسهایتان کمک کند. پس از آزمایش با تنظیمات تراز سفیدی نترسید.
و اگر تراز سفیدی را در زمان عکاسی به درستی تنظیم نکردید، همیشه می توانید هنگام ویرایش عکس خود، رنگ ها را اصلاح کنید!