ابزارهای انتخاب فتوشاپ فوق العاده مفید هستند. در واقع، من تقریباً هر بار که ویرایشی انجام می دهم از آنها استفاده می کنم. برخی از این ابزارها بسیار محبوب هستند برای مثال عصای جادویی! دیگران کمتر شناخته شده هستند. اینجاست که این مقاله به کار می آید. ارائه می دهد:
- مروری بر تک تک ابزارهای انتخاب در فتوشاپ
- سه ابزار انتخاب فتوشاپ که همه باید بدانند
- یک مثال عملی از ابزارهای در حال عمل
به این ترتیب، میتوانید در زمان ویرایش در آینده کمی در زمان و تلاش خود صرفهجویی کنید، به علاوه برای انتخاب عناصری مانند یک حرفهای به خوبی مجهز خواهید بود!
ابزارهای انتخاب فتوشاپ چیست؟
ابزار انتخاب به شما این امکان را می دهد که بخشی از یک تصویر را جدا کنید و بقیه فایل را دست نخورده باقی بگذارید. فتوشاپ طیف گسترده ای از ابزارهای انتخاب را ارائه می دهد تا کار شما را آسان تر و دقیق تر کند.
برخی از ابزارهای انتخاب فتوشاپ، مانند ابزار Object Selection، از هوش مصنوعی برای ایجاد انتخاب های پیچیده با یک کلیک استفاده می کنند. سایر ابزارهای انتخاب دستی و دقیق تر هستند، اما به مهارت بالاتری از کاربر نیاز دارند، مانند ابزار Pen.
در زیر منوی کشویی انتخاب، میتوانید تعداد انگشت شماری از ابزارهای انتخاب فتوشاپ را ببینید که انتخابها را به روشهای مختلف ایجاد میکنند:

مروری بر هر ابزار انتخاب فتوشاپ
قبل از اینکه به کار ابزارهای انتخاب خاص بپردازم، می خواهم یک نمای کلی از هر ابزار انتخاب ارائه شده توسط فتوشاپ ارائه دهم. اگر در انتخاب فتوشاپ جدی هستید، هر ابزار را آزمایش کنید تا ببینید چگونه کار می کند!
ابزارهای انتخاب
- ابزارهای خیمه شب بازی (M) Marquee tools
- ابزار Marquee مستطیلی
- ابزار Elliptical Marquee
- ابزار Single Row Marquee
- ابزار Single Column Marquee
- ابزار کمند (L) Lasso
- ابزار کمند چند ضلعی Polygonal Lasso
- ابزار کمند مغناطیسی Magnetic Lasso
- ابزار عصای جادویی (W) Magic Wand tools
- ابزار انتخاب سریع Quick Selection
- ابزار انتخاب شی / ابزار انتخاب موضوع Object Selection/Subject Selection
- ابزار قلم (P) Pen tool
- ابزار قلم Freeform
- ابزار Curvature Pen
- ابزار انتخاب مسیر (A) Path Selection
- ابزار انتخاب مستقیم Direct Selection
ابزارهای انتخاب از منوی انتخاب
- همه
- همه لایه ها
- محدوده رنگ
- منطقه فوکوس
- موضوع
- آسمان
- انتخاب کنید و ماسک کنید
- در حالت ماسک سریع ویرایش کنید
ابزارهای انتخاب فتوشاپ چه زمانی مفید هستند؟
ابزارهای انتخاب در بسیاری از موقعیت ها مفید هستند. ابتدا، می توانید از آنها برای برش یا جایگزینی پس زمینه یک تصویر استفاده کنید. همچنین می توانید زمانی که می خواهید یک عکس ترکیبی ایجاد کنید از آنها استفاده کنید (به عنوان مثال، از ابزار انتخاب برای برش دادن بخش هایی از چندین تصویر استفاده می کنید، سپس همه عناصر را در یک فایل واحد قرار می دهید).
ابزارهای انتخاب هنگام انجام ویرایش های استاندارد بیشتر نیز مفید هستند. با تشکر از ابزارهای انتخاب، میتوانید ویرایشهایی را در بخشهای هدفمند یک تصویر اعمال کنید. به عنوان مثال، شما می توانید فقط آسمان تصویر را ویرایش کنید، یا فقط می توانید رنگ های آبی را در یک تصویر ویرایش کنید، یا فقط می توانید چهره سوژه را ویرایش کنید.
3 ابزار انتخاب که همه باید بدانند
هیچ ابزار انتخابی در فتوشاپ بهترین نیست. در عوض، برخی از ابزارهای انتخاب در موقعیت های خاص مفیدتر از دیگران هستند. (این همچنین یک موضوع ترجیحات شخصی و با توجه به سطح مهارت است. استفاده از برخی ابزارهای انتخاب دشوار است، در حالی که برخی دیگر نسبتاً آسان یا شهودی هستند.)
توجه داشته باشید که در بیشتر موارد، برای انجام کار به بیش از یک ابزار انتخاب نیاز دارید بنابراین دانستن چند ابزار مختلف و نحوه کارکرد آنها مفید است.
بنابراین بدون هیچ مقدمه ای، در اینجا ابزارهای انتخاب فتوشاپ هستند که کاملاً ارزش یادگیری دارند:
1. ابزار کمند Lasso
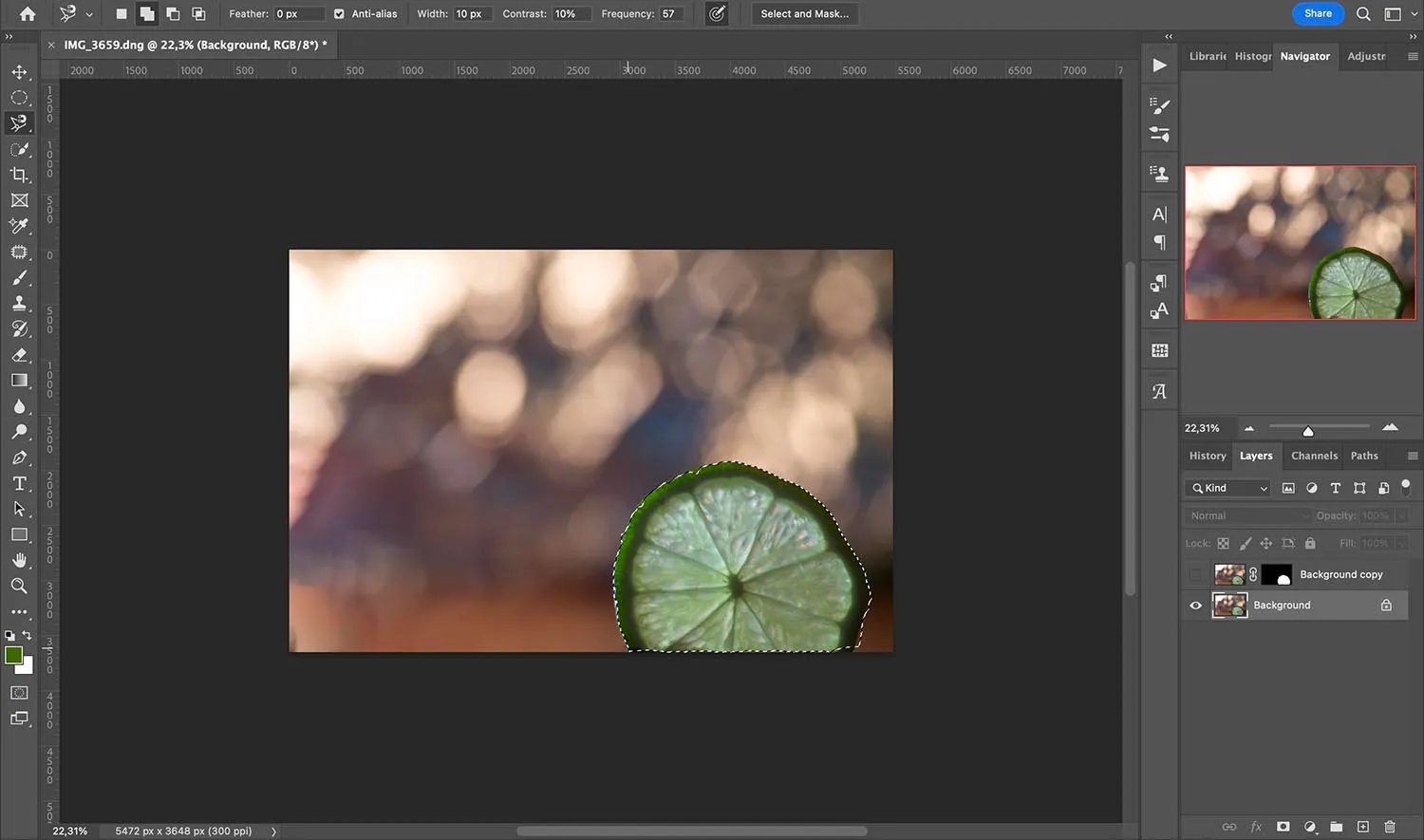
من از کمند مغناطیسی برای دنبال کردن لبه برش لیمو استفاده کردم.
ابزار Lasso بسیار متنوع است و می تواند تقریباً هر موقعیتی را مدیریت کند. سه نوع کمند برای به خاطر سپردن وجود دارد:
Lasso
ابزار استاندارد Lasso به شما این امکان را میدهد که انتخابهایی را با دست آزاد انجام دهید. اگر دست بسیار ثابتی دارید یا نیازی به دقت خاصی ندارید، این گزینه عالی است.
Lasso چند ضلعی
این ابزار به شما امکان می دهد با استفاده از خطوط مستقیم انتخاب کنید. هر بار که نیاز به تغییر جهت داشتید، می توانید برای ترک یک لنگر کلیک کنید و سپس به انتخاب خود ادامه دهید.
Lasso مغناطیسی
این ابزار خود را به مرز اشیاء می چسباند وقتی سوژه ای را انتخاب می کنید که به وضوح با پس زمینه تضاد داشته باشد، بهترین کاربرد را دارد. به عنوان مثال، اگر یک توپ بسکتبال نارنجی در یک زمین چمن سبز دارید، می توانید از ابزار Magnetic Lasso برای انتخاب آن استفاده کنید.
2. ابزار انتخاب شی
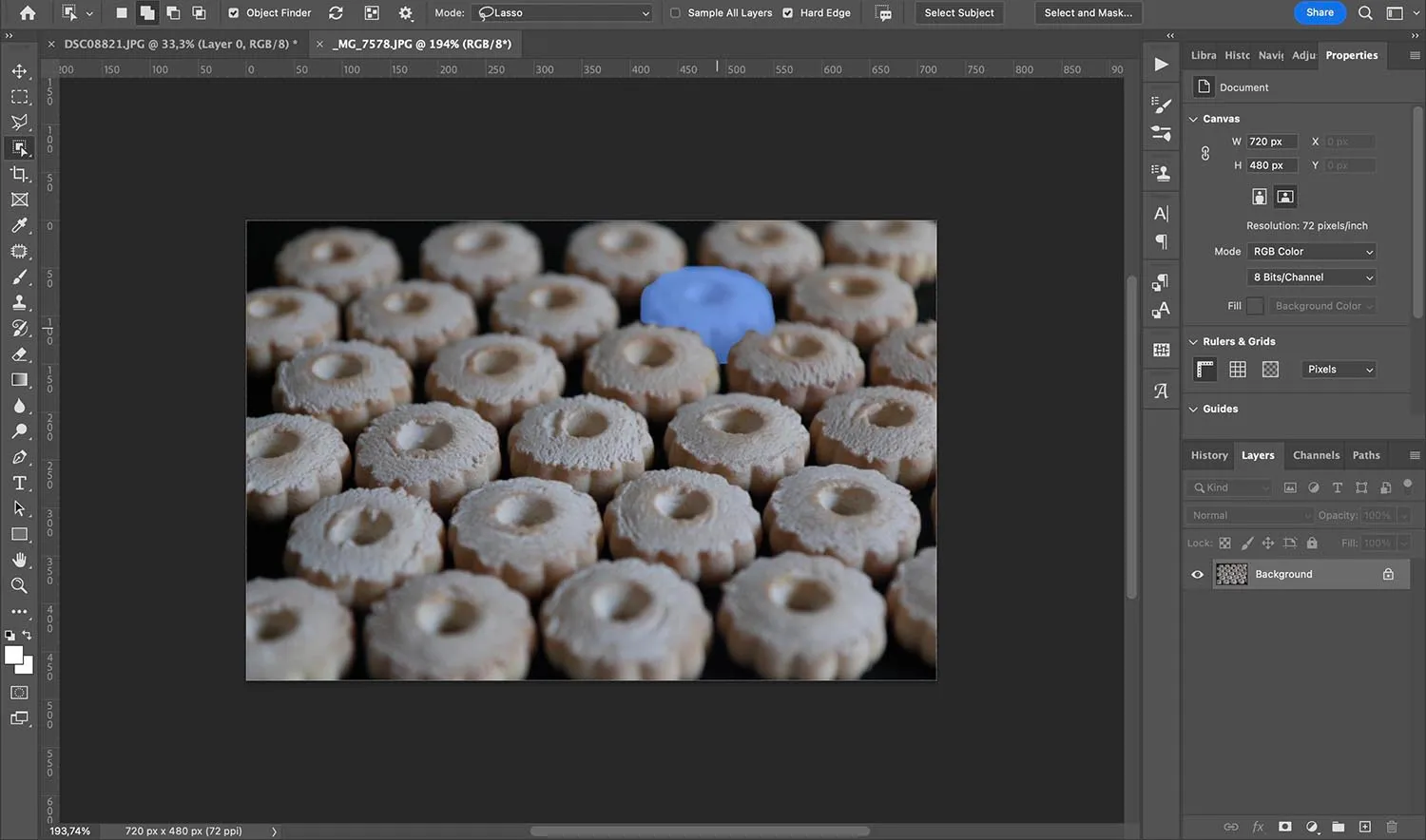
ابزار Object Selection از هوش مصنوعی برای انتخاب اشیا استفاده می کند – حتی اگر آنها خارج از فوکوس باشند.
ابزار Object Selection یک گزینه قدرتمند است که توسط هوش مصنوعی طراحی شده است. این به شما امکان می دهد هر شی (یا اشیا) را در تصویر خود انتخاب کنید. می توانید آن را در منوی انتخاب پیدا کنید.
اگر Object Finder فعال باشد، می توانید ماوس را روی عکس خود نگه دارید و یک پوشش از شی انتخاب شده را مشاهده خواهید کرد. توجه داشته باشید که نیازی نیست شیئی را انتخاب کنید که برجسته باشد یا حتی در فوکوس باشد. تا زمانی که لبه ها قابل تشخیص باشند، ابزار Object Selection می تواند آن را مدیریت کند.
یا می توانید Object Finder را غیرفعال کنید و حالت Lasso یا Rectangle را انتخاب کنید. سپس میتوانید ناحیهای را ترسیم کنید که میخواهید فتوشاپ در آن انتخاب را انجام دهد، که برای انتخاب بسیاری از اشیاء با یک کلیک مفید است.
همچنین می توانید با فعال کردن گزینه Sample All Layers، اشیا را از چندین لایه انتخاب کنید. همچنین، اگر میخواهید به جای یک شی، یک حیوان یا یک شخص را انتخاب کنید، میتوانید با کلیک روی انتخاب موضوع در نوار گزینهها، تشخیص مو را تقویت کنید.
3. Sky را انتخاب کنید
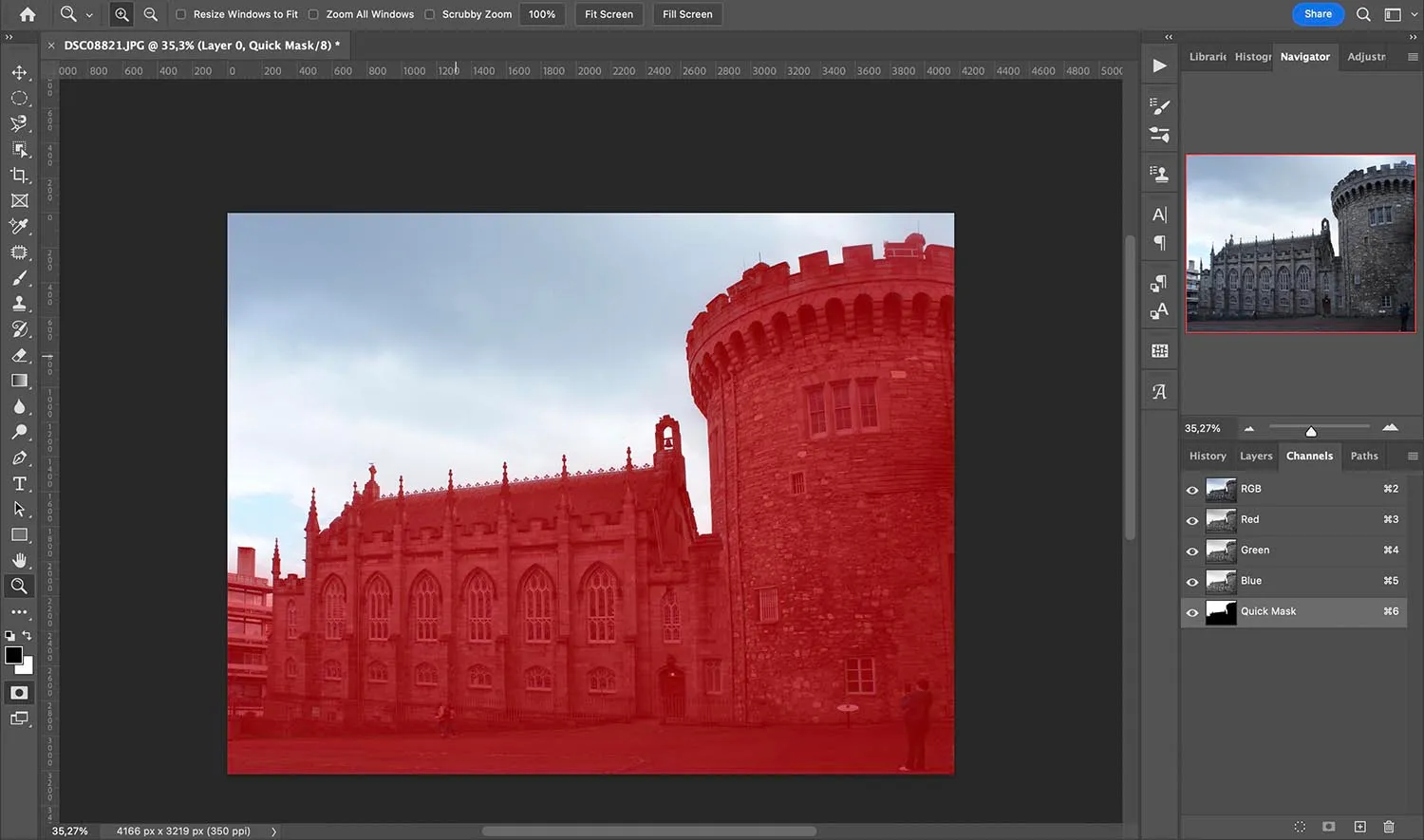
می توانید ابزار Select Sky را در منوی Select پیدا کنید. توجه داشته باشید که این ابزار متفاوت از Sky Replacement است که در منوی Edit یافت می شود.
انتخاب Sky زمانی مفید است که نمیخواهید آسمان را جایگزین کنید، اما در عوض میخواهید فقط ویرایشهای خاصی را در آسمان انجام دهید و بقیه تصویر را دست نخورده باقی بگذارید.
به لطف فناوری هوش مصنوعی، می توانید با یک کلیک ساده آسمان را انتخاب کنید (که در وقت شما صرفه جویی می کند!).
ابزارهای انتخاب در عمل (راهنمای گام به گام)
در حالی که همه ابزارهای انتخاب فتوشاپ به طور متفاوتی کار می کنند، می توان آنها را به همان روش تغییر، ذخیره و بارگذاری کرد. بنابراین این راهنمای گام به گام بدون توجه به ابزاری که استفاده می کنید باید مفید باشد.
مرحله 1: انتخاب کنید
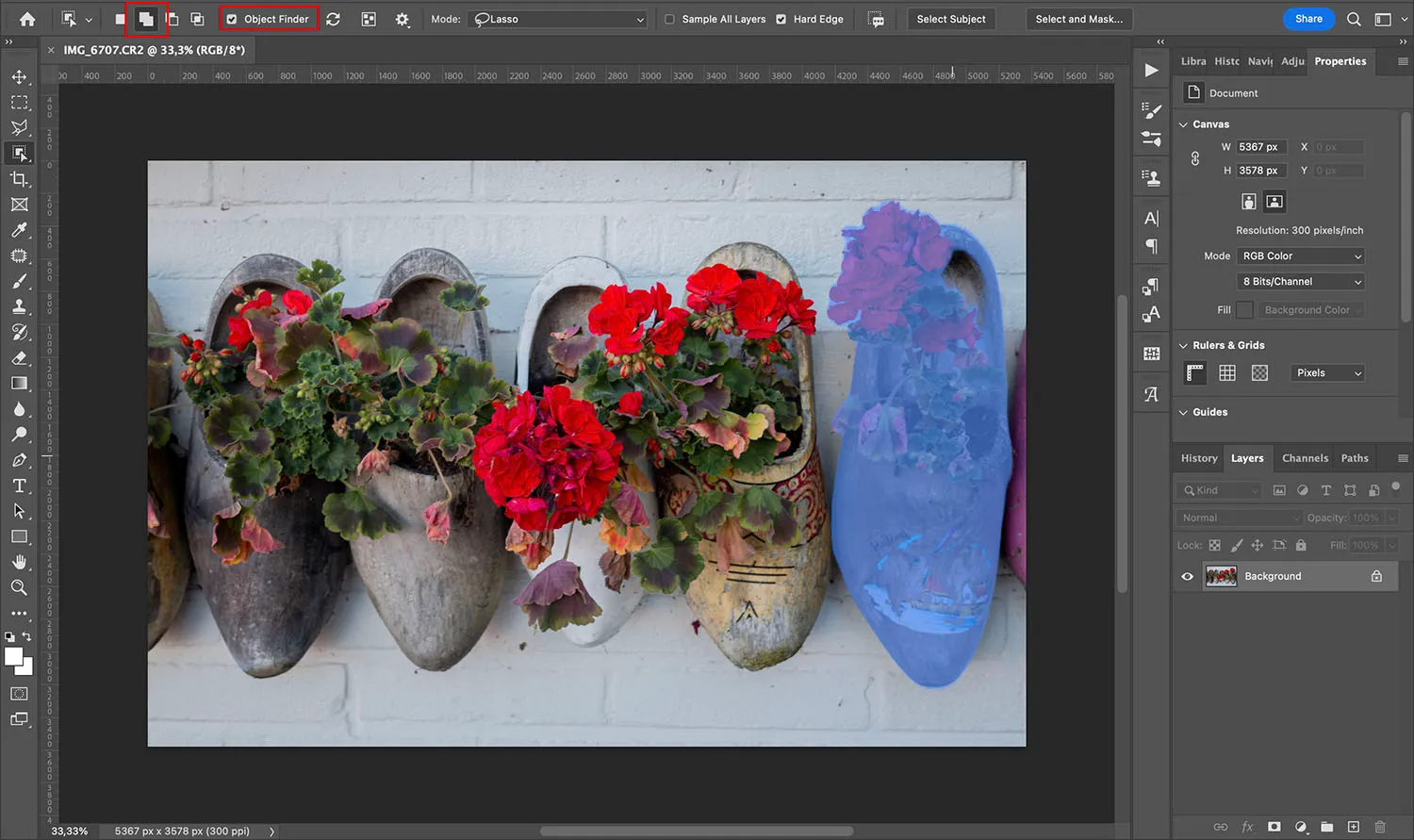
برای شروع، باید ناحیه ای از تصویر خود را انتخاب کنید. می توانید از ابزار انتخاب مورد نظر خود استفاده کنید. برای مثال، من از ابزار Object Selection استفاده می کنم.
همانطور که می بینید، بیشتر کار تنها با یک کلیک انجام می شود، اگرچه اگر بزرگنمایی کنید، متوجه خواهید شد که نتیجه عالی نیست.
مرحله 2: انتخاب را اصلاح کنید
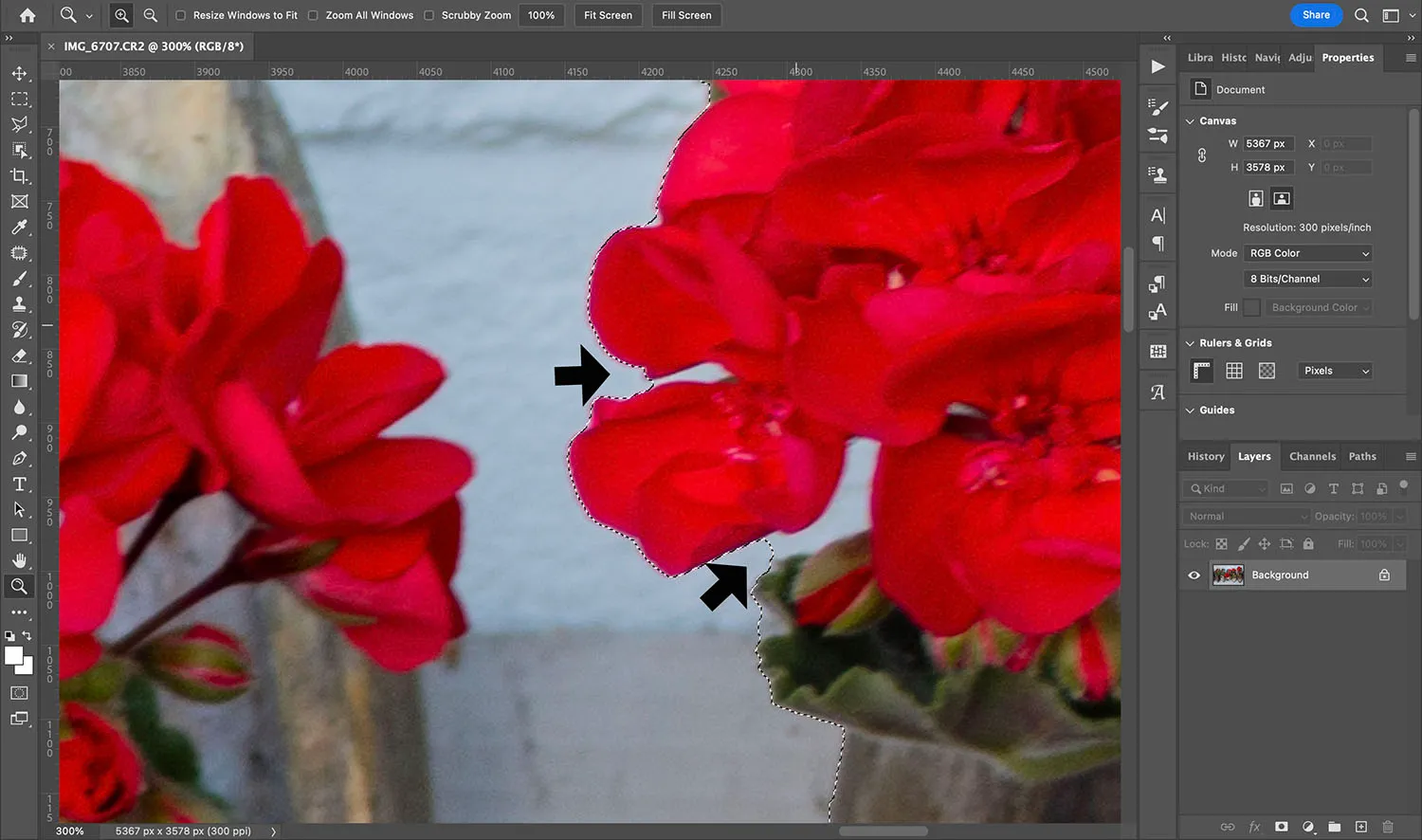
بدست آوردن یک انتخاب کامل در اولین تلاش (یا با استفاده از یک ابزار انتخاب واحد) بسیار دشوار است. به همین دلیل است که همه ابزارهای انتخاب را می توان طوری تنظیم کرد که به انتخاب اضافه یا از آن کم کنند. برخی از ابزارها حتی به شما اجازه می دهند با انتخاب تلاقی کنید.
در مثال من (نمایش داده شده در بالا)، ابزار Object Selection در انتخاب اطراف گلبرگ ها کار خوبی انجام نداد. بنابراین، من نیاز به حذف برخی از قطعات ناخواسته از انتخاب داشتم. ابزار Quick Selection را گرفتم، آن را روی Subtract قرار دادم، سپس انتخاب را اصلاح کردم تا به نتایجی که دنبالش بودم رسیدم.
من همچنین میتوانستم از ویرایش در حالت ماسک سریع استفاده کنم و انتخاب را برای کامل کردن آن نقاشی کنم، اما در این مورد، گزینه انتخاب سریع آسانتر بود.
همچنین میتوانید پالایش پیشرفتهتری را در فضای کاری Select and Mask انجام دهید:
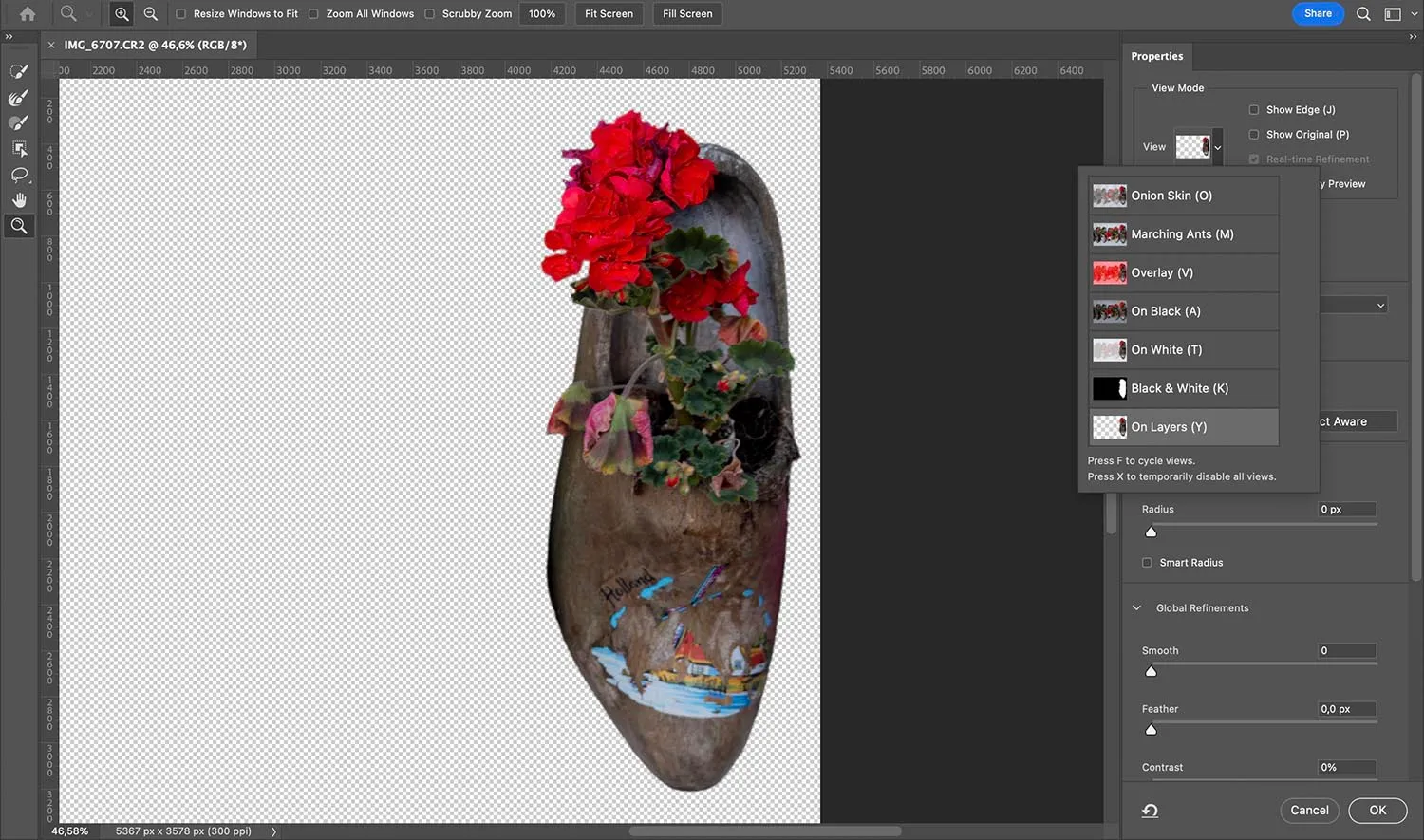
مرحله 3: انتخاب را اصلاح کنید
همه انتخابها نیازی به اصلاح ندارند، اما استفاده از دستوری از منوی Select>Modify میتواند مفید باشد:
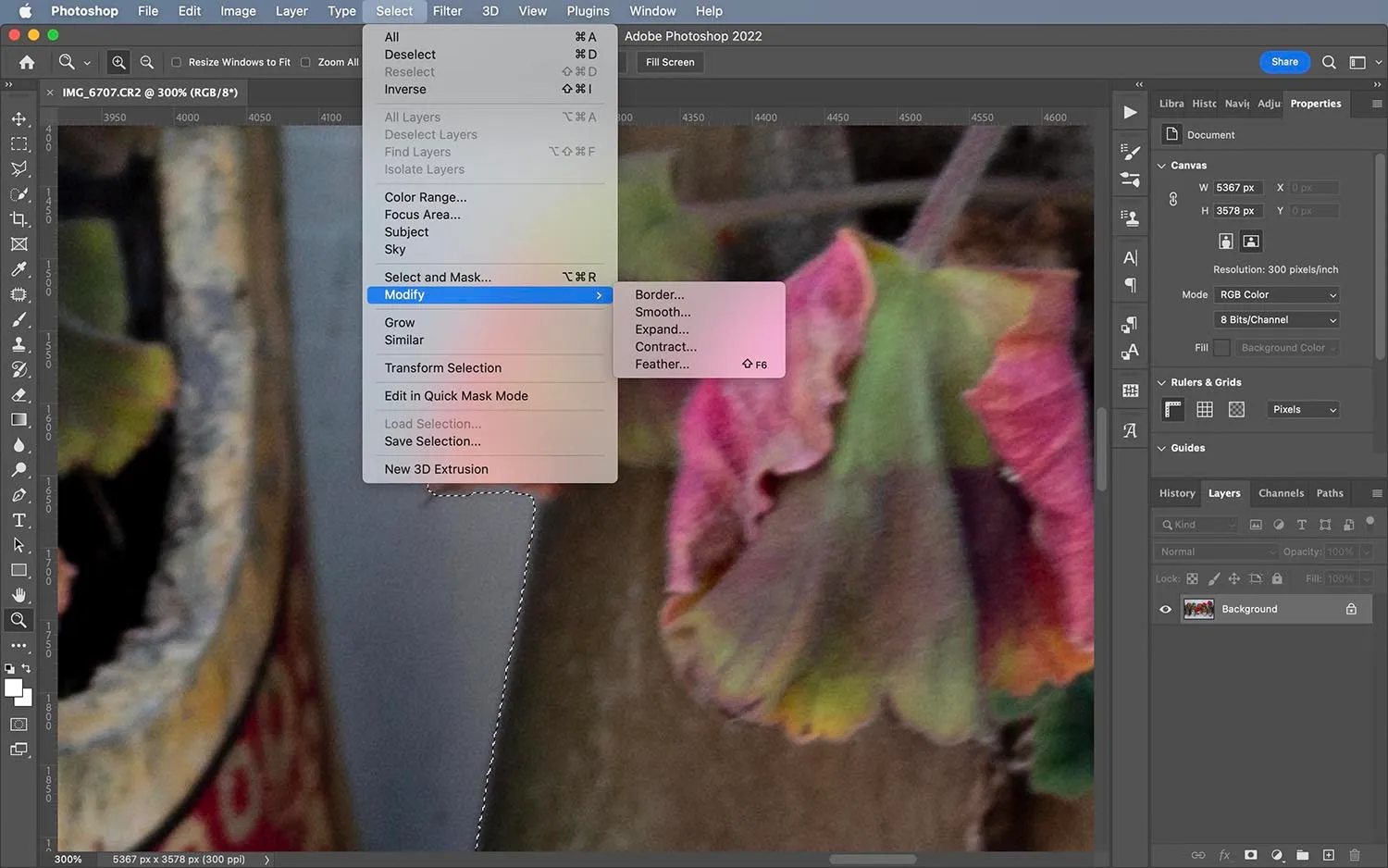
یکی از محبوب ترین گزینه ها Feather است که لبه انتخاب را برای جلوه واقعی تر نرم می کند.
با این حال، تغییری که شما نیاز دارید به تصویر و آنچه که میخواهید انجام دهید بستگی دارد. برای تصویر گلم، انتخاب را با چند پیکسل کاهش دادم. به این ترتیب، از باقی گذاشتن حاشیه های سفید در اطراف بریدگی خود اجتناب کردم.
مرحله 4: انتخاب را ذخیره کنید
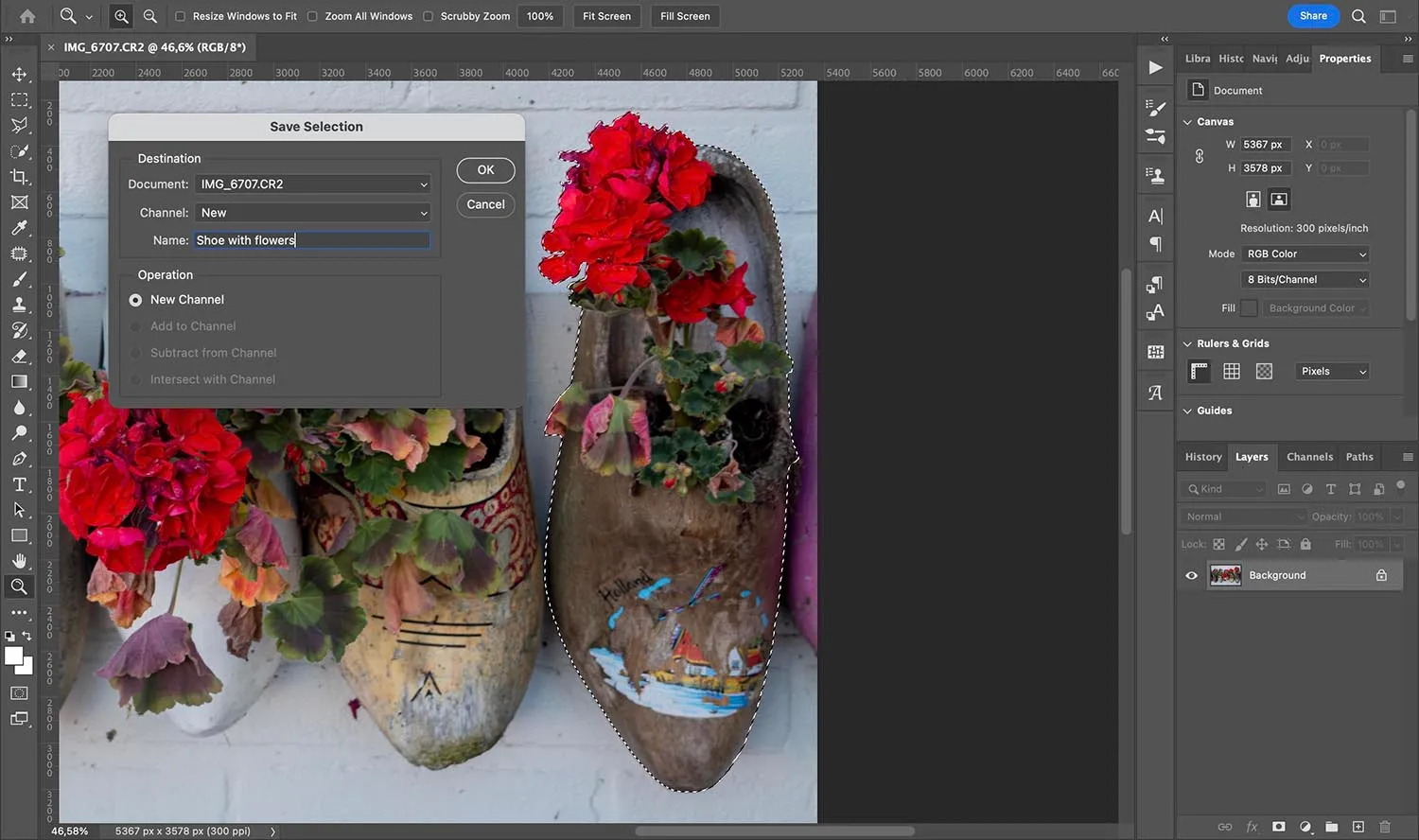
این مرحله اختیاری است و بستگی به این دارد که آیا باید دوباره همان شی یا همان قسمت از تصویر را انتخاب کنید یا خیر.
اگر انتخاب مشکل بود و زمان زیادی را صرف اصلاح آن کردید، اغلب ایده خوبی است که آن را ذخیره کنید (در صورت امکان!). به سادگی Select>Save Selection را انتخاب کنید، سپس یک نام برای انتخاب در کادر محاوره ای تایپ کنید.
به این ترتیب، هر زمان که به آن نیاز داشته باشید، آن را در دسترس خواهید داشت – حتی اگر فتوشاپ را ببندید و بعداً دوباره آن را باز کنید.
مرحله 5: انتخاب را بارگیری کنید
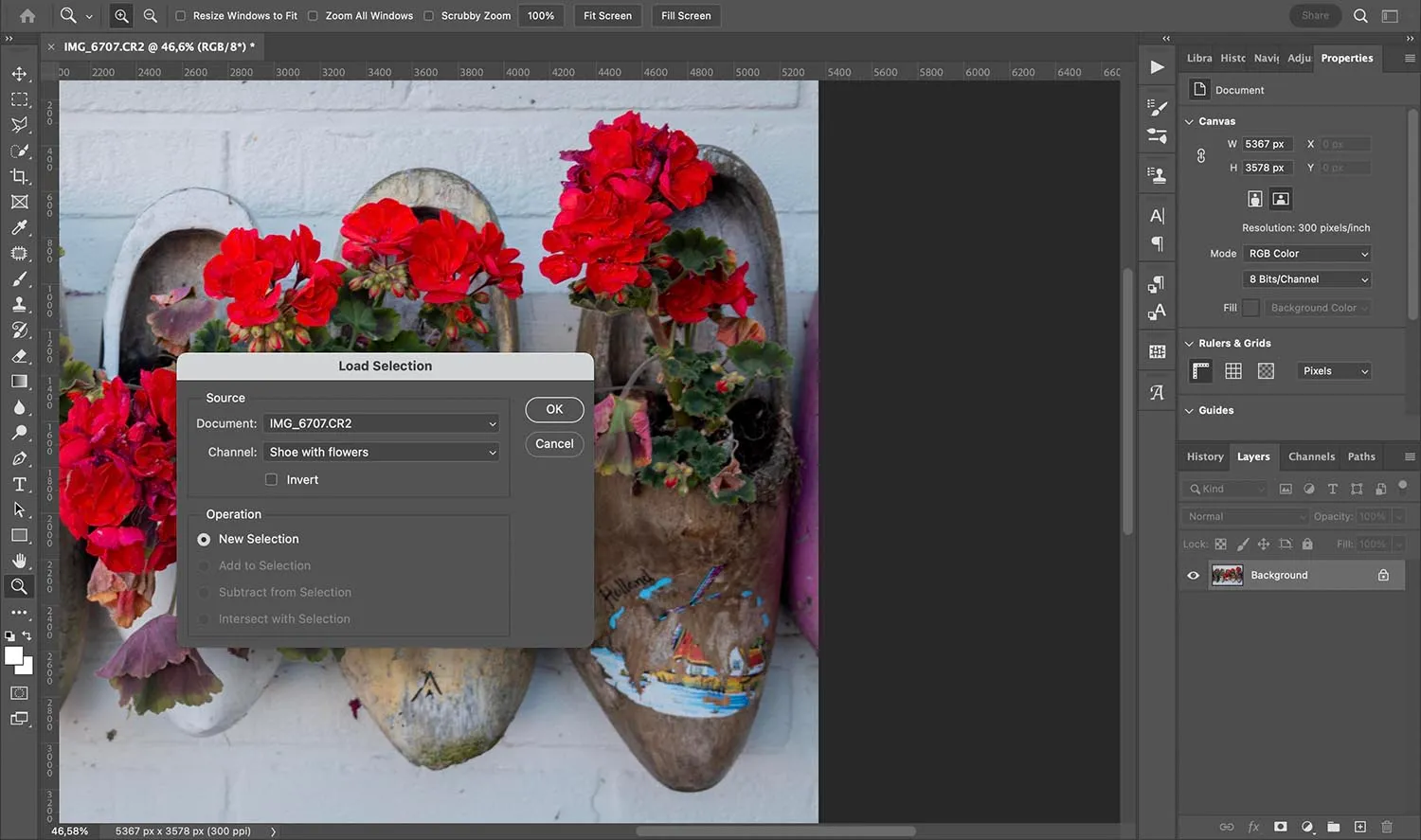
اگر انتخابی را ذخیره کنید، همیشه برای بارگیری در دسترس شما خواهد بود. به سادگی گزینه Select>Load Selection را بزنید و ظاهر می شود.
توجه: اگر بیش از یک انتخاب ذخیره کردهاید، باید منوی کشویی کانال را باز کنید و یکی را که میخواهید انتخاب کنید.
ابزار انتخاب فتوشاپ: کلمات پایانی
همانطور که می بینید، ابزارهای انتخاب فتوشاپ بسیار متنوع هستند. و آنها ویژگی های زیادی را ارائه می دهند که پوشش آنها در یک مقاله غیرممکن است.
امیدواریم این یک نمای کلی خوب به شما داده و برای شروع آزمایش کافی باشد ! به طور کلی، ابزارهای انتخاب فتوشاپ کاملاً بصری و آسان برای استفاده هستند، بنابراین از تمرین نترسید.

