چگونه یک تصویر را در فتوشاپ آینه کنیم (گام به گام)

عکاسان و ویرایشگرهای عکس اغلب نیاز دارند که یک تصویر را در فتوشاپ منعکس کنند. شاید آنها در حال انجام یک ترکیب عکس یا یک الگو هستند. یا شاید با نیازهای گرافیکی یک مجله یا پوستر مطابقت داشته باشد.
به هر دلیلی، اگر نیاز به آینه کردن یک تصویر دارید، راهنمای گام به گامی را که در زیر به اشتراک میگذارم دنبال کنید! من همچنین نشان می دهم که چگونه می توانید با استفاده از افکت آینه یک الگو ایجاد کنید. خوب و ساده به نظر می رسد؟ پس به خواندن ادامه دهید.
افکت آینه فتوشاپ چیست؟
انعکاس تصویر در فتوشاپ شامل چرخاندن آن به صورت افقی یا عمودی برای ایجاد انعکاس است.

اما اثر آینه ای این را فراتر می برد. این زمانی است که از یک تکنیک آینه برای ایجاد الگوها یا تصاویر کالیدوسکوپیک استفاده می کنید، مانند این:
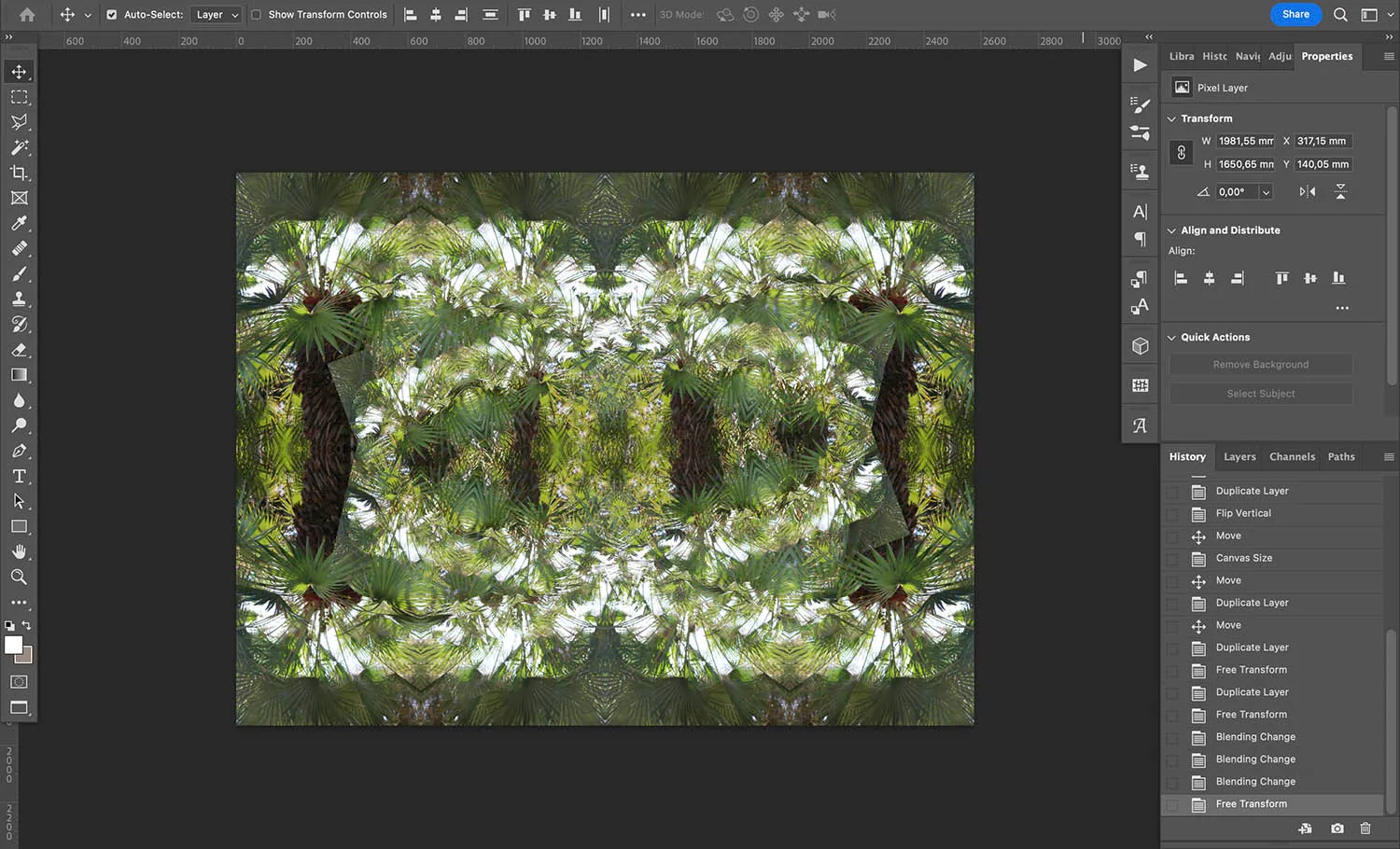
افکت آینه ای بسیار هنرمندانه است و می تواند راهی عالی برای داشتن سرگرمی خلاقانه در فتوشاپ باشد!
چه زمانی باید یک تصویر را در فتوشاپ آینه کنیم؟
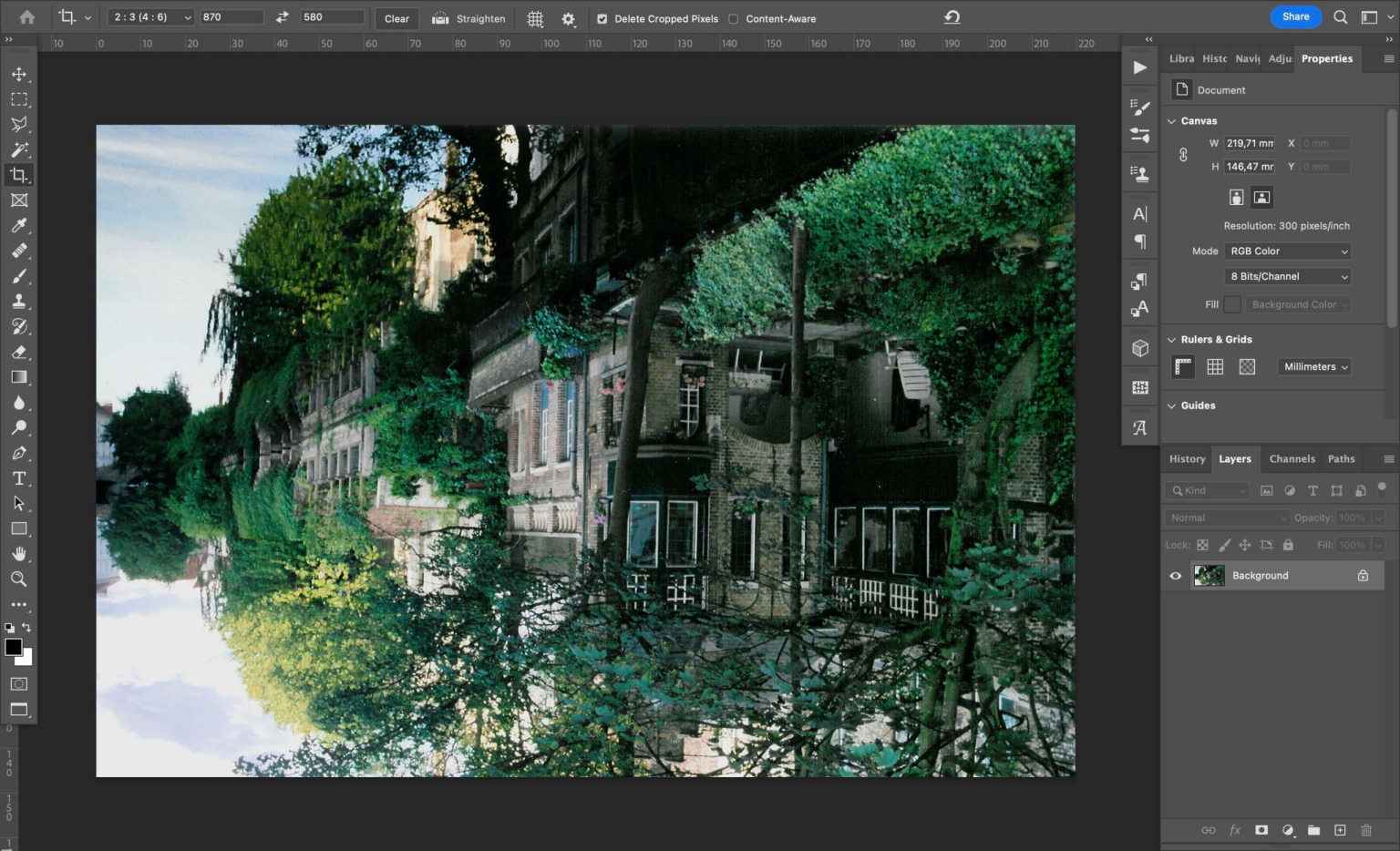
ممکن است به دلایل زیادی یک تصویر را در فتوشاپ منعکس کنید. اولین و کاربردیترین مورد اصلاح تصویری است که ممکن است از طریق آینه انجام داده باشید (مثلاً یک سلفی).
اما دلایل خلاقانه تری نیز برای انعکاس تصویر وجود دارد. اگر به سادگی عکس خود را ورق بزنید بدون ایجاد هیچ گونه اثر دوبرابر یا کالیدوسکوپی می توانید احساس ناراحتی را در بیننده ایجاد کنید. سعی کنید یک پرتره را ورق بزنید و فوراً متوجه خواهید شد که تعویض دو طرف صورت باعث می شود سوژه شما بسیار متفاوت به نظر برسد. همچنین میتوانید تصاویری را که دارای انعکاس هستند، بازتاب دهید، شی «واقعی» و انعکاس آن را برگردانید.
اگر میخواهید تصاویرتان سورئالتر به نظر برسند، میتوانید یک آینه ایجاد کنید، اما سپس نسخههای آینهشده و اصلی را در همان فایل ترکیب کنید تا الگوهای جالبی تولید کنید.
در نهایت، می توانید تصاویر برگردانده شده خود را برای ایجاد یک افکت کالیدوسکوپیک ضرب کنید. اگر دنبال هنر انتزاعی، الگوها یا کارهای گرافیکی هستید، این عالی است.
نحوه ایجاد تصویر آینه ای در فتوشاپ
آینه کردن یک تصویر در فتوشاپ بسیار آسان است. در اینجا دو تکنیک آسان وجود دارد:
1. بوم را برگردانید
این ویژگی زمانی کار می کند که بخواهید یک سند تک لایه مانند JPEG را بازتاب کنید. همچنین اگر می خواهید تمام لایه های یک سند را به طور همزمان ورق بزنید مفید است.
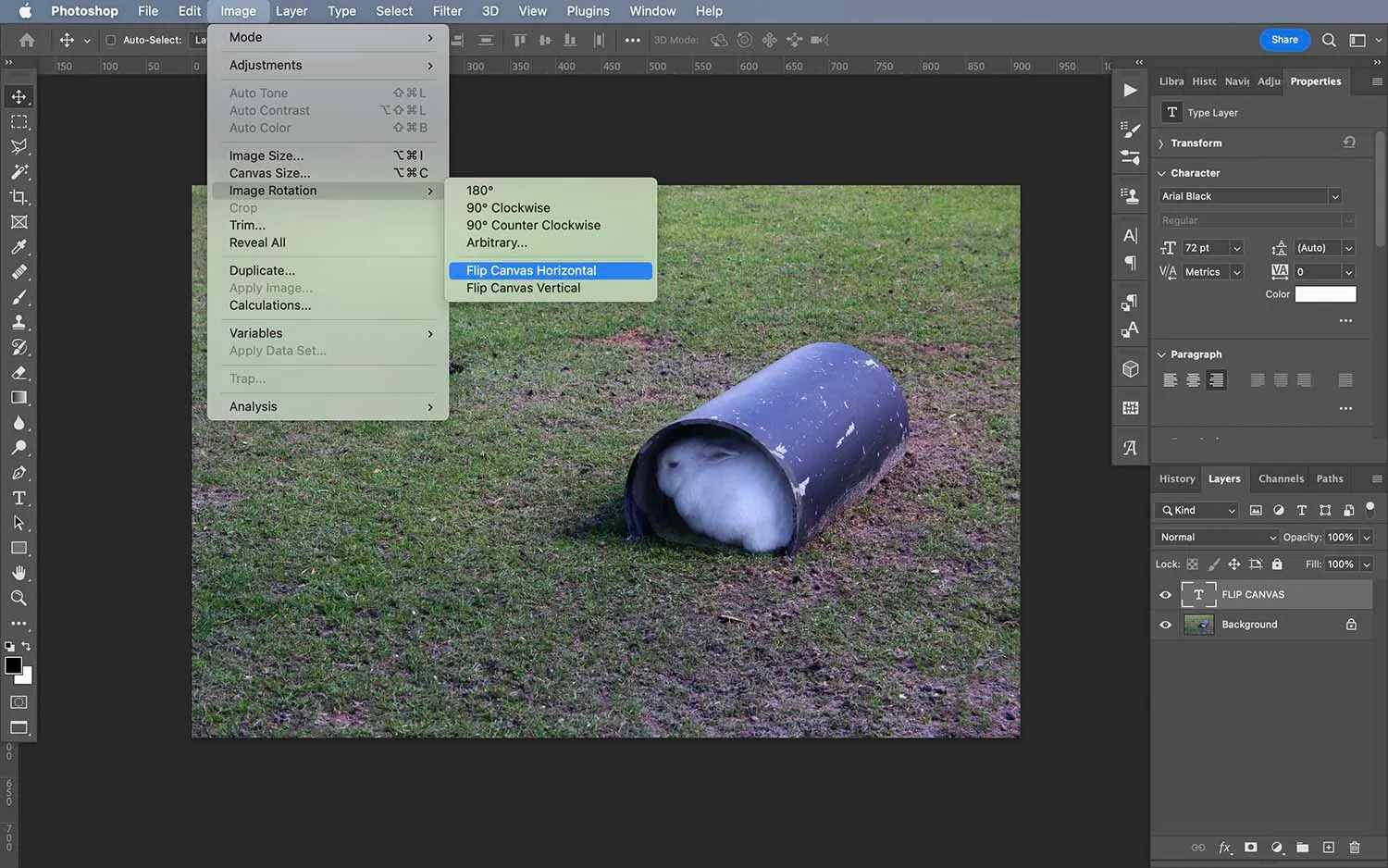
به سادگی به انتخاب Image>Image Rotation>Flip Canvas Horizontal یا Flip Canvas Vertical بروید. (محوری که انتخاب می کنید بستگی به اثری دارد که می خواهید به دست آورید.)

توجه کنید که چگونه تصویر و لایه متن آینه شده اند.
اگر می خواهید یک لایه را جدا از بقیه آینه کنید، تکنیک بعدی را ببینید:
2. ورق بزنید
این تکنیک با گزینه Flip Canvas که در بالا به اشتراک گذاشته شد متفاوت است زیرا به شما امکان می دهد لایه های جداگانه را آینه کنید.
ابتدا روی لایه ای که می خواهید ورق بزنید کلیک کنید، سپس محتویات آن را با استفاده از میانبر صفحه کلید Ctrl/Cmd+A انتخاب کنید. یا بر روی Select>Select All کلیک کنید.
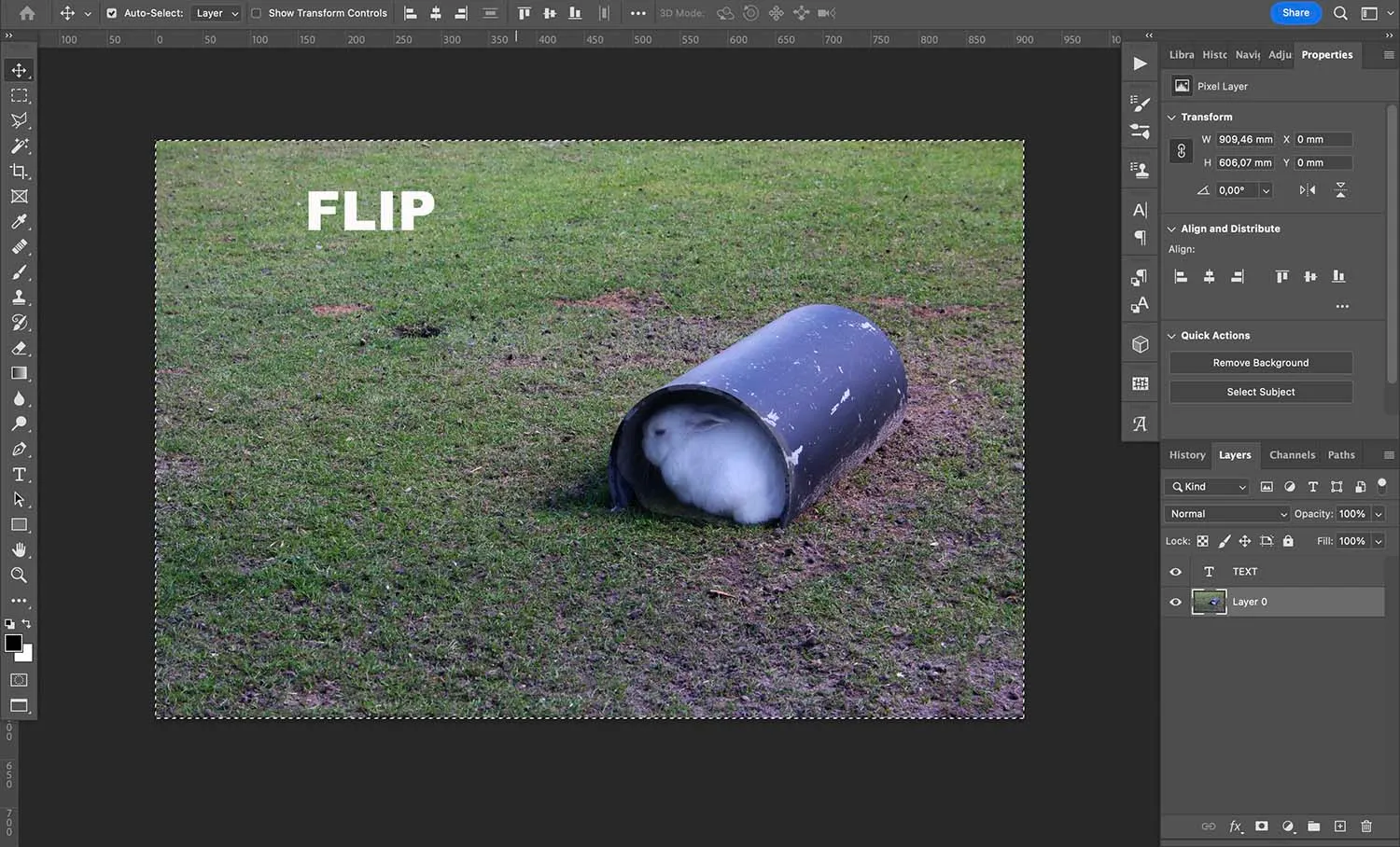
سپس Edit>Transform>Flip Horizontal یا Flip Vertical را انتخاب کنید.
یا روی Ctrl/Cmd+T ضربه بزنید. مورچه های راهپیمایی از انتخاب ناپدید می شوند و یک حاشیه با دسته هایی در هر طرف به جای آنها ظاهر می شود (که نشان می دهد ابزار Transform فعال است).
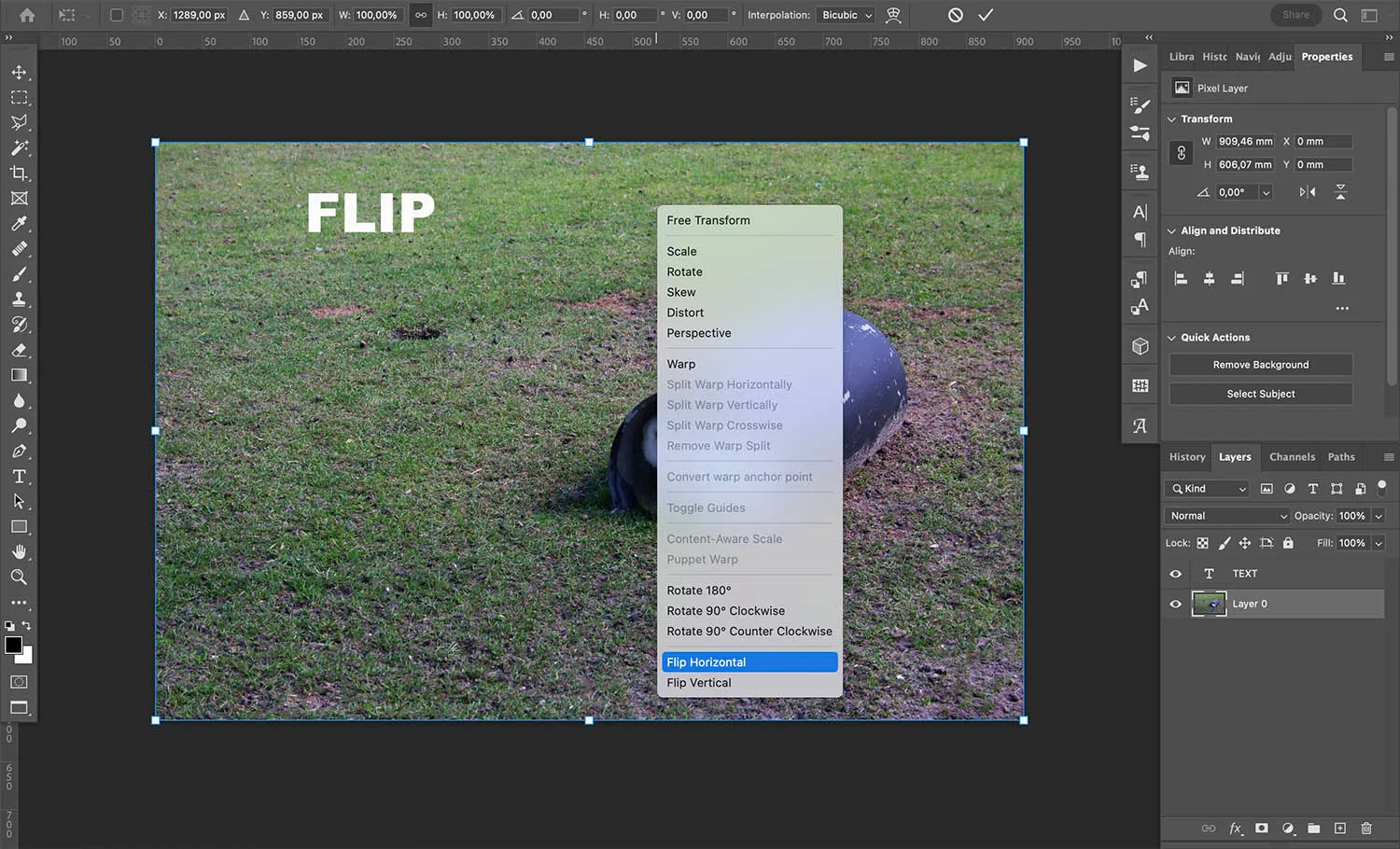
در داخل تصویر کلیک راست کنید تا منو باز شود. Flip Horizontal یا Flip Vertical را انتخاب کنید. برای ذخیره افکت، روی علامت تیک در بالای پنجره کلیک کنید.

توجه کنید که چگونه لایه تصویر برگردانده شد اما لایه متن یکسان باقی ماند.
توجه داشته باشید که می توانید این کار را با سند تک لایه نیز انجام دهید. هنگامی که برای اولین بار تصویر خود را در فتوشاپ باز می کنید، ابزار Transform در دسترس نخواهد بود زیرا لایه قفل خواهد شد. اما می توانید با کلیک کردن (یا دوبار کلیک کردن) روی نماد قفل در سمت راست قفل آن را باز کنید. با این کار یک کادر محاوره ای باز می شود که می توانید نام لایه را تغییر دهید. روی OK کلیک کنید، سپس بقیه مراحل را دنبال کنید، انگار که با بیش از یک لایه کار می کنید.
(شایان ذکر است که در اسناد تک لایه، Flip و Flip Canvas نتیجه یکسانی را ارائه می دهند.)
انعکاس آینه: یک مثال گام به گام
اکنون که می دانید چگونه یک تصویر را آینه کنید، وقت آن است که یک الگوی هنری ایجاد کنید.
با باز کردن تصویر خود در فتوشاپ شروع کنید. شما می توانید هر عکسی را انتخاب کنید، اما اگر از قبل الگوی واضحی داشته باشد، اغلب نتایج بهتری دریافت خواهید کرد. تصاویر انتزاعی نیز بسیار خوب کار می کنند. برای این مثال، من از عکسی از درخت نخل استفاده می کنم که از زیر گرفته شده است:
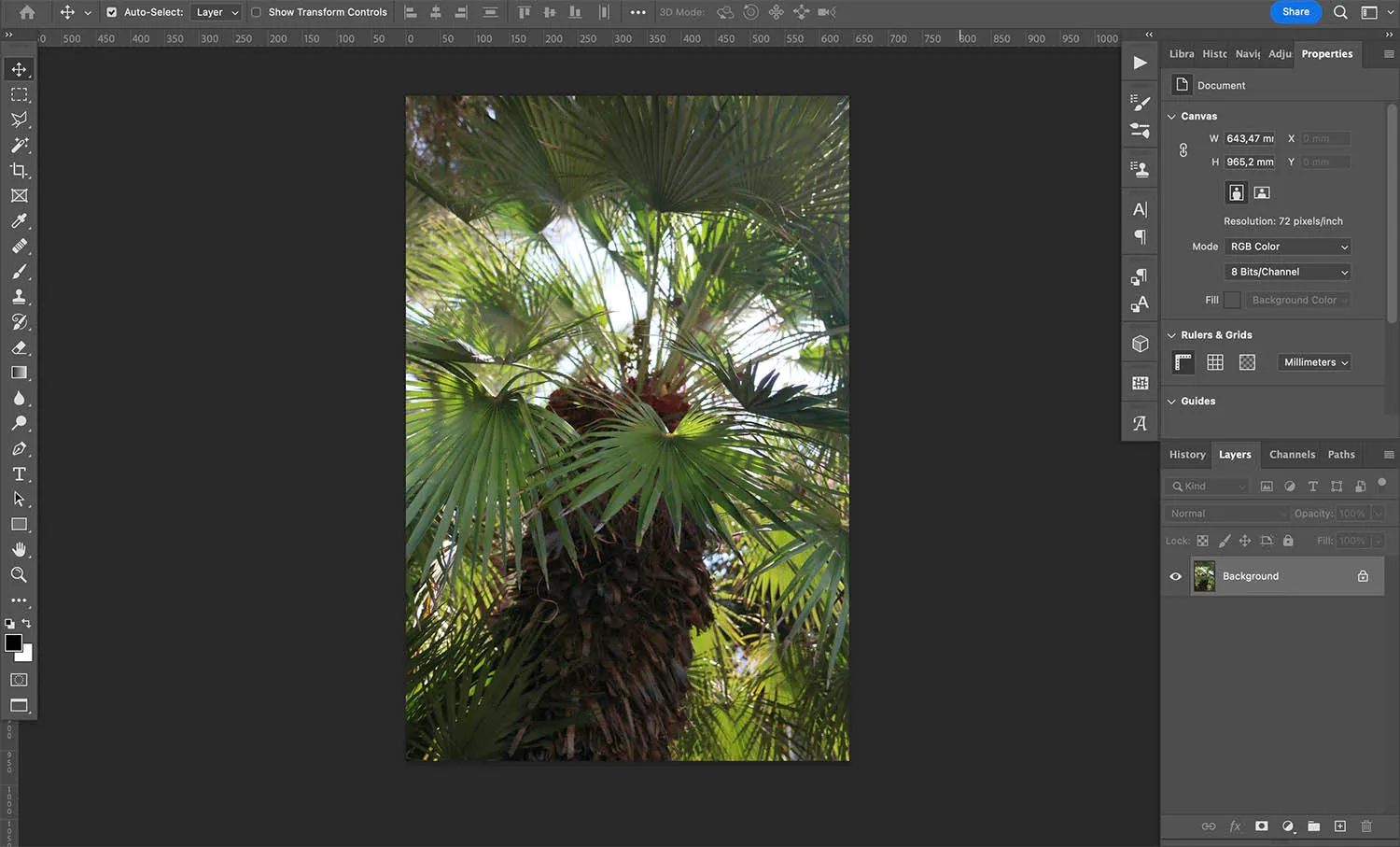
هنگامی که برای اولین بار تصویر خود را باز می کنید، به عنوان یک لایه قفل شده به نام “Background” ظاهر می شود (به مثال بالا مراجعه کنید). با این حال، برای ایجاد جلوه های آینه ای جالب، باید قفل آن را باز کنید. روی لایه تصویر در پنل لایه ها دوبار کلیک کنید. با این کار یک کادر محاوره ای باز می شود که در آن می توانید نام لایه را تغییر دهید:
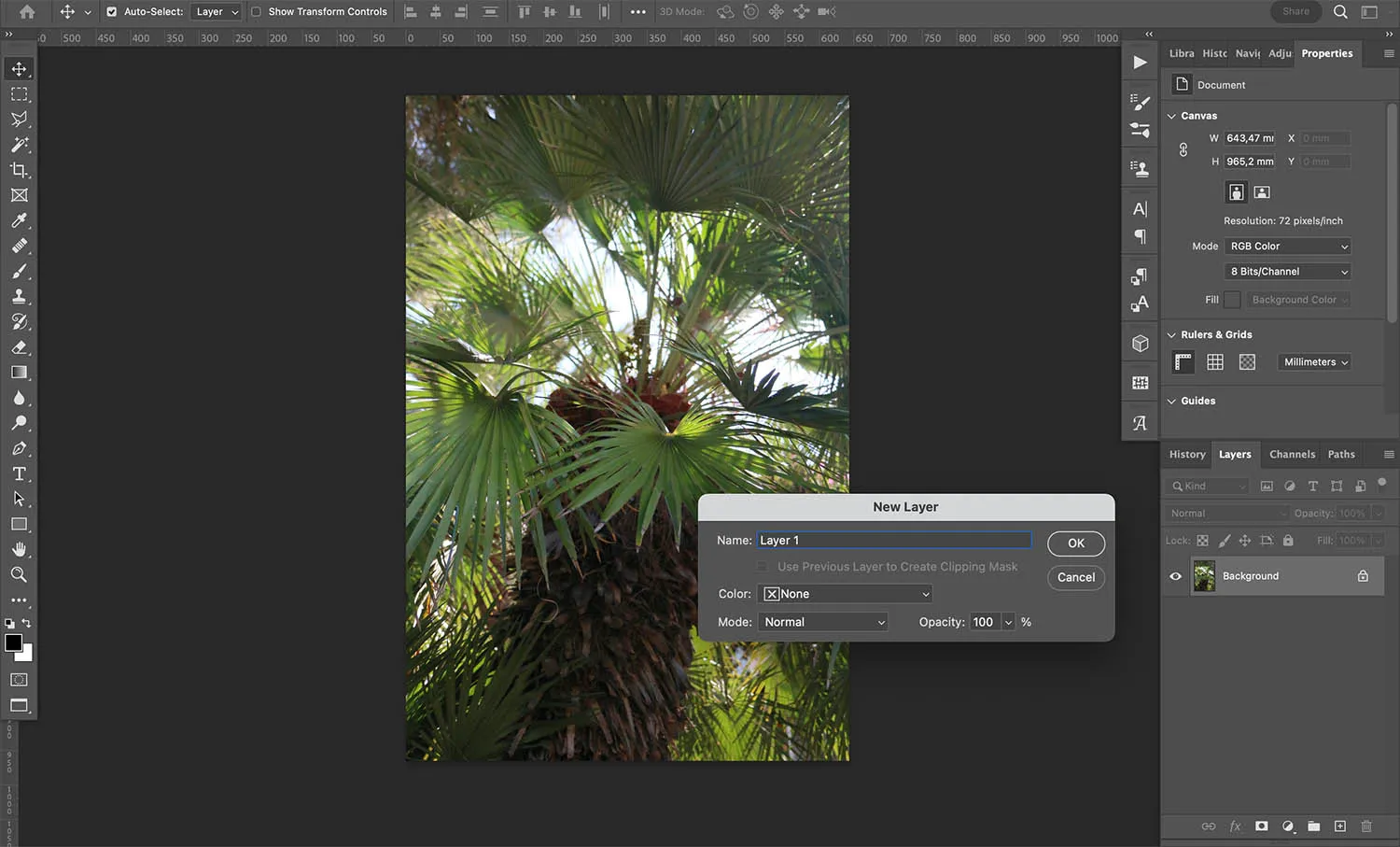
پیشنهاد میکنم آن را Layer 1 بنامید، زیرا در یک لحظه، یک لایه دیگر برای رفتن به زیر آن ایجاد خواهید کرد. از طرف دیگر، می توانید نام آن را “اصلی” بگذارید یا نام دیگری را انتخاب کنید که برای شما منطقی باشد.
سپس روی OK کلیک کنید. خواهید دید که اکنون قفل لایه باز شده و نام انتخابی شما را دارد.
سپس با کلیک بر روی آیکون New Layer در پایین پنل Layers یا با انتخاب Layer>New>Layer در منوی Photoshop یک لایه خالی جدید ایجاد کنید. نام لایه جدید را “Background” یا “Layer 0” بگذارید – هر کدام که ترجیح می دهید. این لایه جدید را زیر لایه اصلی خود بکشید.
شما باید اندازه بوم را افزایش دهید تا جایی برای تصاویر آینه ای داشته باشد. روی Image>Canvas Size کلیک کنید:
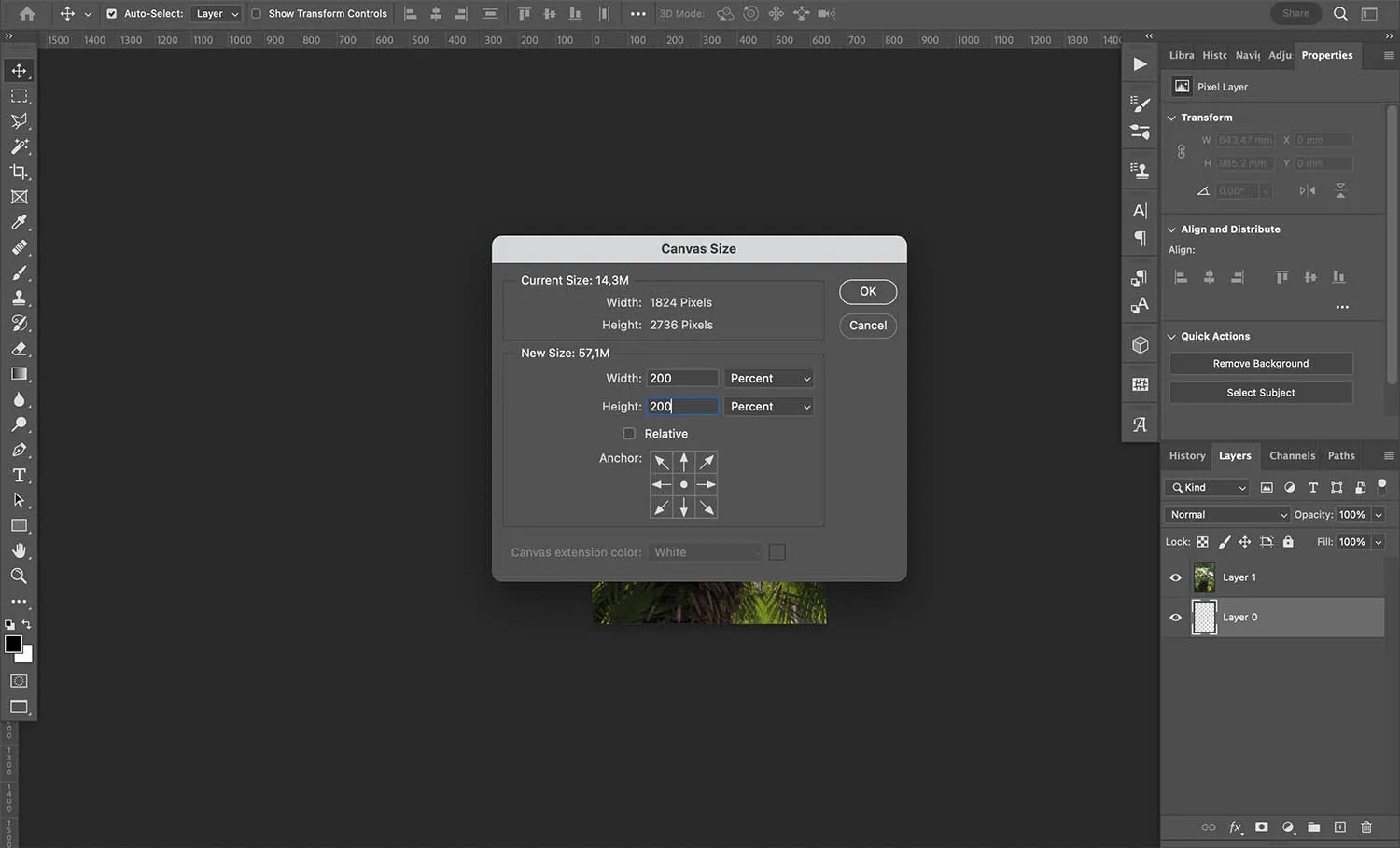
سنتی ترین راه برای ایجاد الگوی آینه ای با چهار نسخه از عکس اصلی است. (شما آن را بر روی یک محور برگردانید، سپس آن را بر روی محور دیگر برگردانید.) برای این کار به طور موثر، باید اندازه بوم خود را هم به صورت عمودی و هم به صورت افقی دو برابر کنید.
بنابراین واحدهای اندازه بوم را به درصد تغییر دهید. سپس “200%” را در کادرهای Width و Height تایپ کنید. روی OK کلیک کنید.
اکنون روی لایه پیش زمینه خود کلیک کنید، سپس تصویر را به یکی از گوشه های بوم بکشید. (بهترین گوشه را بر اساس نحوه ظاهر الگوی خود انتخاب کنید.) من میخواهم که تنههای درخت خرما در مرکز همگرا شوند در حالی که حاشیه را با برگها میپوشانیم، بنابراین عکس را به گوشه بالا سمت راست میکشم:
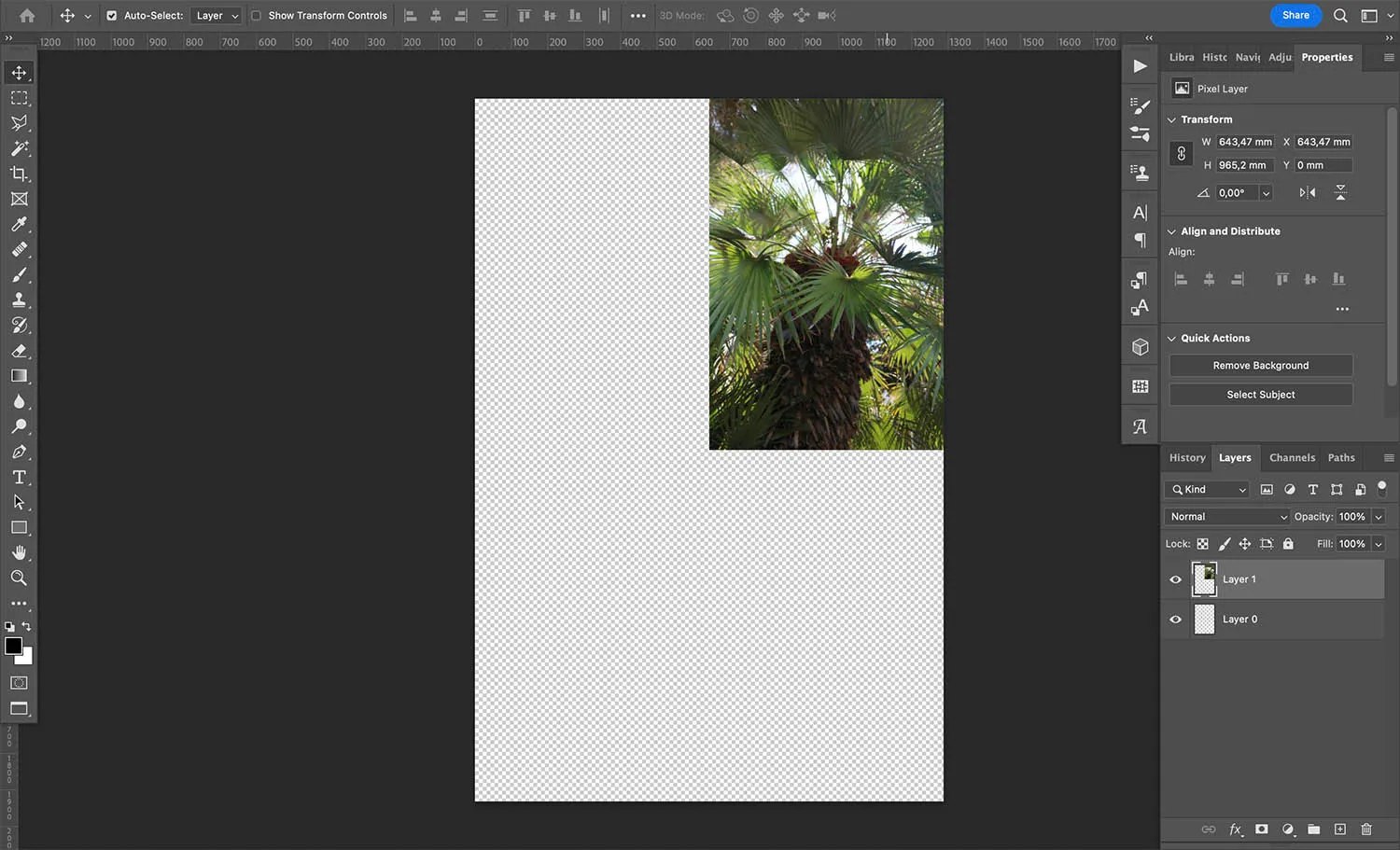
اکنون باید لایه را کپی کرده و برگردانید. با کشیدن لایه به نماد لایه جدید در پایین پانل لایه یا با انتخاب Layer>Duplicate Layer، آن را کپی کنید.
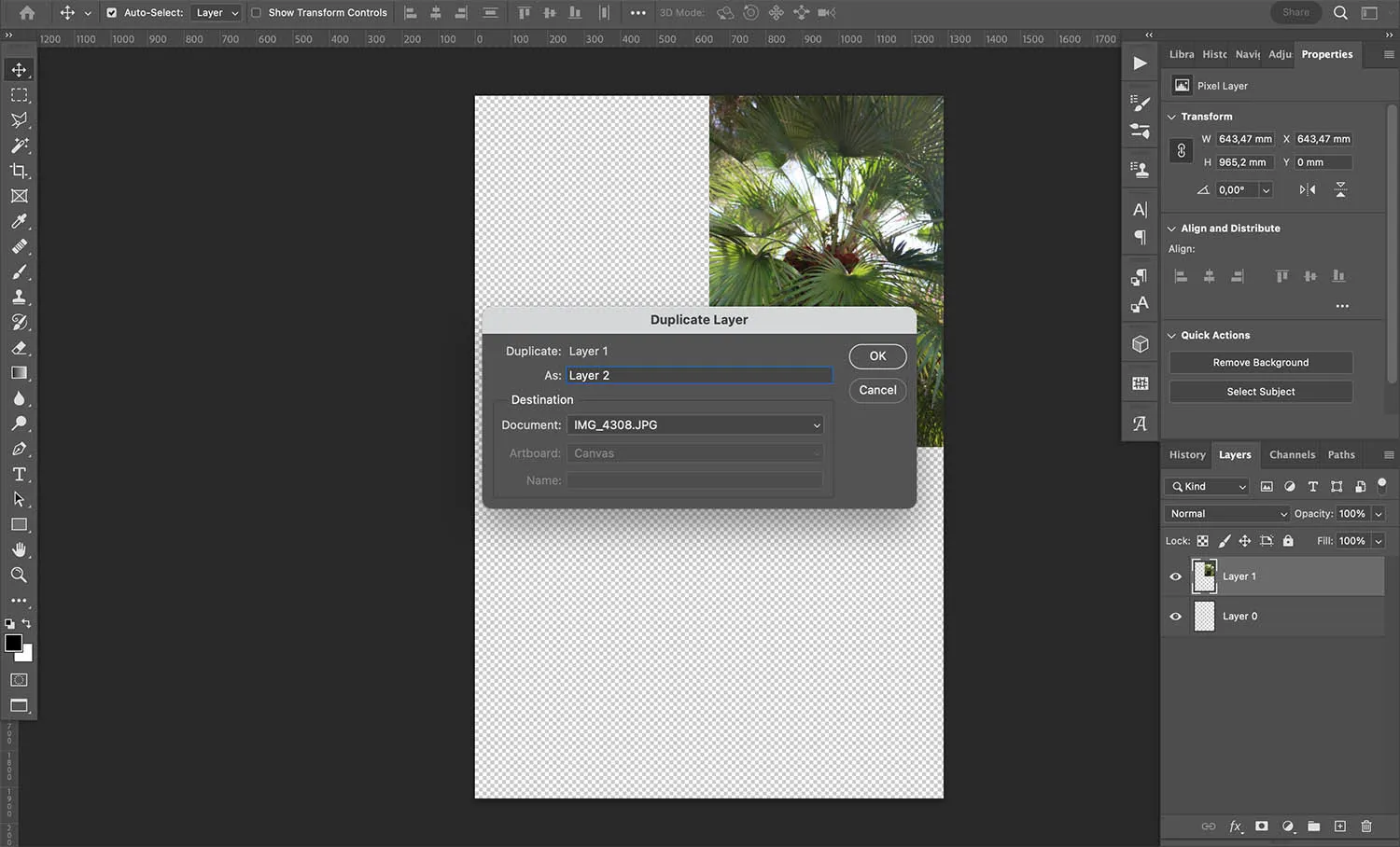
اکنون با زدن Ctrl/Cmd+A لایه تکراری را انتخاب کنید. سپس Edit>Transform>Flip Horizontal را انتخاب کنید.
اکنون یک لایه آینه ای خواهید داشت که می توانید آن را به گوشه مقابل لایه اول بکشید:
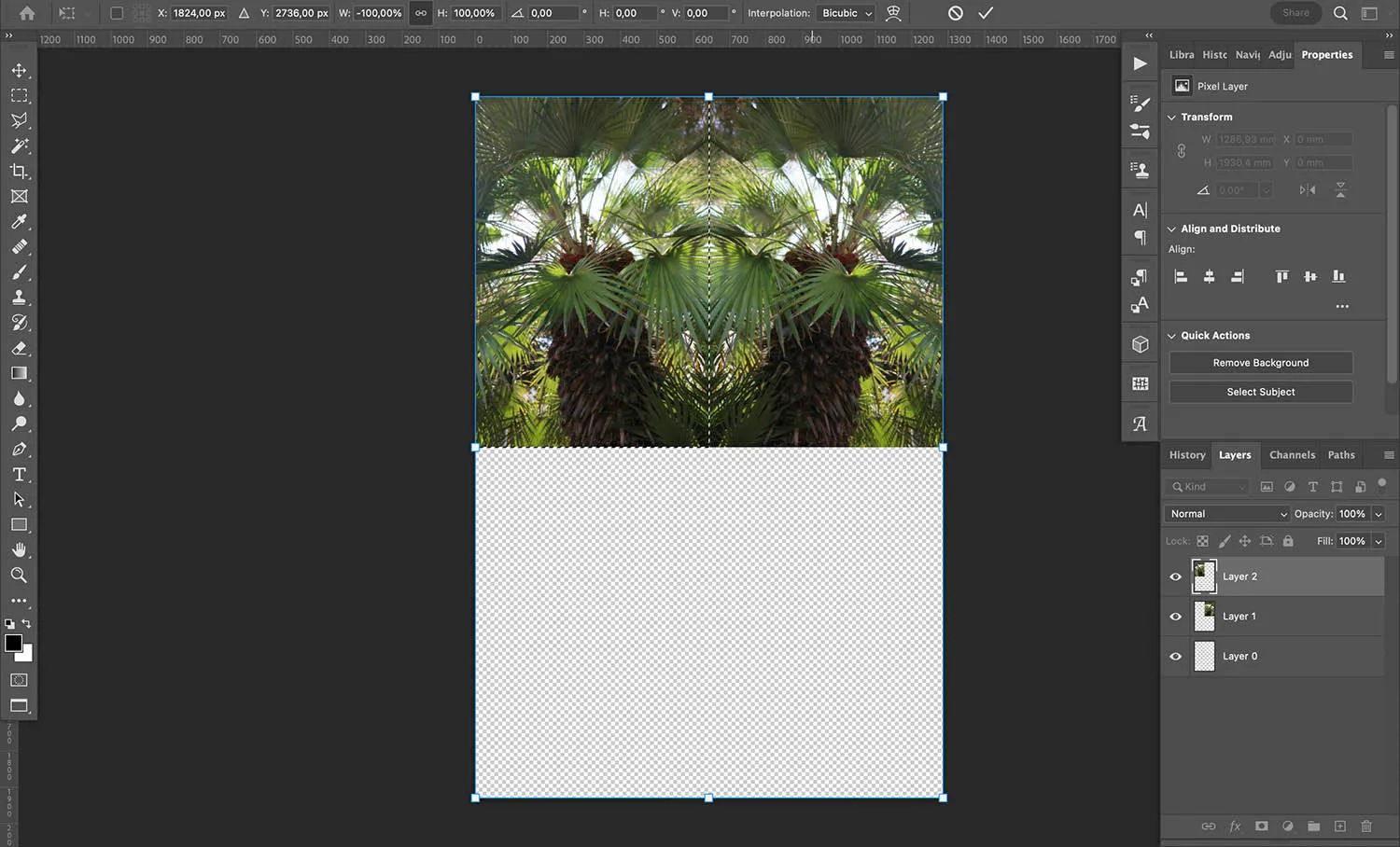
سپس به پنل لایه ها بروید و هر دو لایه تصویر را انتخاب کنید. (برای انتخاب چندین لایه، همزمان با کلیک کردن، Ctrl/Cmd را نگه دارید.)
روی Layer>Duplicate Layers کلیک کنید. اکنون پانل لایه شما باید با چهار تصویر جداگانه پر شود. با انتخاب دو لایه جدید، Edit>Transform>Flip Vertical را انتخاب کنید. لایهها برمیگردند و میتوانید آنها را بکشید تا بقیه بوم را بپوشانند:
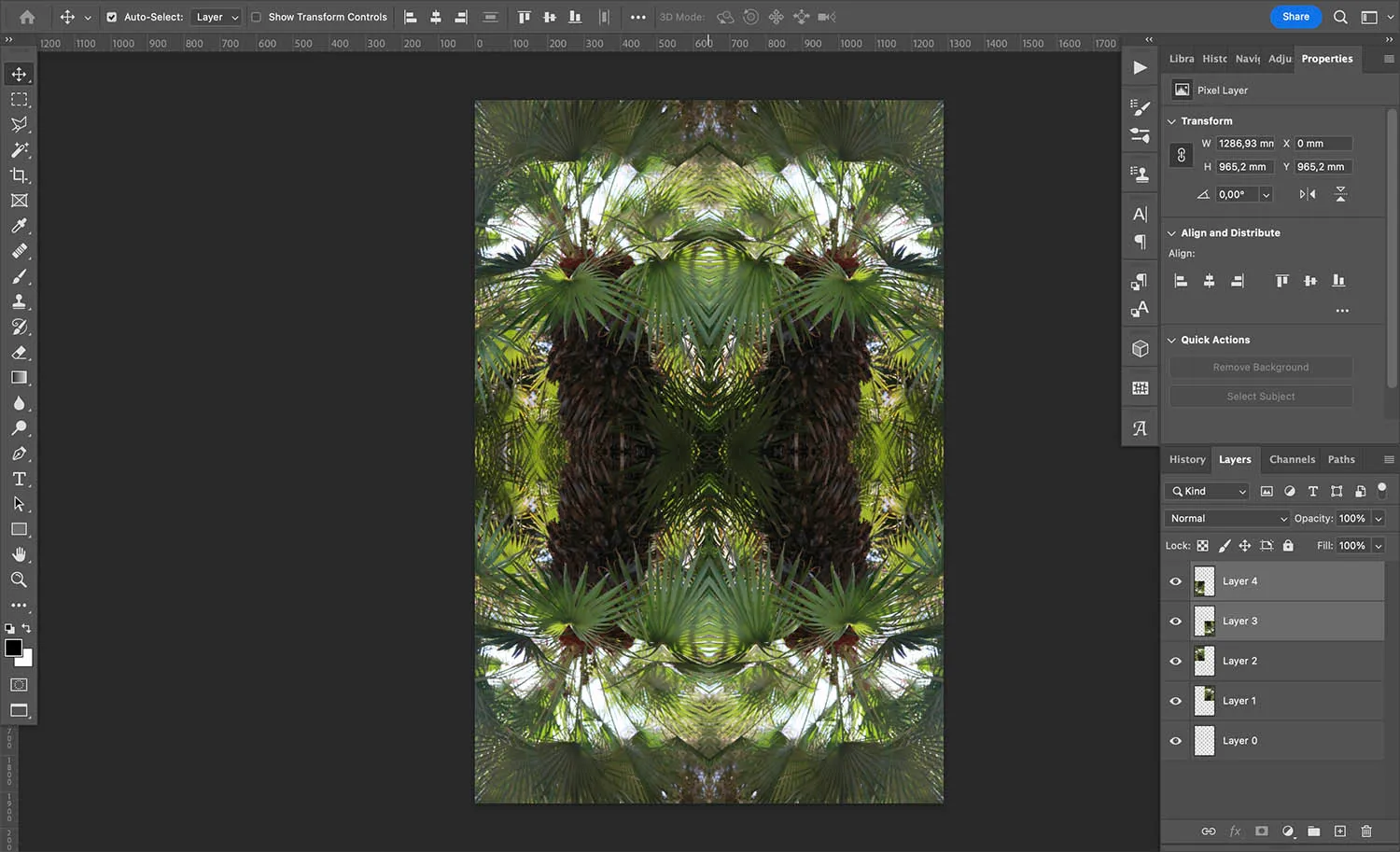
خودشه! شما یک الگو با تصاویر آینه ای ساخته اید. برای ایجاد یک الگوی بزرگتر، به سادگی اندازه بوم را افزایش دهید و این روند را تکرار کنید. همچنین می توانید الگو را مقیاس بندی کنید و از ابزار Rotate برای ایجاد یک تصویر پیچیده تر استفاده کنید. با حالت های مختلف ترکیب نیز آزمایش کنید!
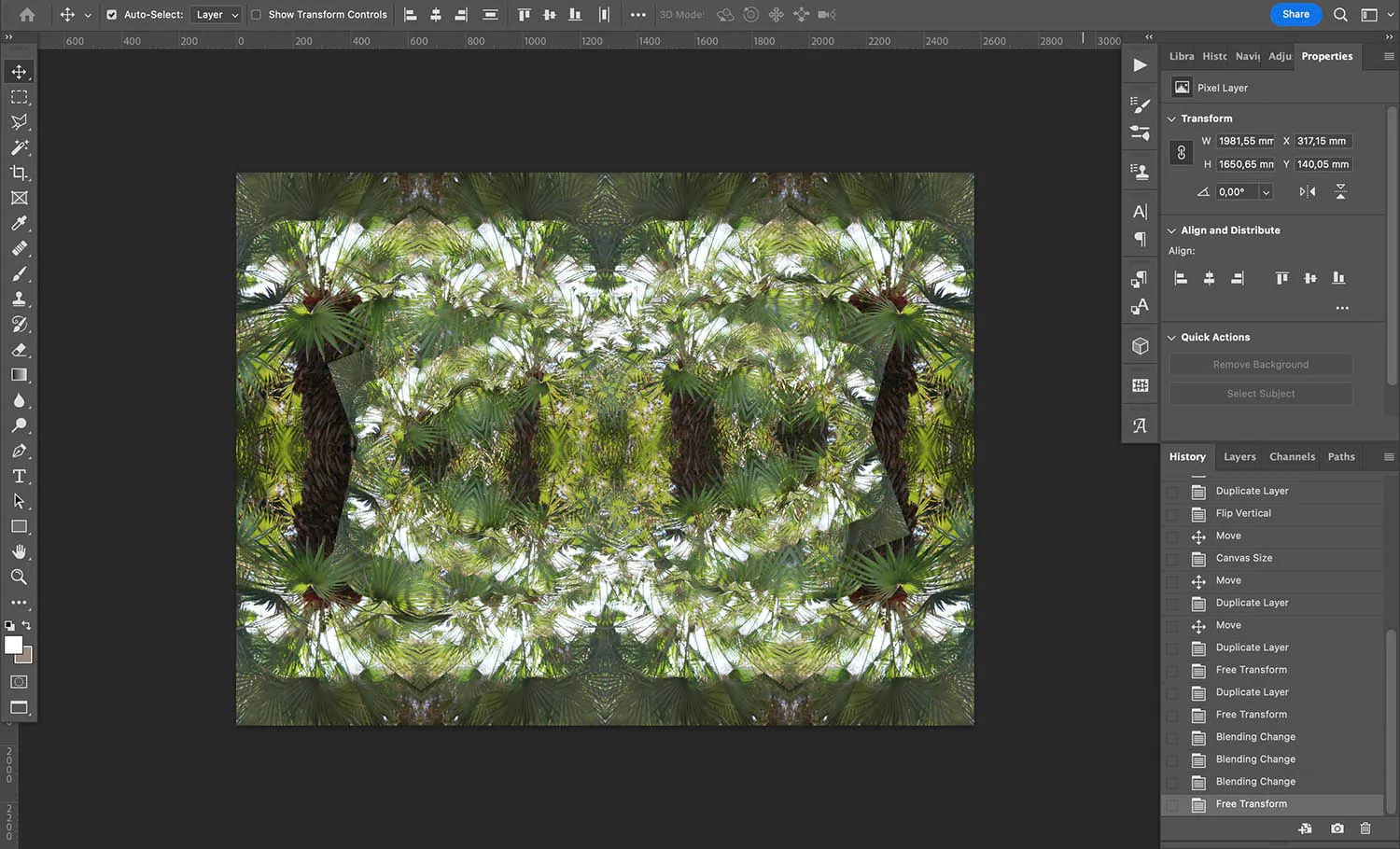
نکته حرفه ای: هرچه از لایه های بیشتری استفاده کنید، نگه داشتن پانل لایه ها اهمیت بیشتری دارد. بنابراین، نامگذاری لایهها هنگام ایجاد آنها مفید است. شما همچنین می توانید لایه ها را گروه بندی یا ادغام کنید.
نحوه انعکاس تصویر در فتوشاپ: کلمات پایانی
همانطور که می بینید، انعکاس تصویر در فتوشاپ بسیار آسان است. فقط به چند کلیک نیاز دارد. پس خوش بگذره سعی کنید الگوهای آینه ای مختلف ایجاد کنید و ببینید چه چیزی می توانید پیدا کنید.
