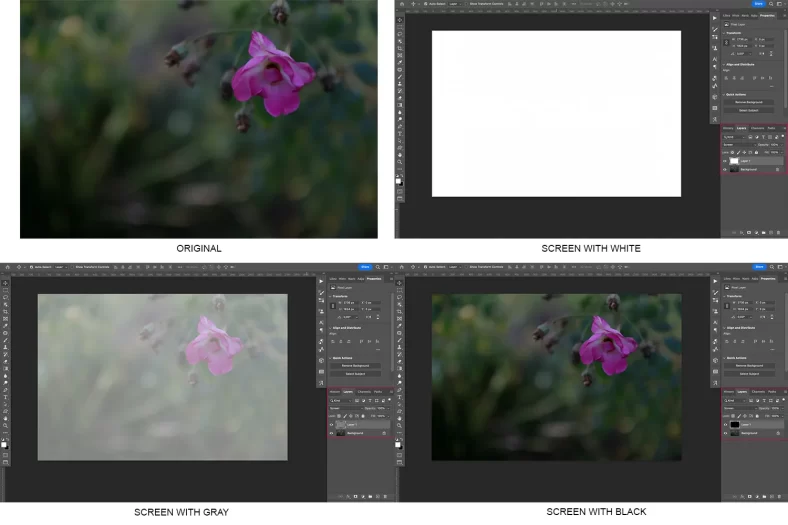آیا می دانید چگونه و چه زمانی از Screen blend mode در فتوشاپ برای بهبود تصاویر خود استفاده کنید؟ در حالی که احتمالاً متوجه شده اید که می توانید حالت های ترکیبی لایه های خود را تغییر دهید، تعیین اینکه هر بار از کدام حالت استفاده کنید می تواند دشوار باشد.
برای استفاده حداکثری از حالت ترکیبی صفحه، مهم است که بدانید چگونه کار می کند. در این مقاله، من با توضیح اینکه صفحه نمایش چیست و با تصاویر شما چه می کند، شروع می کنم. سپس زمان استفاده از آن را برای بهترین نتایج به اشتراک میگذارم، و چند مثال عملی را نیز به شما ارائه میدهم. من با چند نکته اضافی به شما کمک می کنم تا بر حالت ترکیبی تسلط داشته باشید و از آن برای بهبود ویرایش فتوشاپ خود استفاده کنید.
بنابراین اگر برای تبدیل شدن به یک استاد حالت صفحه نمایش آماده هستید، بیایید شروع کنیم!
حالت ترکیبی صفحه چیست؟
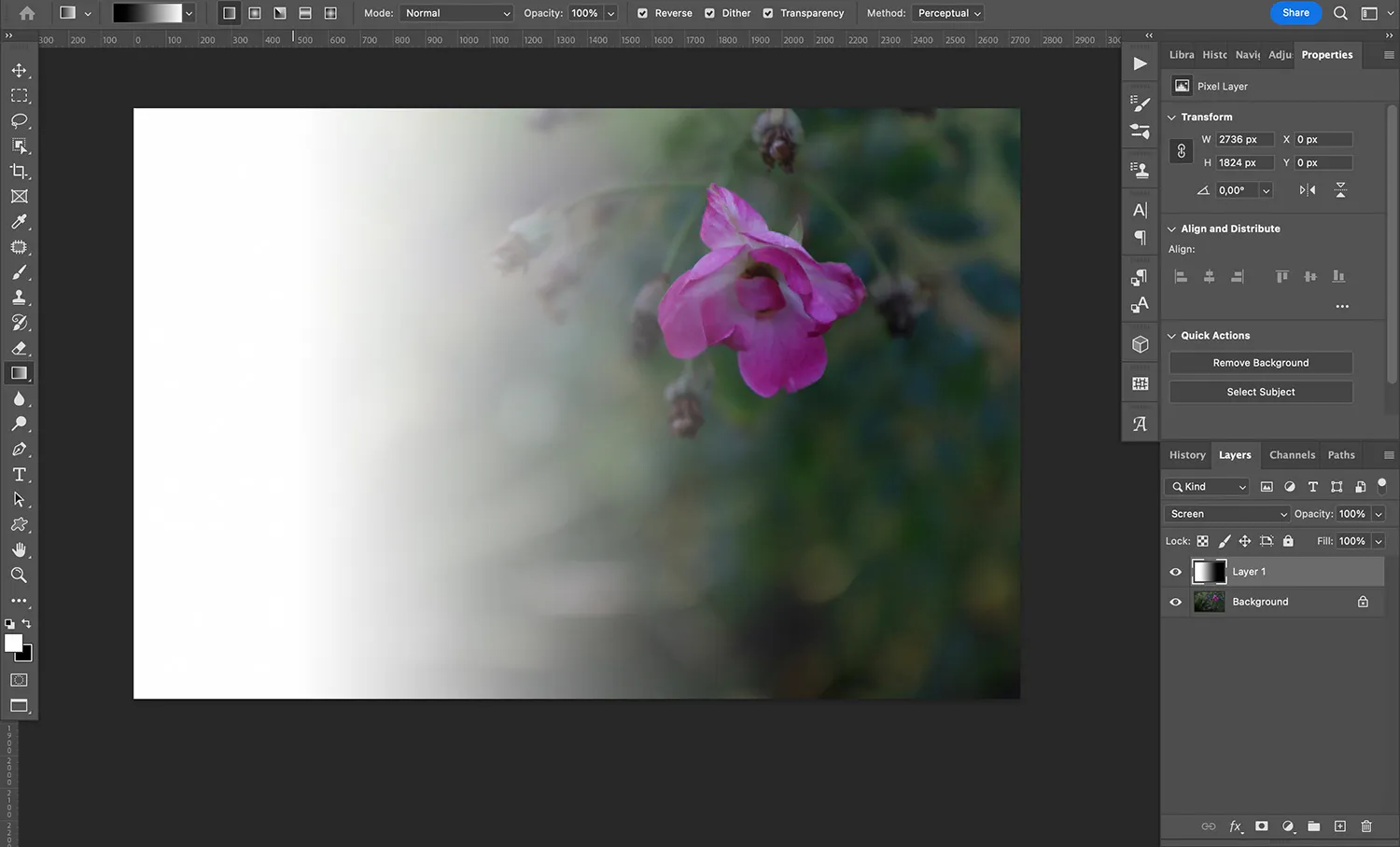
اول از همه: فتوشاپ به شما امکان می دهد با لایه های مختلف (از جمله لایه های تصویر و لایه های تنظیم) کار کنید. شما می توانید هر یک از لایه های خود را با یکدیگر تعامل کنید – و حالت های ترکیبی مکانیسم هایی هستند که این تعامل را هدایت می کنند. به عبارت دیگر، با انتخاب حالتهای ترکیبی مختلف، میتوانید اطمینان حاصل کنید که لایههای شما به روشهای مختلف تعامل دارند.
اکنون حالت های ترکیبی فتوشاپ به دسته هایی تقسیم می شوند. حالت صفحه نمایش به دسته Lighten تعلق دارد زیرا تصاویر را روشن می کند. از نظر فنی، Screen معکوس میکند، ضرب میکند و یک بار دیگر مقدار پیکسلها را معکوس میکند. بیایید ببینیم این در عمل به چه معناست:
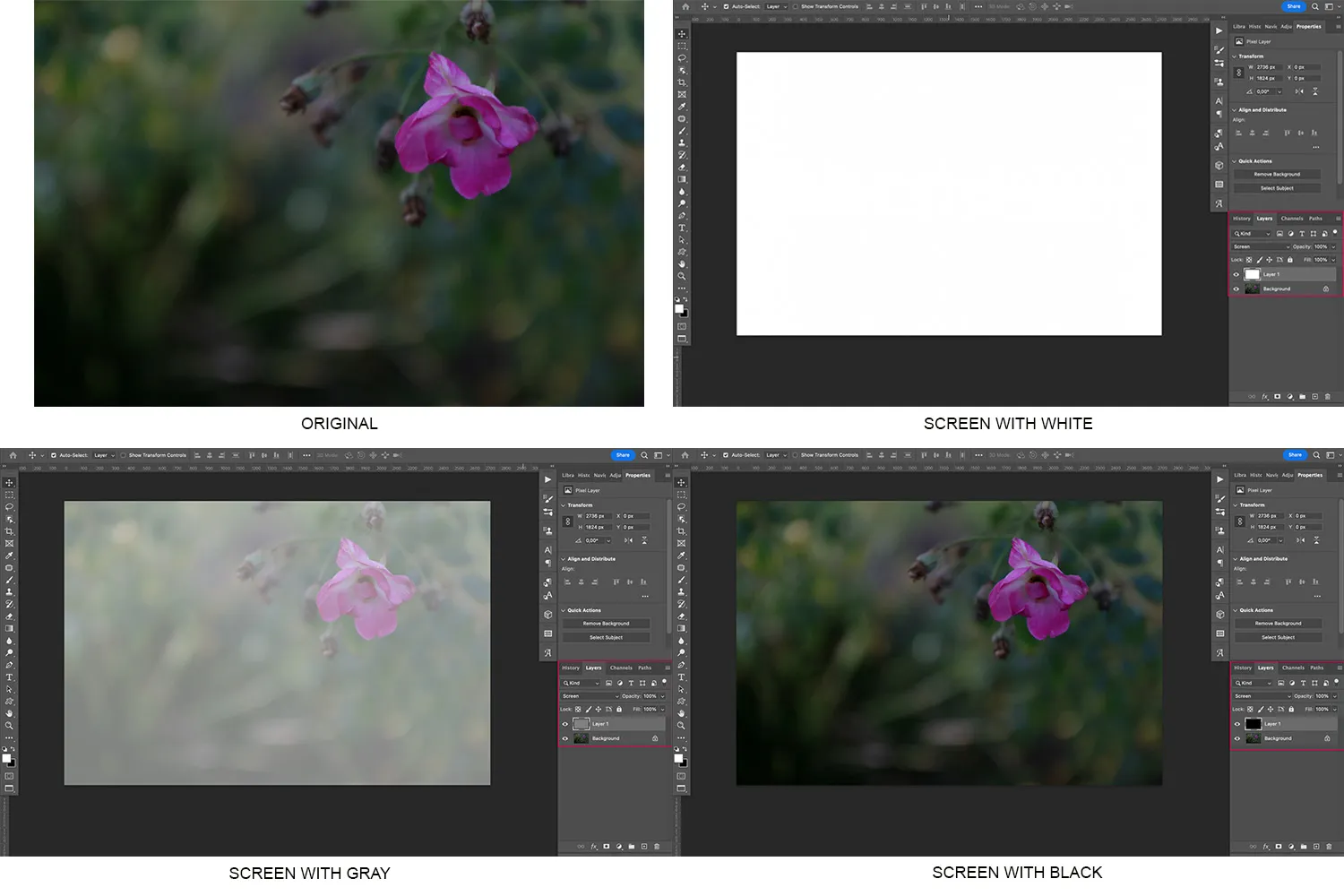
همانطور که نمونهها نشان میدهند – که در آن لایههای سفید، خاکستری و سیاه با فایل گل اصلی من ترکیب میشوند – حالت صفحه نمایش به طور کلی تصویر اصلی را روشن میکند. با این حال، اگر از Screen برای ترکیب یک تصویر با یک لایه سیاه استفاده کنید، رنگ ها تغییر نمی کنند – و اگر از Screen برای ترکیب یک تصویر با یک لایه سفید استفاده کنید، یک نتیجه سفید خالص دریافت خواهید کرد.
چه زمانی باید از حالت ترکیبی صفحه استفاده کنید؟
حالت صفحه نمایش در دو موقعیت اصلی مفید است: زمانی که می خواهید تصویر خود را تنظیم یا تصحیح کنید و زمانی که می خواهید ترکیب عکس را انجام دهید. بیایید به نوبه خود به هر دو سناریو نگاهی بیندازیم:
1. برای ویرایش عکس
همانطور که در بالا ذکر کردم، حالت ترکیبی صفحه تصویر شما را روشن میکند – به این معنی که وقتی عکسهای کم نوردهی (یعنی خیلی تاریک) دارید، به کارتان میآید.
به سادگی لایه تصویر خود را کپی کنید، سپس حالت ترکیبی را به Screen تغییر دهید. عکس شما بلافاصله روشن می شود:
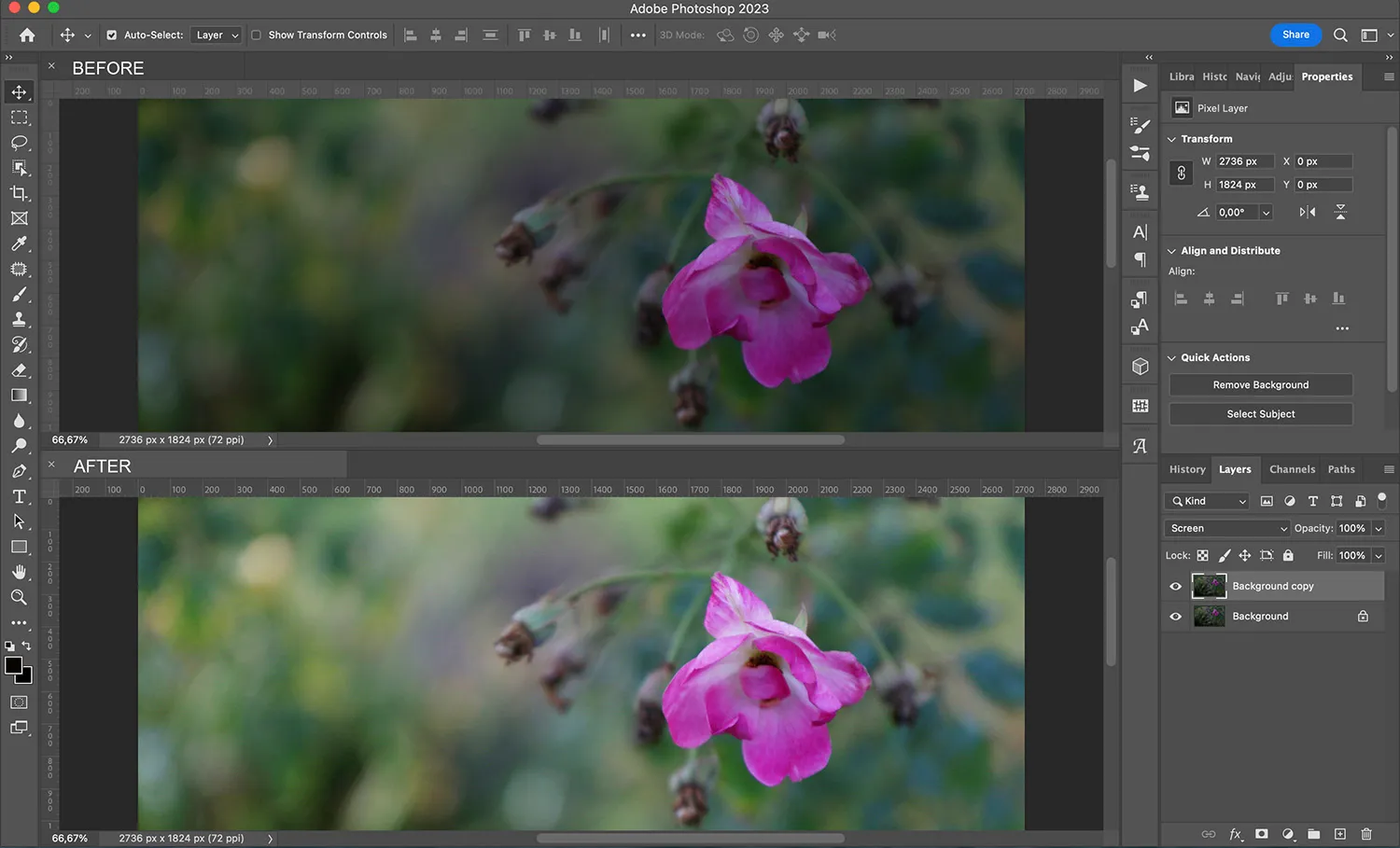
همچنین می توان از حالت ترکیبی صفحه – در ترکیب با حالت ترکیبی چند برابری – برای افزودن کنتراست استفاده کرد.
ببینید، Screen و Multiply متضاد هستند، بنابراین وقتی تصویری کسل کننده یا مسطح دارید، می توانید تصویر را دو بار کپی کنید. سپس Blend Mode را در یکی از Duplicate ها به Screen و در دیگری Blend Mode را به Multiply تغییر دهید!
تنها کاری که باید انجام دهید این است که تصویر را دو بار کپی کنید. حالت ترکیبی را در یکی از موارد تکراری به Screen و در دیگری Multiply تغییر دهید تا تصویر شما کمی کنتراست پیدا کند.
2. برای ترکیب عکس
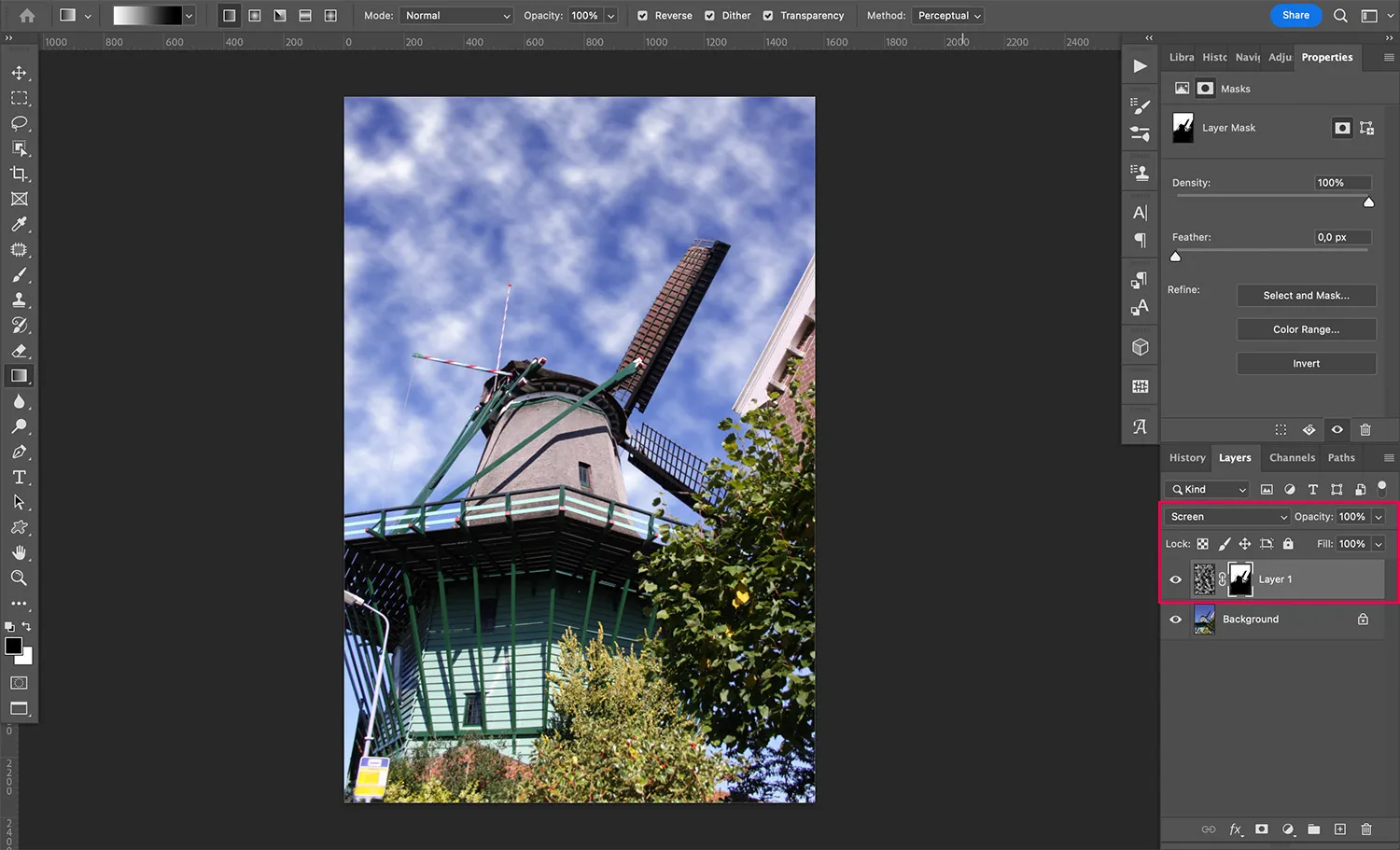
در بخش اول این مقاله، من به شما نشان دادم که چگونه پیکسل های سیاه در هنگام استفاده از حالت ترکیبی صفحه، هیچ تاثیری بر تصویر شما ندارند. و هنگامی که یک عکس کامپوزیت میسازید، این مطمئناً میتواند مفید باشد!
چرا؟
زیرا زمانی که سوژه ای را روی یک سطح سیاه می چسبانید، نیازی به هدر دادن دقایق طولانی برای انتخاب و پوشاندن آن نخواهید داشت. در عوض، می توانید به سادگی حالت ترکیبی را به Screen تغییر دهید و پس زمینه سیاه ناپدید می شود. (برخی از نمونههای رایج که در آن به خوبی کار میکند، هنگام ترکیب دود، رعد و برق و بوکه است.)
نحوه استفاده از حالت ترکیبی صفحه: گام به گام
کار با Screen بسیار آسان است و حتی مبتدیان فتوشاپ نیز باید بتوانند اصول اولیه را درک کنند.
با باز کردن تصویری که می خواهید در فتوشاپ ویرایش کنید شروع کنید. سپس لایه دوم را اضافه کنید (که در آن از حالت Screen blend mode استفاده خواهید کرد). فرقی نمیکند کپی فایل اصلی، تصویر جدید یا لایه تنظیمی باشد. حالت صفحه نمایش در هر سناریو به همین صورت استفاده می شود.
برای مثال، من لایه Background را کپی می کنم. برای انجام این کار، می توانید روی لایه کلیک کرده و آن را به نماد افزودن لایه جدید در پایین پنل لایه ها بکشید یا می توانید از دستور Duplicate Layer در منوی لایه استفاده کنید:
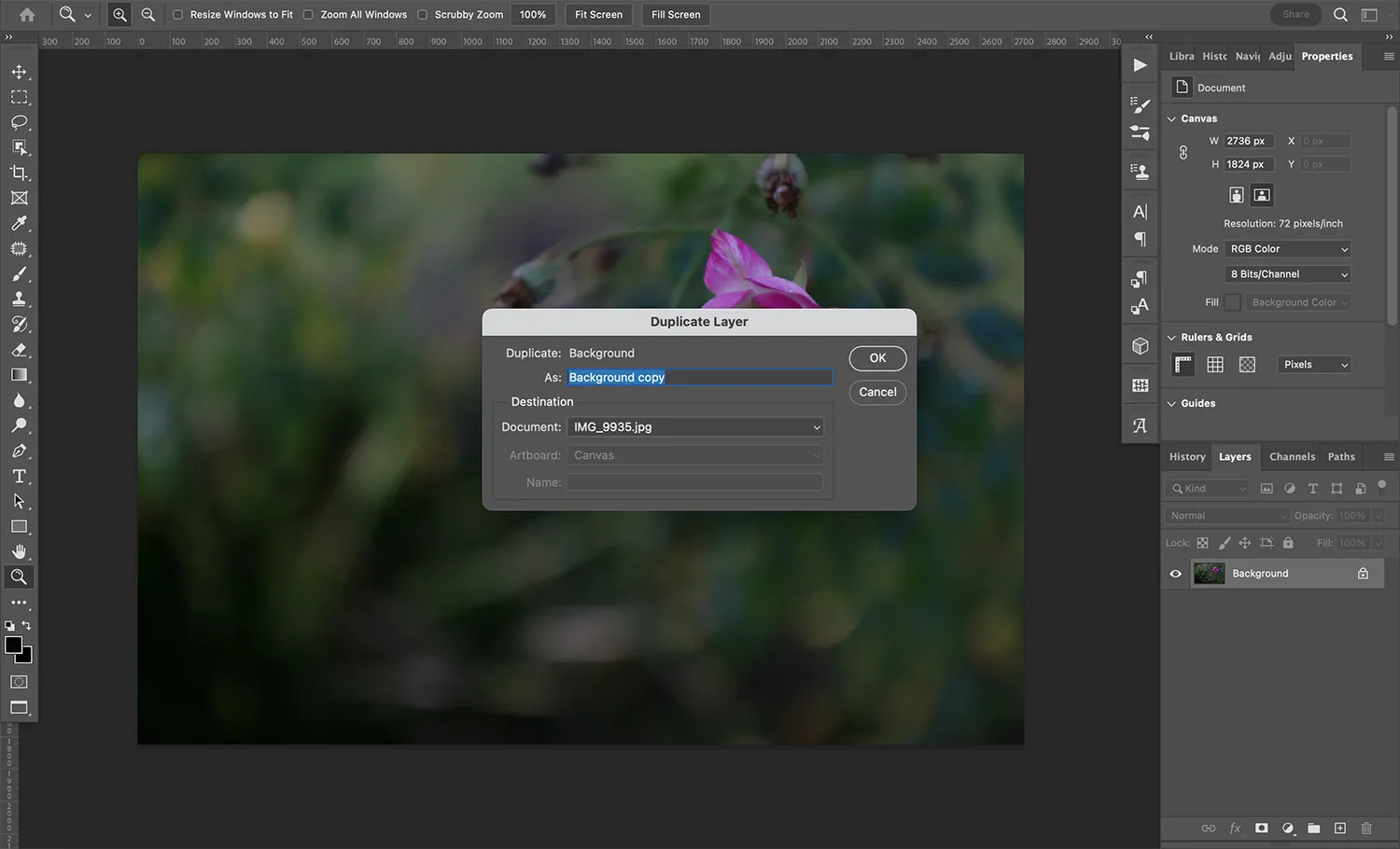
مطمئن شوید که لایه جدید شما انتخاب شده است، سپس منوی حالت ترکیبی را باز کنید (آن را در بالای پانل لایه ها خواهید یافت). پیمایش کنید تا صفحه را پیدا کنید:
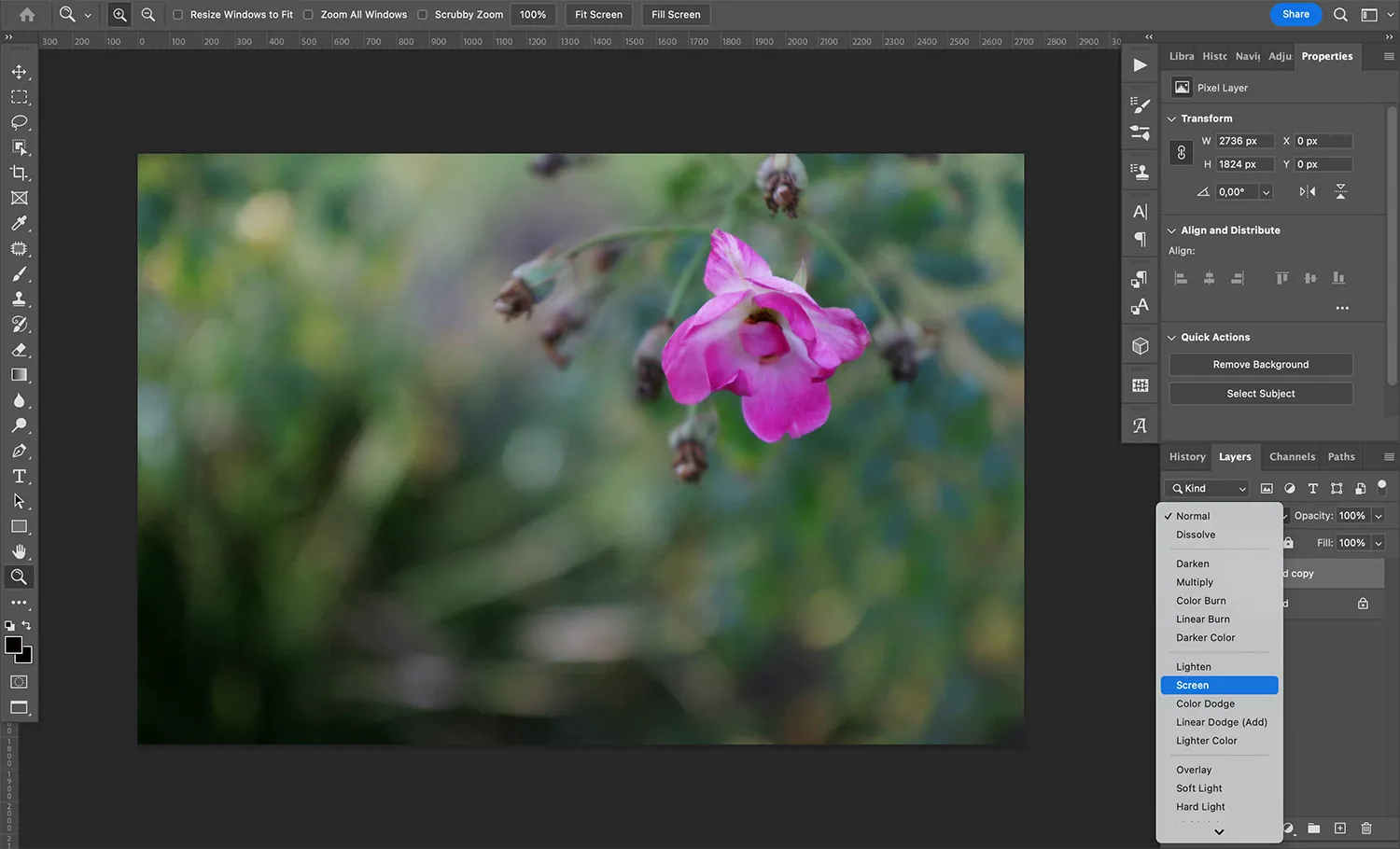
اگر از Photoshop CC استفاده میکنید، پیشنمایش افکت هر ترکیب را با نگهداشتن نشانگر روی آن در منو مشاهده خواهید کرد. با این حال، برای اعمال Screen (یا هر حالت ترکیبی دیگری)، باید روی آن کلیک کنید.
اگر نتیجه کمی بیش از حد شدید است، ادامه دهید و opacity را تنظیم کنید. این گزینه را در بالای پانل لایه ها در کنار منوی حالت ترکیبی پیدا خواهید کرد:
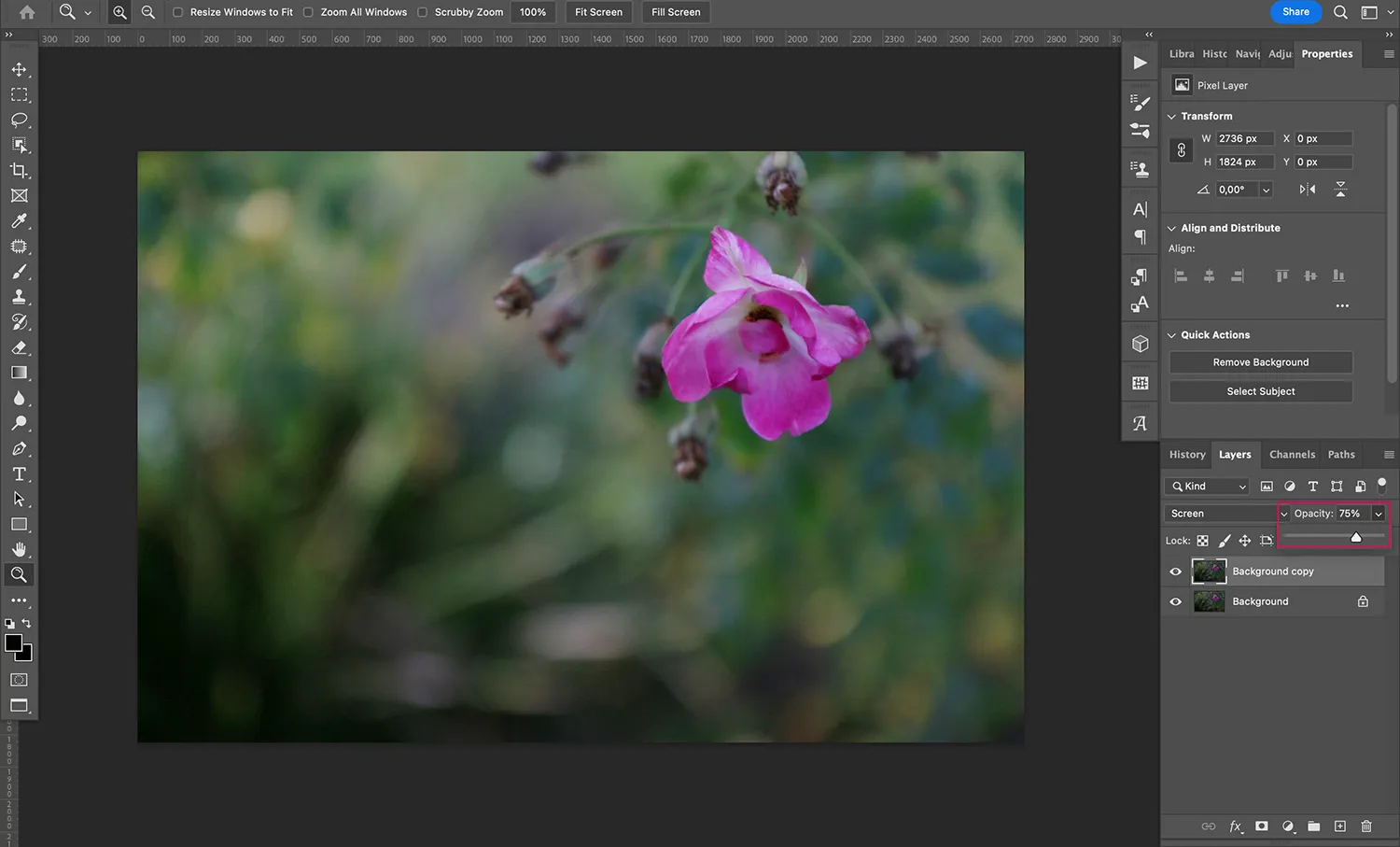
به طور پیش فرض، opacity 100٪ خواهد بود. برای تنظیم آن، روی فلش کنار آن کلیک کنید تا نوار لغزنده باز شود. سپس به سادگی نوار لغزنده را حرکت دهید تا از نتیجه راضی باشید!
حالت ترکیبی صفحه: یک مثال گام به گام
همانطور که در بالا ذکر کردم، استفاده های زیادی برای حالت ترکیبی صفحه وجود دارد. در این مثال، من به شما نشان میدهم که چگونه میتوان از آن برای بازیابی عکسهای کم نوردهی استفاده کرد، سپس توضیح میدهم که چگونه آن را با حالت Multiply blend ترکیب کنید تا کنتراست اضافه کنید.
تا زمانی که کارم تمام شود، خواهید دید که بدون از دست دادن هیچ اطلاعاتی، می توانید از یک عکس با نوردهی ضعیف چقدر جزئیات را بازیابی کنید.
مرحله 1: لایه تصویر خود را کپی کنید
باید با باز کردن تصویر خود شروع کنید. به طور پیش فرض، به عنوان یک لایه پس زمینه قفل شده ظاهر می شود:
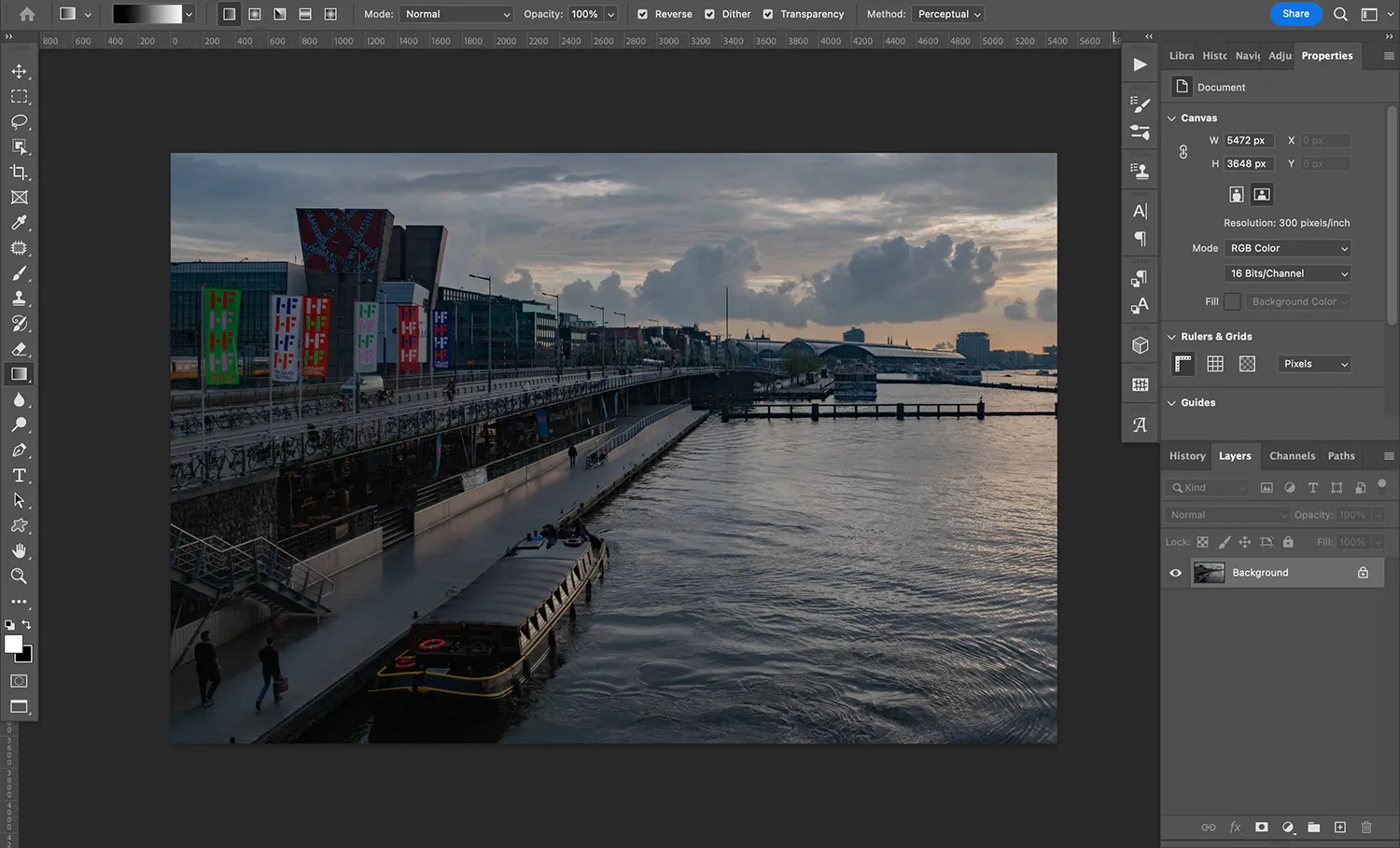
ادامه دهید و تصویر اصلی را کپی کنید. به یاد داشته باشید، میتوانید به سادگی کلیک کنید و آن را به علامت مثبت در پایین پانل (به عنوان مثال، نماد افزودن لایه جدید) بکشید. همچنین می توانید Layer>Duplicate Layer را در منوی Photoshop انتخاب کنید.
مرحله 2: حالت Screen blend را اعمال کنید
در مرحله بعد، شما می خواهید حالت ترکیبی را به Screen تغییر دهید. همانطور که در قسمت قبل توضیح دادم، می توانید این کار را با باز کردن منوی کشویی در بالای پنل لایه ها انجام دهید.
روی Screen کلیک کنید، سپس با روشن شدن تصویر تماشا کنید:
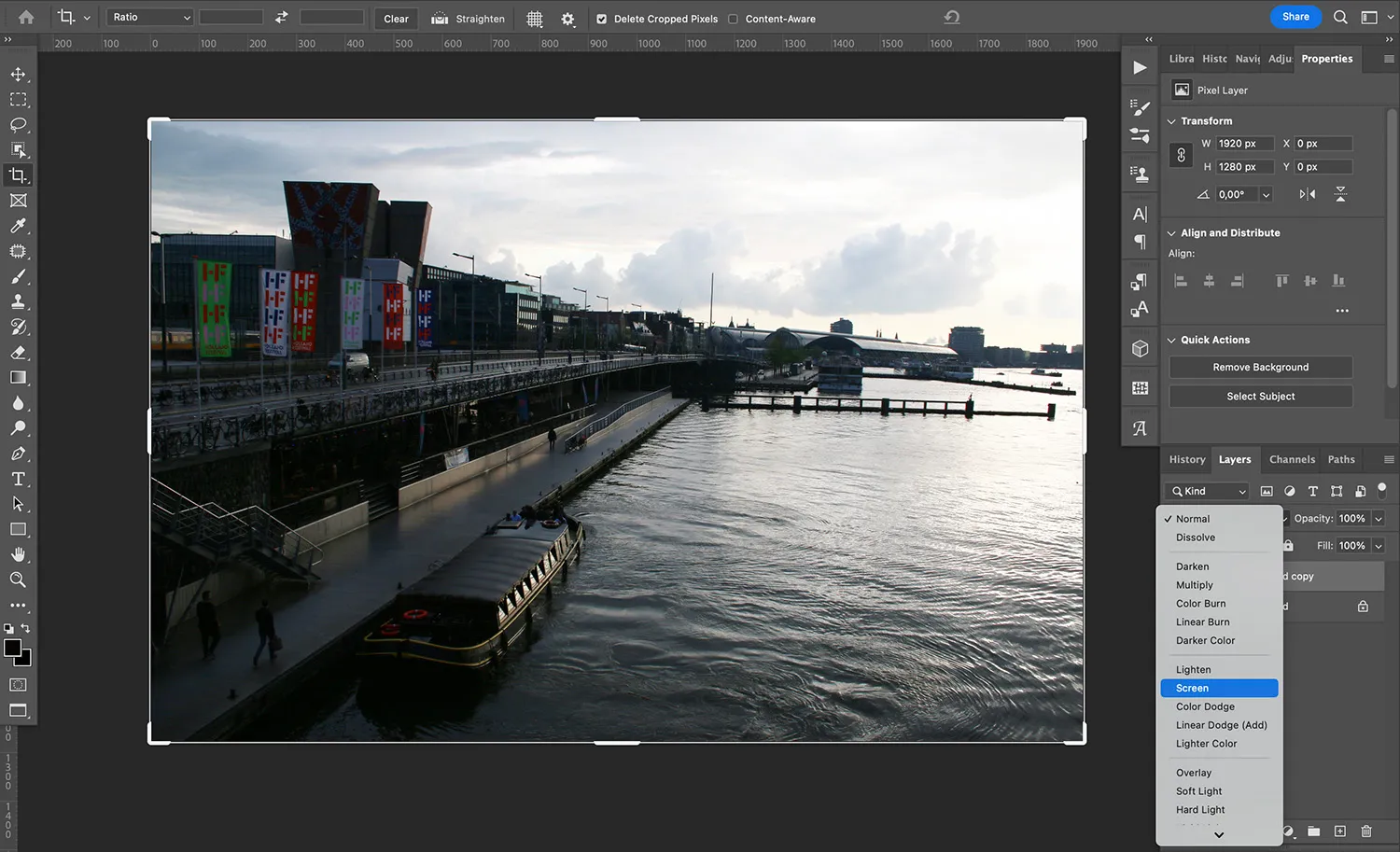
مرحله 3: تن ها را تنظیم کنید
حالت ترکیبی صفحه برای افزایش نوردهی تصویر من کار بسیار خوبی انجام داد، اما هایلایت ها – یعنی روشن ترین بخش های آسمان و آب – کمی بیش از حد روشن هستند. من می خواهم اثر ترکیب حالت را بر روی آن نواحی (و فقط آن مناطق) کاهش دهم.
برای انجام این کار، یک لایه ماسک اضافه می کنم. می توانید با انتخاب لایه مربوطه، سپس روی نماد Add Layer Mask در پایین پنل ماسک ایجاد کنید. سپس یک قلم مو را بردارید، آن را روی مشکی قرار دهید، شفافیت آن را کم کنید و شروع به رنگ آمیزی روی قسمت های روشن تر کنید (در حالی که مطمئن شوید ماسک خود را انتخاب کرده اید).
مناطقی که من روی آنها نقاشی کرده ام در روشنایی کاهش می یابد و نتیجه خوبی می دهد:
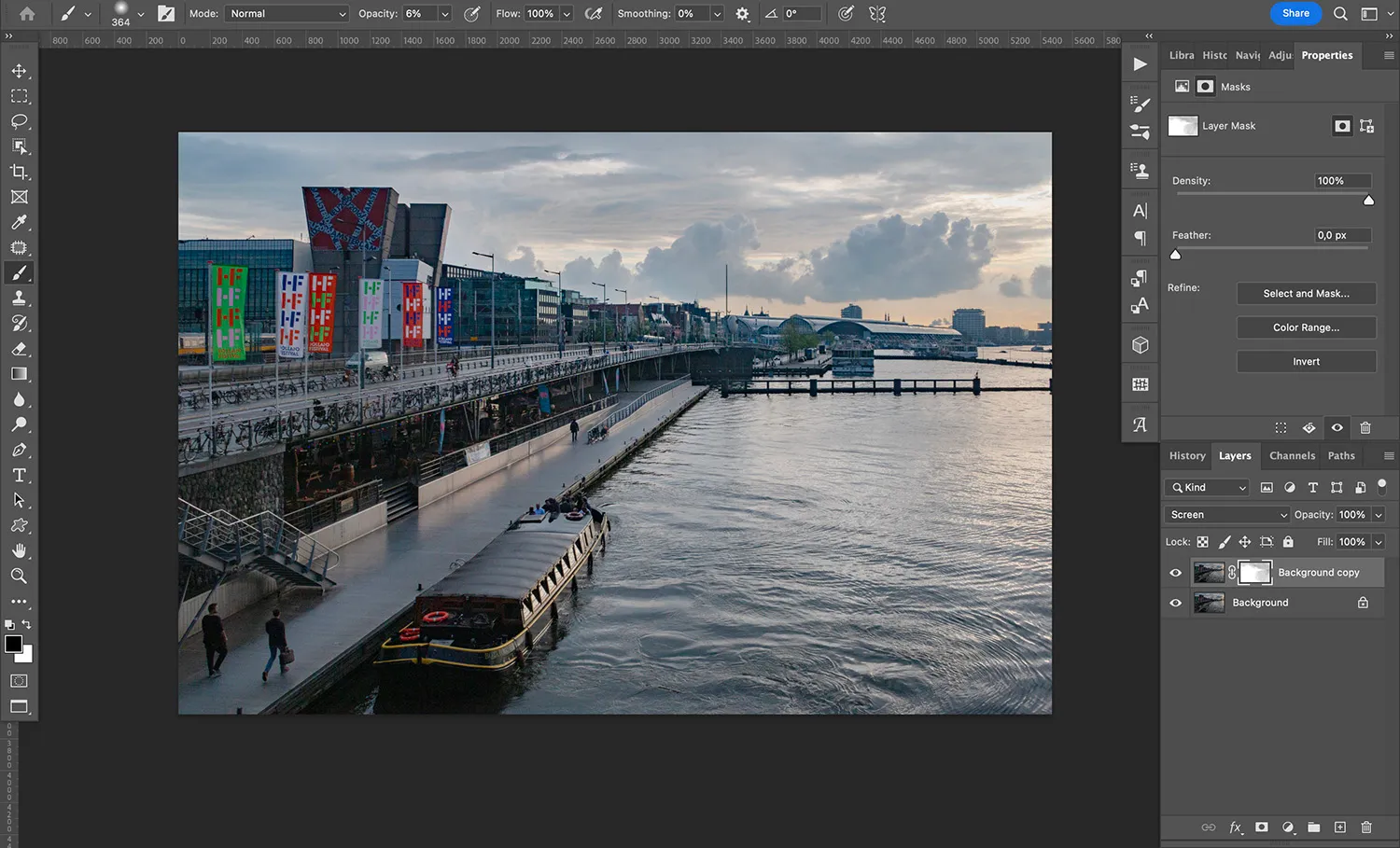
من چیزی را که تولید کرده ام دوست دارم، اما می خواهم سایه ها را بیشتر روشن کنم و کمی کنتراست اضافه کنم. برای انجام این کار، میتوانم یک لایه تنظیم سطوح ایجاد کنم، سپس حالت ترکیبی را به Screen تغییر دهم:
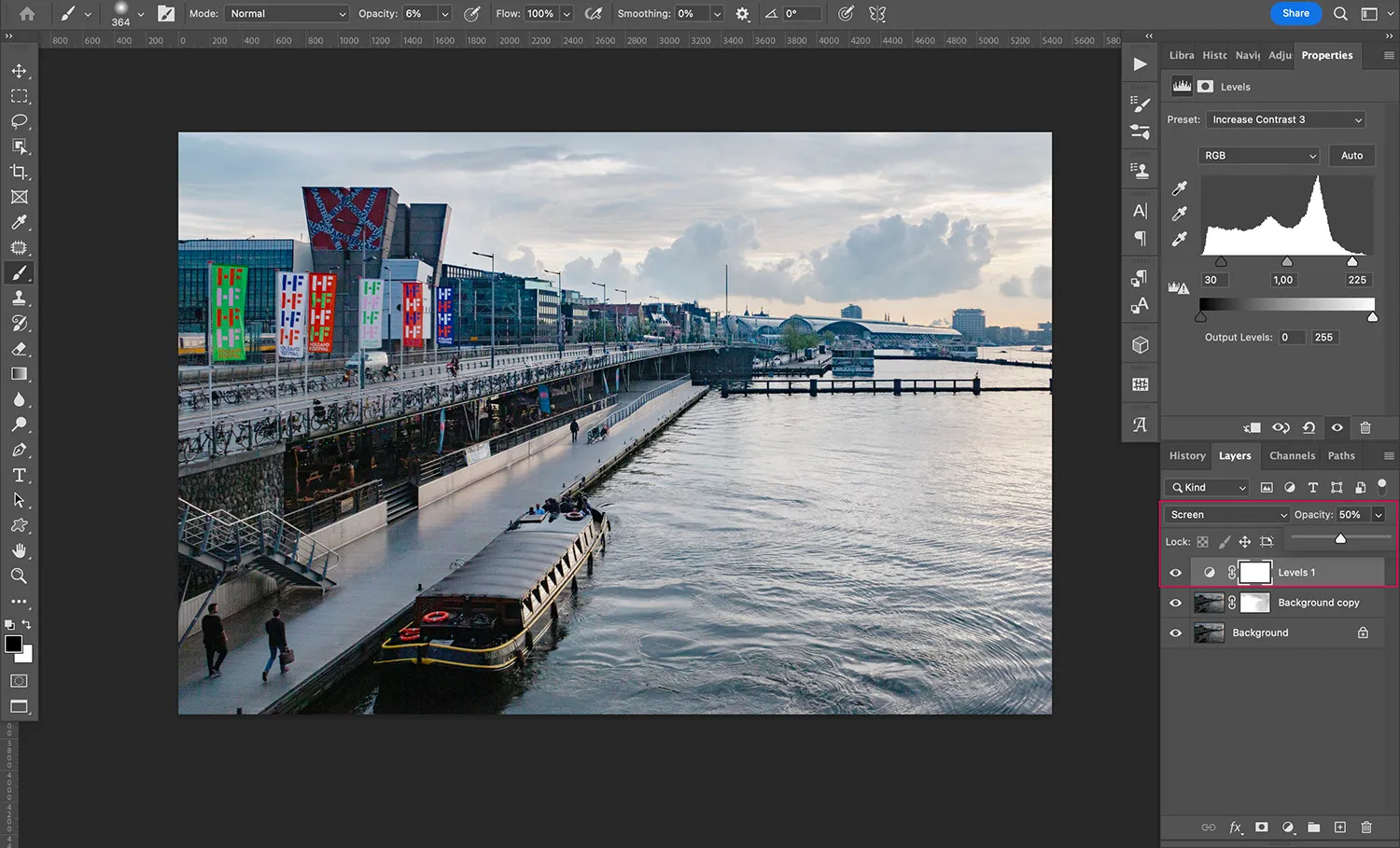
فقط با تغییر حالت ترکیب، یک تغییر فوری ایجاد میشود – اگرچه میتوانید افکت را با استفاده از لغزندهها یا تنظیمات از پیش تنظیم شده در پانل ویژگی Levels تنظیم کنید. در مورد من، من از یکی از پیش تنظیم ها برای افزایش کنتراست استفاده کرده ام.
توجه: اگر فکر می کنید لازم است، می توانید شفافیت لایه تنظیم سطوح خود را کاهش دهید. من مقدار خود را به 50% کاهش دادم، اما همیشه باید نوار لغزنده را حرکت دهید تا مقدار مناسب برای تصویر خود را انتخاب کنید.
مرحله 4: کمی کنتراست اضافی کنید
در این مرحله، تصویر من دارای جزئیات در سایه ها و هایلایت است و قطعاً در مقایسه با نسخه اصلی پیشرفت کرده است. با این حال، نسبتاً مسطح به نظر می رسد. یک آسمان دراماتیک فضای اضافی مورد نیاز را به آن می بخشد.
من تمام لایه ها را با فشار دادن Ctrl/Cmd+Shift+Alt/Option+E در یک فایل جدید ادغام و کپی می کنم، سپس حالت ترکیبی را به Multiply تغییر می دهم.
از آنجایی که Multiply برعکس Screen است، تصویر تیره تر می شود. متأسفانه، در حالی که اکنون آسمان دقیقاً همان چیزی است که من می خواهم، بقیه دوباره بسیار تاریک است. بنابراین من یک لایه ماسک ایجاد میکنم تا جایی که میخواهم لایه Multiply ظاهر شود و جایی که میخواهم لایه Screen از آن بدرخشد، دقیق تنظیم کنم:
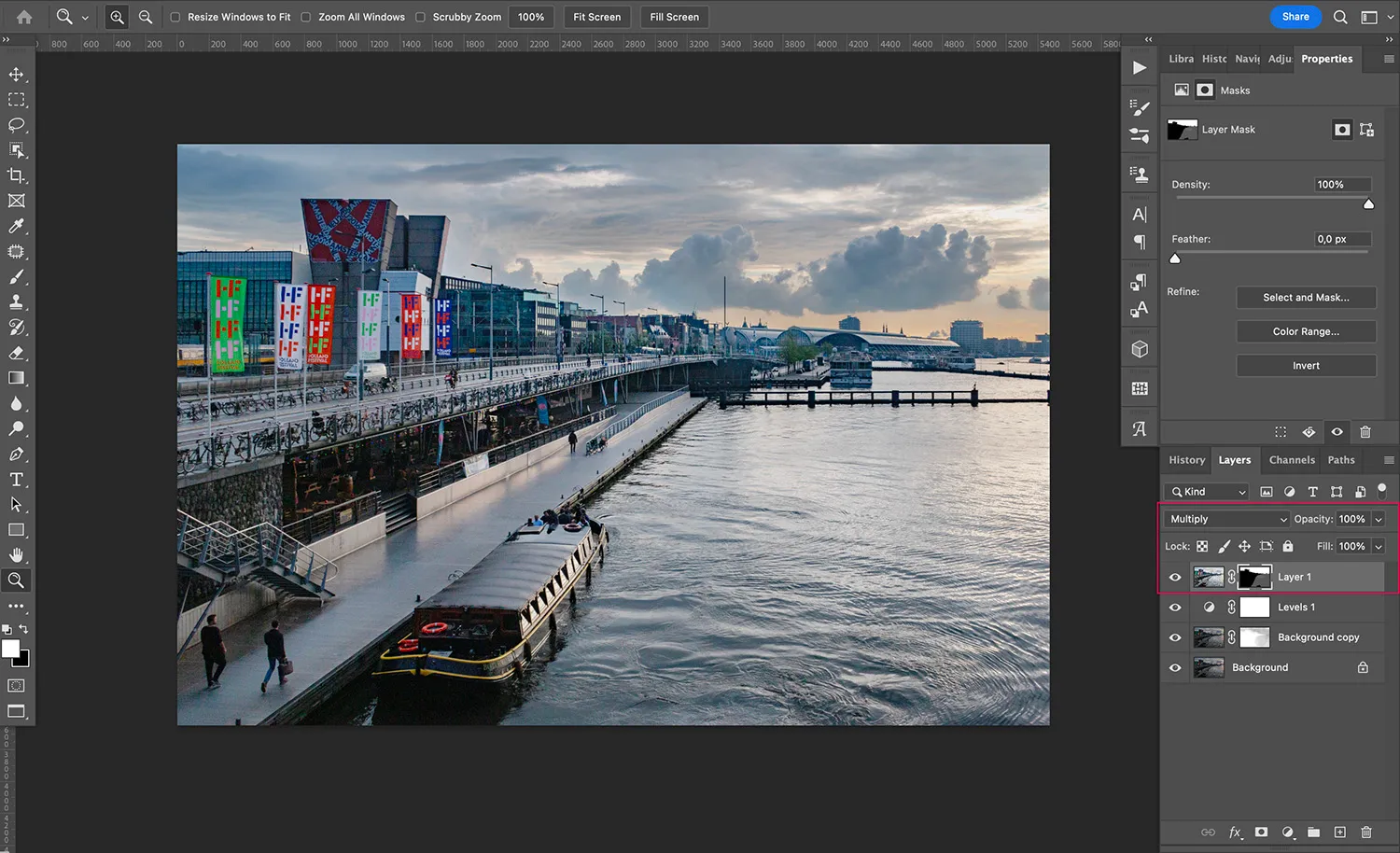
و همین است. فقط به تفاوت نگاه کنید:
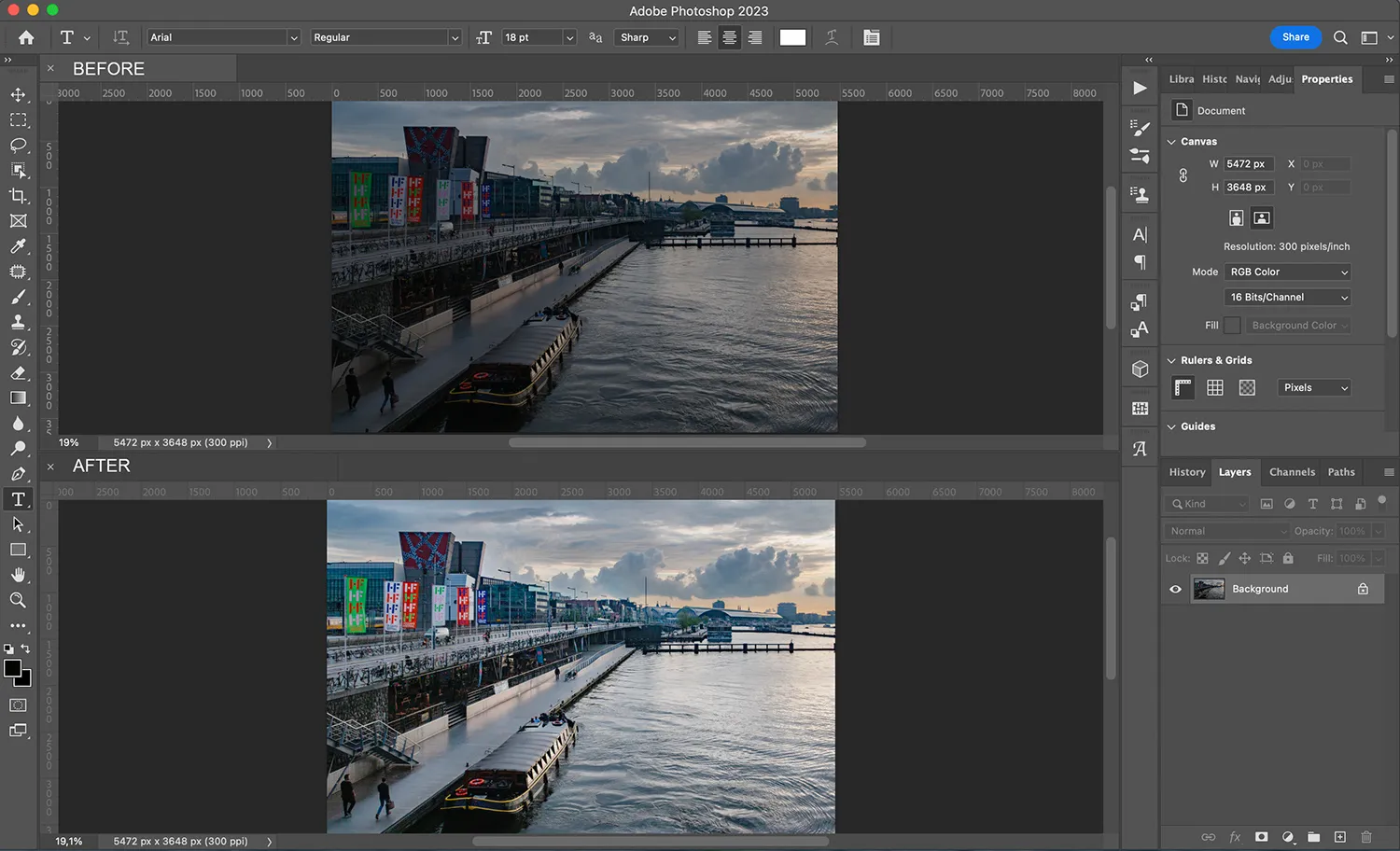
حالت ترکیب صفحه: 2 نکته سریع
مانند هر ابزار فتوشاپ دیگری، صفحه نمایش بیش از آنچه به چشم می آید وجود دارد. در اینجا چند نکته اضافی برای کمک به شما وجود دارد:
1. حالت ترکیب صفحه را روی یک فیلتر اعمال کنید
وقتی با Smart Objects کار میکنید، فیلترهایی که اعمال میکنید به فیلترهای هوشمند تبدیل میشوند – که به شما امکان میدهند حالت ترکیبی را تغییر دهید (دقیقاً مثل اینکه با لایهها کار میکنید).
برای تنظیم حالت ترکیبی یک فیلتر، روی نماد Adjustments در کنار فیلتر در پانل لایه ها دوبار کلیک کنید. با این کار یک کادر محاوره ای باز می شود. به سادگی منوی Mode را باز کرده و Screen را انتخاب کنید:
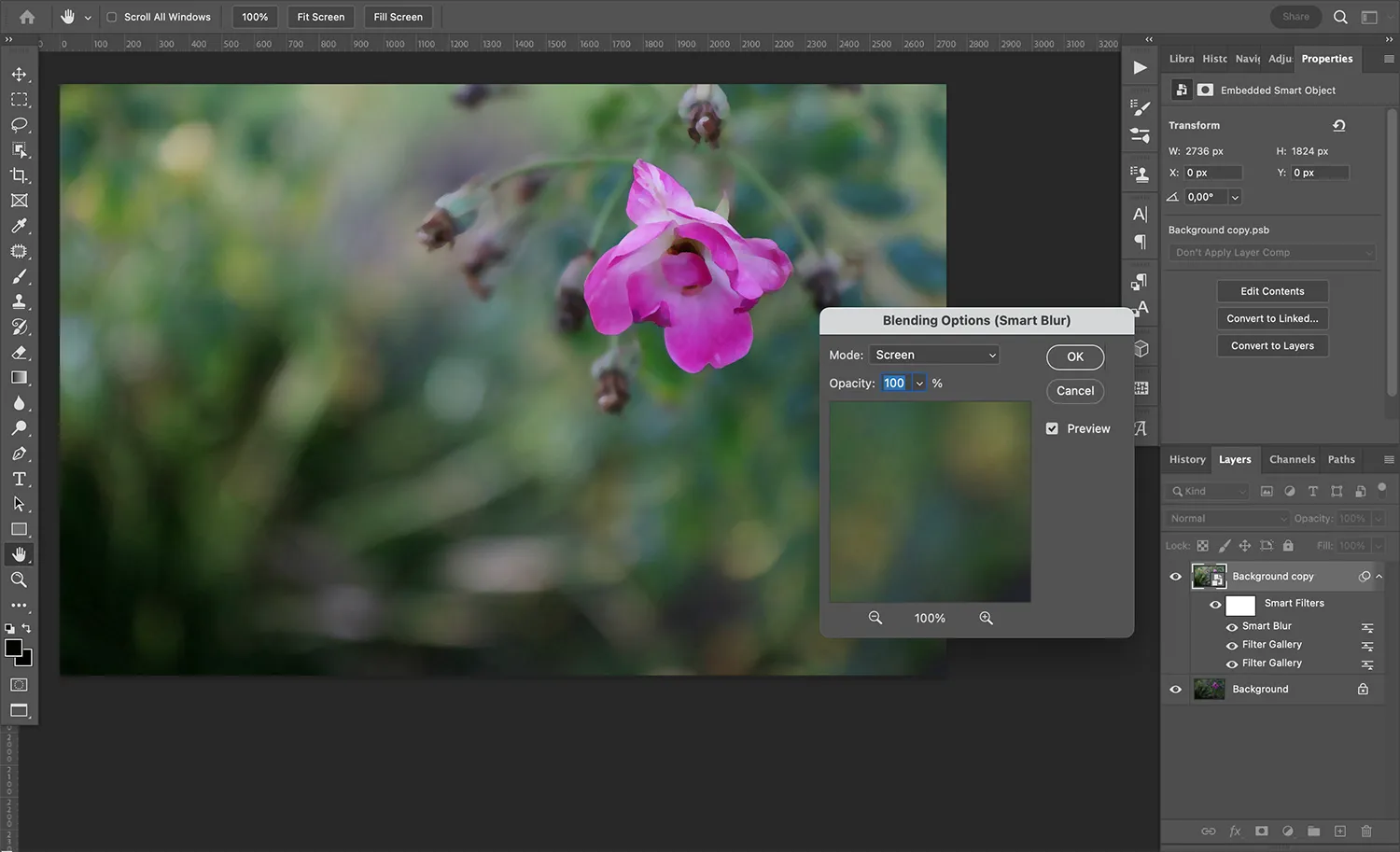
2. از Screen برای افزودن رنگ به عکس های خود استفاده کنید
می توانید از حالت ترکیبی صفحه برای افزودن رنگ یا لمس رنگ به تصاویر خود استفاده کنید. به سادگی یک لایه Solid Color یا Gradient اضافه کنید، سپس حالت ترکیبی را به Screen تغییر دهید:
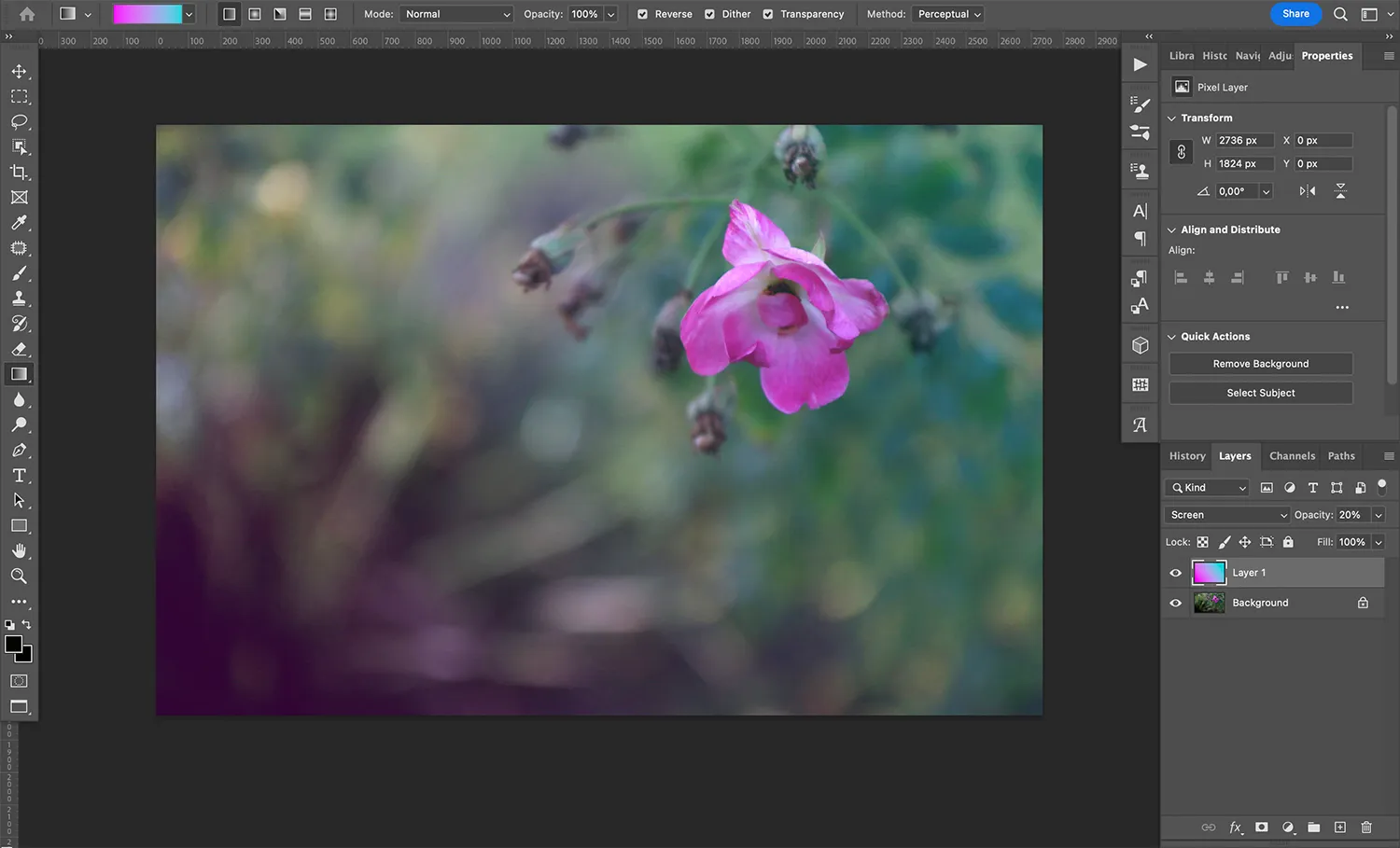
اگر افکت کمی قوی باشد، همیشه میتوانید شفافیت را کاهش دهید. توجه داشته باشید که نتیجه ممکن است بسیار ظریف باشد، با این حال این یک راه عالی برای دادن ظاهری فوقالعاده به تصاویرتان است.
حالت ترکیبی صفحه: کلمات پایانی
امیدواریم این مقاله برای شما مفید بوده باشد! حالت صفحه نمایش یک حالت ترکیبی بسیار محبوب نیست، اما در واقع بسیار مفید و همه کاره است. چه در حال اضافه کردن ابرها به منظره، بخار به یک فنجان قهوه، یا روشن کردن یک عکس کم نوردهی شده باشید، حالت صفحه نمایش کارها را بسیار آسان تر می کند.
بنابراین اگر قبلاً این کار را نکردهاید، به فتوشاپ بروید و آن را آزمایش کنید. ترکیب دو تصویر را امتحان کنید، یا ببینید که آیا میتوانید با استفاده از حالت صفحه نمایش برای تغییر نوردهی، عکس را بهطور نامحسوس بهبود بخشید.