توسعه RAW Affinity Photo همیشه عالی بوده است، اما افزودن ویرایش غیر مخرب RAW این برنامه را بسیار بالاتر از بسیاری از همتایان خود قرار می دهد. این بهروزرسانی اخیر به این معنی است که عکاسانی که در هنگام توسعه فایلهای RAW نهایت قدرت و انعطافپذیری را میخواهند، اکنون دلیل بیشتری دارند که به جای گزینههای گرانتر و مبتنی بر اشتراک، به Affinity Photo نگاه کنند.
اکنون میتوانید فایلهای RAW را باز کنید، آنها را در صورت نیاز ویرایش کنید، و سپس به آن ویرایشها برگردید و در حین کار در رابط معمولی مبتنی بر لایه، تغییرات و اصلاحات بیشتری انجام دهید. این یک افزودنی باورنکردنی به نرم افزار است. در حالی که این فرآیند برای افراد حرفه ای به اندازه کافی قدرتمند است، اما به اندازه کافی ساده است که هر کسی می تواند آن را انجام دهد.
در این مقاله، من نکات مربوط به گردش کار ویرایش غیر مخرب RAW Affinity را به اشتراک میگذارم و نکات زیادی را در این راه به شما ارائه میدهم!
درک RAW
برای اینکه قدرت واقعی ویرایش غیر مخرب RAW Affinity Photo را ببینید، ابتدا کمی در مورد فرمت RAW درک کنید. وقتی عکسی با فرمت JPEG میگیرید، دوربین شما بیشتر دادههای گرفته شده توسط حسگر تصویر را دور میاندازد (اگرچه احتمالاً واقعاً متوجه این دادهها نخواهید شد). نتیجه تصویری است که بدون اشغال فضای زیادی روی کارت حافظه یا فضای ذخیرهسازی ابری شما عالی به نظر میرسد، اما با یک نکته مهم: هنگام ویرایش فایل انعطافپذیری زیادی ندارید. اگر میخواهید رنگها را تغییر دهید، جزئیات مفید را در مناطقی که خیلی تاریک هستند بازیابی کنید، یا نتایج درخشانی به سبک HDR ایجاد کنید، واقعاً نمیتوانید این کار را انجام دهید زیرا دادههایی که هنگام ایجاد فایل از بین رفتهاند. اینجاست که فرمت RAW واقعاً شروع به درخشش می کند.

Nikon D500 | Nikon 105mm f/2.8G ED VR Micro | f/8 | 1/150s | ISO 2500
فایلهای RAW حاوی تمام دادههای ثبتشده توسط حسگر تصویر دوربین شما هستند، حتی قطعاتی که ممکن است کاملاً بیفایده و زائد به نظر برسند. فایل های RAW بسیار بزرگتر از تصاویر JPEG هستند و حتی با بسیاری از برنامه های نرم افزاری باز نمی شوند. در عوض، فایلهای RAW باید توسعه یابند – دقیقاً مانند فیلمهایی که در دوران دوربینهای آنالوگ 35 میلیمتری وجود داشت. فایل های RAW اغلب مسطح، خسته کننده و غیر جالب هستند و این به دلیل طراحی است. آنها هیچ تغییری ندارند، اما در عوض به شما، عکاس اجازه میدهند که دقیقاً تصمیم بگیرید که نتیجه نهایی چگونه باشد.

Nikon D500 | Nikon 70-200mm f/2.8G ED VR II | 200mm | f/2.8 | 1/2000s | ISO 100 RAW اصلی، بدون ویرایش یا تغییر.
ویرایش غیر مخرب RAW چیست؟
ویرایش غیر مخرب RAW به این معنی است که ویرایش های شما به طور جداگانه ذخیره می شوند و هرگز فایل اصلی RAW را تغییر نمی دهند.
اگر با فرمت RAW عکاسی میکنید اما از برنامهای مانند Lightroom یا Capture One استفاده میکنید، ممکن است تعجب کنید که چرا ویرایش غیر مخرب RAW اینقدر مهم است. این برنامهها دارای ویرایش غیر مخرب RAW از ابتدا هستند، و آنها همیشه توانایی ویرایش مجدد فایلهای RAW را سالها یا حتی دههها پس از خط ارائه میدهند. در واقع، هنگامی که فایلهای RAW را به لایت روم وارد میکنید، تصاویری که در ماژولهای Library و Develop خود میبینید اصلاً فایلهای RAW نیستند، بلکه پیشنمایشهای کوچکی هستند که حاوی دستورالعملهای ویرایشهای شما هستند (که پس از آن بر روی فایلهای RAW اعمال میشوند. عکس های خود را صادر کنید).
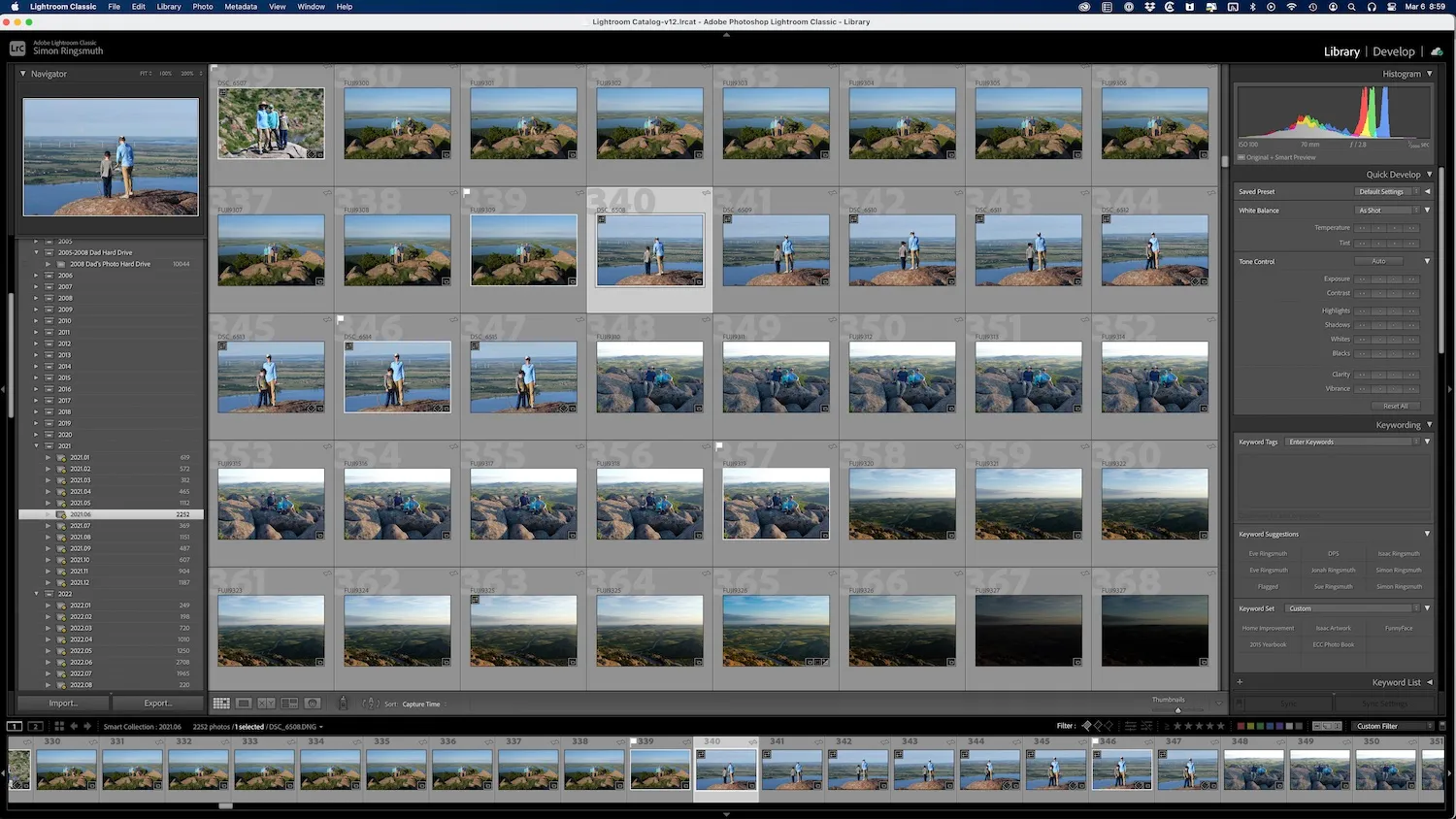
عکسهای اصلی همه فایلهای RAW هستند، و آنچه در اینجا مشاهده میکنید، پیشنمایشهای کوچکی است که Lightroom هنگام وارد کردن RAW ایجاد میکند. ویرایش غیر مخرب به این معنی است که ویرایشهای شما در پیشنمایشها روی فایلهای RAW اعمال میشود تا عکسهای نهایی برای خروجی ایجاد شود، اما فایلهای RAW اصلی دست نخورده و بدون تغییر باقی میمانند.
Affinity Photo برای سالها توانایی توسعه فایلهای RAW را داشته است، اما پس از انجام برخی پردازشهای اولیه RAW، ویرایشهای شما در جای خود ثابت میشوند. البته هنوز هم میتوان تصویر را تا حدی در Affinity Photo تغییر داد، اما هرگونه تغییر در نوردهی، هایلایت، سایهها، اپتیک لنز، کاهش نویز و تعدادی از پارامترهای دیگر بهطور دائم در آن ثبت میشود.
به عبارت دیگر: در آن روزگار، باید برای اولین بار همه چیز را درست انجام می دادید. معرفی ویرایش غیر مخرب RAW به این معنی است که شما می توانید ویرایش های خود را بعداً تغییر دهید یا فایل های خود را با سایر عکاسان به اشتراک بگذارید تا به آنها اجازه دهید چرخش خلاقانه خود را بر روی عکس های شما انجام دهند!
Affinity Photo و ویرایش RAW
وقتی یک فایل RAW را در Affinity Photo باز میکنید، ممکن است متوجه شوید که به مجموعه معمولی گزینههای ویرایش دسترسی ندارید. شما نمی توانید از لایه ها، براش ها، تمبرهای شبیه سازی یا حتی ایجاد انتخاب استفاده کنید. چرا؟ زیرا فایل RAW اصلی توسعه نیافته است!
در عوض، چند گزینه ساده مانند Pan، Zoom و Blemish Removal را در سمت چپ خواهید دید. در سمت راست، با مجموعهای از لغزندهها روبرو میشوید که شبیه به آنچه در ماژول توسعه لایت روم میبینید، به نظر میرسند. اینها به شما امکان میدهند مجموعهای از پارامترها مانند نوردهی، کنتراست، اشباع، تعادل رنگ سفید و موارد دیگر را تنظیم کنید:

شخصیت توسعه در Affinity Photo دارای بسیاری از اسلایدرها و گزینههایی است که ممکن است در Lightroom، Capture One و سایر ویرایشگرهای محبوب RAW مشاهده کنید.
این محدودیتهای اولیه ممکن است شما را به این نتیجه برسانند که فایلهای RAW در Affinity Photo به اندازه JPEG یا فایلهایی که با فرمت تصویر دیگر گرفته شدهاند انعطافپذیر نیستند. اما در واقعیت، کاملا برعکس است! فایلهای RAW بسیار متنوعتر از انواع دیگر فایلها هستند، دقیقاً به این دلیل که ابتدا باید فایلهای RAW را ویرایش کنید. از آنجایی که فایلهای RAW در واقع تصاویر نیستند، بلکه مجموعهای از دادههای رنگ و درخشندگی از حسگر تصویر دوربین هستند، این دادهها باید قبل از ویرایش در رابط سنتی Affinity Photo، ابتدا به یک فرمت قابل استفاده تبدیل شوند.
نحوه انجام ویرایش غیر مخرب RAW در Affinity
ویرایش Affinity Photo RAW در واقع بسیار ساده است. ابتدا یک فایل RAW را باز کنید (همه فرمتهای اصلی RAW از جمله DNG پشتیبانی میشوند) و از لغزندهها و گزینهها برای ویرایش آن به هر نحوی که دوست دارید با استفاده از Develop Persona استفاده کنید. شما می توانید داده های سایه را بازیابی کنید، نویز را کاهش دهید، رنگ را تنظیم کنید، اعوجاج لنز را اصلاح کنید، منحنی تون را ویرایش کنید و حتی ابرداده را تنظیم کنید. اکثر گزینه ها مشابه Lightroom و Adobe Camera RAW هستند (ACR ابزاری است که فتوشاپ برای توسعه فایل های RAW استفاده می کند). اما Affinity Photo ابزارهایی را در اختیار شما قرار میدهد که از همتایان مبتنی بر اشتراک خود پیشی میگیرند، مانند نمای شکل موج که بینش عمیقی در مورد دادههای رنگی فایلهای RAW شما ارائه میدهد.
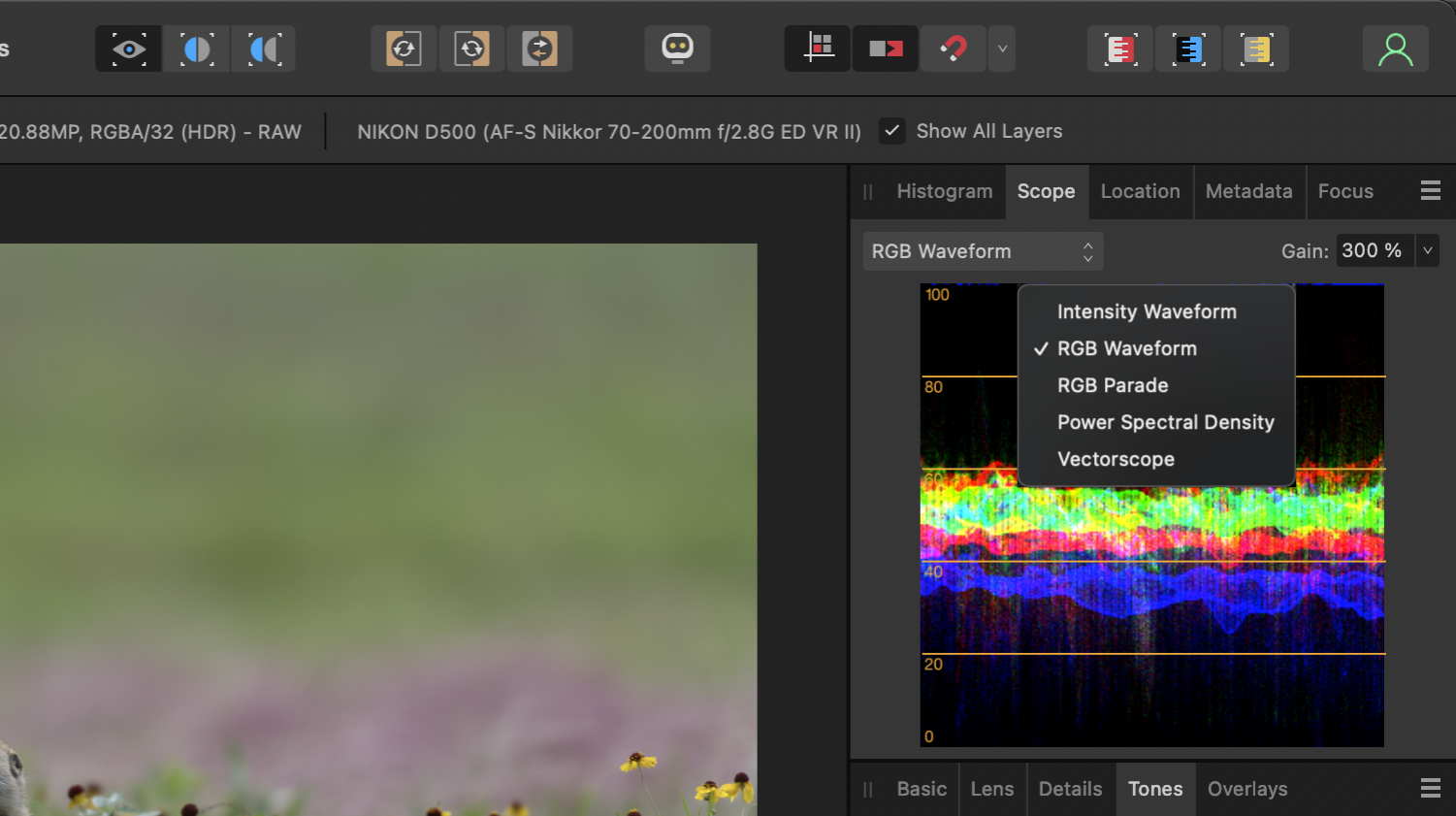
عکاسان حرفه ای از شکل موج RGB، شکل موج شدت و سایر گزینه های نمای مشابه قدردانی خواهند کرد.
علاوه بر نمایش نماهای قبل و بعد تا بتوانید جلوه های ویرایش های خود را ببینید، همچنین می توانید یک نوار لغزنده را از چپ به راست بکشید که یک تقسیم کننده متحرک بین این دو را نشان می دهد. این به ویژه برای مشاهده نحوه اعمال ویرایش های شما در بخش های خاصی از یک تصویر به جای مشاهده کل عکس به طور همزمان مفید است.

نوار لغزنده قبل و بعد را می توان از چپ به راست کشید تا به شما اجازه دهد تفاوت تنظیمات توسعه خود را با تصویر اصلی ببینید.
پس از اتمام ویرایش فایل RAW، روی دکمه آبی Develop در گوشه سمت چپ بالا کلیک کنید تا تصویر شما در رابط ویرایش عادی Affinity Photo باز شود. با این حال، باید یکی از سه گزینه را برای نحوه مدیریت دادهها انتخاب کنید: لایه پیکسل، لایه RAW (جاسازی شده) و لایه RAW (پیوند شده).
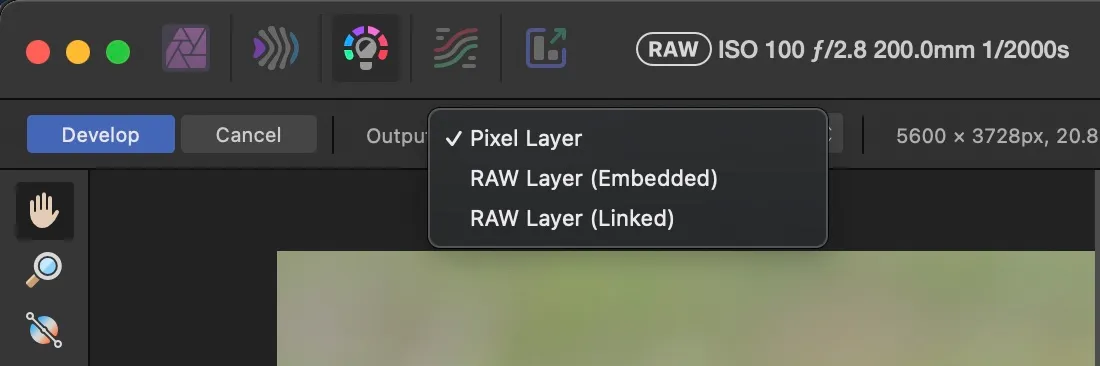
هنگام توسعه یک فایل RAW می توانید از بین سه گزینه انتخاب کنید. با این حال، لایه Pixel ویرایشهای شما را در فایل به دست میآورد و نمیتوانید برای اصلاح تنظیمات توسعه خود به تصویر RAW برگردید.
لایه پیکسل به این معنی است که ویرایش های شما به یک لایه بیت مپ معمولی تبدیل می شود که بعداً نمی توان آن را دوباره ویرایش کرد. اگر ممکن است بخواهید فایل RAW را دوباره ویرایش کنید، این گزینه را انتخاب نکنید، اما اگر به یک گردش کار ویرایش سریع و ساده نیاز دارید و قصد ندارید برای ترفندهای بیشتر به RAW ویرایش شده بازگردید، مفید است. . اگر این گزینه را انتخاب کردید، به یاد داشته باشید که فایل اصلی دست نخورده باقی می ماند و می توان آن را دوباره باز کرد و از ابتدا دوباره ویرایش کرد، اما نمی توانید هیچ یک از ویرایش های اصلی خود را تغییر دهید.
لایه RAW (Embedded) یک فایل .afphoto ایجاد می کند که می تواند در Affinity Photo باز شود. این فایل حاوی تصویر اصلی RAW، تمام ویرایشهای شما و همه ویرایشهای مبتنی بر لایه است که در رابط ویرایش عادی Affinity Photo اعمال میشود. برای گردش کار مستقل تر عالی است. تمام داده های تصویر و تاریخچه ویرایش شما در یک فایل ذخیره می شود، که می تواند در رایانه شما جابجا شود یا برای ویرایش بیشتر به شخص دیگری ارسال شود. اشکال اصلی این است که فایل .afphoto حاصل تقریباً 10 برابر بزرگتر از فایل RAW اصلی شما است، که در صورت استفاده مکرر از این گزینه می تواند فضای ذخیره سازی رایانه شما را اشغال کند. توجه داشته باشید که گزینه Raw Layer (Embedded) نیز فایل RAW اصلی شما را دست نخورده باقی می گذارد.
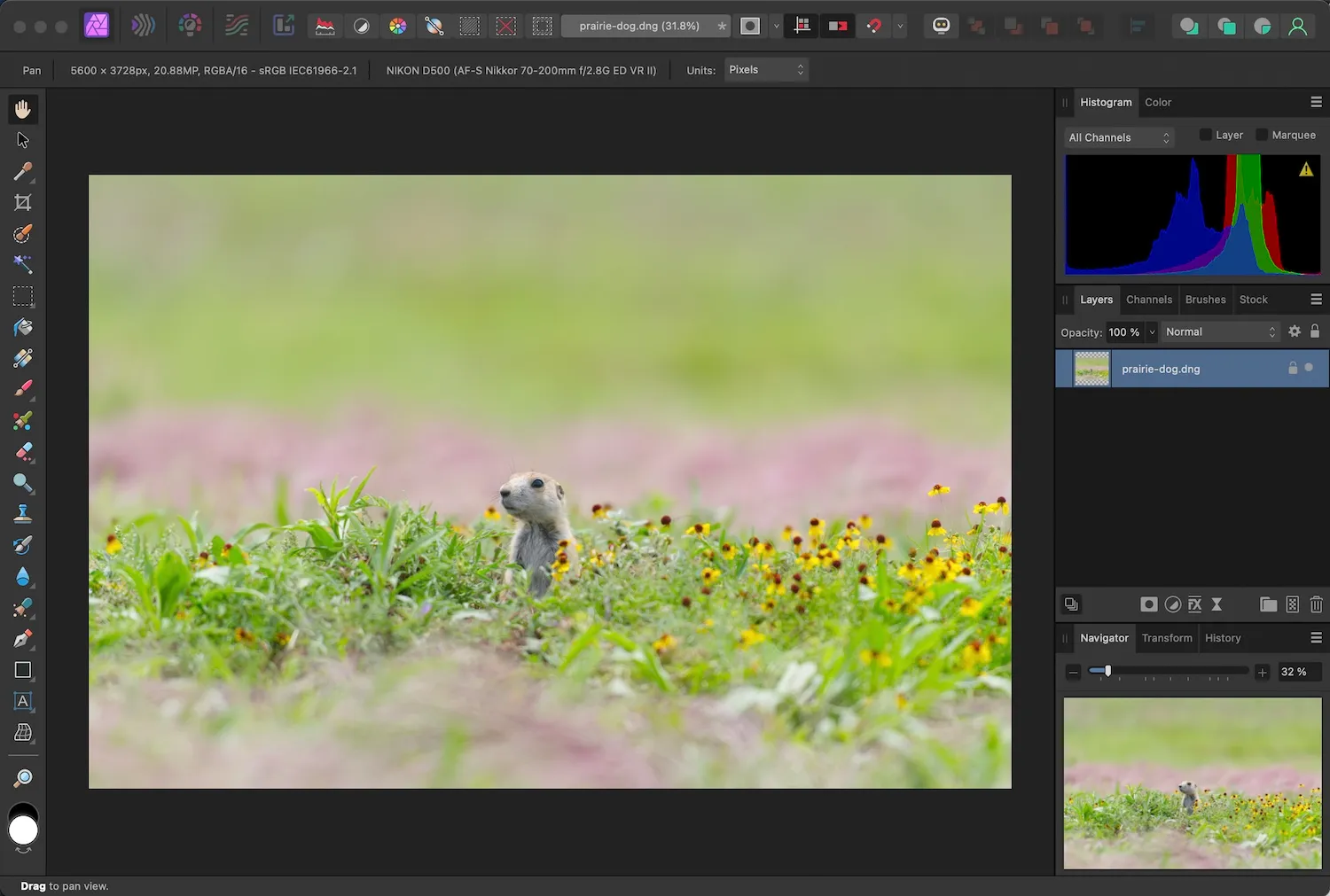
هنگامی که یک فایل RAW را با استفاده از لایه RAW (جاسازی شده) یا لایه RAW (پیوند شده) توسعه می دهید، می توانید در هر نقطه به RAW برگردید و به تنظیم تنظیمات توسعه خود ادامه دهید.
لایه RAW (پیوند شده) مورد علاقه شخصی من و گزینه ای است که اغلب توصیه می کنم. این یک فایل .afphoto جداگانه ایجاد می کند، شبیه به یک فایل جانبی XMP که توسط Lightroom استفاده می شود، که ویرایش ها را در فایل RAW شما ذخیره می کند. این فایل .afphoto بسیار کوچک است، حدود 1 تا 2 مگابایت، و میتواند بعداً برای ایجاد تغییرات اضافی در فایل RAW شما و همچنین هرگونه ویرایش مبتنی بر لایهای که ممکن است در Affinity Photo انجام داده باشید باز شود. با این حال، اگر از این گزینه استفاده می کنید، باید مراقب باشید که فایل .afphoto یا فایل RAW اصلی را از پوشه ها یا دایرکتوری های آنها در رایانه خود منتقل نکنید. اگر این کار را انجام دادید، باید فایل RAW اصلی را مجدداً به هنگام باز کردن فایل afphoto برای ویرایش بیشتر پیوند دهید.
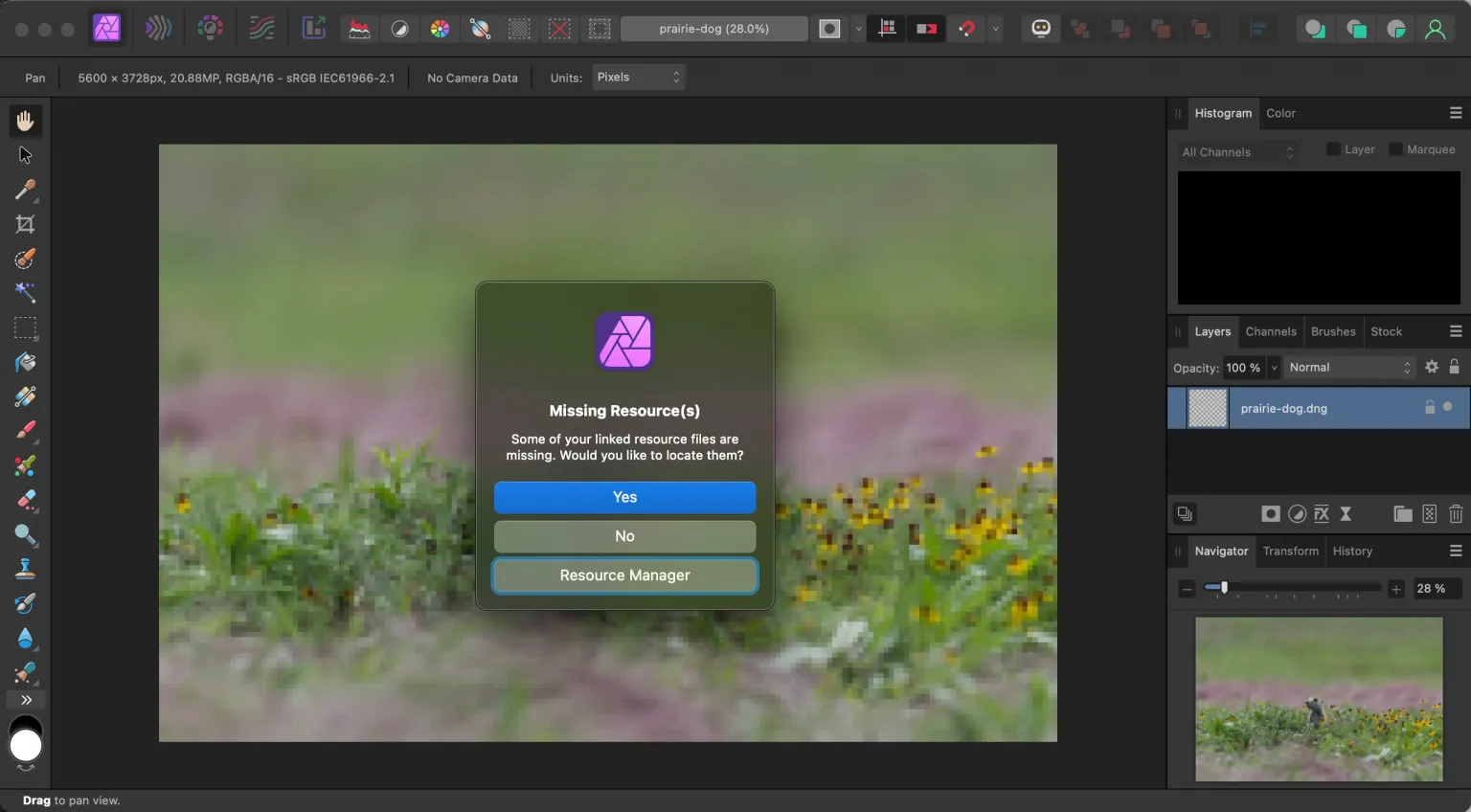
لایه RAW (پیوند شده) گزینه ترجیحی من است، اما اگر فایل RAW از محل اصلی خود منتقل شود، باید با باز کردن فایل afphoto. دوباره آن را پیوند دهید.
پس از توسعه فایل RAW، میتوانید با استفاده از رابط Affinity Photo معمولی هر گونه ویرایشی را انجام دهید: افزودن لایهها و فیلترها، ایجاد انتخابها، استفاده از ماسکهای لایه و موارد دیگر. فایل RAW اصلی شما به هیچ وجه تغییر نمی کند و هر تغییری که اعمال می کنید در فایل afphoto. ذخیره می شود. تا زمانی که لایه حاوی فایل RAW توسعهیافته را شطرنجی نکنید، میتوانید در هر زمان با انتخاب لایه و کلیک روی دکمه Develop در بالای پانل به رابط توسعه بازگردید.
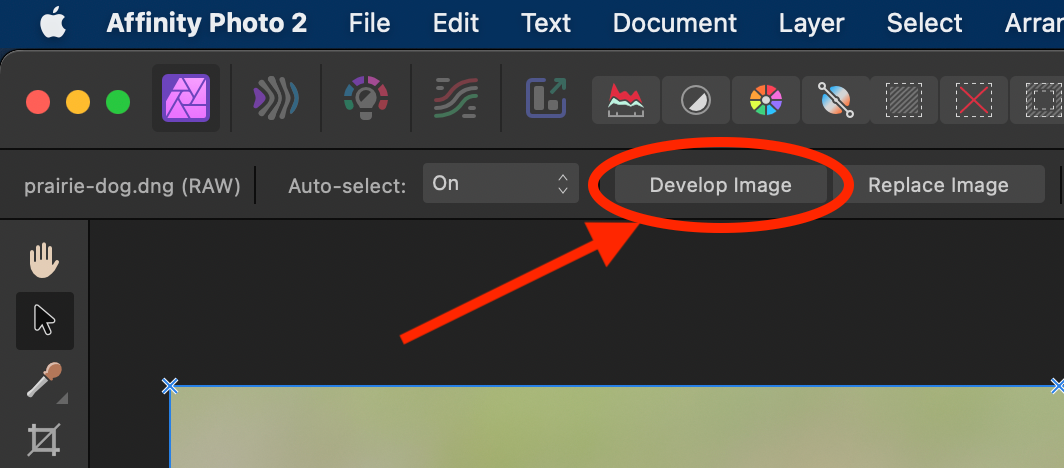
روی دکمه Develop با انتخاب لایه RAW اصلی کلیک کنید و می توانید به رابط توسعه بازگردید و در فایل RAW تغییرات یا تغییراتی ایجاد کنید.
به عنوان مثال، من از Develop Persona برای انجام برخی ویرایش های اولیه در فایل RAW سگ دشتی خود استفاده کردم. سپس، پس از توسعه فایل، از ابزار انتخاب در Affinity Photo برای پوشاندن پسزمینه استفاده کردم.
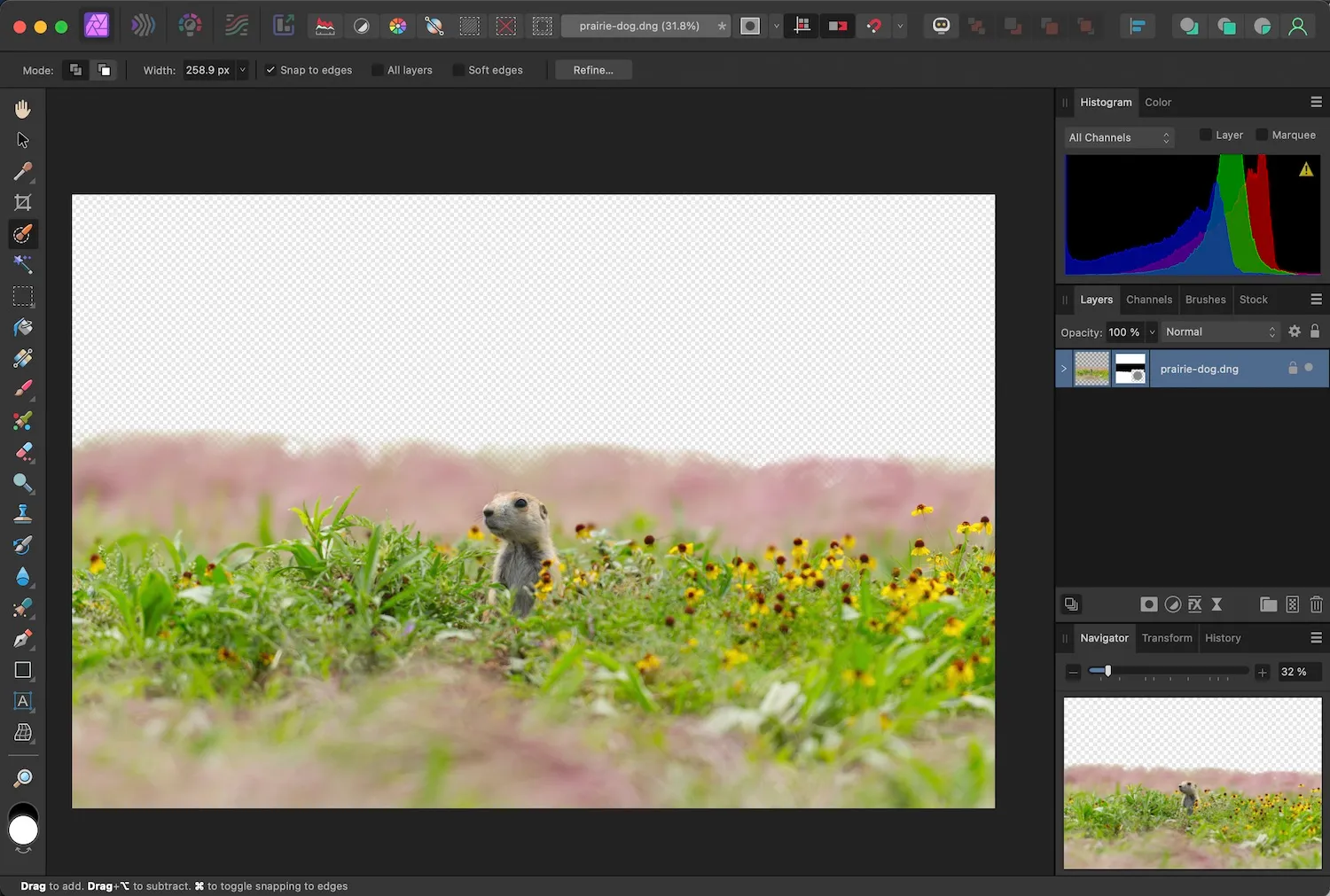
پس از توسعه فایل RAW، پسزمینه این عکس را با استفاده از ابزارهای ویرایش در Affinity Photo حذف کردم.
به جای پسزمینه سبز اصلی، یک آسمان آبی روشن اضافه کردهام. هدف من این بود که کل صحنه کمی بیش از حد واقع گرایانه باشد، تقریباً شبیه چیزی خارج از یک افسانه. من تصویر دیگری را به Affinity Photo وارد کردم و از پنل لایهها برای قرار دادن آن در زیر تصویر سگ دشتی استفاده کردم، سپس عکس را تغییر موقعیت دادم تا دقیقاً در مکان مناسب قرار گیرد تا آسمان جدید در نقطهای عالی باشد.
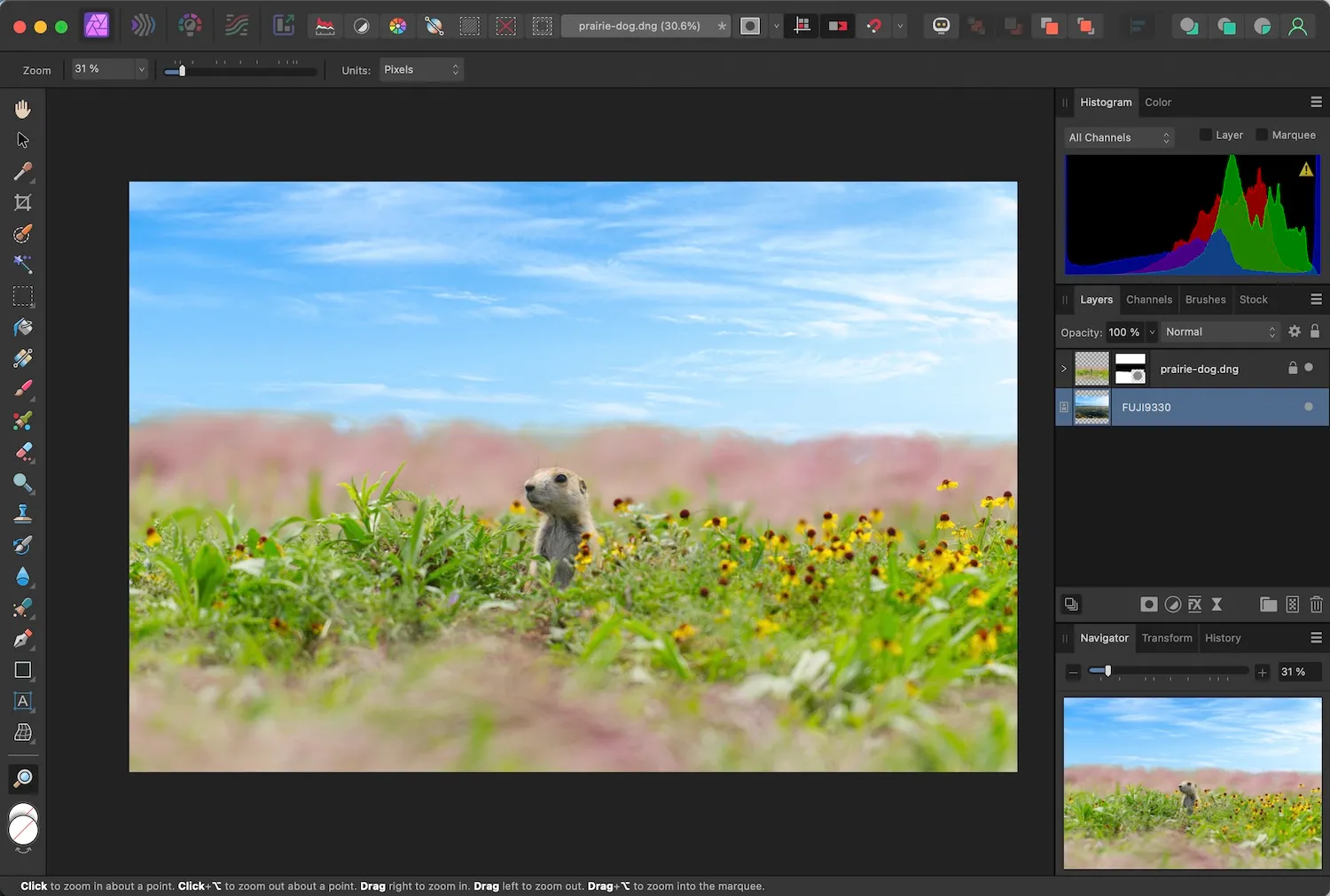
من یک آسمان را به عنوان پس زمینه جدید با استفاده از پنل لایه ها درج کردم!
تصویر بهدستآمده خوب به نظر میرسد، اما کمی تغییر دادن بیشتر در سگ دشتی میتواند به ارتقای ترکیببندی و جذابتر کردن همه چیز کمک کند. بنابراین، من تصویر کوچک لایه سگ چمنزار را انتخاب کردم و روی Develop Image کلیک کردم تا به توسعه شخصی RAW برگردم.

ویرایش Affinity Photo RAW به شما امکان میدهد حتی پس از انجام ویرایشها، یک فایل RAW را دوباره توسعه دهید. فقط تصویر کوچک لایه را انتخاب کنید و روی Develop Image کلیک کنید تا به توسعه شخصی بازگردید.
فایل RAW اکنون میتواند با تمام لغزندههای تنظیمی درست در همان جایی که من آنها را داشتم – و با افزودن آسمان جدید در پسزمینه بهینه و اصلاح شود. من برخی از تنظیمات را در منحنی Tone انجام دادم تا به پیشزمینه ظاهری روحانی بدهم، و این نشاندهنده نوع قدرتی است که Affinity Photo ارائه میدهد.
تصویر بعدی یکی از بهترین بخشهای ویرایش Affinity Photo RAW را نشان میدهد:
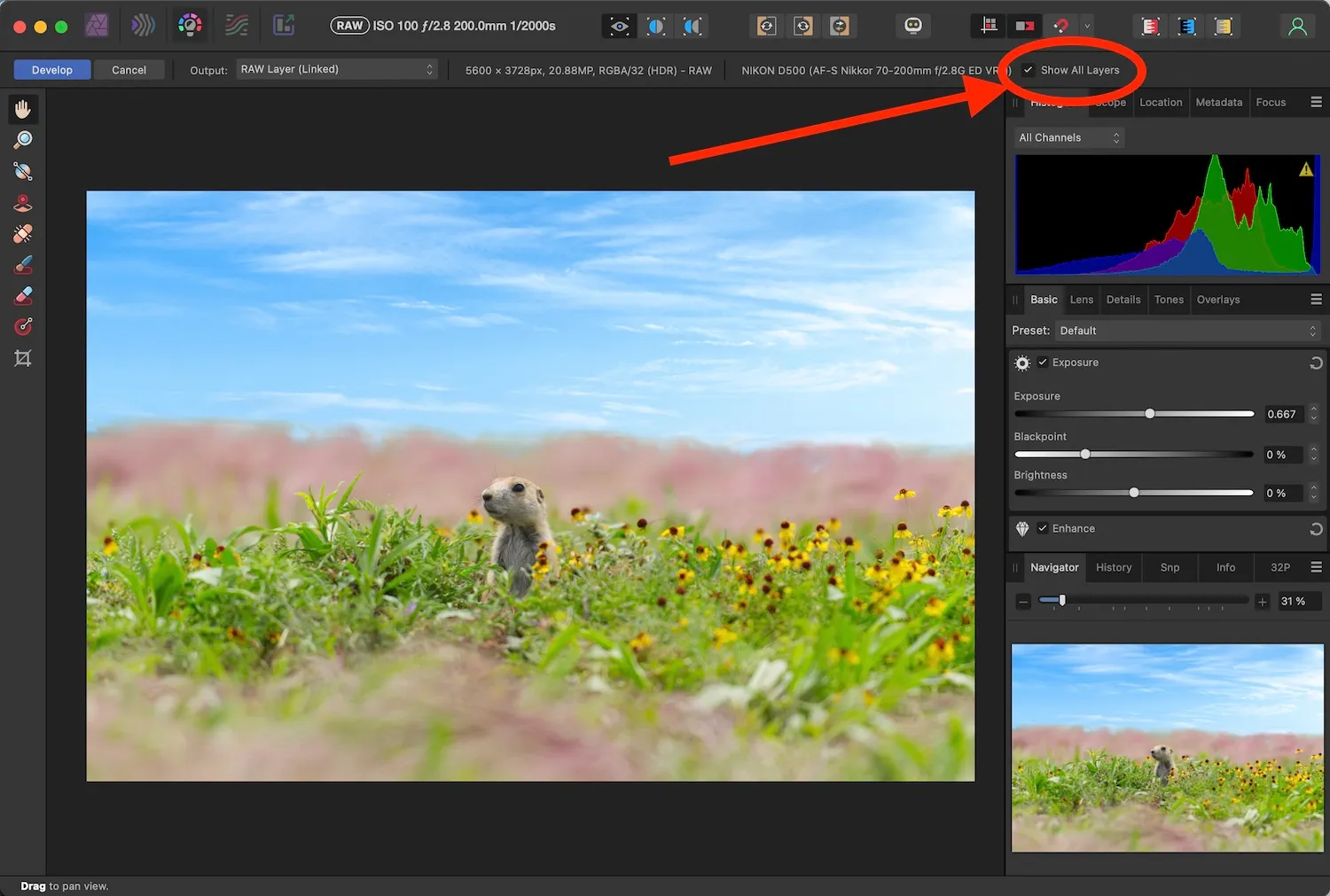
از گزینه Show All Layers برای نمایش فایل RAW به همراه هر لایه دیگری که ممکن است در رابط ویرایش عکس Affinity اضافه کرده باشید، استفاده کنید.
همچنین نشان می دهد که چرا فرآیند غیر مخرب Affinity بسیار مفید است. کار کردن با فایل RAW به خودی خود یک چیز است، اما بازگشت به محیط RAW Develop و همچنین نگاه کردن به لایه های دیگر که یک ترکیب کامل را تشکیل می دهند، این ابزار فوق العاده قدرتمند را برای عکاسان تبدیل می کند.
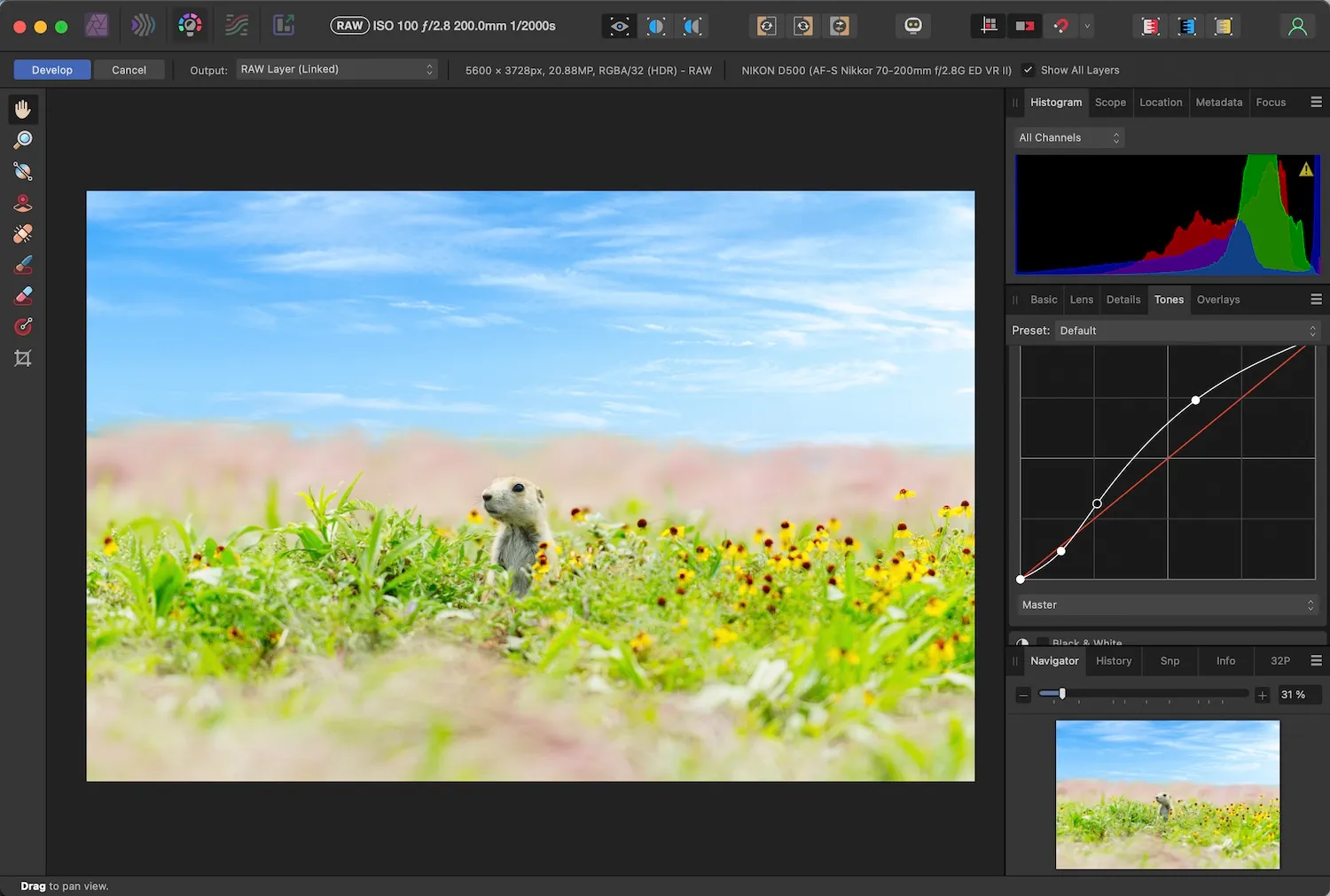
برای ذخیره ویرایش های خود و بازگشت به محیط ویرایش عکس Affinity، روی دکمه Develop در گوشه بالا سمت چپ کلیک کنید. این چرخه به لطف انعطاف پذیری فرآیند ویرایش غیر مخرب می تواند هر چند بار که نیاز دارید تکرار شود.
چه زمانی ویرایش غیر مخرب RAW مفید است؟
ویرایش تصویر اغلب یک کار پیچیده و تکراری است که در آن چیزها در راه رسیدن به یک ترکیب نهایی و کاملاً تحقق یافته بارها تغییر می کنند. و هر عکاسی که از قابلیتهای ویرایش RAW Affinity Photo استفاده میکند، مزایای باورنکردنی را در این گردش کار غیرمخرب مشاهده خواهد کرد.
به شما این امکان را میدهد که بهجای اینکه یک بار فایلهای RAW خود را توسعه دهید و سپس با آن تنظیمات اولیه گیر کنید، بهطور مداوم فایلهای RAW خود را تغییر دهید، اصلاح و صیقل دهید.
ویرایش غیر مخرب RAW برای عکاسان معمولی و سرگرمی که فقط کمی آزادی و انعطاف بیشتر می خواهند مفید است. این کار مانند کار با یک شبکه ایمنی است و کمک می کند تا فرآیند ویرایش بسیار کم استرس تر شود زیرا می توانید هر زمان که بخواهید به تنظیمات RAW Develop خود بازگردید.
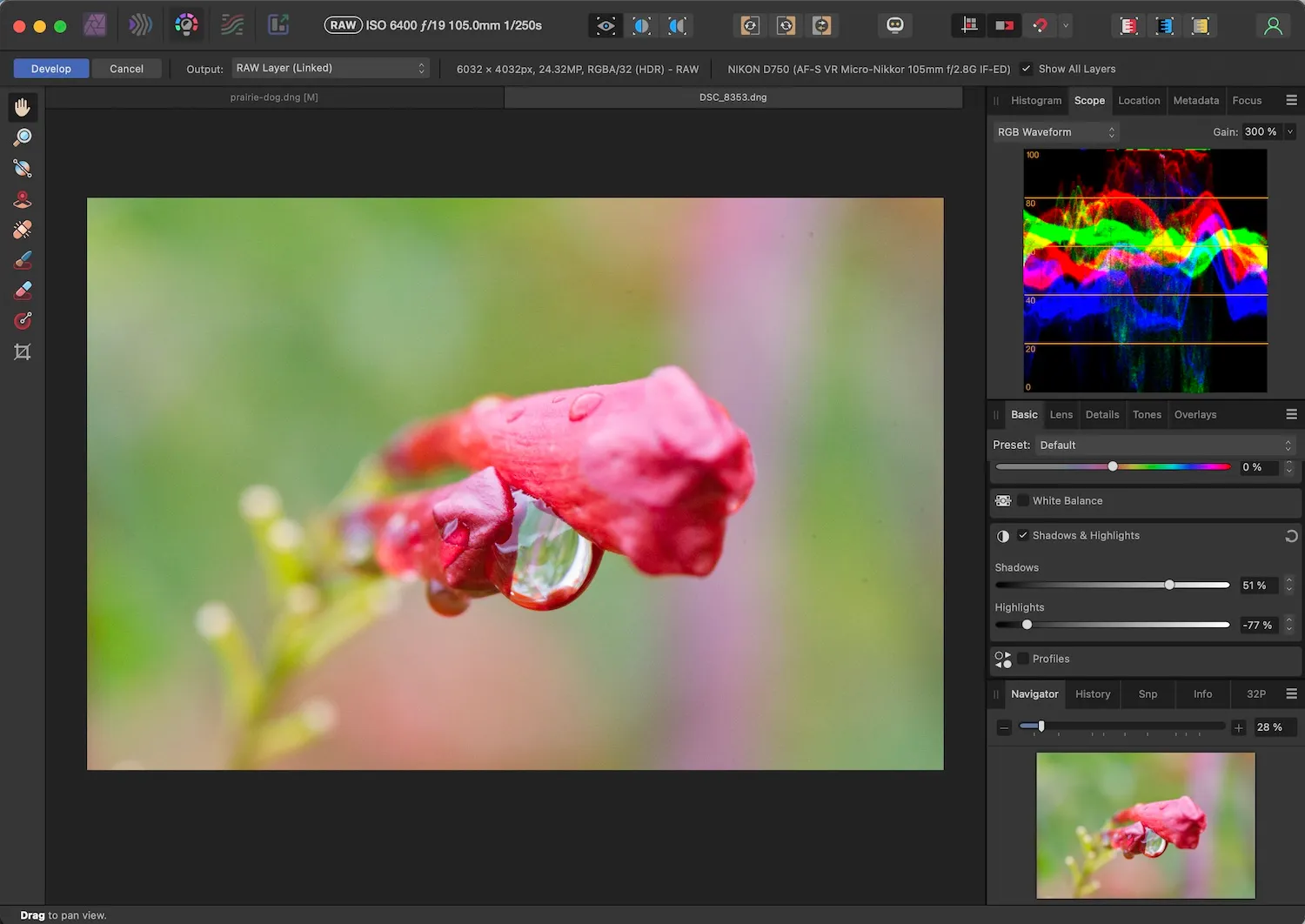
Develop تقریباً به تنهایی ارزش قیمت Affinity Photo را دارد. دارای تعداد شگفت انگیزی از ابزارها و گزینه ها برای پردازش فایل های RAW است.
Affinity Photo ویرایش RAW: کلمات پایانی
یادم میآید وقتی جوانتر بودم با دوربینهای 110 و 35 میلیمتری عکاسی میکردم، فیلم را آماده ساختم، و با هیجان پاکتها را چند روز بعد باز میکردم – فقط زمانی که تصاویرم دقیقاً آنطور که میخواستم به نظر نمیرسند، بارها ناامید میشوم.
تا همین اواخر، ویرایش Affinity Photo RAW اینگونه بود: برای درست کردن آن یک عکس داشتید، و اگر میخواستید فایلهای RAW خود را دوباره توسعه دهید، باید نگاتیوهای دیجیتال را پاک کنید و دوباره شروع کنید. اضافه شدن یک گردش کار غیر مخرب RAW یک بازی را تغییر می دهد و تنها یک دلیل دیگر برای در نظر گرفتن Affinity Photo به عنوان جایگزینی برای سایر نرم افزارهای ویرایش است!


