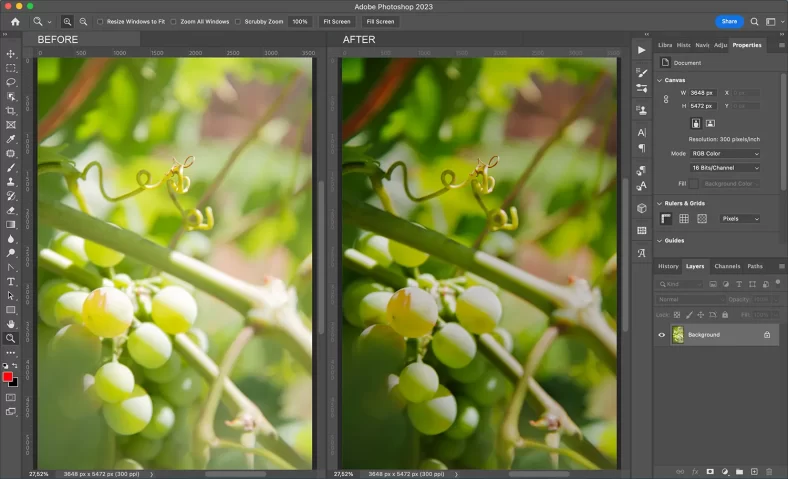Multiply یکی از محبوب ترین حالت های ترکیبی فتوشاپ است. اگر تا به حال مراحل یک آموزش ویرایش فتوشاپ را دنبال کرده اید، احتمالاً خودتان از آن استفاده کرده اید، و اگر تا به حال مشاهده کرده اید که یک متخصص فتوشاپ ویرایش هایی را روی کار خود اعمال می کند، احتمالاً آن را در عمل دیده اید.
اما چرا Multiply اینقدر رایج است؟ چه چیزی باعث شده است که این انتخاب بین هنرمندان و عکاسان فتوشاپی محبوب باشد؟ به این دلیل که حالت ترکیبی Multiply بسیار متنوع است. می توان از آن برای ایجاد انواع جلوه های جالب استفاده کرد.
در این مقاله، من یک نمای کلی از حالت ترکیبی Multiply Photoshop ارائه میدهم. من درباره چیست و چگونه می توانید از آن استفاده کنید بحث می کنم، به علاوه یک آموزش گام به گام ارائه می دهم تا بتوانید آن را در عمل ببینید.
بیایید درست شروع کنیم
Multiply blend mode چیست؟
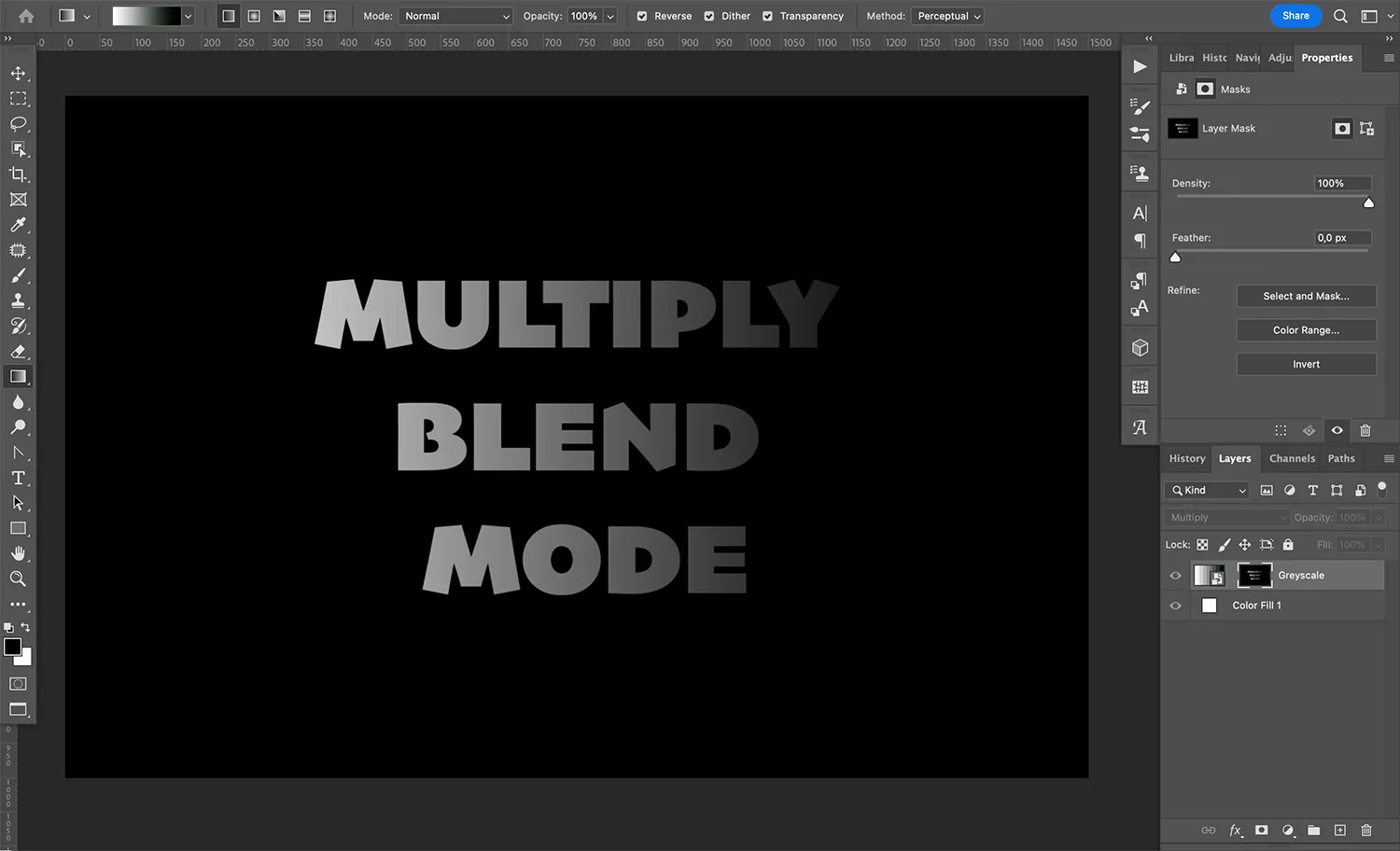
همانطور که احتمالا می دانید، فتوشاپ به شما اجازه می دهد تا با لایه ها کار کنید. و روی هر لایه می توانید عناصر مختلفی قرار دهید: متن، تصویر، تنظیم و غیره.
حال، حالت های ترکیبی فتوشاپ به شما این امکان را می دهد که نحوه تعامل یک لایه با لایه های زیر را تغییر دهید. حالتهای ترکیبی به دستههایی تقسیم میشوند (در منوی حالت ترکیبی، خطی را خواهید دید که هر دسته را تقسیم میکند).
یکی از این دسته بندی حالت های ترکیبی Darken است که شامل حالت مشخص شده در این مقاله، Multiply می شود. همانطور که از نام دسته پیداست، با اعمال یک حالت ترکیبی تیره، فایل کلی را تیره می کنید.
در مورد Multiply، تصویر با ضرب (از این رو نام) مقادیر رنگ از یک لایه در لایه های زیر تیره می شود.
با این حال، نگران ریاضی نباشید. فتوشاپ از آن مراقبت می کند! آنچه باید بدانید این است که ضرب هر لایه در یک لایه سیاه باعث ایجاد یک تصویر سیاه می شود و اینکه ضرب هر لایه در یک لایه سفید باعث ناپدید شدن لایه سفید می شود. با این حال، اگر یک لایه میانی را در لایه میانی دیگری ضرب کنید، در نهایت با ترکیبی از این دو لایه مواجه خواهید شد – اما به عنوان نسخههای تیرهتر از خودشان.
چه زمانی باید از حالت Multiply blend استفاده کنید؟
پاسخ به این سوال بسیار ساده است: زمانی که می خواهید تصویر خود را تیره کنید باید از حالت Multiply blend استفاده کنید.
این از نظر عملی به چه معناست؟ در اینجا چند مورد رایج وجود دارد که در آنها می توانید Multiply را اعمال کنید:
- وقتی می خواهید رنگ محو شده را از عکس های قدیمی بازیابی کنید
- هنگامی که یک تصویر با نوردهی بیش از حد را تعمیر می کنید
- هنگامی که می خواهید سایه ای را روی یک برش قرار دهید
- هنگامی که می خواهید زیر یک نقاشی ترسیم شده را رنگ کنید تا خطوط سیاه باقی بمانند
البته، کاربردهای فراوان دیگری برای Multiply وجود دارد، بنابراین در لیست من احساس محدودیت نکنید. اینها فقط چند سناریو هستند که باید در ذهن داشته باشید.
نحوه استفاده از حالت Multiply blend
استفاده از حالت Multiply blend بسیار آسان است! در اینجا نحوه عملکرد آن آمده است:
ابتدا هر تصویری را در فتوشاپ باز کنید. این به لایه پایه تبدیل می شود (به طور پیش فرض، به عنوان یک لایه قفل شده به نام “پس زمینه” ظاهر می شود).
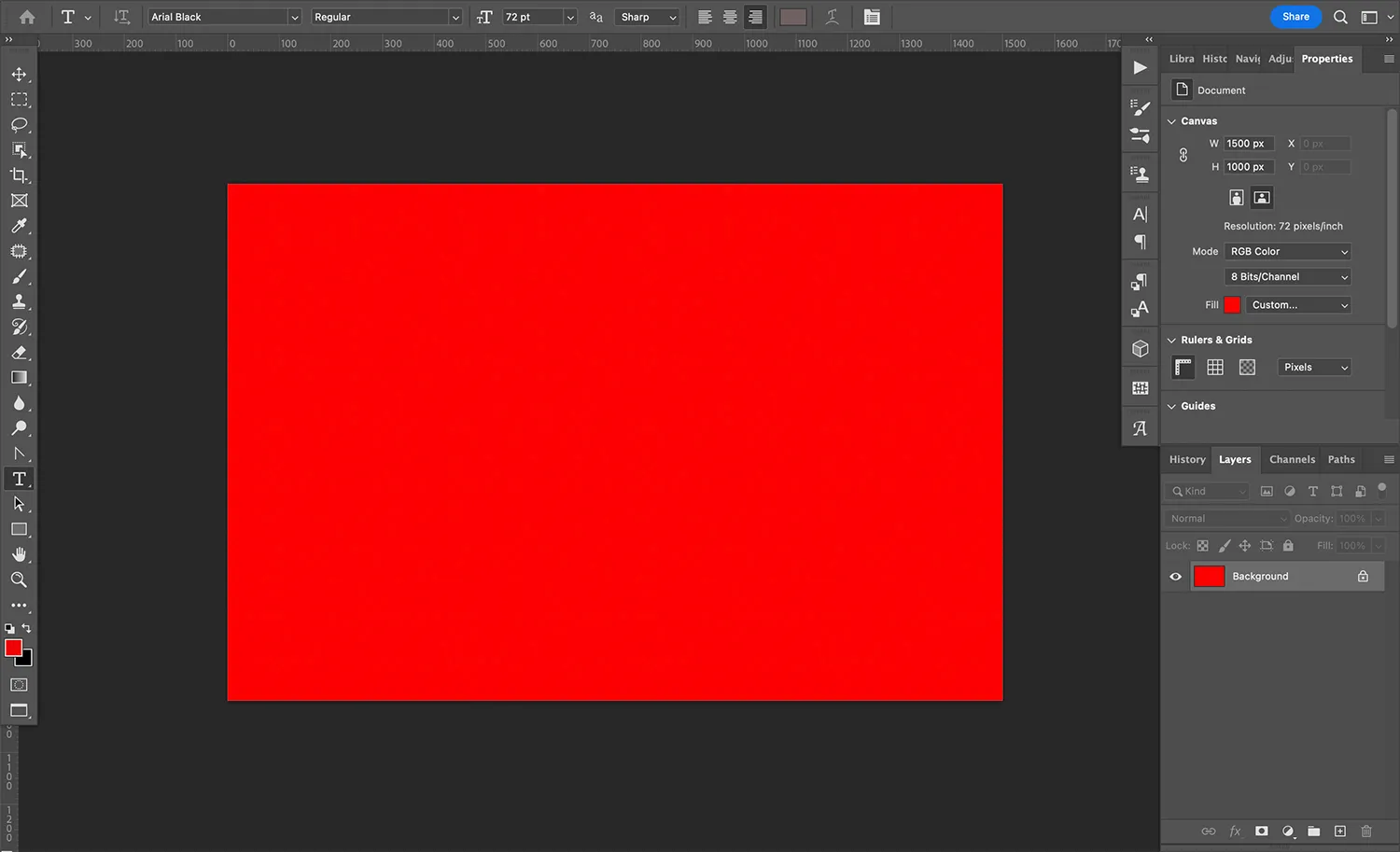
بعد، یک لایه دوم اضافه کنید. نوع لایه مهم نیست. فقط کاری را انجام دهید که برای فایل شما کار می کند. این می تواند یک لایه متن، یک لایه تنظیم و غیره باشد. من از یک لایه شطرنجی استفاده کرده ام که حاوی این تصویر است:
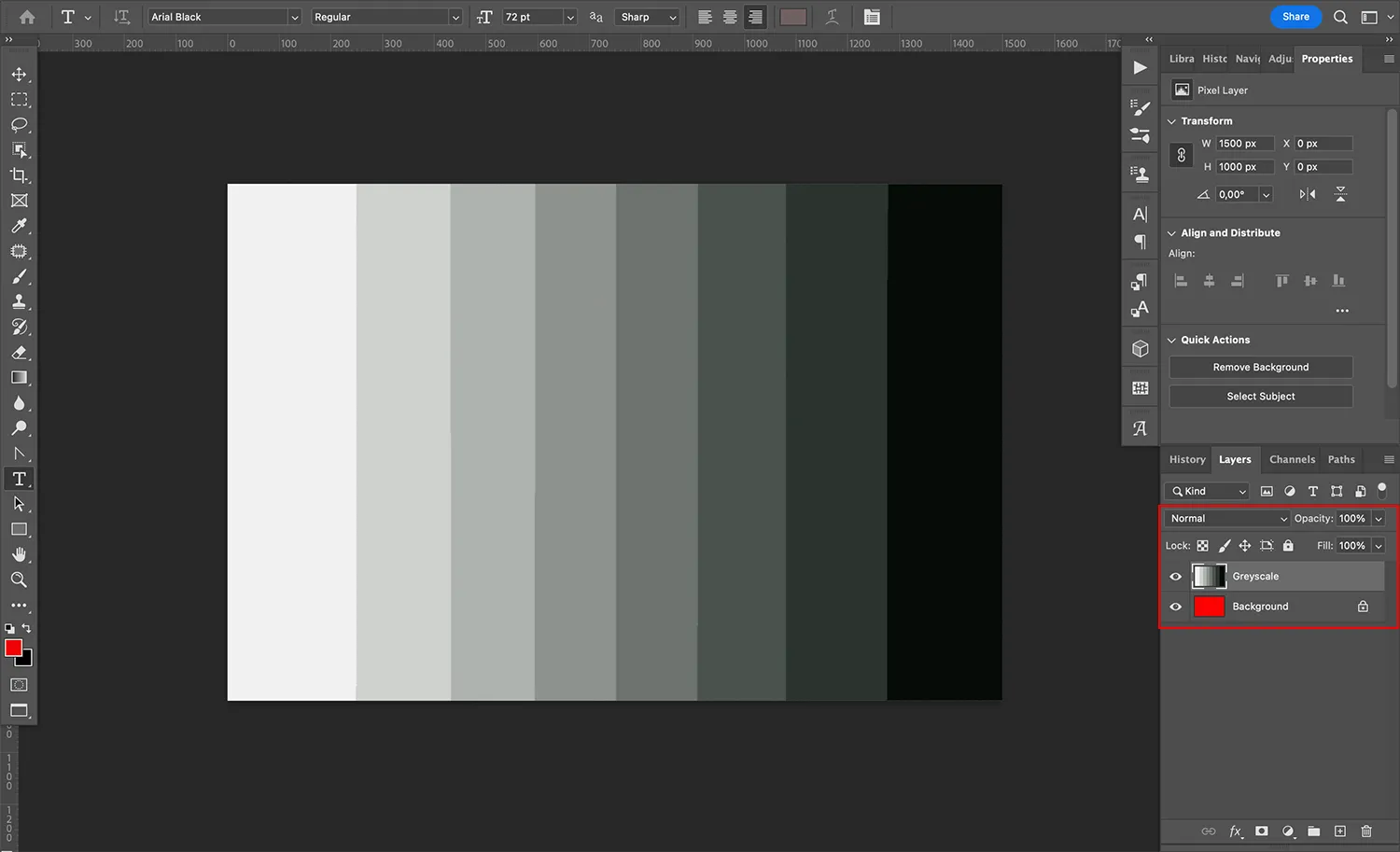
به طور پیش فرض، لایه، لایه اصلی زیر خود را به طور کامل پوشش می دهد.
سپس به پنل لایه ها بروید. (اگر نمی توانید آن را ببینید، باید آن را باز کنید. برای انجام این کار، کافی است Window>Layers را انتخاب کنید یا کلید F7 را روی صفحه کلید خود را فشار دهید.)
در بالای پانل لایه ها، گزینه های ترکیب را پیدا خواهید کرد. شما باید حالت ترکیب را در سمت چپ و opacity را در سمت راست ببینید. بهطور پیشفرض، هر لایه روی حالت ترکیبی معمولی 100% تنظیم میشود – اما برای استفاده از حالت ترکیبی Multiply، کافی است روی فلش کنار کلمه «Normal» کلیک کنید تا منوی کشویی باز شود:
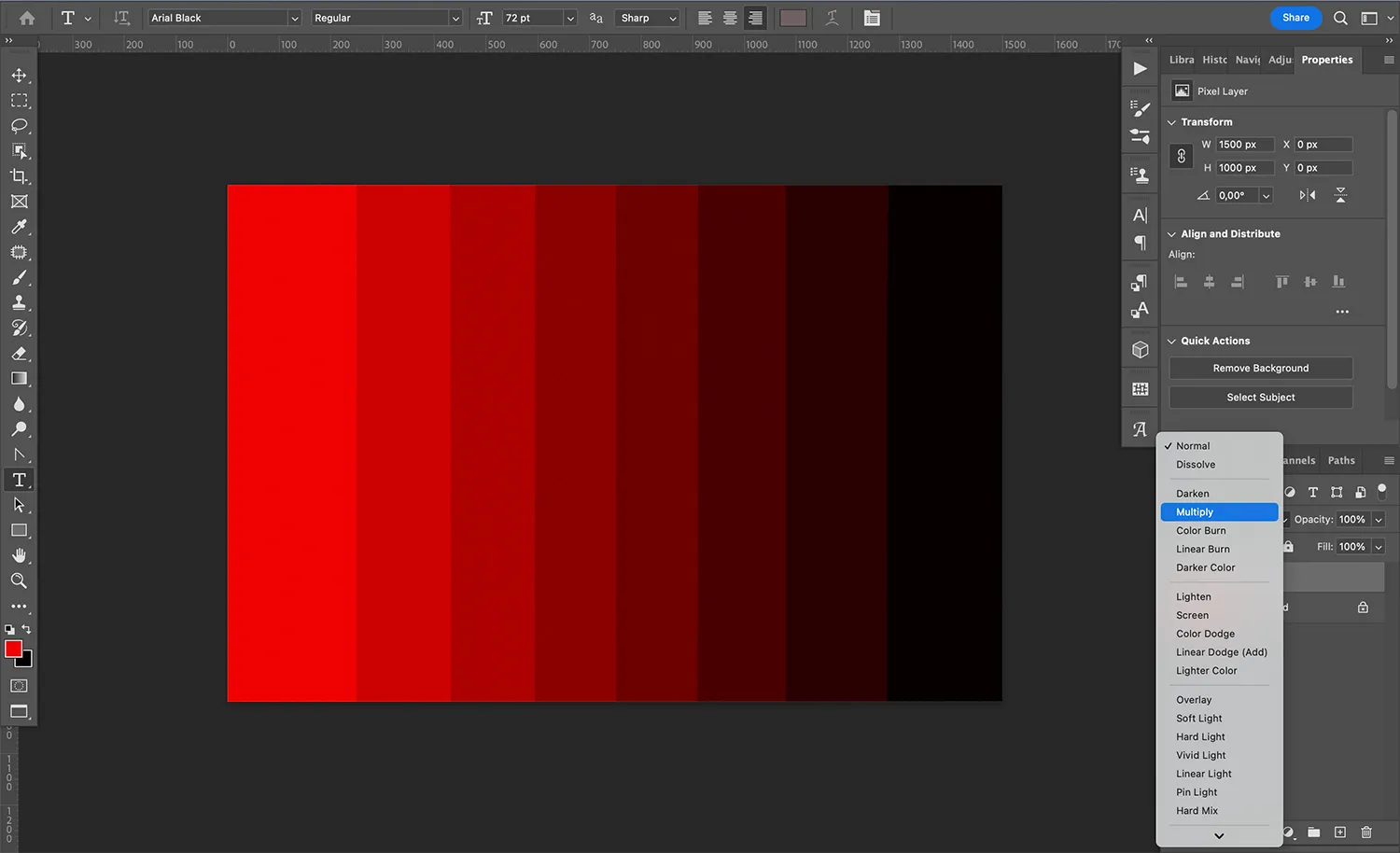
“Multiply” را در لیست پیدا کنید. (به یاد داشته باشید، همیشه آن را در قسمت Darken منو پیدا خواهید کرد.) اگر از Photoshop CC استفاده می کنید، با نگه داشتن ماوس روی گزینه Multiply یک پیش نمایش را مشاهده خواهید کرد – اما در Photoshop CS6، باید در واقع برای اعمال حالت کلیک کنید تا بتوانید جلوه را ببینید.
حالا روی فلش کنار مقدار درصد کلیک کنید تا نوار لغزنده Opacity باز شود. به سادگی دسته نوار لغزنده را بکشید تا تیرگی لایه را تنظیم کنید. همچنین می توانید یک مقدار را مستقیماً وارد کنید:
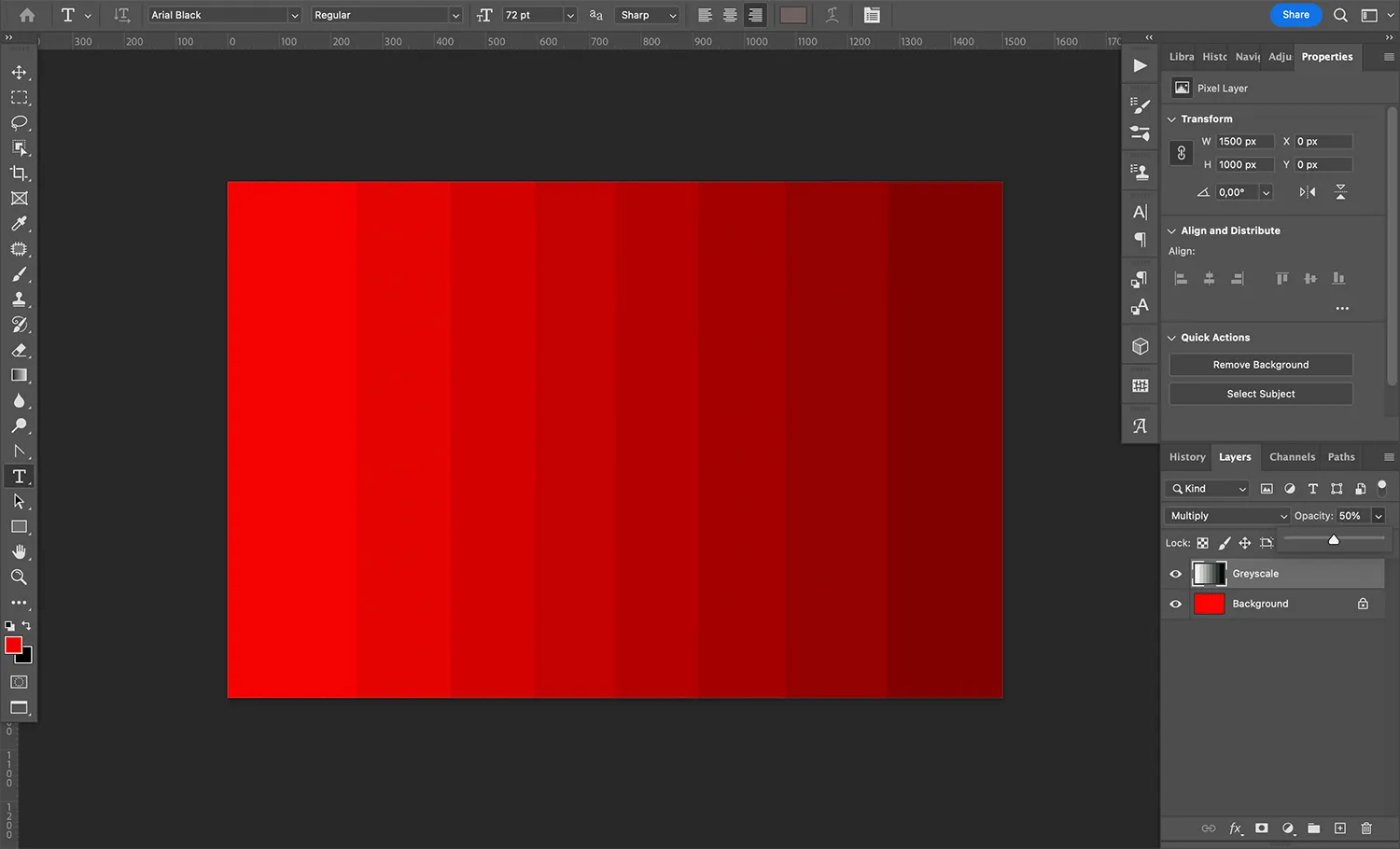
توجه: اگر این گزینه ها فعال نیستند، ممکن است به این دلیل باشد که لایه شما مسدود شده است. مطمئن شوید که لایه شما انتخاب شده و قابل مشاهده است!
به خاطر داشته باشید که برای تأثیرگذاری حالت Multiply blend به یک لایه در زیر آن نیاز دارید. اگر یک لایه داشته باشید و حالت ترکیب را از Normal به Multiply تغییر دهید، هیچ تفاوتی نخواهید دید. (اگر لایه زیر یک پس زمینه سفید خالص باشد همین امر صادق است!)
Multiply blend mode: یک مثال گام به گام
همانطور که در بالا اشاره کردم، یکی از کاربردهای رایج حالت Multiply blend، رفع نور بیش از حد عکس است. این کاری است که من برای تصویر مثال خود انجام خواهم داد:
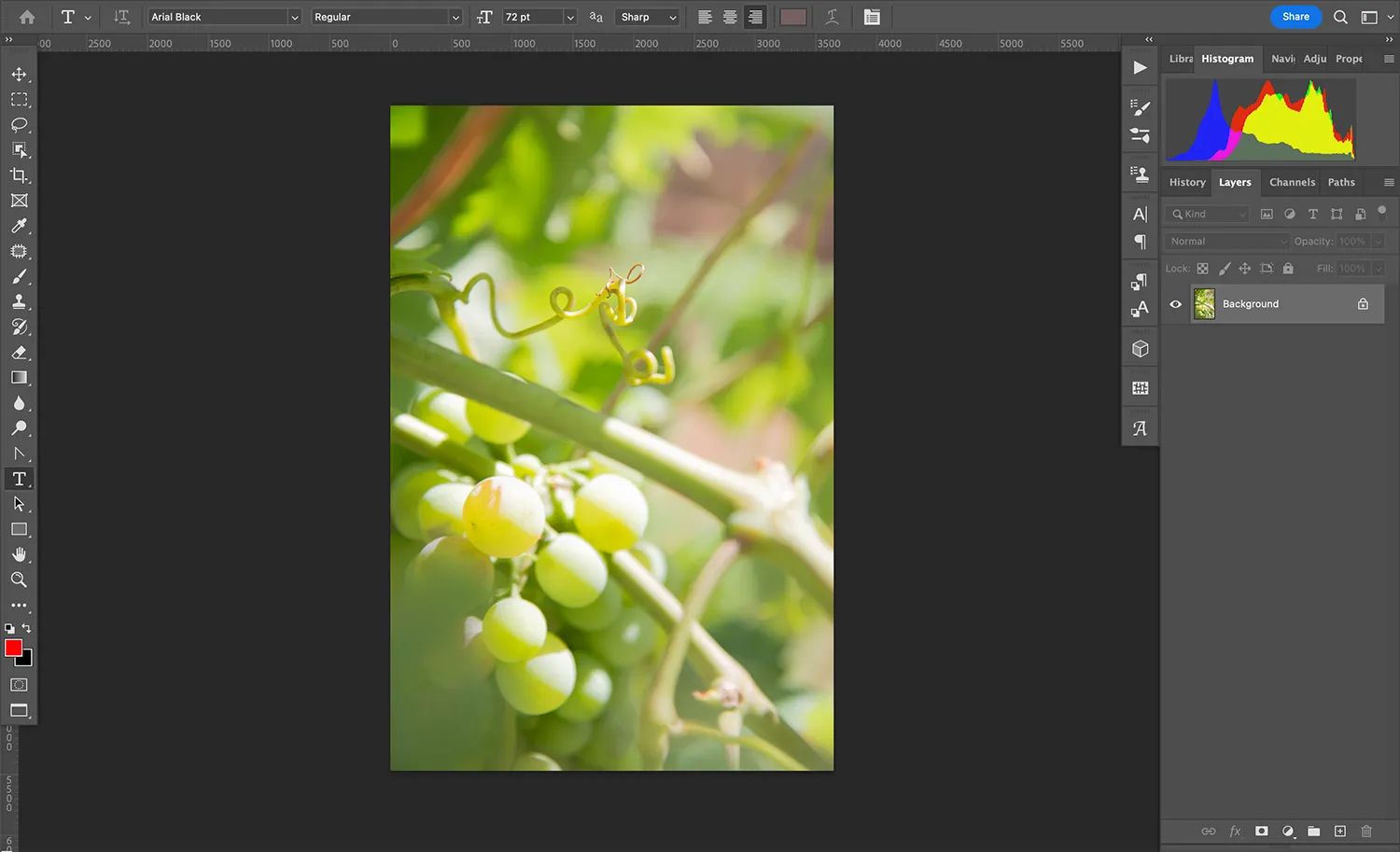
من قبلاً تصویرم را روی یک لایه جدید باز کردهام، بنابراین با افزودن یک لایه تنظیم Curves شروع میکنم. می توانید این کار را با کلیک بر روی دکمه “ایجاد یک لایه پر یا تنظیم جدید” در پایین پانل لایه ها انجام دهید:
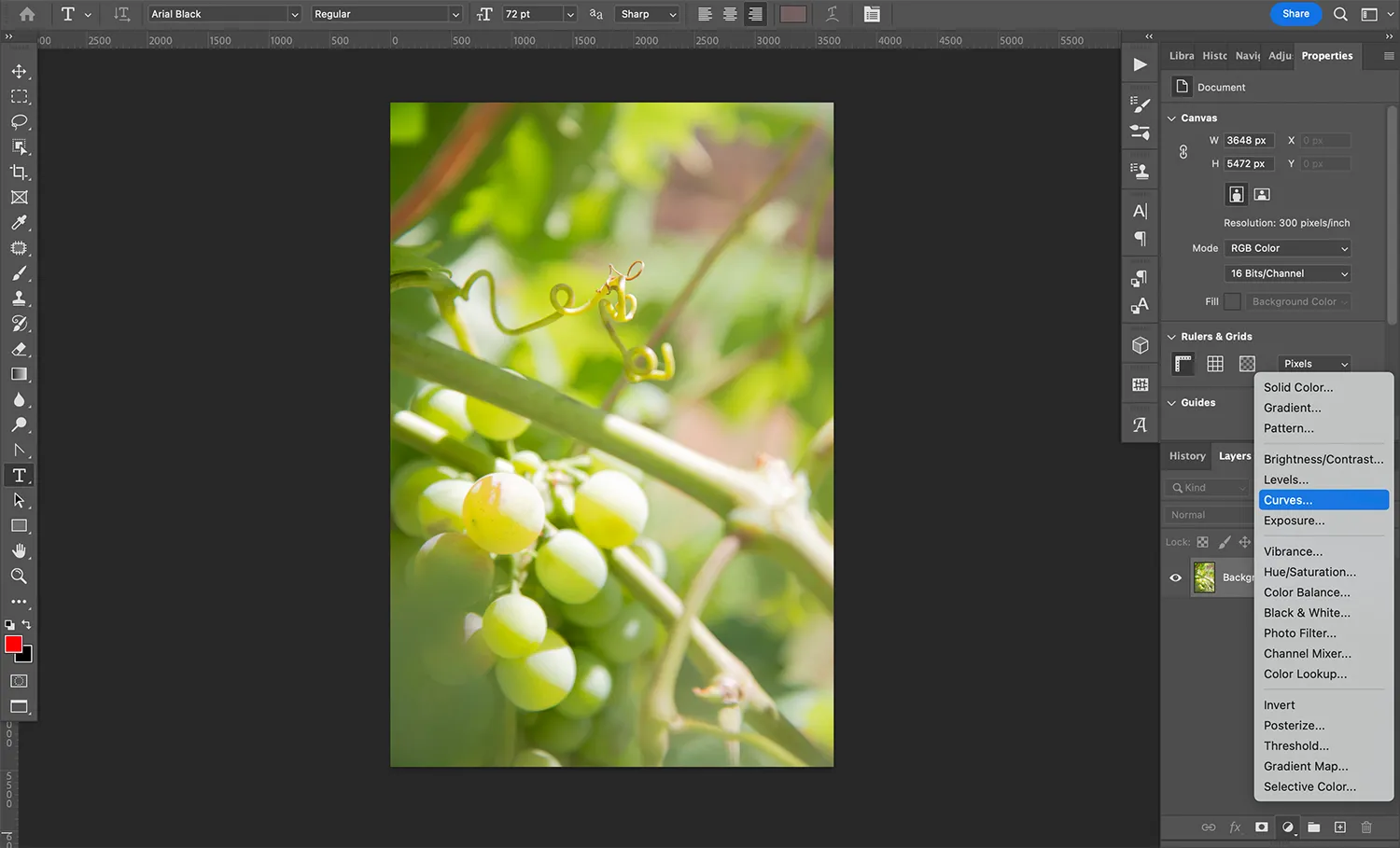
بدون انجام هیچ گونه تنظیماتی در پانل خصوصیات Curves، من به سادگی حالت ترکیب را به Multiply تغییر می دهم و تصویر بلافاصله تیره می شود:
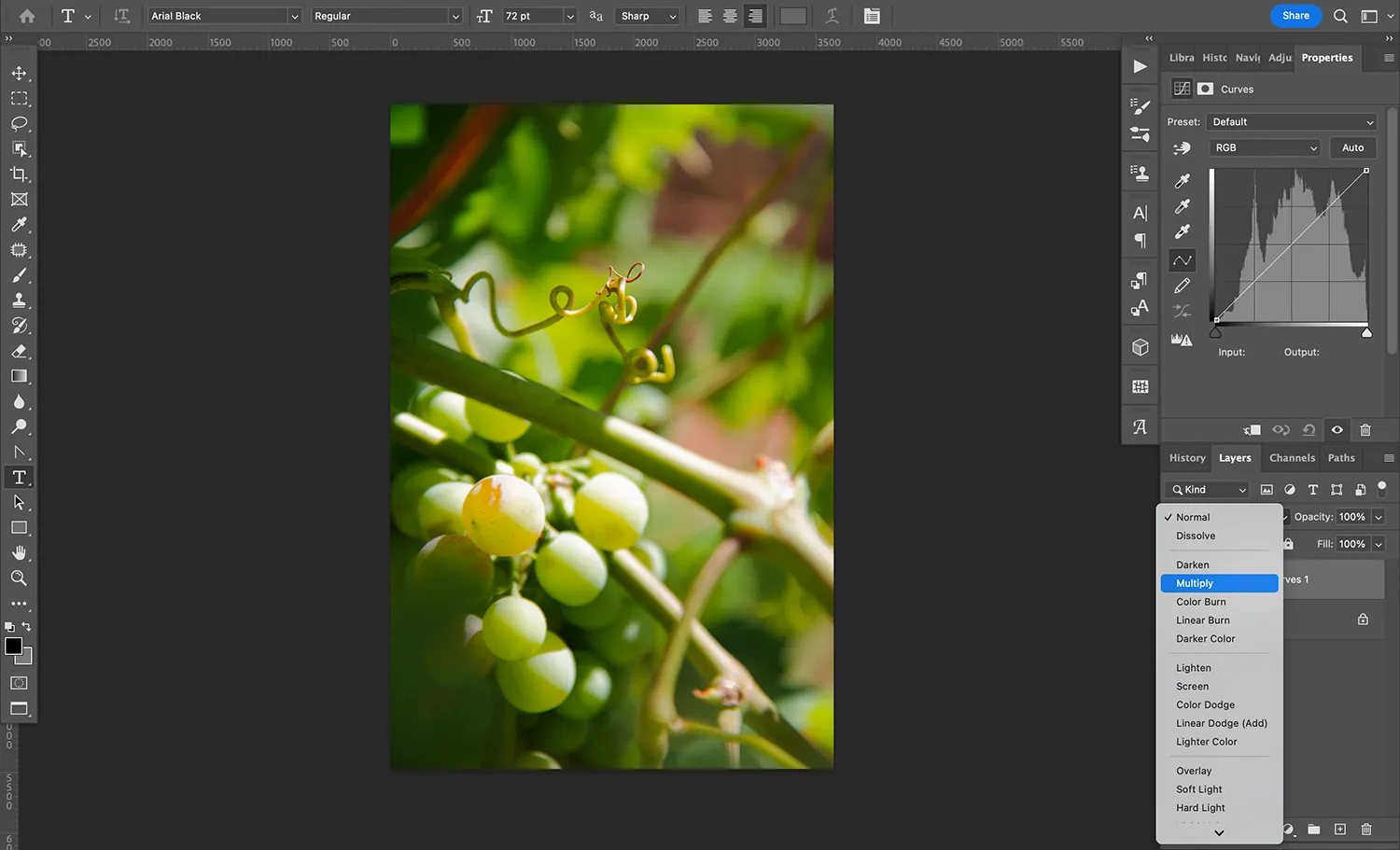
شما قبلاً می توانید تفاوت را ببینید، اما اگر بخواهید، می توانید تنظیماتی را در لایه Curves نیز انجام دهید:
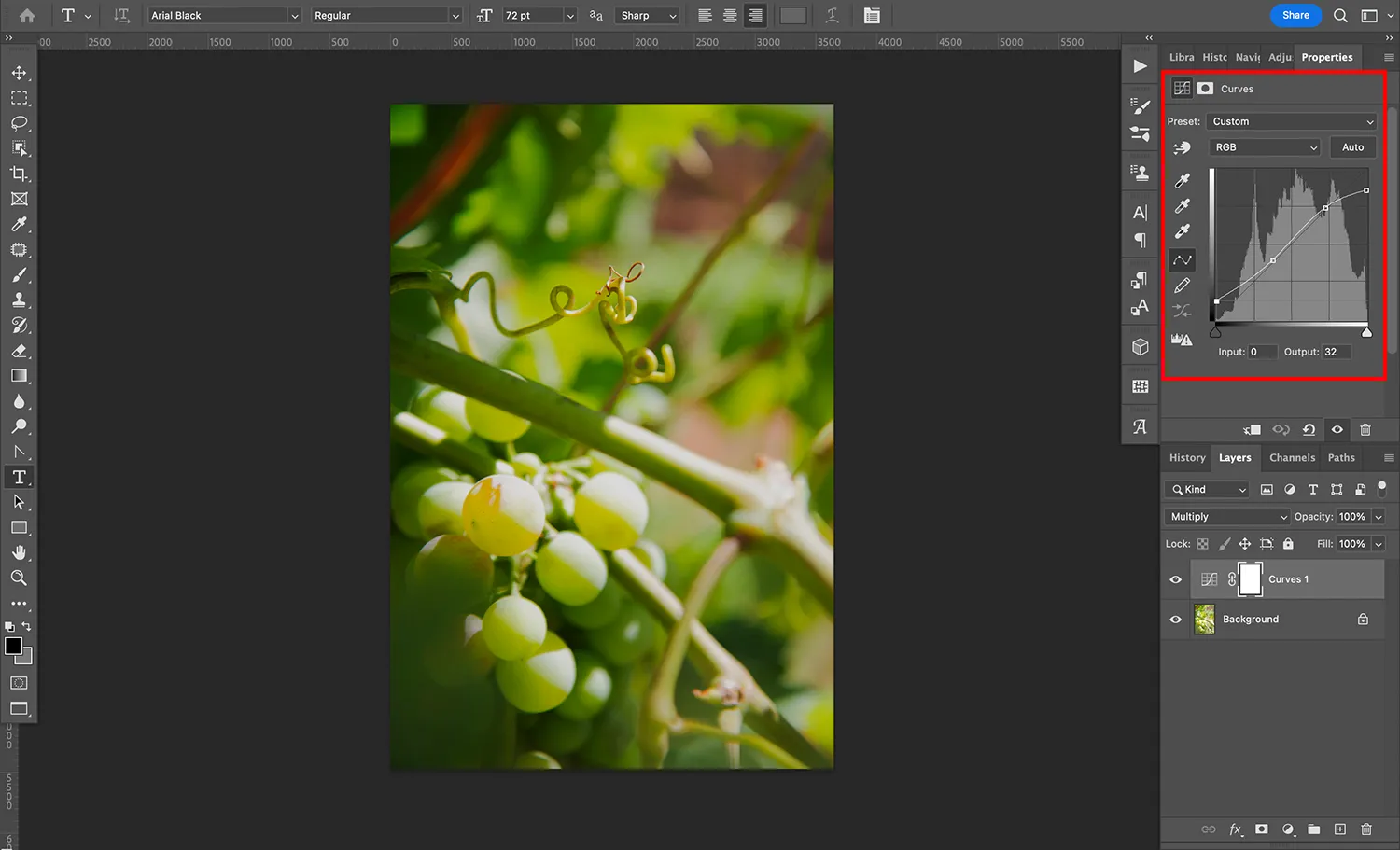
پس از تنظیم منحنی، واضح است که نواحی تیرهتر خیلی تاریک شدهاند. بنابراین مقداری شفافیت را کم می کنم:
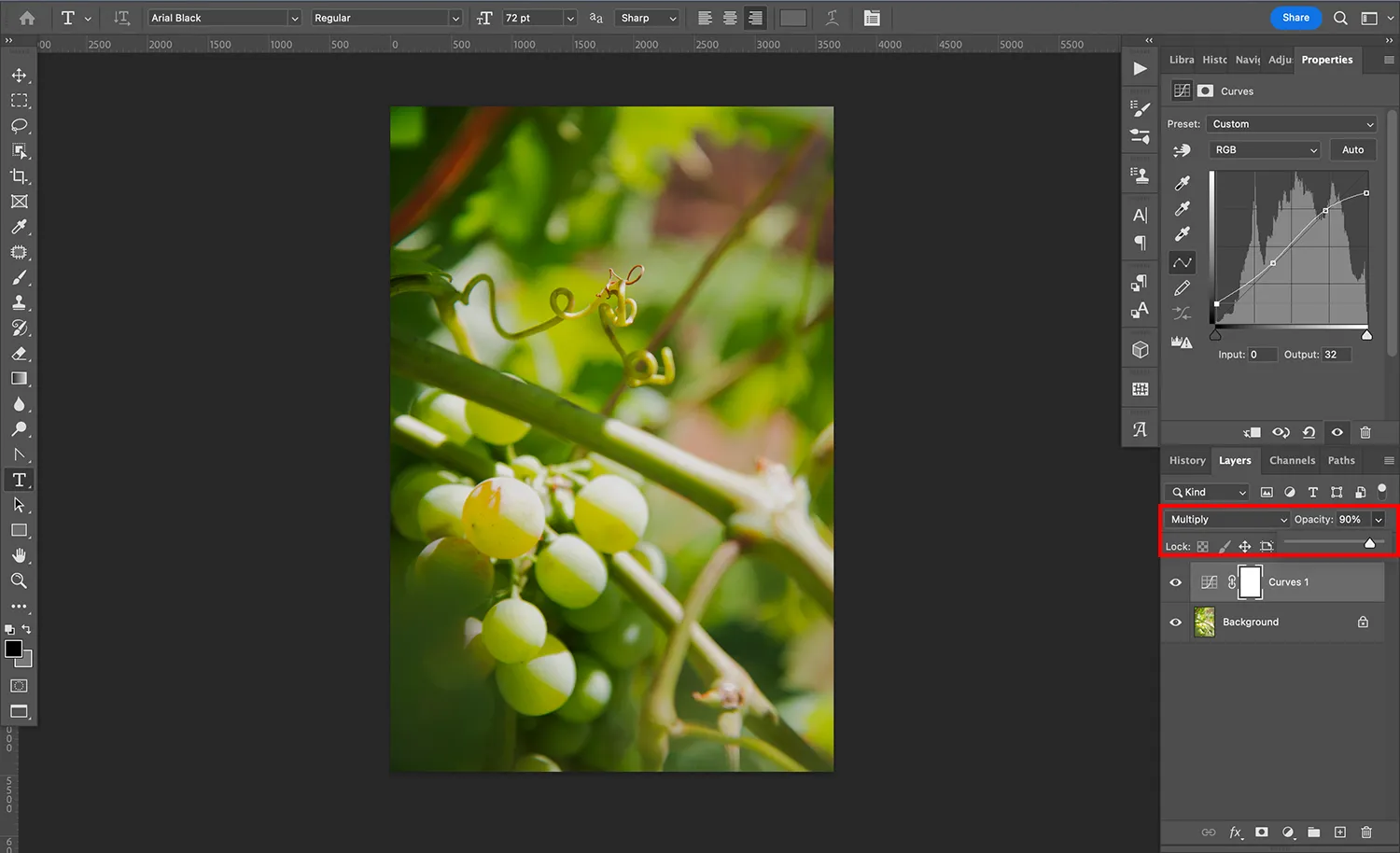
به نظر من، روشن ترین مناطق خیلی روشن هستند، بنابراین لایه Curves را کپی می کنم. (تکثیر یک لایه تنظیمات حالت ترکیبی آن را حفظ می کند؛ در این مورد، لایه منحنی تکراری من همچنان در حالت Multiply با کدورت 90 درصد است.)
اما من نمیخواهم کل عکس را تیره کنم – فقط نواحی خیلی روشن – بنابراین ماسک لایه را با رنگ سیاه پر میکنم تا اثر ضرب دوم قابل مشاهده نباشد. سپس، با استفاده از یک برس سفید، روشنترین مناطق را رنگ میکنم تا اثر تیرهکردن را آشکار کنم.
اینم مقایسه قبل و بعد:

نکات حالت ترکیبی را چند برابر کنید
در اینجا چند نکته سریع وجود دارد تا بتوانید افکت Multiply را مطابق با نیاز خود تنظیم کنید:
1. از Blend If استفاده کنید
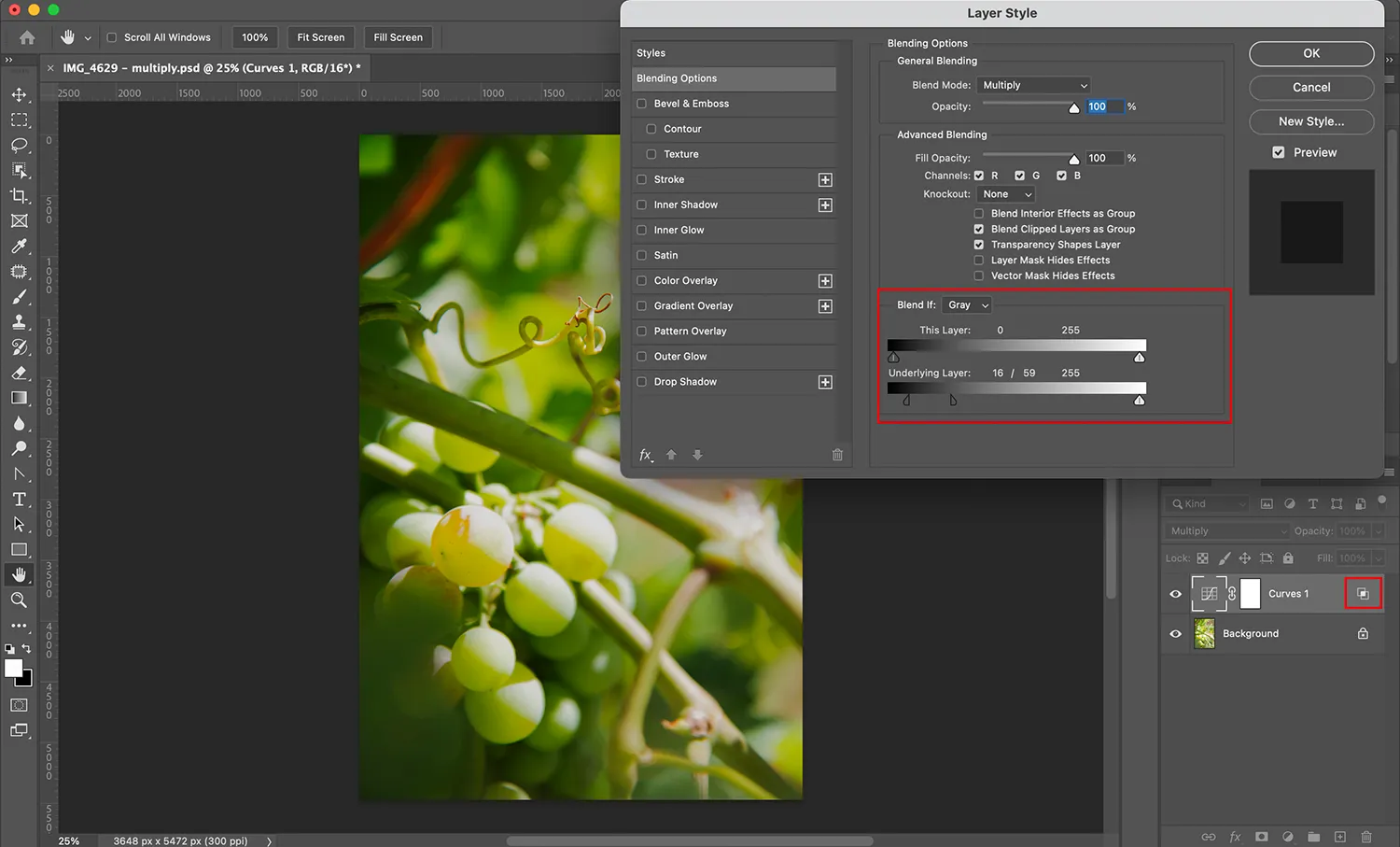
ویژگی Blend If به شما امکان می دهد نحوه ترکیب لایه ها را بر اساس محتوای آنها تنظیم کنید.
به عنوان مثال، بیایید بگوییم که سایه های تصویر من به دلیل حالت Multiply خیلی تیره می شوند. من می توانم از Blend If استفاده کنم تا به فتوشاپ بگویم لایه بالایی من را فقط با درخشان ترین قسمت های لایه پایه ترکیب کند. به این ترتیب، می توانم بدون از دست دادن جزئیات در سایه، هایلایت ها را تیره کنم.
میتوانید ویژگی Blend If را در کادر محاورهای Layer Style پیدا کنید. برای رسیدن به این مورد، به پنل لایه ها بروید. سپس روی لایه ای که می خواهید تنظیم کنید دوبار کلیک کنید. (مطمئن شوید که در فضای خالی کنار نام لایه کلیک کرده اید. در غیر این صورت، منو یا ویژگی دیگری را باز خواهید کرد!)
کادر Layer Style ظاهر می شود و سپس باید بخش Blend If را پیدا کنید. در اینجا، دو شیب را خواهید دید؛ بالا به لایه ای که روی آن کار می کنید و پایین به لایه زیر اشاره دارد.
به سادگی روی دسته ها کلیک کرده و در امتداد این گرادیان ها بکشید تا جلوه ترکیب را تغییر دهید. توجه داشته باشید که هر دسته دارای یک خط در وسط است که به شما امکان می دهد دسته را شکافته و انتقال نرم تری ایجاد کنید. برای این کار کافی است کلید Alt/Opt را نگه دارید و روی دسته بکشید!
2. از Multiply with brushes استفاده کنید
حالت Multiply blend فقط برای لایه ها در دسترس نیست. با برس هم میشه استفاده کرد تنها کاری که باید انجام دهید این است که ابزار Brush را انتخاب کنید، سپس به نوار گزینه ها در بالای صفحه بروید.
سپس منوی کشویی Blend (در کنار کلمه “Mode”) را باز کنید. به پایین اسکرول کنید و روی Multiply کلیک کنید:
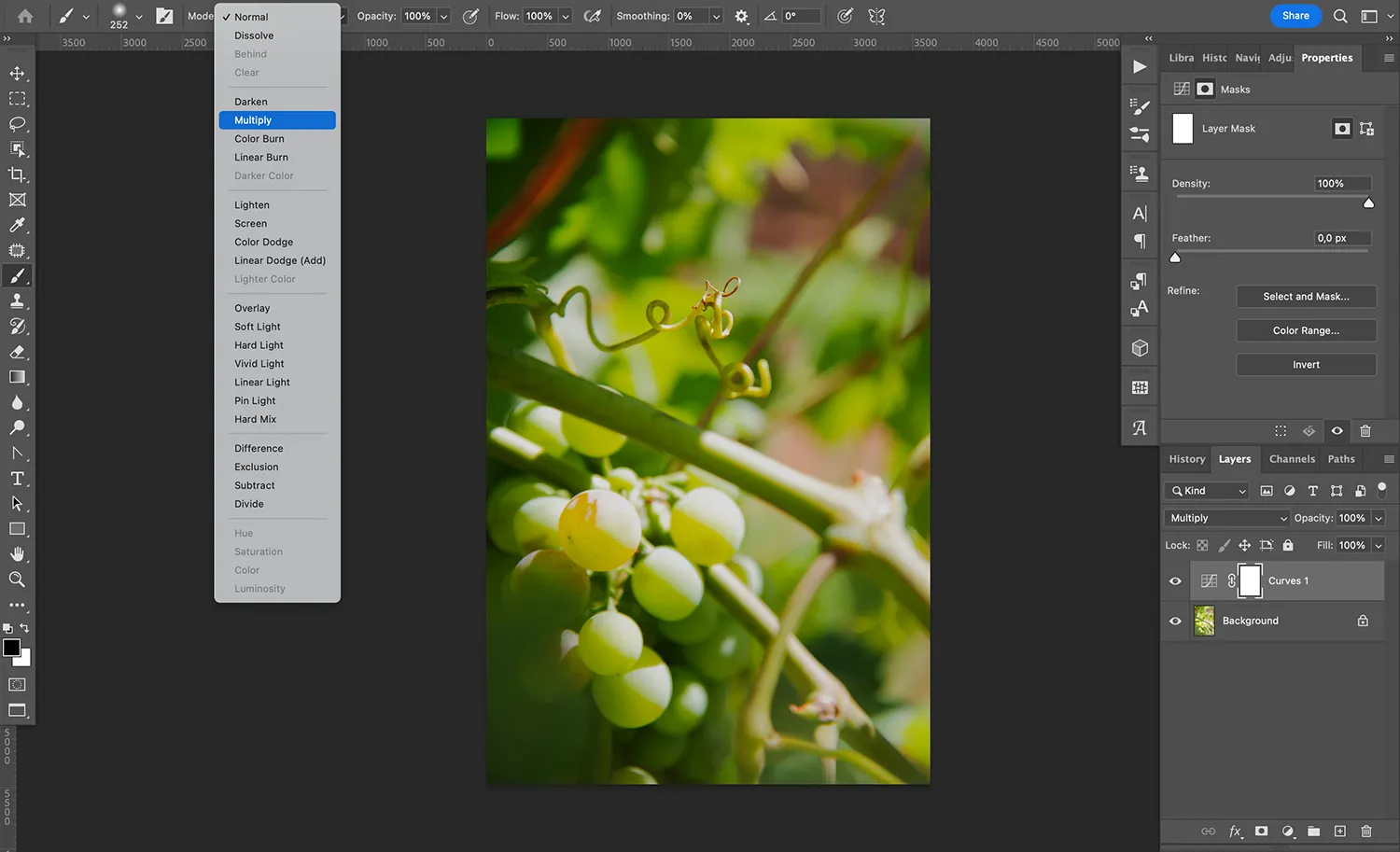
سپس ادامه دهید و با قلم مو نقاشی کنید! هر چیزی که رنگ می کنید با پیروی از قوانین حالت ترکیبی Multiply با لایه زیرین تعامل خواهد داشت.
Multiply blend mode: کلمات پایانی
اکنون که این مقاله را به پایان رساندید، همه چیز را در مورد استفاده از حالت ترکیبی Multiply می دانید، پس ادامه دهید و آن را امتحان کنید! ببینید چه چیزی می توانید ایجاد کنید، و از تجربه کردن افکت های مختلف لذت ببرید.
توجه داشته باشید که در حالی که من در مورد استفاده از حالت ترکیبی Multiply در فتوشاپ صحبت کردم، این افکت را در سایر برنامه های ویرایشی که با لایه ها کار می کنند نیز خواهید دید. و در بیشتر موارد، دقیقاً به همان شیوه رفتار می کند!