فونت های Adobe در فتوشاپ
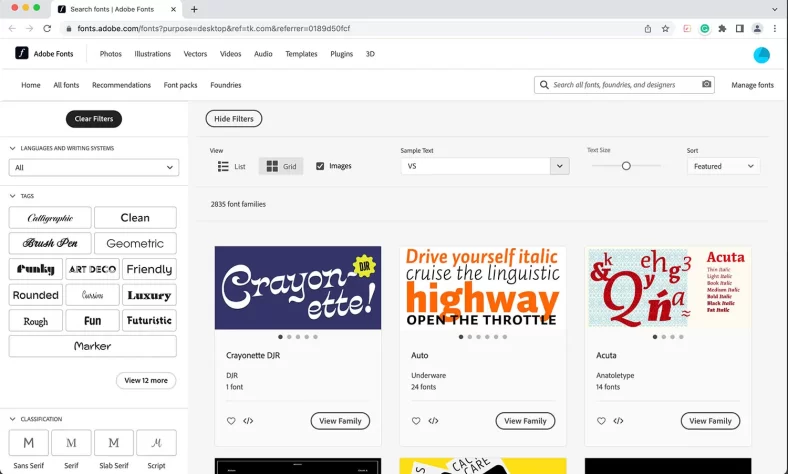
آیا می دانستید که می توانید از فونت های Adobe در فتوشاپ استفاده کنید؟ درسته؛ Adobe Fonts در عضویت Creative Cloud شما گنجانده شده است و این یک راه عالی برای بهبود پروژه های طراحی گرافیکی و حتی عکس های شما است.
بنابراین اگر میخواهید در مورد فونتهای Adobe بیشتر بدانید، چه چیزی ارائه میکند و چگونه میتوانید از آن استفاده کنید، به خواندن این مقاله ادامه دهید!
Adobe Fonts چیست؟
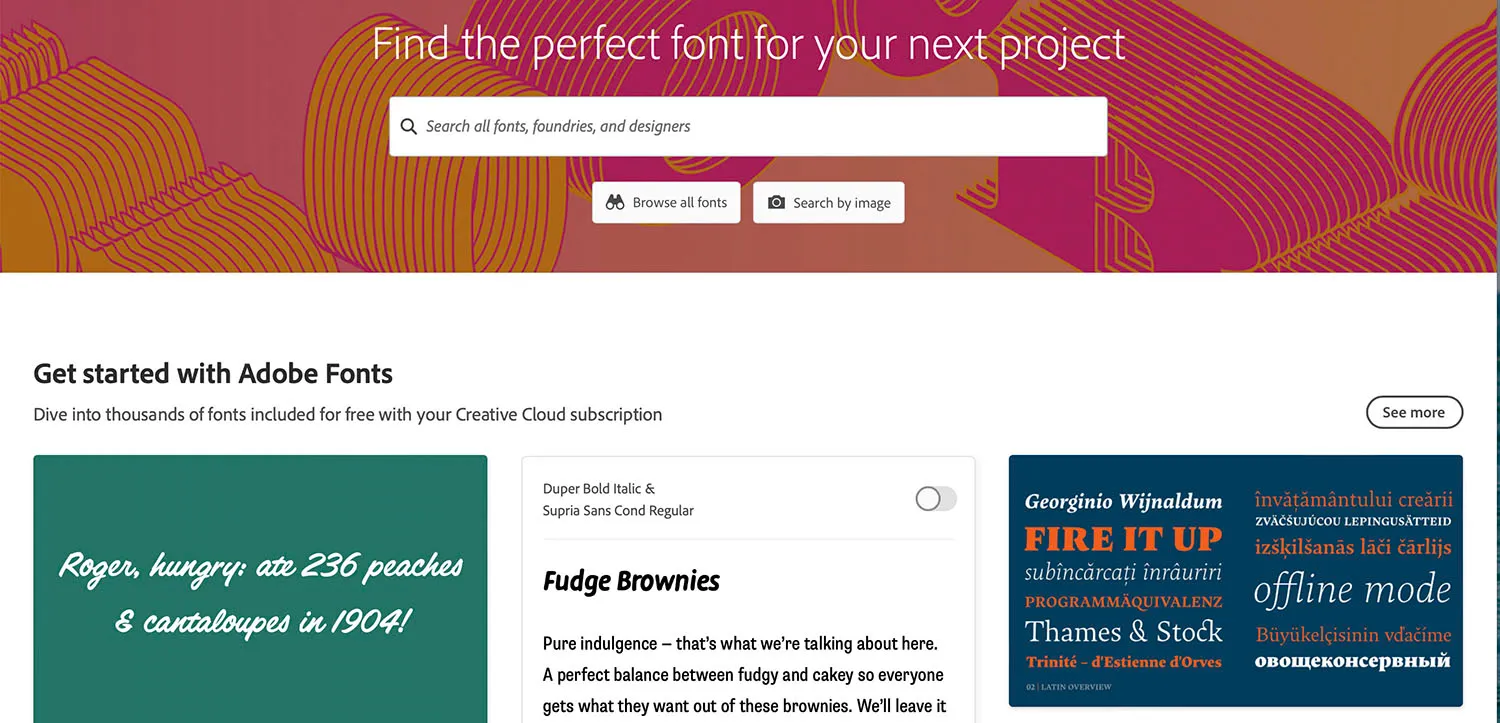
Adobe Fonts یک کتابخانه آنلاین حاوی هزاران فونت است. اگر مدت زیادی است که در زمینه گرافیک کار می کنید، ممکن است با Typekit آشنا باشید. در سال 2011، Typekit و Adobe شروع به همکاری با یکدیگر کردند و در سال 2018، Adobe Typekit به Adobe Fonts تبدیل شد.
اگر عضویت پولی Creative Cloud دارید، میتوانید از Adobe Fonts به صورت رایگان در هر برنامه Adobe استفاده کنید. توجه داشته باشید که مجوز رایگان به پروژه های شخصی و تجاری تعمیم داده می شود – با این حال، مجوزهای مشتری و دائمی هزینه اضافی دارند. شما می توانید تمام شرایط مجوز را اینجا ببینید.
میتوانید از مرورگر خود یا از داخل برنامههای Adobe به فونتهای Adobe دسترسی داشته باشید (البته در این مقاله، من بر روی استفاده از فونتهای Adobe در فتوشاپ تمرکز میکنم).
چه زمانی باید از فونت های Adobe استفاده کنید؟
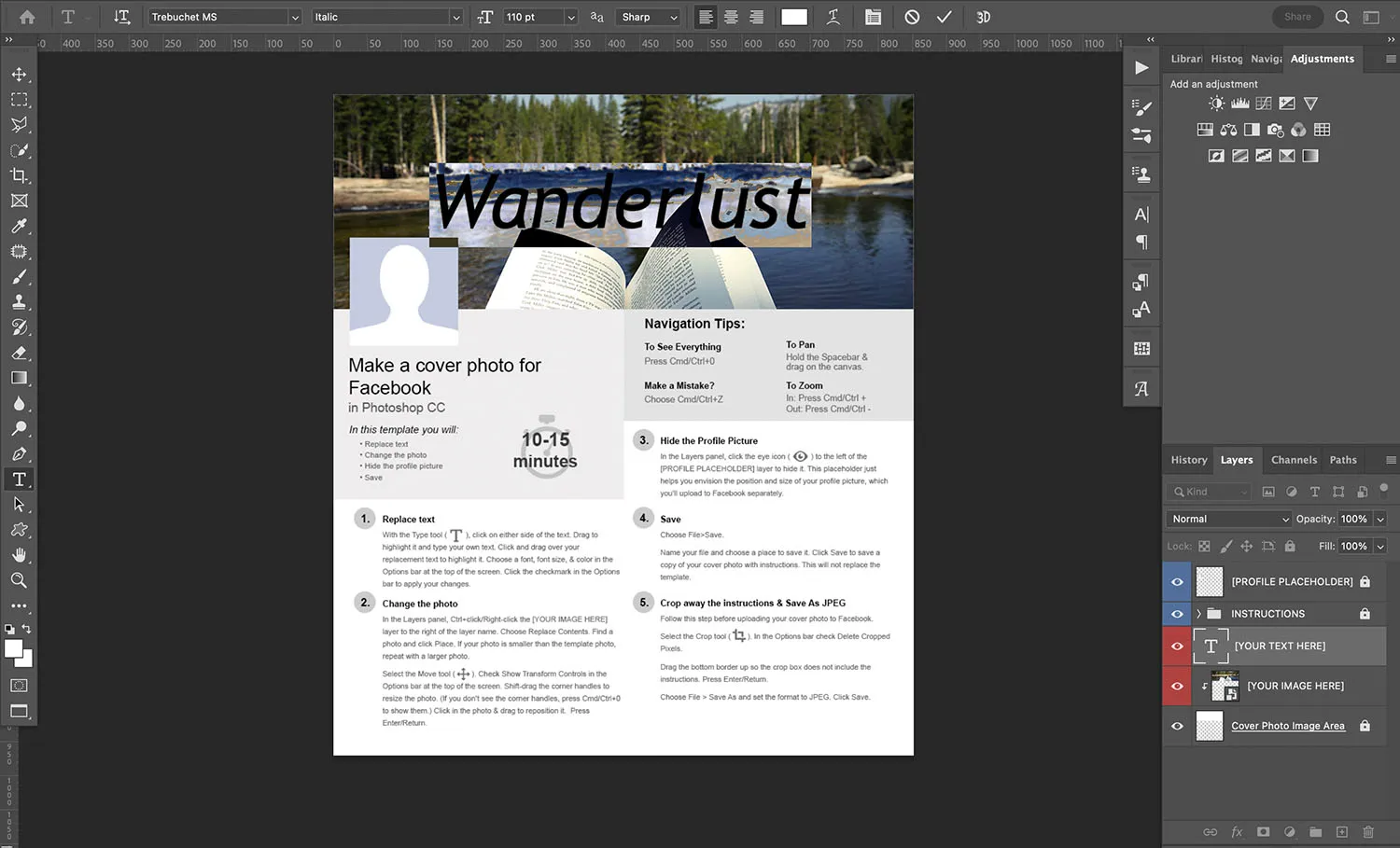
Adobe Fonts ابزاری شگفت انگیز است که هر بار که نیاز به اضافه کردن متن به طرح داشته باشید، زندگی شما را ساده و آثار هنری شما را خاص می کند.
این سرویس نه تنها حاوی بیش از 20000 فونت است، بلکه مدیریت مجوز شما را نیز ساده می کند. اگر فونتهایی را از کتابخانههای مختلف دانلود میکنید، باید شرایط مجوز هر کدام را دنبال کنید، که میتواند دردسر واقعی باشد. و باید فونتها را روی همه رایانههای خود و رایانههای مشتریان خود نگه دارید (اگر آنها میخواهند کار شما را ویرایش کنند).
با این حال، فونتهای Adobe در بین برنامههای Creative Cloud در همه دستگاههای شما به اشتراک گذاشته میشوند و استفاده از آن حتی برای کارهای تجاری رایگان است. به علاوه، شما کنترل کامل دارید: میتوانید فونتها و همچنین کل ویژگی Adobe Fonts را به دلخواه فعال و غیرفعال کنید.
در اینجا مواردی وجود دارد که در آنها باید از فونت های Adobe در فتوشاپ استفاده کنید:
- طراحی لوگو
- طراحی قالب
- تصاویر برای رسانه های اجتماعی
- متن
- فایل های PDF
- کلاژها
به عبارت دیگر: هر زمان که نیاز به اضافه کردن متن دارید، فونت های Adobe راهی برای رفتن هستند.
نحوه استفاده از فونت های Adobe در فتوشاپ: گام به گام
در این بخش، همه چیزهایی را که باید در مورد شروع کار با فونتهای Adobe بدانید را پوشش میدهم – بنابراین میتوانید به سرعت شروع به ایجاد طرحهای زیبا کنید!
نحوه دسترسی به فونت در فتوشاپ
برای دسترسی به فونت Adobe در فتوشاپ، مطمئن شوید که یک سند باز دارید، سپس ابزار Text را فعال کنید. (روی نماد متن در نوار ابزار کلیک کنید یا از میانبر صفحه کلید “T” استفاده کنید.)
سپس، در نوار ابزار گزینه ها به سمت بالای صفحه، منوی کشویی نوع قلم را باز کنید. نماد Creative Cloud را خواهید دید:
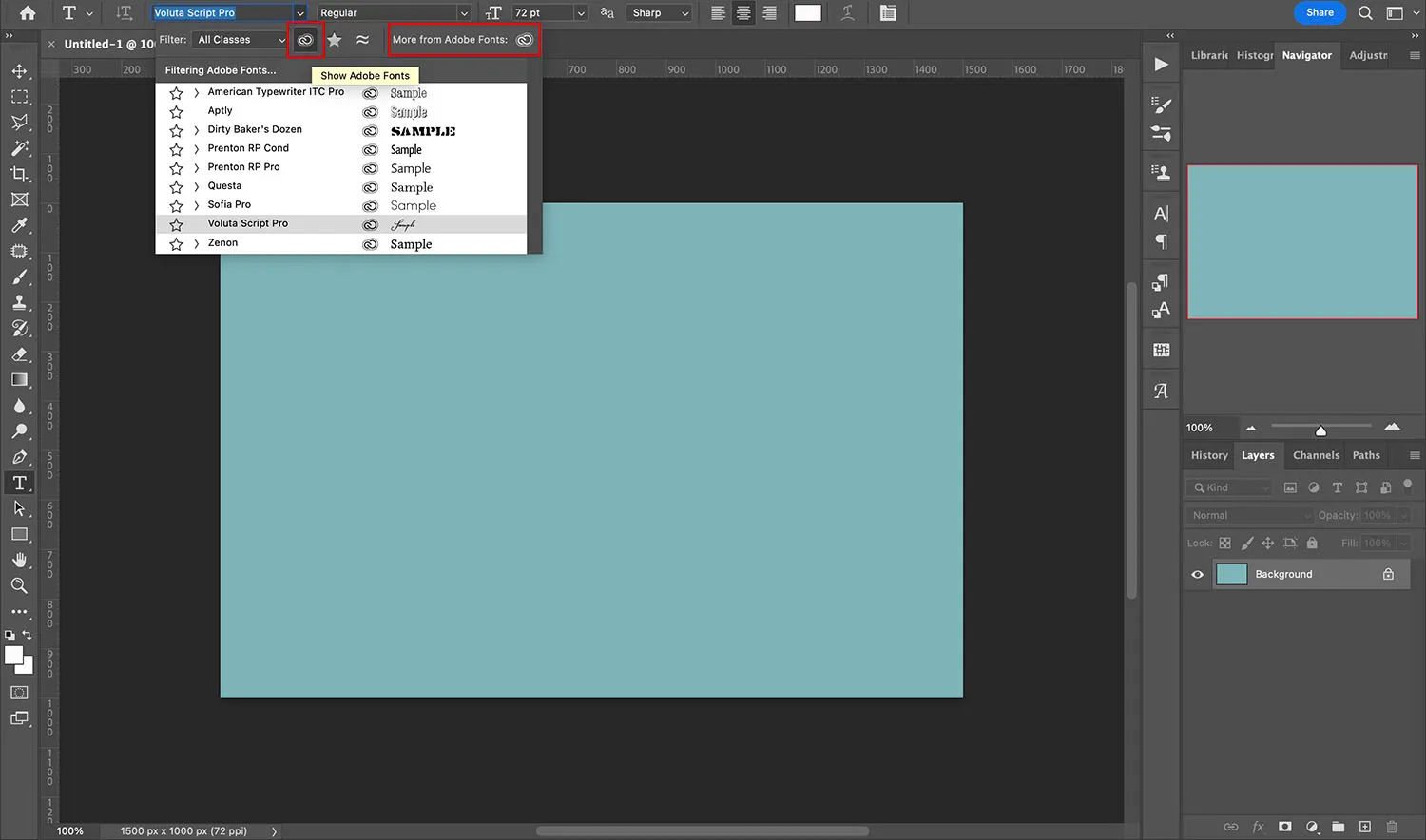
روی نماد کلیک کنید و منو تمام فونتهای غیر Adobe را فیلتر میکند و فقط فونتهایی را که از مجموعه Adobe Fonts میآیند باقی میماند.
فونت مورد نظر خود را انتخاب کنید، سپس بر روی سند خود کلیک کنید. وقتی تایپ می کنید، فونت جدید شما ظاهر می شود!
توجه: اگر منوی کشویی نوع قلم را باز کنید تا متوجه شوید که هیچ فونت Adobe ندارید، باید فونت ها را از وب سایت Adobe Fonts دانلود کنید. این فرآیند را در بخش بعدی توضیح می دهم:
نحوه اضافه کردن فونت برای استفاده در فتوشاپ
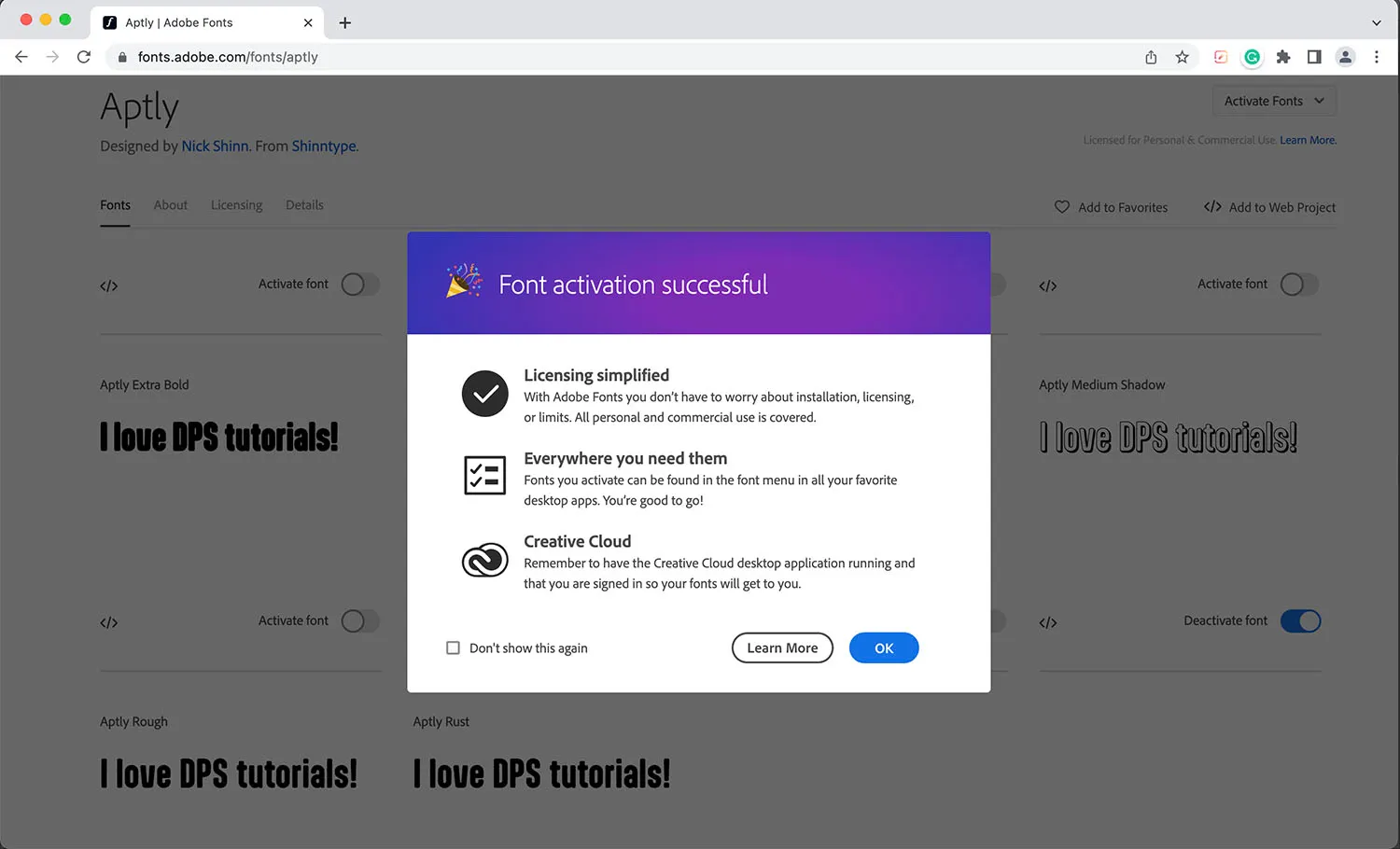
اگر هیچ فونت Adobe ندارید یا میخواهید فونتهای دیگری را جستجو کنید، روی نماد Creative Cloud در سمت راست بالای منوی کشویی Font Type (در کنار «More from Adobe Fonts») کلیک کنید. بلافاصله به وب سایت Adobe Fonts هدایت خواهید شد. توجه داشته باشید که برای استفاده از این ویژگی باید آنلاین باشید و به حساب Creative Cloud خود وارد شوید.
پس از آن، می توانید بر اساس زبان، طبقه بندی، ویژگی ها و موارد دیگر مرور کنید. اگر خانواده فونتی را پیدا کردید که دوست دارید، ادامه دهید و روی آن کلیک کنید. برای آشکار کردن تمام فونتهایی که خانواده را تشکیل میدهند، باز میشود. حتی می توانید متنی را تایپ کنید و ببینید که در هر فونت چگونه به نظر می رسد.
اگر میخواهید یک فونت به فتوشاپ اضافه کنید، روی Activate Font کلیک کنید – و اگر به کل خانواده فونتها علاقه دارید، روی دکمه Activate Fonts در سمت راست بالای صفحه کلیک کنید.
اگر این اولین باری است که از فونت های Adobe استفاده می کنید، یک پاپ آپ “فعال سازی فونت موفقیت آمیز” را مشاهده خواهید کرد. میتوانید گزینه «Don’t show me this again» را علامت بزنید تا هر بار آن را نبینید. سپس روی OK کلیک کنید.
(به یاد داشته باشید که فعال کردن فونت های زیاد باعث کاهش سرعت فتوشاپ می شود، بنابراین فقط فونت هایی را که نیاز دارید فعال کنید!)
حالا می توانید به فتوشاپ برگردید و از فونت استفاده کنید. منوی نوع قلم را از ابزار Text باز کنید و فونت فعال شده را جستجو کنید.
همه فونتهای Adobe دارای لوگوی Creative Cloud در کنار خود هستند، بنابراین شناسایی آنها آسان است. اما اگر میخواهید فونت انتخابی خود را سریعتر پیدا کنید، روی نماد Adobe Cloud کلیک کنید تا گزینههای منو فیلتر شوند.
فونت های Adobe در فتوشاپ: چند نکته که باید بدانید
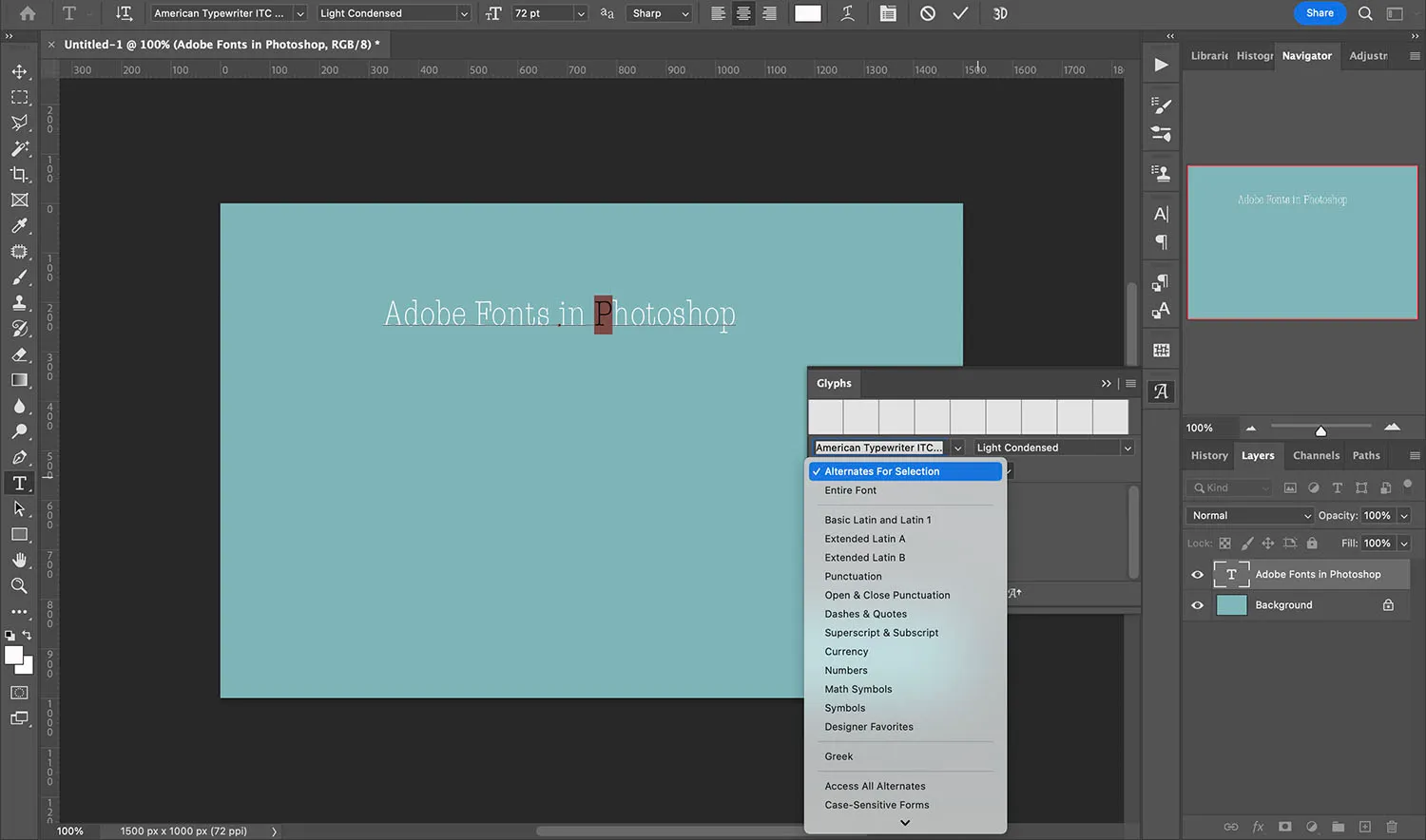
اگر یک فونت Adobe را فعال کنید، به مدت 180 روز پس از آخرین استفاده فعال خواهد بود. پس از سپری شدن دوره 180، فونت به طور خودکار غیرفعال می شود تا فتوشاپ به خوبی اجرا شود.
اگر نیاز به دسترسی به فونت غیرفعال شده دارید، همیشه می توانید به Adobe Fonts برگردید – بخش قبلی را ببینید! – و آن را دوباره فعال کنید. همچنین، اگر فایلی را باز کنید که فونت غیرفعال شده دارد، فتوشاپ از شما میپرسد که آیا میخواهید یک بار دیگر فونت را فعال کنید، بنابراین نیازی به نگرانی یا فعال نگه داشتن هزاران فونت نیست.
هنگام طراحی یک پروژه، به یاد داشته باشید که برخی از فونت ها دارای کاراکترهای جایگزین هستند. برای اینکه ببینید آیا این برای فونت انتخابی شما درست است، می توانید یک کاراکتر را انتخاب کنید و به پنل Glyphs بروید. (اگر پانل فعال نیست، به سادگی Windows>Glyphs را انتخاب کنید.) گنجاندن کاراکترهای جایگزین طراحی شما را شخصیتر میکند – اگرچه اگر میخواهید چیزها را حتی شخصیتر کنید، میتوانید از ابزار Pen برای تطبیق و طراحی مجدد هر فونت Adobe استفاده کنید.
یکی دیگر از ویژگی های جالب این است که می توانید از فونت های Adobe خارج از برنامه های Adobe استفاده کنید. فونت های فعال Adobe خود را در سایر برنامه های مبتنی بر متن مانند Word پیدا خواهید کرد.
نحوه پیمایش فونت های Adobe
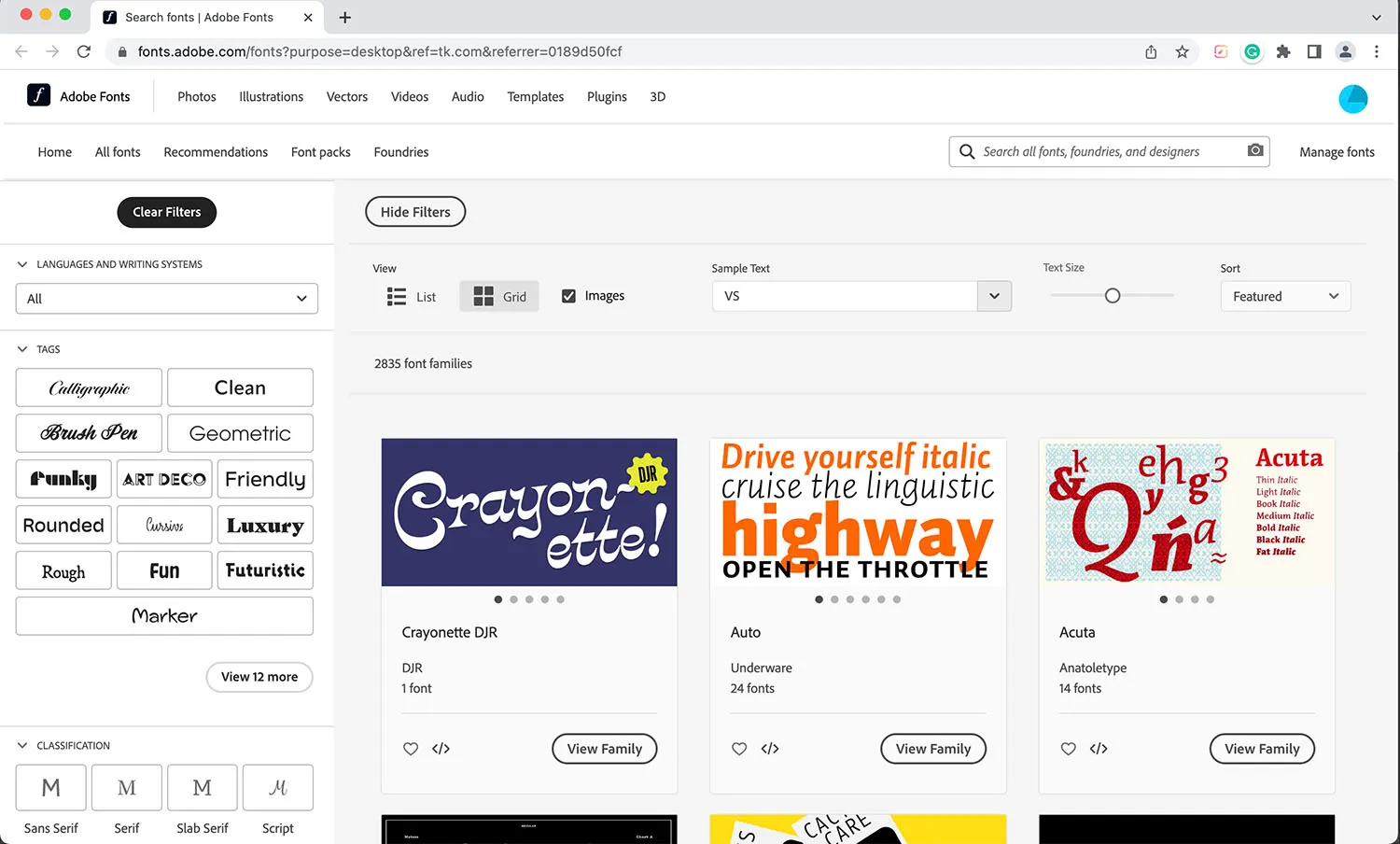
با بیش از 20000 فونت برای انتخاب، محدود کردن جستجو و یافتن فونت ایدهآل برای پروژهتان میتواند دشوار باشد. خوشبختانه، Adobe Fonts دسته ها و ویژگی های مختلفی برای کمک به شما دارد، از جمله:
- نوار جستجو The Search bar. اگر قبلاً نام فونت یا طراح مورد نظر خود را میدانید، میتوانید از نوار جستجو برای یافتن آن استفاده کنید.
- جستجوی بصری Visual Search به سادگی یک فایل تصویری حاوی متن را آپلود کنید. سپس Adobe Fonts از Adobe Sensei برای تجزیه و تحلیل متن استفاده می کند و نزدیک ترین فونت را به شما ارائه می دهد.
- توصیه ها Recommendations در اینجا میتوانید پیشنهاداتی را بر اساس فونتهایی که فعال دارید، آنچه که در حال پیشرفت است، آنچه که تیم Adobe توصیه میکند و غیره پیدا کنید.
- بسته های فونت Font Packs این مورد علاقه من است. تیم Adobe این بستهها را بر اساس کاربرد (مانند کتابهای کمیک)، گرایشها (مانند ناتورالیسم جدید)، و ویژگیهای فونت (مثلاً کنتراست بالا) تنظیم میکند.
- ریخته گری Foundries . در اینجا میتوانید ریختهگریهای داخلی را برای فونتهای اصلی و باکیفیت بررسی کنید.
7 فونت Adobe که همه باید بدانند
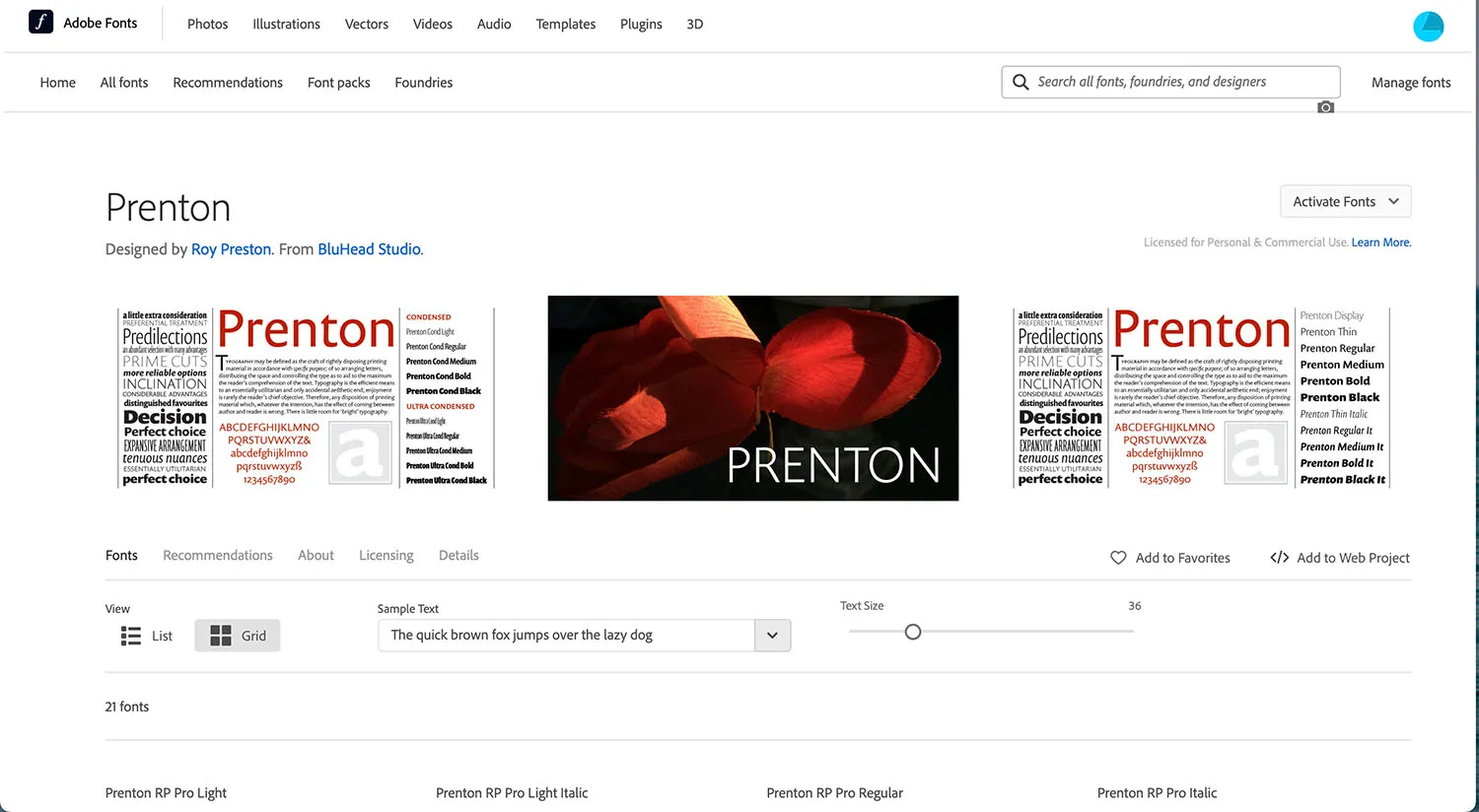
- Sofia یک sans-serif گرد که خواندن متون شما را آسان می کند. دارای 40 فونت برای انتخاب می باشد.
- Questa. یک سریف با ده فونت برای نگاه ادبی.
- ITC American Typewriter. نه فونت که حسی قدیمی را ارائه می دهد.
- Auster این 18 فونت ظاهری دوستانه ارائه می دهد.
- Zenon. از مجموعه Logo Worthy که توسط تیم Adobe Fonts سرپرستی شده است. دارای 16 فونت
- Prenton خوانا و تمیز، Prenton برای طراحی وب عالی است.
- Cherry Blossoms. دست خط با الهام ژاپنی؛ در سال 2022 ترند شد.
مثال گام به گام Adobe Fonts
درک نظریه یک چیز است، اما عملی کردن آن چیز دیگری است. در اینجا یک مثال عملی وجود دارد که در آن من از فونت های Adobe استفاده می کنم و دستورالعمل های گام به گام و واضح را در طول مسیر ارائه می دهم.
مرحله 1: یک سند جدید باز کنید
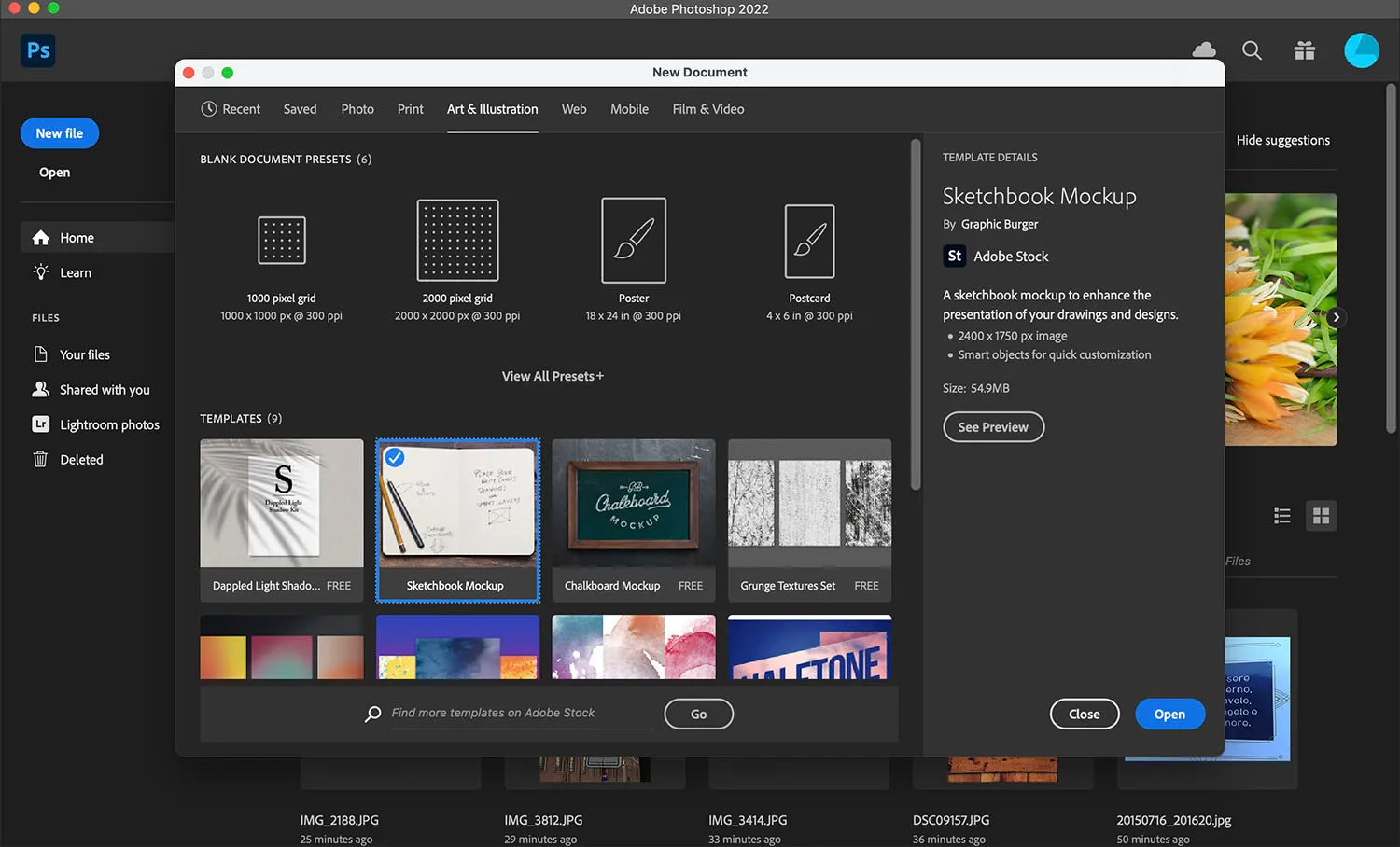
من از یک الگو برای این مثال استفاده می کنم، اما به جای آن یک بوم خالی یا یک عکس را باز کنید.
مرحله 2: مقداری متن را تایپ کنید
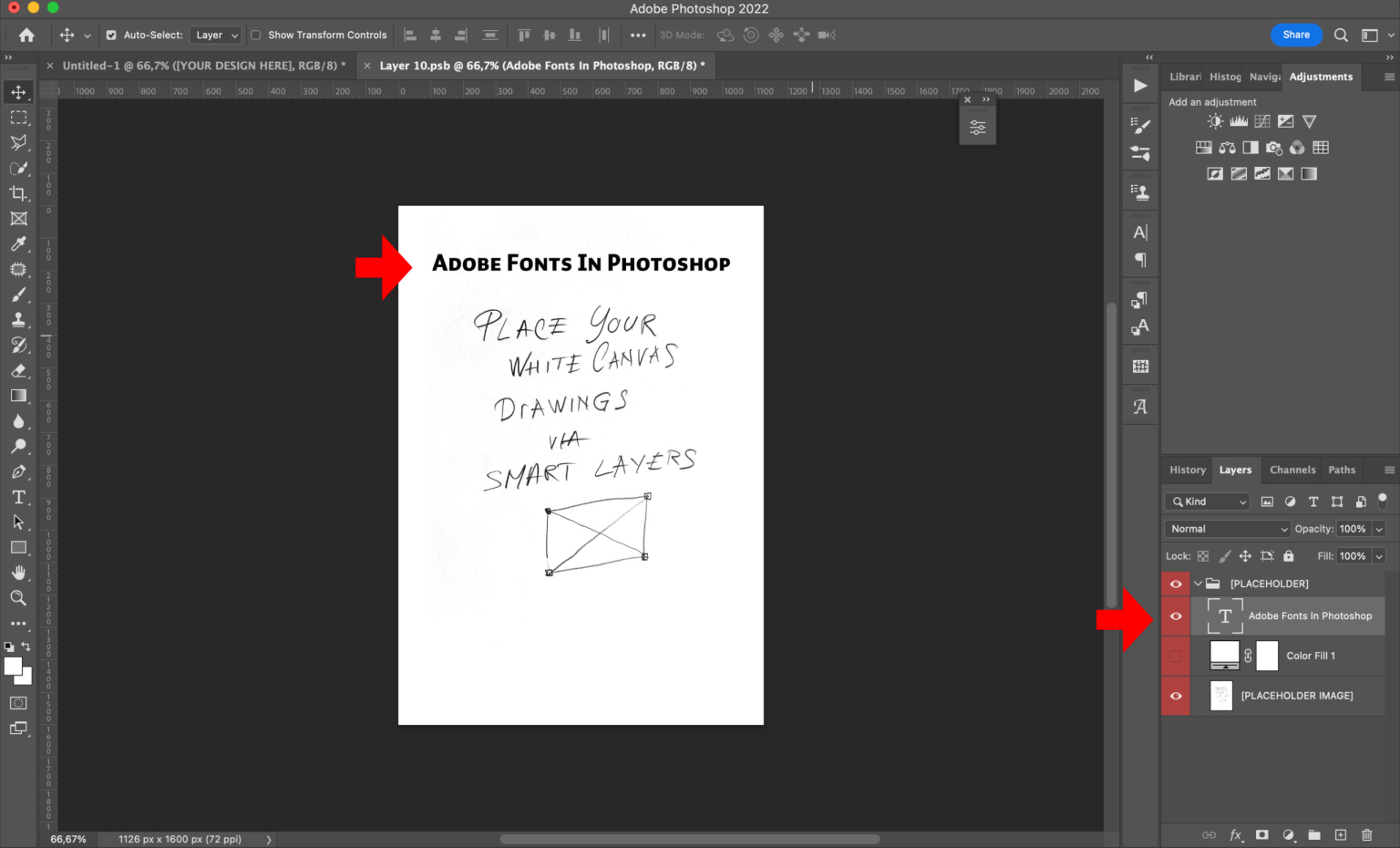
الگوی من تصویری از یک دفترچه با مقداری متن ظاهراً دست نویس دارد. حالا که آن را باز کردم، می بینم که متن در واقع یک تصویر است. بنابراین من نمی توانم آنچه را که می گوید تغییر دهم. در عوض، باید متن جدیدی اضافه کنم.
برای افزودن متن به فایل، ابزار Text را با کلیک بر روی نماد آن در جعبه ابزار بگیرید. (همچنین می توانید روی کلید “T” روی صفحه کلید خود ضربه بزنید.)
روی فایل خود کلیک کنید، سپس متن جدید را تایپ کنید.
مرحله 3: مطابقت فونت (اختیاری)
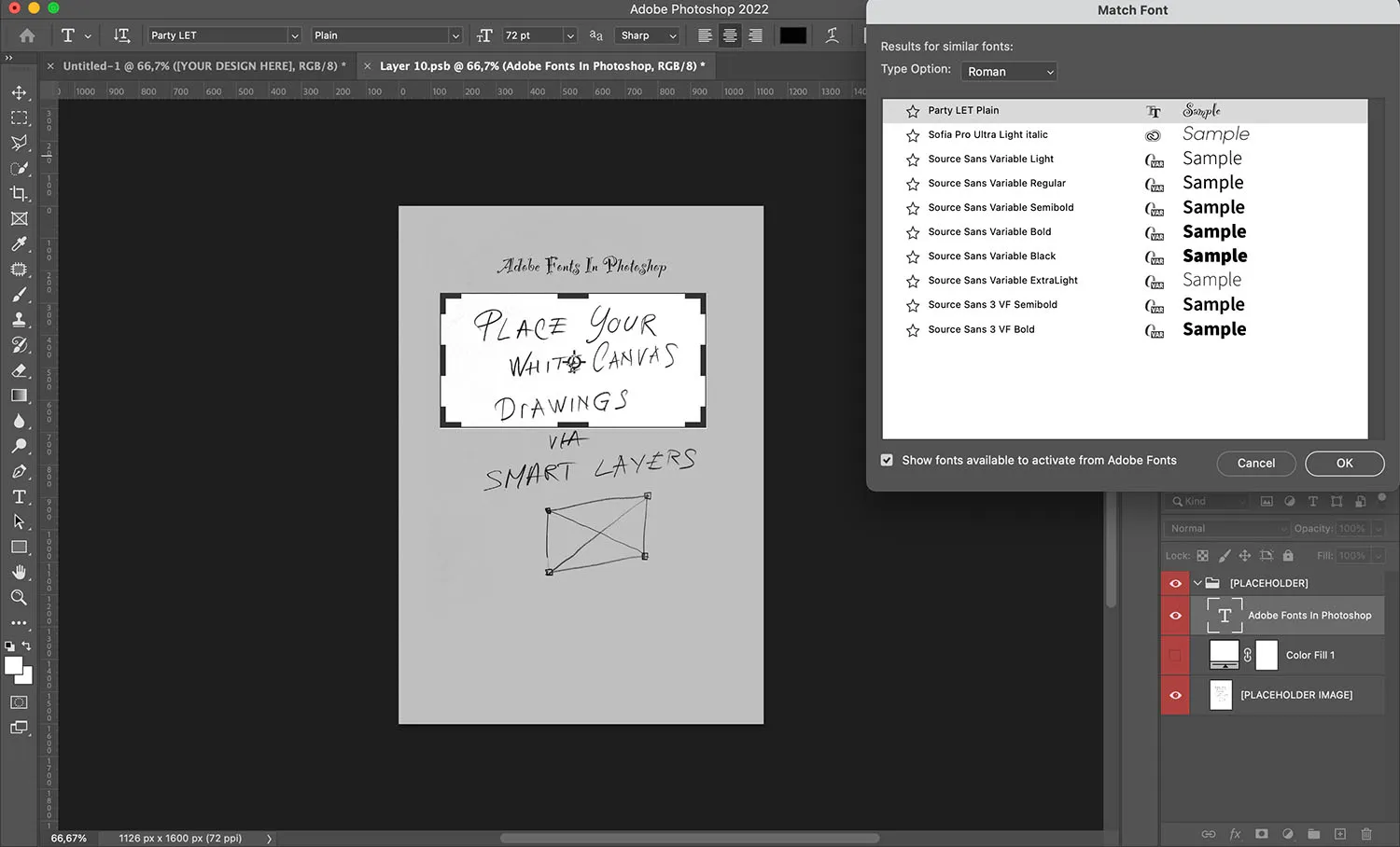
از آنجایی که من از قالبی استفاده می کنم که قبلاً متنی روی آن وجود دارد، می خواهم فونت مشابهی را با استفاده از ویژگی Match Font پیدا کنم. شما نیز می توانید این کار را انجام دهید – یا اگر می خواهید یک فونت را به تنهایی انتخاب کنید، می توانید به مرحله بعدی بروید.
برای استفاده از قابلیت Match Font، مطمئن شوید که لایه متن جدید شما در پنل لایه ها انتخاب شده است. سپس ابزار Rectangular Marquee را بردارید و آن را روی کاراکترهایی که می خواهید مطابقت دهید بکشید.
سپس به منو بروید و Type>Match Font را انتخاب کنید. در کادر محاورهای، مطمئن شوید که «نمایش فونتهای موجود برای فعالسازی در فونتهای Adobe» فعال باشد.
فتوشاپ فونت هایی را که در دسترس دارید و همچنین کتابخانه Adobe Fonts را مرور می کند و از Adobe Sensei برای یافتن یک مطابقت خوب استفاده می کند.
من واقعاً هیچ یک از گزینه هایی که فتوشاپ به من داده است را دوست ندارم. اگر این اتفاق برای شما افتاد، فقط به مرحله بعدی بروید. با این حال، اگر هر یک از فونت ها را دوست دارید، روی آن کلیک کنید. فتوشاپ آن را فعال می کند و به طور خودکار اعمال می کند!
مرحله 4: یک فونت Adobe را انتخاب کنید
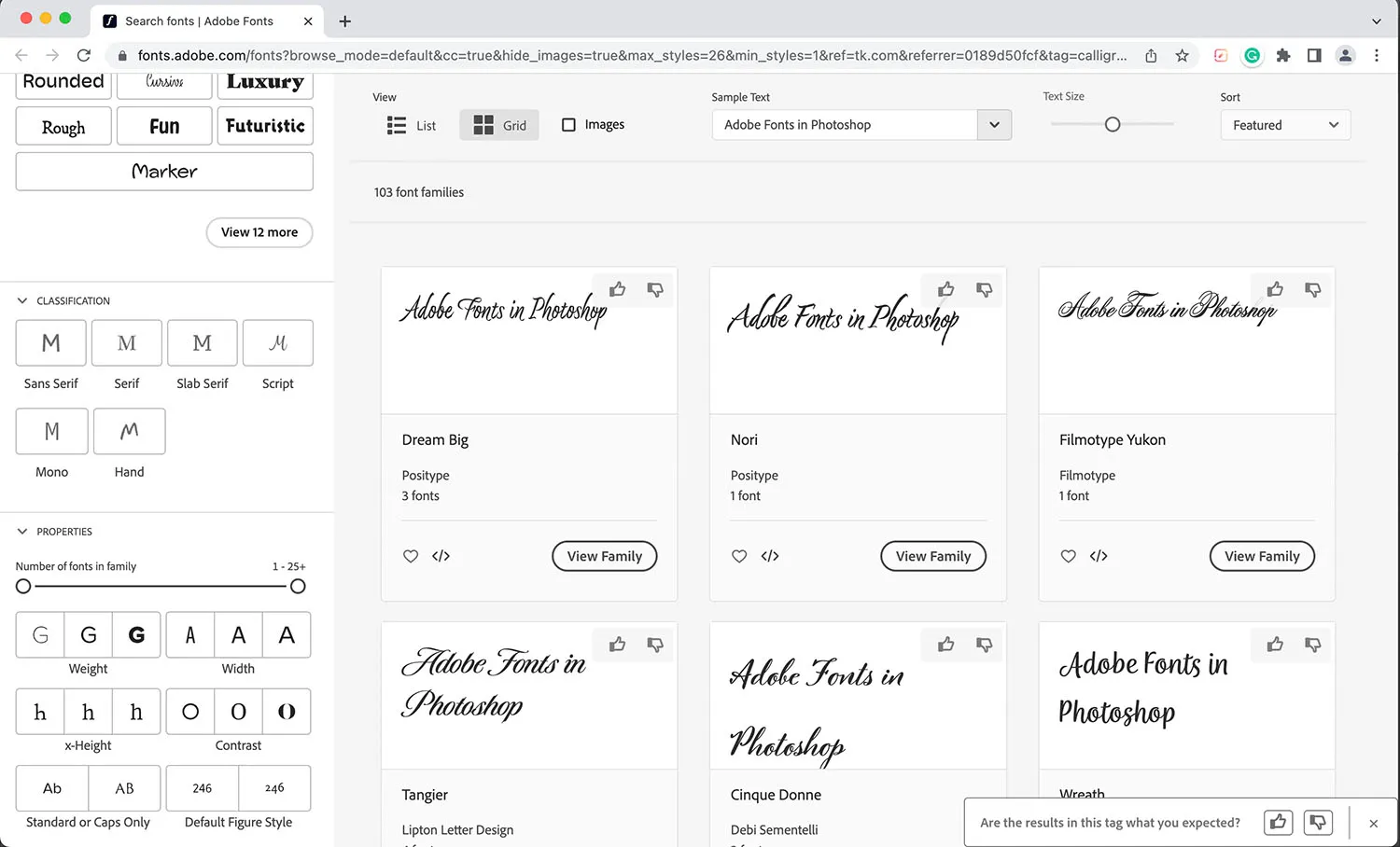
برای مرور فونت های Adobe به تنهایی و انتخاب یکی از فونت های متناسب با پروژه خود، متن خود را انتخاب کنید، سپس به نوار گزینه ها بروید و منوی نوع فونت را باز کنید.
بر روی گزینه More from Adobe Fonts کلیک کنید. با این کار مرورگر شما باز می شود و شما را به وب سایت Adobe Fonts می برد.
در اینجا می توانید با استفاده از هر یک از تکنیک هایی که قبلا در این مقاله توضیح دادم جستجو کنید. در مورد من، از فیلتر “خوشنویسی” استفاده خواهم کرد زیرا به دنبال چیزی هستم که به صورت دست نویس به نظر می رسد.
متن خود را در فضای نمونه متن بنویسید. به این ترتیب، میتوانید بدون نیاز به فعال کردن هر کدام، دقیقاً در فونتهای احتمالی خود ببینید که چگونه به نظر میرسد.
مرحله 5: فونت را فعال کنید
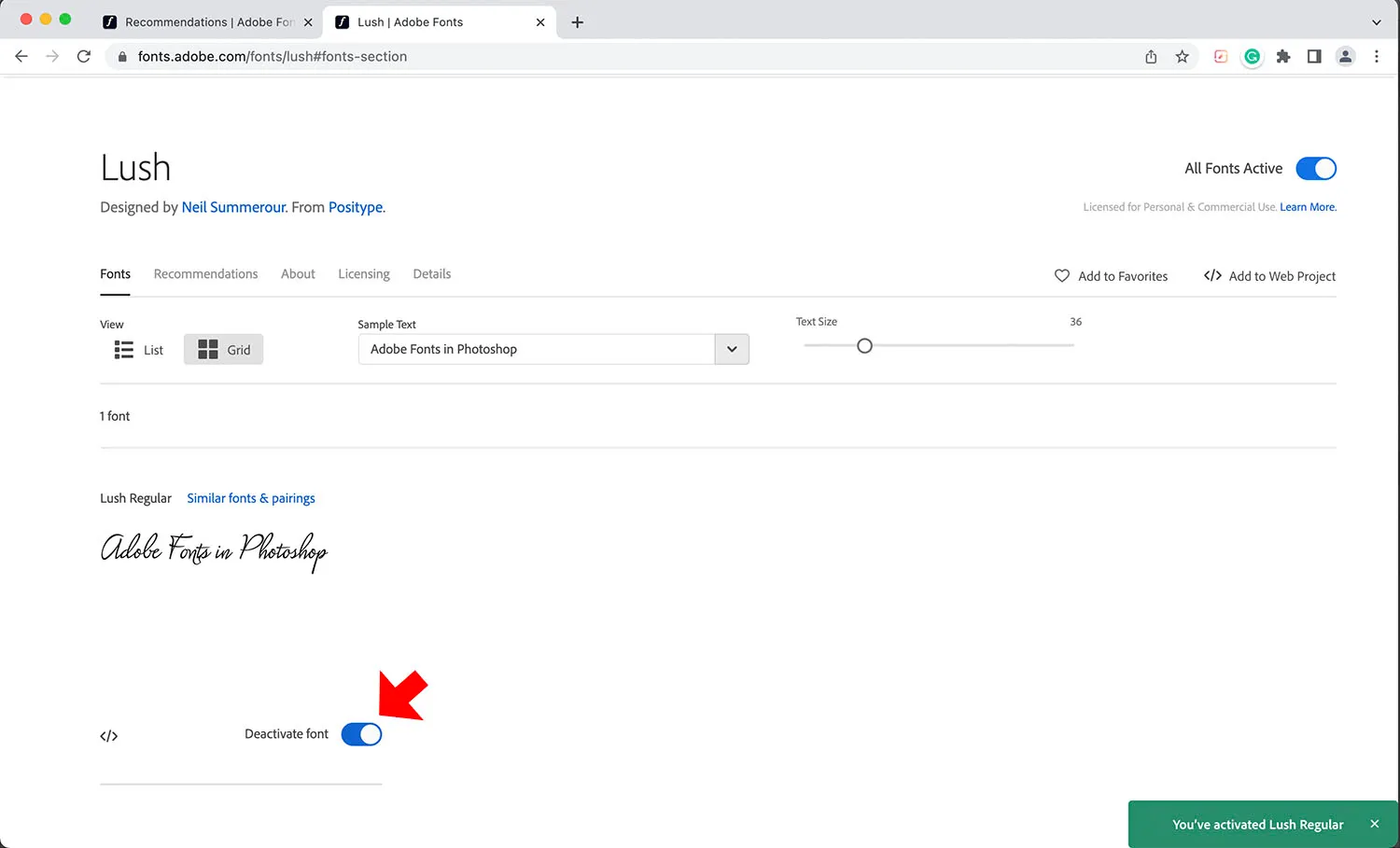
وقتی فونتی را که دوست دارید پیدا کردید، روی View Family کلیک کنید. با این کار خانواده فونت ها باز می شود و تمام فونت هایی که دارد به شما نشان می دهد. گاهی اوقات فقط یکی می شود، اما گاهی اوقات، بیش از یک دوجین خواهد بود.
اگر فقط به یک فونت علاقه دارید، روی کلید Activate Font در سمت راست پایین فونت کلیک کنید. با این حال، اگر میخواهید تمام قسمتهای خانواده را فعال کنید، از سوئیچ فعالسازی در سمت راست بالای صفحه استفاده کنید.
مرحله 6: فونت Adobe را روی متن خود اعمال کنید
هنگامی که فونت را در مرورگر خود فعال کردید، به سادگی به Photoshop برگردید. مطمئن شوید متن شما انتخاب شده است، سپس منوی نوع قلم را باز کنید و فونت Adobe را که به تازگی فعال کرده اید پیدا کنید. روی فونت کلیک کنید و فورا اعمال می شود:
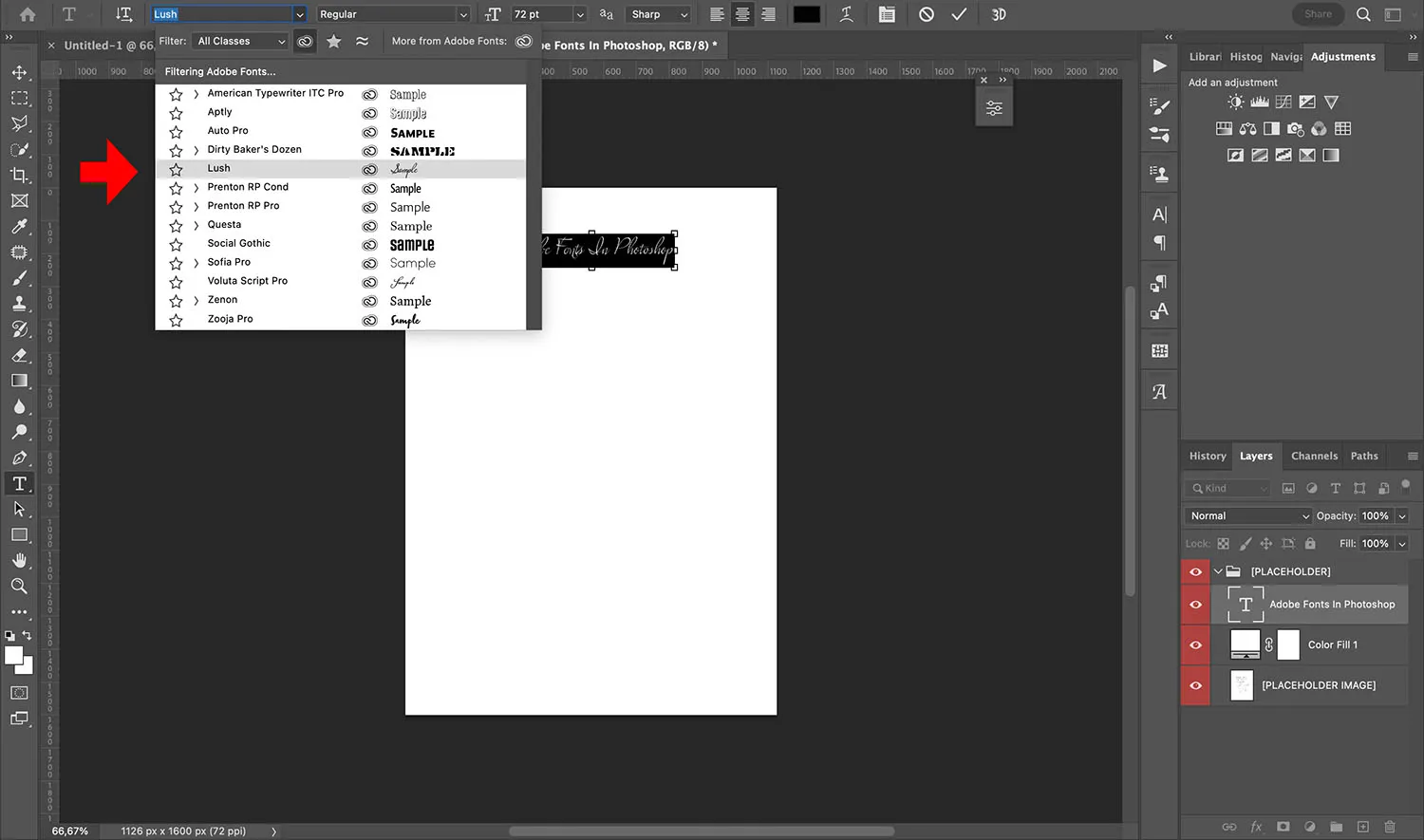
مرحله 7: پروژه خود را به پایان برسانید
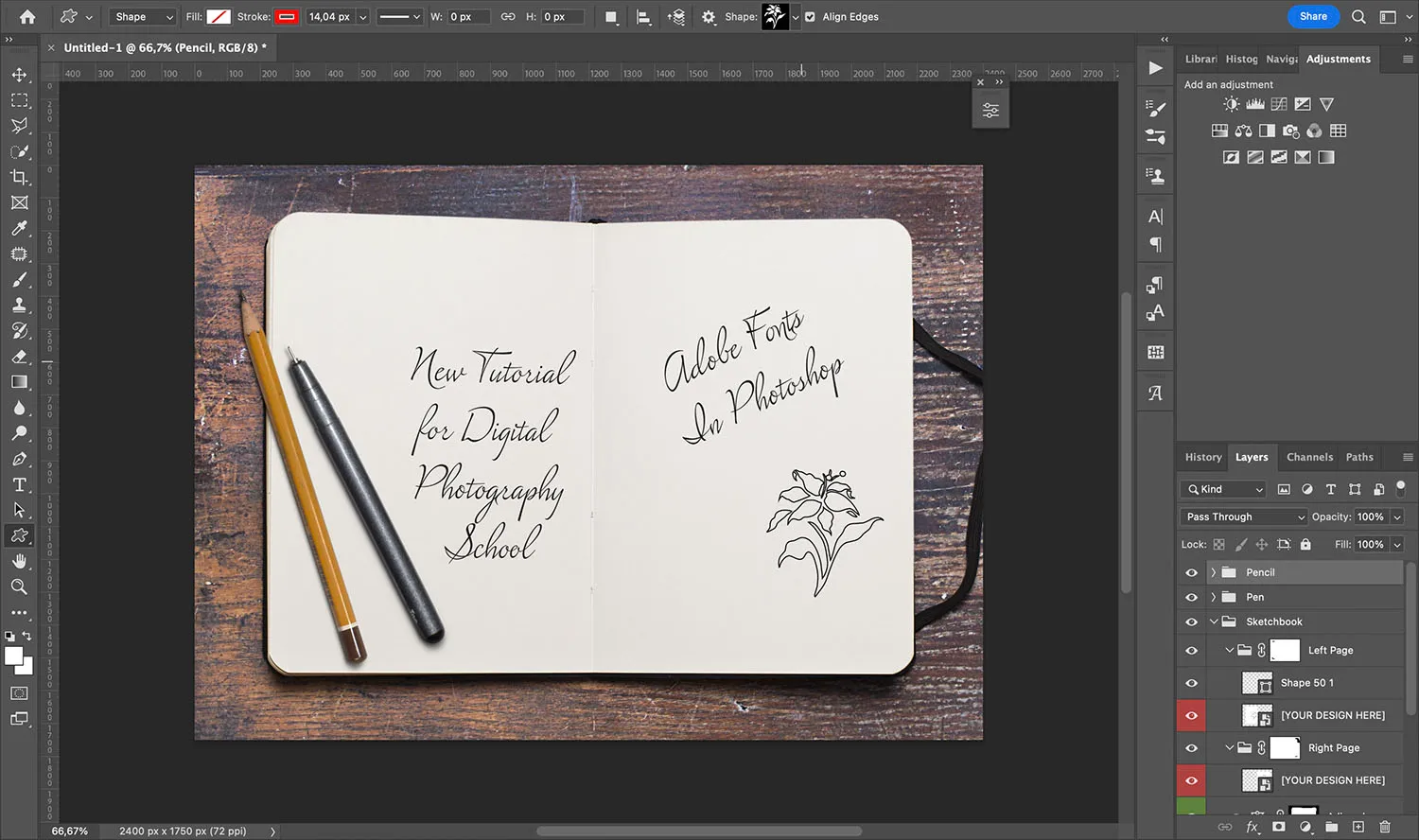
اکنون که فونت Adobe خود را فعال کرده اید، همیشه می توانید از آن برای تایپ متن بیشتر استفاده کنید. همچنین می توانید لایه های متن موجود را با چرخاندن آنها، تغییر رنگ فونت و غیره ویرایش کنید.
فونت جدید Adobe شما فعال می ماند و آن را به مدت 180 روز در فتوشاپ پیدا خواهید کرد. پس از آن به طور خودکار غیرفعال می شود.
اگر نیاز به ویرایش پروژه خود پس از غیرفعال شدن فونت دارید، نگران نباشید. وقتی دوباره پروژه را باز کردید، این گزینه را خواهید داشت که فونت را دوباره فعال کنید یا آن را جایگزین کنید!
فونت های Adobe در فتوشاپ: کلمات پایانی
همانطور که می بینید، استفاده از فونت های Adobe بسیار آسان است و دنیایی از امکانات را در اختیار شما قرار می دهد. امیدوارم از این مقاله لذت برده باشید و این اطلاعات برای شما مفید بوده باشد. اکنون با پیدا کردن – و استفاده از – تعداد زیادی فونت جالب سرگرم شوید!
