عکس های قدیمی به ندرت در شرایط عالی هستند و اغلب برای رفع مشکل به کمک شخص حرفه ای نیاز دارند. به جز چند استثنا، می توانید اکثر تصاویر قدیمی را به راحتی در خانه خود تعمیر کنید. در اینجا نحوه بازیابی عکس های قدیمی آورده شده است.
آنچه شما نیاز خواهید داشت
- یک اسکنر
- Adobe Photoshop یا سایر برنامه های ویرایش عکس
- نحوه بازیابی عکس های قدیمی به طور کلی
- این مراحل بدون توجه به نوع عکسی که دارید باید انجام شود. کمی بعد درباره استثناها بیشتر خواهید آموخت.
از یک اسکنر حرفه ای برای بازیابی هرچه بیشتر جزئیات استفاده کنید

اگر تصاویر اصلی شما از قبل دیجیتالی نیستند، باید از یک اسکنر با کیفیت بالا استفاده کنید. این اطمینان حاصل می کند که می توانید تا حد امکان با جزئیات بیشتری کار کنید. کار با اسکن های تار بسیار دشوار است.
از ابزار برش برای حذف لبه های اضافی استفاده کنید

پس از آماده شدن فایل های اسکن شده، آنها را در فتوشاپ باز کنید. اکثر تصاویر قدیمی دارای قاب یا لبه های بسیار قدیمی هستند. اینها باعث می شود که آنها پیرتر از آنچه هستند به نظر برسند. می توانید با استفاده از ابزار برش آنها را حذف کنید. از برش بیش از حد خودداری کنید وگرنه کیفیت عکس ها را به خطر می اندازید.
یک لایه تکراری جدید برای رفع سریع اشتباهات ایجاد کنید
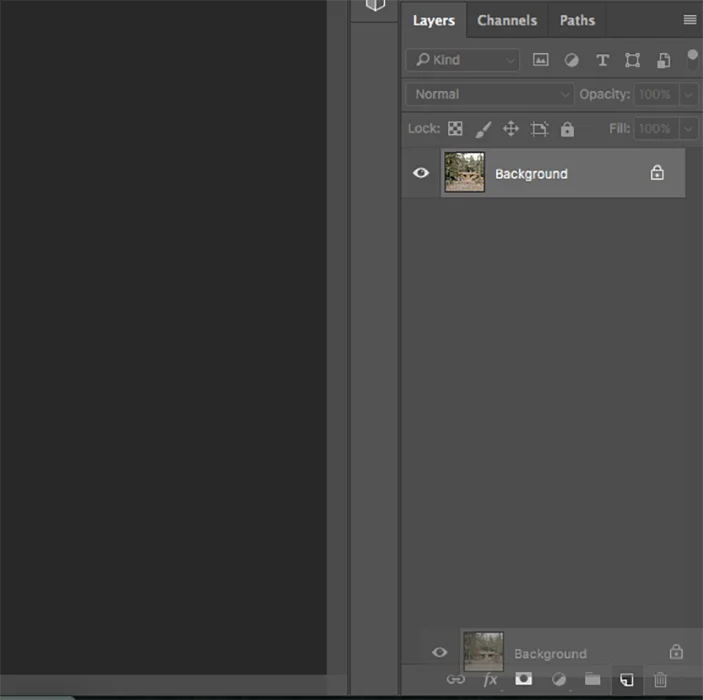
اگر تمام کارهای خود را در یک لایه انجام دهید، رفع اشتباهات برای شما مشکل خواهد بود. با رفتن به Layer > Duplicate Layer یک لایه تکراری ایجاد کنید. همچنین می توانید طبق تصویر بالا، لایه Background را به آیکون Create A New Layer در سمت راست پایین برنامه بکشید. می توانید روی چشمی که در کنار لایه خود قرار دارد کلیک کنید تا به سرعت تعداد تغییراتی که ایجاد کرده اید مشاهده کنید. این یک راه آسان برای تشخیص اشتباهات و پیگیری پیشرفت ویرایش عکس شما است.
برای از بین بردن ذرات ریز گرد و غبار و خراش از برس Spot Healing استفاده کنید

برخی از عکسهای قدیمی دارای جزئیاتی هستند که نمیتوانید به راحتی آنها را بدون خراب کردن بخشی از پسزمینه حذف کنید. در مواردی از این دست، می توانید از ابزار Clone Stamp یا Patch برای کپی آرام بخشی از تصویر استفاده کنید. اکثر عکس های اسکن شده دارای گرد و غبار و خط و خش هستند. شما می توانید این موارد را با استفاده از تعدادی ابزار فتوشاپ حذف کنید:
- پچ
- درمان نقطه ای
- تمبر کلون
هر سه مشابه هستند اما اهداف متفاوتی دارند. انتخاب شما به پیچیدگی عکس شما بستگی دارد. اکثر هنرمندان ترمیم از ابزار درمان نقطه spot healing tool استفاده می کنند زیرا این سریع ترین راه برای حذف جزئیات است. ابزارهای تمبر وصله و کلون زمانبرتر هستند. اما آنها برای از بین بردن لکه های بزرگ عالی هستند.
کنتراست را تنظیم کنید تا عکس شما متمایز شود
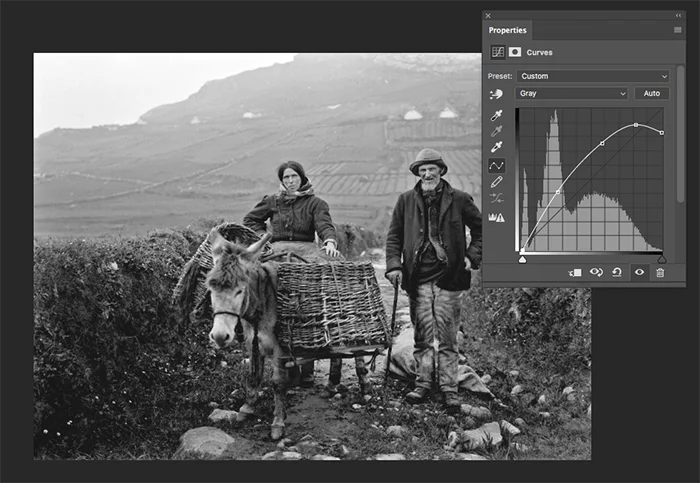
می توانید از تعدادی ابزار برای بهبود نتایج خود استفاده کنید. Curves یکی از دقیقترین ابزارهای فتوشاپ است، زیرا میتواند به شما کمک کند سایهها، رنگهای میانی، هایلایتها و غیره را در یک پنجره تغییر دهید. ابزارهای دیگری که می توانید استفاده کنید عبارتند از Levels، Brightness/Contrast و Exposure.
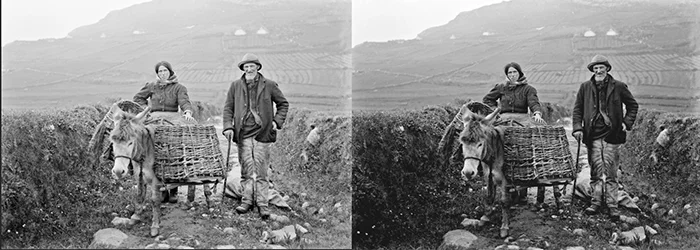
از آزمایش برای بهبود عکس های قدیمی نترسید. برای این تصویر، من چندین بار از ابزار Curves استفاده کردم و کدورت هر لایه را کاهش دادم تا طیفی از تن ها ایجاد شود.
با استفاده از فیلتر High Pass بر جزئیات خاص تأکید کنید. فیلتر High Pass اغلب ذکر نشده است، اما این یک راه عالی برای تأکید بر جزئیات در مناطق خاص است. اگر بخواهید از آن در کل عکس استفاده کنید، نتایج به طور غیر طبیعی چشمگیر به نظر می رسند. این یک مرحله اختیاری است که باید در پایان فرآیند روتوش عکس خود بردارید. دلیل آن این است که شما باید یک لایه تکراری دیگر ایجاد کنید، که ممکن است مانع از سایر ابزارهای ویرایش شود.
هنگامی که یک لایه تکراری ایجاد کردید، به Filter > Other > High Pass بروید و شدتی را انتخاب کنید که برای شما جذاب باشد. اگر افکت خیلی قوی بود، کافی است opacity لایه را کم کنید. حالت لایه را به Soft Light تغییر دهید. با نگه داشتن کلید Option، روی نماد Layer Mask در پایین پنجره لایه ها کلیک کنید. یک جعبه سیاه باید در کنار لایه جدید شما ظاهر شود. با استفاده از یک برس سفید، قسمت هایی را که می خواهید تیز کنید، به آرامی رنگ کنید.
نحوه بازیابی عکس های رنگی

اکثر این مراحل اختیاری هستند. اگر تصاویر بسیار مسطح و محو دارید، این ابزارها کمک قابل توجهی به شما خواهند کرد. از ابزار Gradient Map Tool برای ایجاد سایه ها استفاده کنید
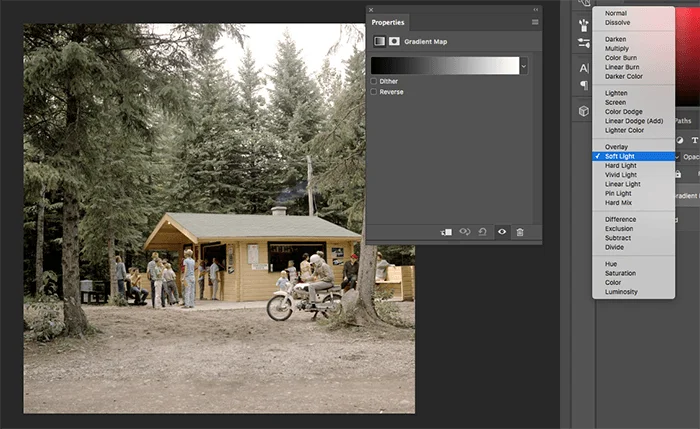
این باید سایه ها را در تصاویر شما تقویت کند و کنتراست بیشتری ایجاد کند. وقتی صحبت از عکسهای قدیمی محو شده مانند این میشود، بهتر است پایهای ایجاد کنید که بعداً بتوانید با ابزارهای دیگر آزمایش کنید. تصاویر مسطح سایه زیادی ندارند و فاقد عمق هستند. می توانید با استفاده از ابزارهایی مانند Curves این مشکل را جبران کنید. اگر عکسهای شما نیاز به تقویت بیشتری دارند، از ابزار Gradient Map استفاده کنید. ابتدا مطمئن شوید که رنگ های پیش زمینه و پس زمینه شما روی سیاه و سفید تنظیم شده اند. سپس روی نماد New Adjustment Layer در پایین پنجره Layers کلیک کرده و Gradient Map را انتخاب کنید. حالت لایه را به Soft Light تغییر دهید.
رنگ تصویر خود را با استفاده از این ابزارها تصحیح کنید

با کمک رنگ های انتخابی، منحنی ها و لرزش، توانستم یک عکس قدیمی را به عکسی تبدیل کنم که زنده تر و مدرن تر به نظر برسد. عکسهای قدیمی علاوه بر تخت بودن، رنگهای کمرنگی هم دارند. می توانید این مشکل را با تقویت آنها در Curves و Selective Color برطرف کنید. ابتدا بر روی آیکون New Adjustment Layer کلیک کرده و Selective Color را انتخاب کنید. در اینجا، می توانید هر رنگی را در عکس خود تغییر دهید. از نوار لغزنده سیاه برای تیره کردن رنگ های خیلی روشن استفاده کنید.
بعد به Curves بروید. همانطور که قبلاً اشاره کردم، میتوانید به تعداد دلخواه لایه Curves داشته باشید. Curves دارای یک کانال RGB مشابه کانال انتخابی رنگ است. با رفتن به هر رنگ و کشیدن منحنی در جهات مختلف می توانید جلوه های جالبی ایجاد کنید. (اگر می خواهید جلوه ای ظریف داشته باشید، منحنی را زیاد جابجا نکنید.)
و بالاخره آخرین اما نه کم اهمیت ترین نکته، از ابزار Vibrance یا Hue/Saturation برای بهبود ظاهر کلی عکس خود استفاده کنید.
نحوه حذف رنگ های قهوه ای

یافتن رنگ های قهوه ای در عکس های قدیمی غیرعادی نیست. کمی رنگ اشکالی ندارد. اما ممکن است بخواهید عکس های شما سیاه و سفید به نظر برسد. تنها کاری که باید انجام دهید این است که یک لایه تنظیم جدید ایجاد کنید و سیاه و سفید را انتخاب کنید. با این کار پنجره ای باز می شود که در آن می توانید تن ها را در تصویر خود تنظیم کنید. از آنجایی که عکس رنگی نیست، گزینه های شما محدود خواهد بود. برای متمایز کردن عکس، از Curves یا ابزاری مشابه استفاده کنید تا عکس سیاه و سفید جدیدتان تازه به نظر برسد.

نتیجه
این احتمال وجود دارد که بتوانید عکس های قدیمی خود را در خانه بازیابی کنید. با کمک چند ابزار فتوشاپ، میتوانید خاطرات باارزش خانوادگی را به تصاویری واضح و مدرن تبدیل کنید.


