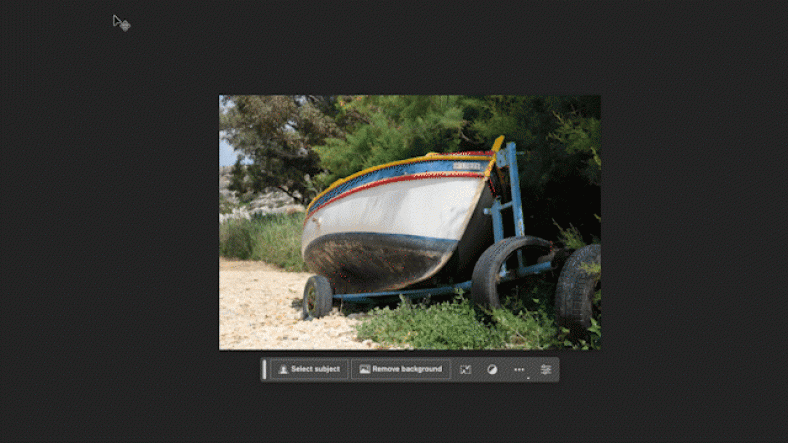حالا وقت آن رسیده که به تدریج فراموش کنیم که Content Aware Fill وجود دارد، نسخه جدید هوش مصنوعی در فتوشاپ واقعاً شگفتانگیز است! در ادامه به شما نشان خواهیم داد که چگونه از این ابزار برای گسترش تصویر در هر جهتی استفاده کنید.
ما هنرمندان و عکاسان، به عنوان یکی از آسیبپذیرترین گروهها در برابر انقلاب هوش مصنوعی، قرار داریم؛ زیرا این فناوری ممکن است دوربین را منسوخ کند (البته در حال حاضر این فقط یک شعار است). اما به جای اینکه ناامید شویم و به سمت آیندهی هوش مصنوعی پیش برویم، میتوانیم این تغییرات را قبول کنیم و ببینیم چگونه میتوانیم از آن بهرهبرداری کنیم.
ادوبی در سالهای اخیر ابزارهای مبتنی بر هوش مصنوعی را به مجموعهای از برنامههای ویرایش خود اضافه کرده است، اما هیچکدام به اندازه فتوشاپ (نسخه بتا) با قابلیتهای هوش مصنوعی تولیدی توسط موتور AI خود به شدت قدرتمند نیستند. استفاده از هوش مصنوعی فتوشاپ در گسترش پسزمینه تصویر، سادهترین و در عین حال مؤثرترین روش است. این قابلیت عالی است برای زمانی که نتوانستید آن نقطه نظر مطلوب خود را در تصویر به ارمغان بیاورید یا تصویر به نسبت اندازه مورد نیاز برای استفادهی خاصی مناسب نباشد.
گسترش پس زمینه در فتوشاپ با هوش مصنوعی
اضافه کردن ادامهای به پسزمینه
ابتدا، برای استفاده از ابزار هوش مصنوعی ادوبی، نیازمند نصب نسخه بتای فتوشاپ از Creative Cloud هستید. این نسخه برای همه کسانی که عضویت فعال در طرح عکاسی ادوبی یا طرح تمام برنامهها را دارند (و همچنین میتوانید فتوشاپ را رایگان دانلود کرده و از آزمایش رایگان ۷ روزه بهرهبرداری کنید) در دسترس است. پس از نصب، برنامه را اجرا کرده و همین الان شروع کنید.
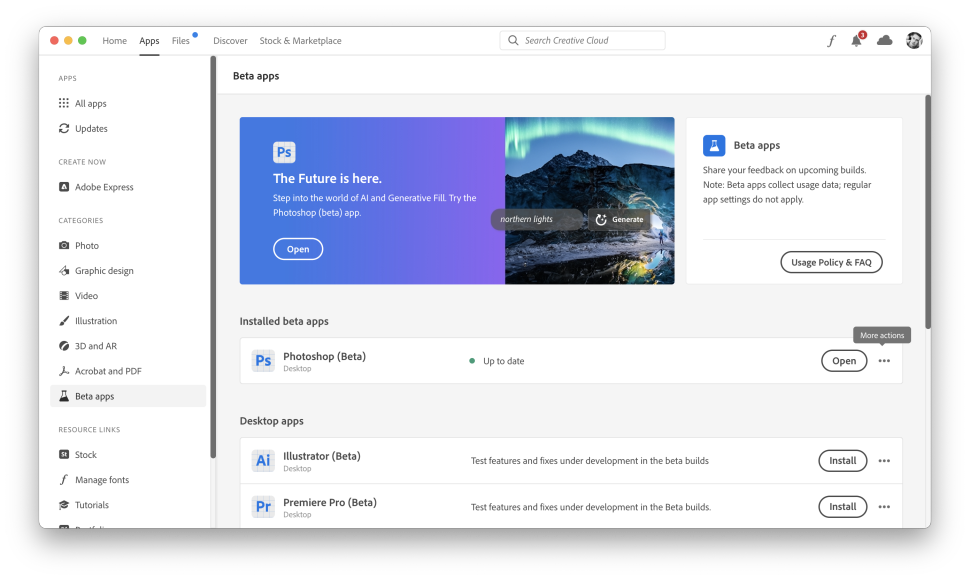
برای شروع، شما باید ابتدا برنامه Photoshop (بتا) را از Adobe Creative Cloud دانلود کنید. (تصویر از: Gareth Bevan / Digital Camera World)
شما میتوانید از هر تصویری که دوست دارید برای گسترش پسزمینه استفاده کنید، اما چند نکته را در نظر بگیرید. تلاش کنید یک تصویر را انتخاب کنید که پسزمینهای کمپیچیده و قابل گسترش به صورت طبیعی داشته باشد. تصاویری با اشکال پیچیده یا حضور اشخاص ممکن است هوش مصنوعی را گیج کرده و نتایج جالبی نداشته باشند. هوش مصنوعی ادوبی تحسینبرانگیز است، اما هنوز کامل نیست.
من با استفاده از این تصویر بسیار ساده از قایق در بین درختان شروع میکنم. در این تصویر، جزئیات کوچکی مانند لاستیکها در حاشیه قاب نیز وجود دارد که هدف از تست هوش مصنوعی در گسترش پسزمینه است.

این تصویر اولیه من است، یک فایل JPEG بدون ویرایش که مستقیماً از دوربین گرفته شده است. (تصویر از: Gareth Bevan / Digital Camera World)
ابتدا، با استفاده از ابزار برش، پسزمینه را گسترش دهید. به سادگی جعبه برش را به سمت خارج بکشید تا منطقهای کافی از حاشیه برای پر کردن به وجود آید. میتوانید این کار را به هر شکلی که میخواهید انجام دهید، با رعایت نسبت تصویر یا تغییر برش برای استفاده بیشتر از قسمت جلویی یا آسمان. من برای این تست تصمیم گرفتم که فقط در همه جهات گسترش دهم و ببینم چه اتفاقی میافتد!
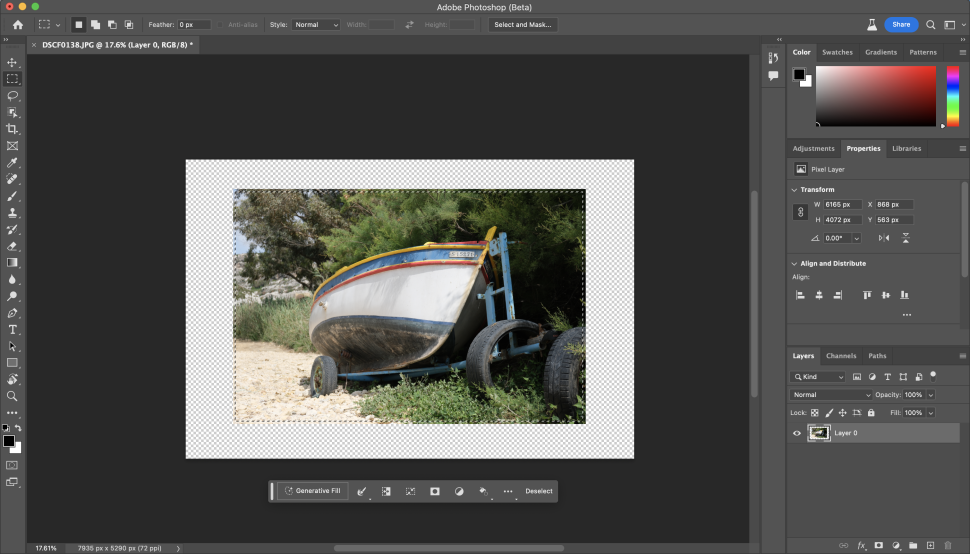
با استفاده از ابزار انتخاب، انتخاب معکوس تصویر را انجام دهید و اطمینان حاصل کنید که یک اندکی از لبه تصویر را همپوشانی کنید. (تصویر از: Gareth Bevan / Digital Camera World)
سپس، ناحیه برش جدید را انتخاب کنید. برای این کار، از ابزار انتخاب (بهترین نتیجه ممکن است با استفاده از ابزار انتخاب مستطیلی به دست آید) استفاده کنید. تصویر را باقی بگذارید و تعدادی پیکسل داخل حاشیه تصویر اصلی را درون انتخاب قرار دهید. سپس این انتخاب را برعکس کنید تا به جای تصویر اصلی، ناحیه برش جدید انتخاب شود. برای انجام این کار، راست کلیک کنید و انتخاب خود را وارون کنید یا دکمه “Invert” در نوار ابزار جدید هوش مصنوعی یا در پایین تصویر را بزنید.
سپس، روی دکمه “Generative Fill” در نوار ابزار جدید هوش مصنوعی که در پایین تصویر قرار دارد کلیک کنید. سپس به شما گزینهای برای توصیف آنچه که میخواهید ایجاد شود، ارائه میشود. اما در این باکس هیچ متنی وارد نکنید و به هوش مصنوعی ادوبی اجازه دهید بهترین روش برای گسترش پسزمینه را پیدا کند. سپس فقط روی دکمه “Generate” کلیک کنید.
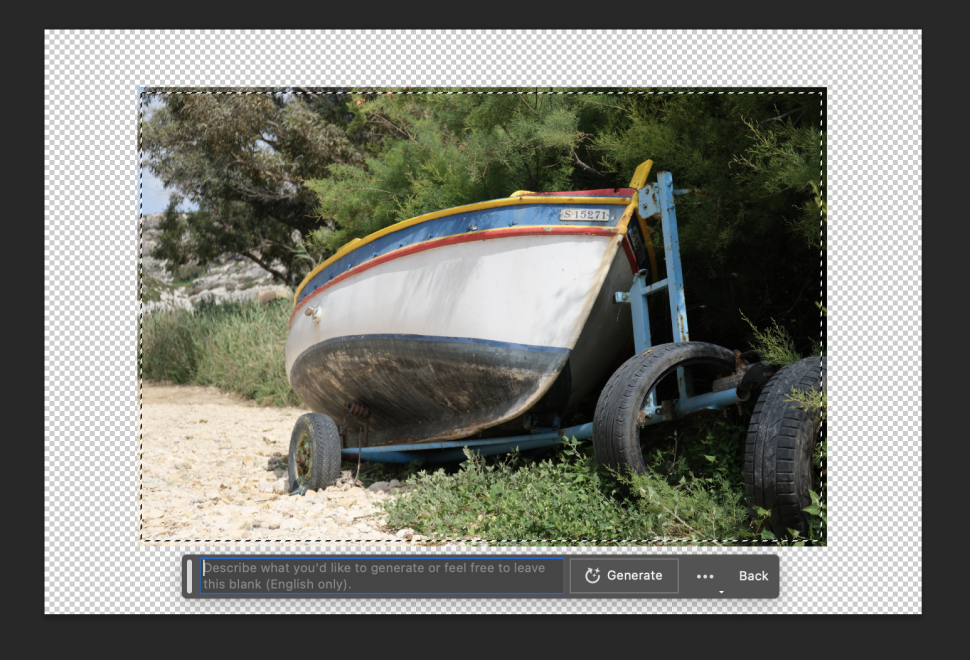
هیچ توصیف متنی به تولید هوش مصنوعی اضافه نکنید. (تصویر از: Gareth Bevan / Digital Camera World)
بعد از گذشت کوتاهی از زمان پردازش (که مدت آن بستگی به قدرت سیستم شما شما دارد و ممکن است کمی طول بکشد)، فتوشاپ با استفاده از اطلاعات جدید، لبههای تصویر شما را پر میکند. همانطور که در تصویر زیر مشاهده میکنید، فتوشاپ عمل فوقالعادهای انجام داده است. توانسته است بخش گمشده لاستیک در جلوی تصویر را اضافه کند و همچنین آسمان و ردیف درختان واقعگرا را در گوشه چپ بالا اضافه کند.
در پنل کناری سمت راست، سه گزینه برای ظاهرهای تولید شده توسط هوش مصنوعی وجود دارد. میتوانید بین آنها جابجا شوید و به دلخواه تغییر دهید، بدون اینکه هیچ بخشی از تصویر اصلی را از بین ببرید، زیرا آنها در یک لایه جداگانه قرار دارند. اگر هیچکدام از گزینهها را دوست نداشتید یا فقط به دنبال گزینههای بیشتری هستید، میتوانید در این پنل کناری دکمه “Generate” را مجدداً فشار دهید و سه گزینه جدیدی دریافت کنید و همچنان سه گزینه اولیه را حفظ کنید!
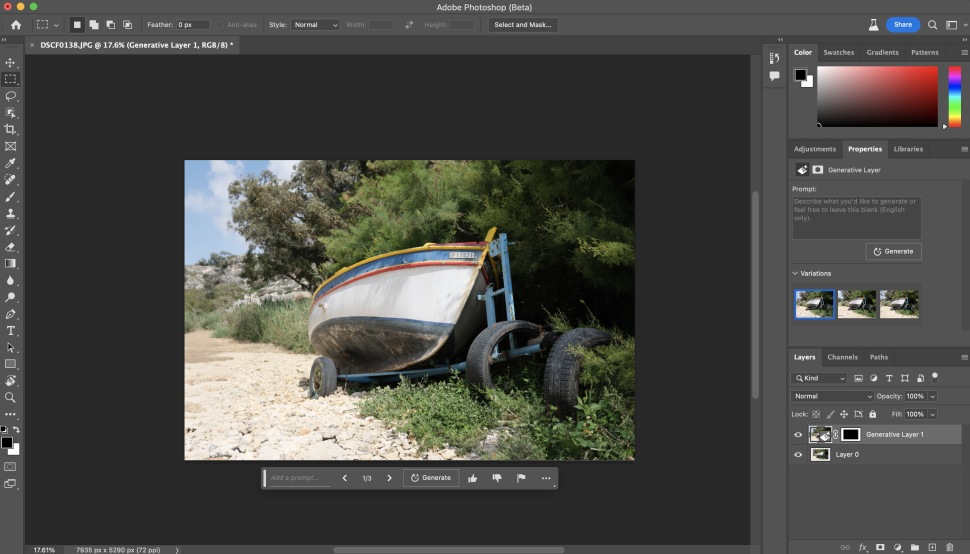
در سمت راست صفحه، سه ظاهر مختلف از هوش مصنوعی برای انتخاب در اختیار شما قرار داده شده است. (تصویر از: Gareth Bevan / Digital Camera World)
اگر در تلاش اول خود موفق نشدید، میتوانید تکرار کنید و به تعداد دلخواه گسترش دهید، بدون اینکه بخواهید تصویر را بازنشانی یا از ابتدا شروع کنید. در تصویر زیر، من پسزمینه تصویر قبلی را مجدداً براساس حاشیه قبلی گسترش دادهام و نتایج بسیار جالب هستند.
اضافه کردن پسزمینه توصیفی
اگر میخواهید کمی بیشتر کنترل داشته باشید در مورد آنچه به پسزمینه گسترش یافته اضافه میشود، نگران نباشید، راه حلی وجود دارد.
در اینجا باید در مورد چگونگی گسترش پسزمینه وقتی که برش میکنید، انتخابی دقیقتر داشته باشید و از قبل فکر کنید که تصویر نهایی چگونه خواهد بود. در این تصویر، من به سمت چپ قایق را برش میزنم زیرا قصد دارم یک بندر را به تصویر اضافه کنم. به همان مراحل بالا پیش بروید و برش تصویر خود را انجام دهید، سپس با استفاده از ابزار انتخاب، اطمینان حاصل کنید که ناحیه اخیراً برش خورده را انتخاب کردهاید و با اندکی همپوشانی با تصویر موجود، تا فتوشاپ بتواند لبهها را به خوبی همآمیز کند.
این بار هنگام کلیک بر روی ‘Generative Fill’، باید توصیف کنید که امیدوارید هوش مصنوعی ادوبی چه چیزی را برای شما ایجاد کند. برای این تلاش، تصمیم گرفتم آن را به عنوان “بندری آفتابی در یک روستای ایتالیایی” توصیف کنم.
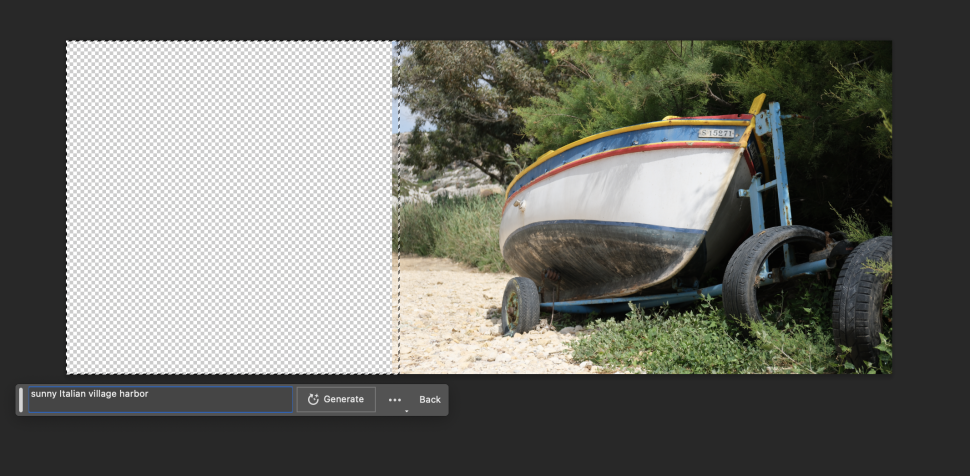
ناحیهای از تصویر خود را که میخواهید پر کنید، انتخاب کنید و اطمینان حاصل کنید که کمی با تصویر اصلی همپوشانی داشته باشید. (تصویر از: Gareth Bevan / Digital Camera World)
به نتایج توجه کنید! بسیار هیجانانگیز است. اگر زیاد روی تصویر بزرگنمایی کنید یا زوم کنید، ممکن است نتایج در نزدیکی بخشهایی که تولید شدهاند، کمی ناهماهنگ باشند زیرا ظاهری ساختگی دارند. اما به نگاه اول و برای چند دقیقه کار، واقعاً شگفتانگیز است.
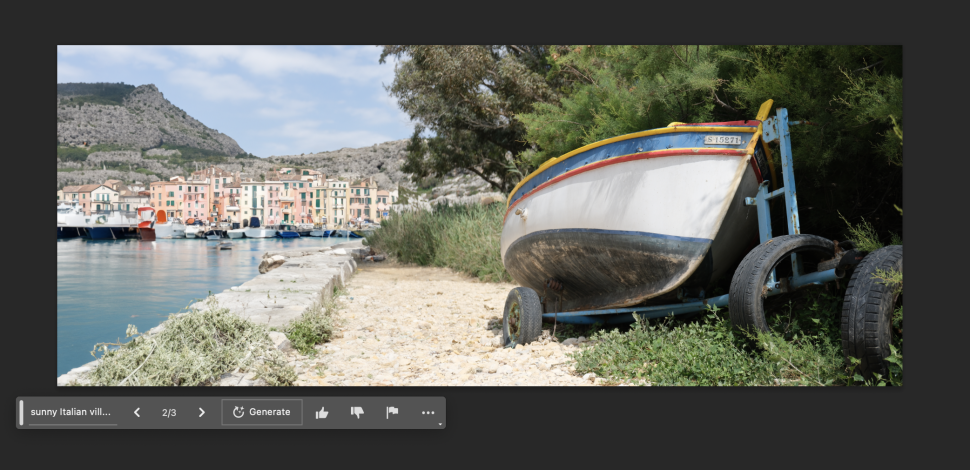
تصویر نهایی تولید شده توسط هوش مصنوعی، یک بندر و دریا را به سبک یک روستای ایتالیایی اضافه کرده است. (تصویر از: Gareth Bevan / Digital Camera World)
ابزارهای هوش مصنوعی در دسترس هستند و برای آزمایش استفاده میشوند، بنابراین بروید و برای خودتان امتحان کنید، همچنین قوانین را نقض کنید و ببینید چه اتفاقی میافتد، شما فقط توسط خودتان محدود میشوید.