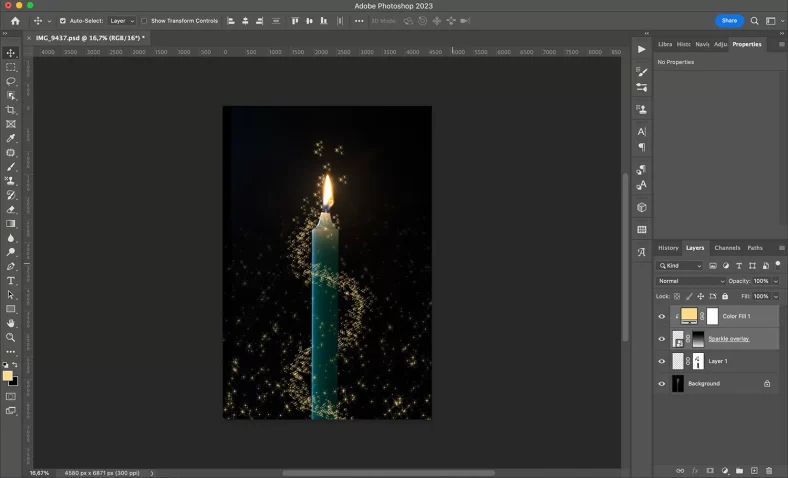آیا تصاویر شما به آن لمس جادویی درخشش و زرق و برق نیاز دارند؟ آیا به دنبال راهی آسان برای اضافه کردن کمی ذوق به عکس های خود هستید؟ شما در جای مناسب هستید
در این مقاله، همه چیزهایی که برای ایجاد افکت درخشش در فتوشاپ باید بدانید را توضیح می دهم. من به شما نشان میدهم که چگونه جرقهها را درست کنید، چگونه به آنها درخشندگی بدهید، و چگونه آنها را به عنوان روکش و برس ذخیره کنید (تا هر زمان که دوست دارید بتوانید از آنها استفاده کنید!).
برای ایجاد درخشش های خیره کننده آماده اید؟ بیا انجامش بدیم!
افکت جرقه در فتوشاپ چیست؟
یک افکت درخشان دارای یک یا چند نقطه نورانی است که می تواند از بسیار واقعی تا کارتونی و جذاب متغیر باشد.
می توانید از افکت درخشش برای اضافه کردن چشمک به لبخند یا چشمان دیگران استفاده کنید. همچنین ممکن است به یک الماس یا شی فلزی درخشندگی اضافه کنید. یکی دیگر از ویرایش های محبوب اضافه کردن یک ستاره به نور یا خورشید است.
افکت درخشش نیز راهی عالی برای افزودن جادو به تصاویر شماست. چه هدف شما تبدیل یک شاخه به یک عصای جادویی باشد و چه اضافه کردن نور جادویی به یک کتاب باز، این افکت به شما کمک خواهد کرد!
نحوه ایجاد افکت درخشش در فتوشاپ: مرحله به مرحله
دو روش برای اعمال افکت جرقه در فتوشاپ وجود دارد.
- ابتدا، میتوانید از یک پوشش استفاده کنید، که راهی سریع برای افزودن درخششهای زیادی در کل تصویر یا یک ناحیه خاص (مثلاً در نیمه بالایی ترکیببندی) است.
- دوم، شما می توانید یک قلم مو ایجاد کنید. این به شما امکان می دهد یک یا چند جرقه را به صورت کنترل شده اعمال کنید. با این حال، هر بار که میخواهید افکت ایجاد کنید، باید آنها را به صورت دستی اضافه کنید.
در زیر نحوه کار با هر دو روش را توضیح می دهم. مورد استفاده شما انتخاب شماست!
روش 1: یک پوشش درخشان ایجاد کنید
روکش لایهای است که میتوانید روی هر تصویری اعمال کنید. هنگامی که همپوشانی درخشان خود را ایجاد کردید، می توانید به سرعت و به راحتی افکت را به فایل های خود اضافه کنید.
مرحله 1: سند خود را تنظیم کنید

با ایجاد یک سند جدید شروع کنید. می تواند هر اندازه ای باشد، اگرچه از آنجایی که هدف از همپوشانی داشتن دارایی است که می توانید در هر فایلی از آن استفاده کنید، اندازه ای را انتخاب کنید که تقریباً با ابعاد عکس های شما مطابقت داشته باشد.
رنگ مشکی را به عنوان رنگ پس زمینه انتخاب کنید و روی Create کلیک کنید.
مرحله 2: لایه پس زمینه را به یک شی هوشمند تبدیل کنید
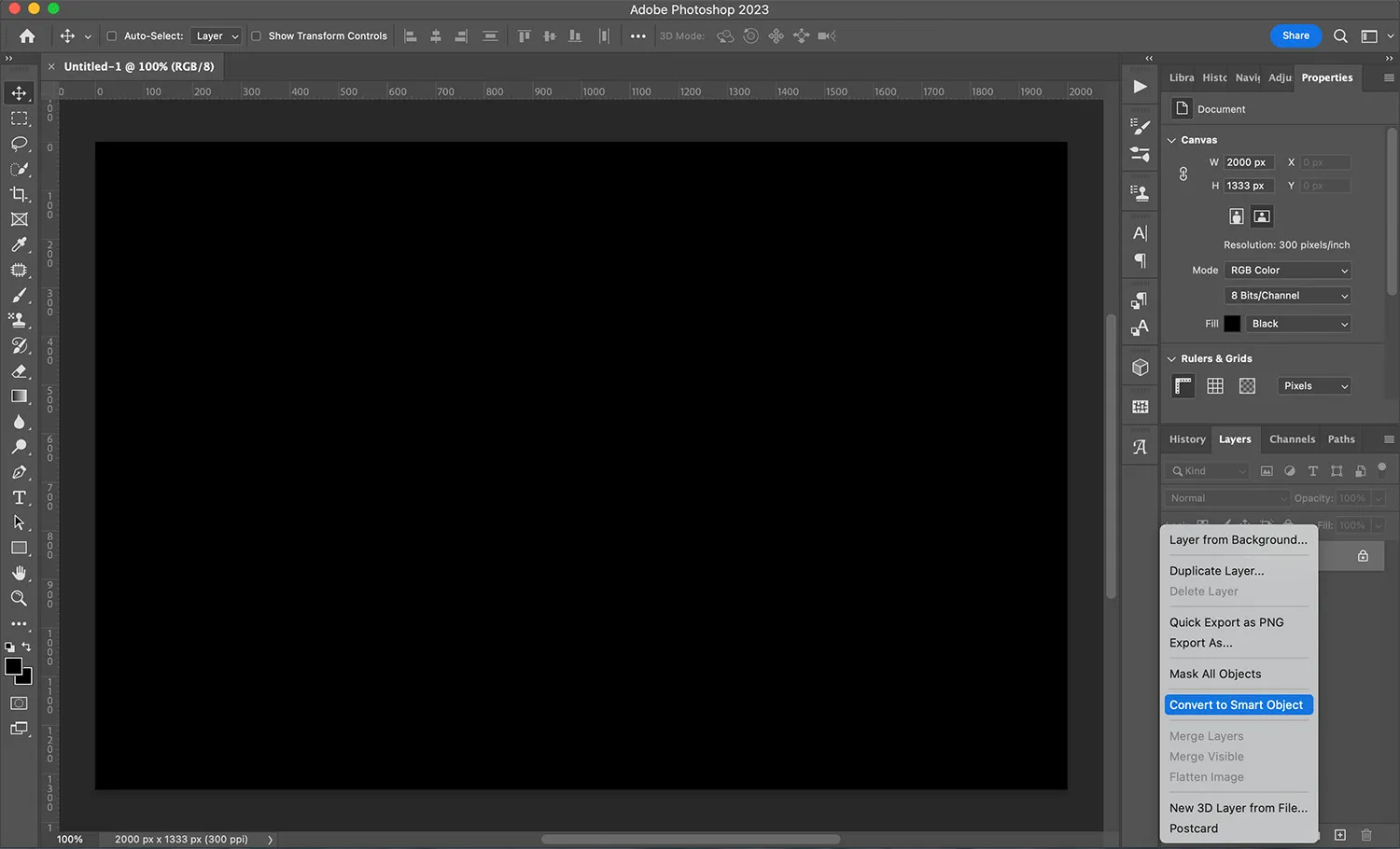
Smart Objects به شما امکان می دهد فیلترها (معروف به Smart Filters) را پس از اعمال تغییر دهید. افکت درخشش نیاز به فیلتر دارد، بنابراین تمرین خوبی است که قبل از شروع ایجاد، لایه خود را به یک Smart Object تبدیل کنید.
برای این کار کافیست روی لایه پس زمینه خود کلیک راست کرده و در منو گزینه Convert to Smart Object را انتخاب کنید.
مرحله 3: مقداری نویز اضافه کنید
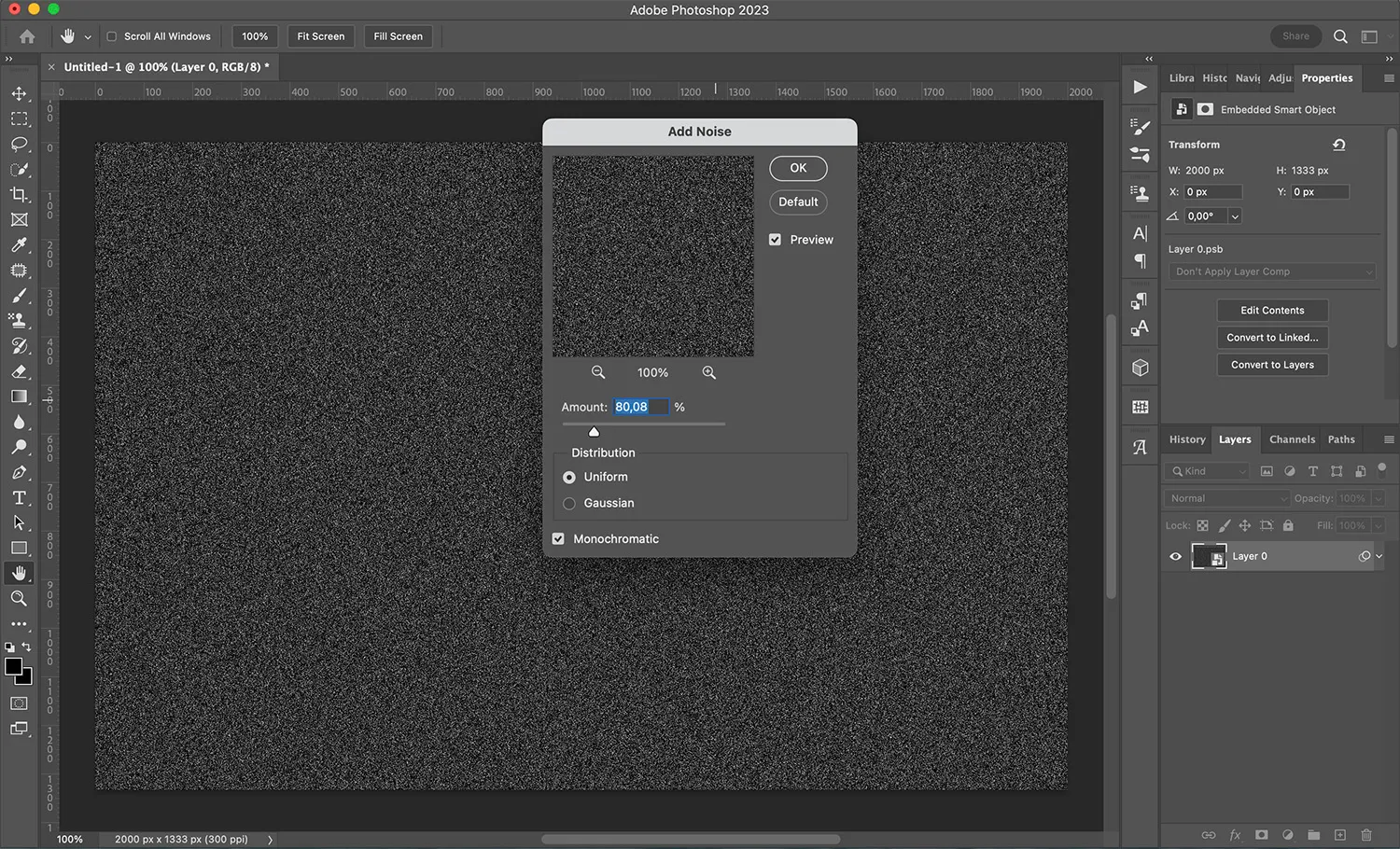
Filter>Noise>Add Noise را انتخاب کنید. هنگامی که کادر محاوره ای ظاهر شد، از نوار لغزنده برای تعیین میزان متراکم نویز استفاده کنید. از آنجایی که لایه را به یک Smart Object تبدیل کرده اید، می توانید برگردید و آن را تنظیم کنید، بنابراین زیاد نگران درست کردن آن نباشید.
مطمئن شوید که نویز را روی یکنواخت و تک رنگ تنظیم کرده اید. سپس روی OK کلیک کنید.
مرحله 4: با استفاده از Levels تنظیم کنید
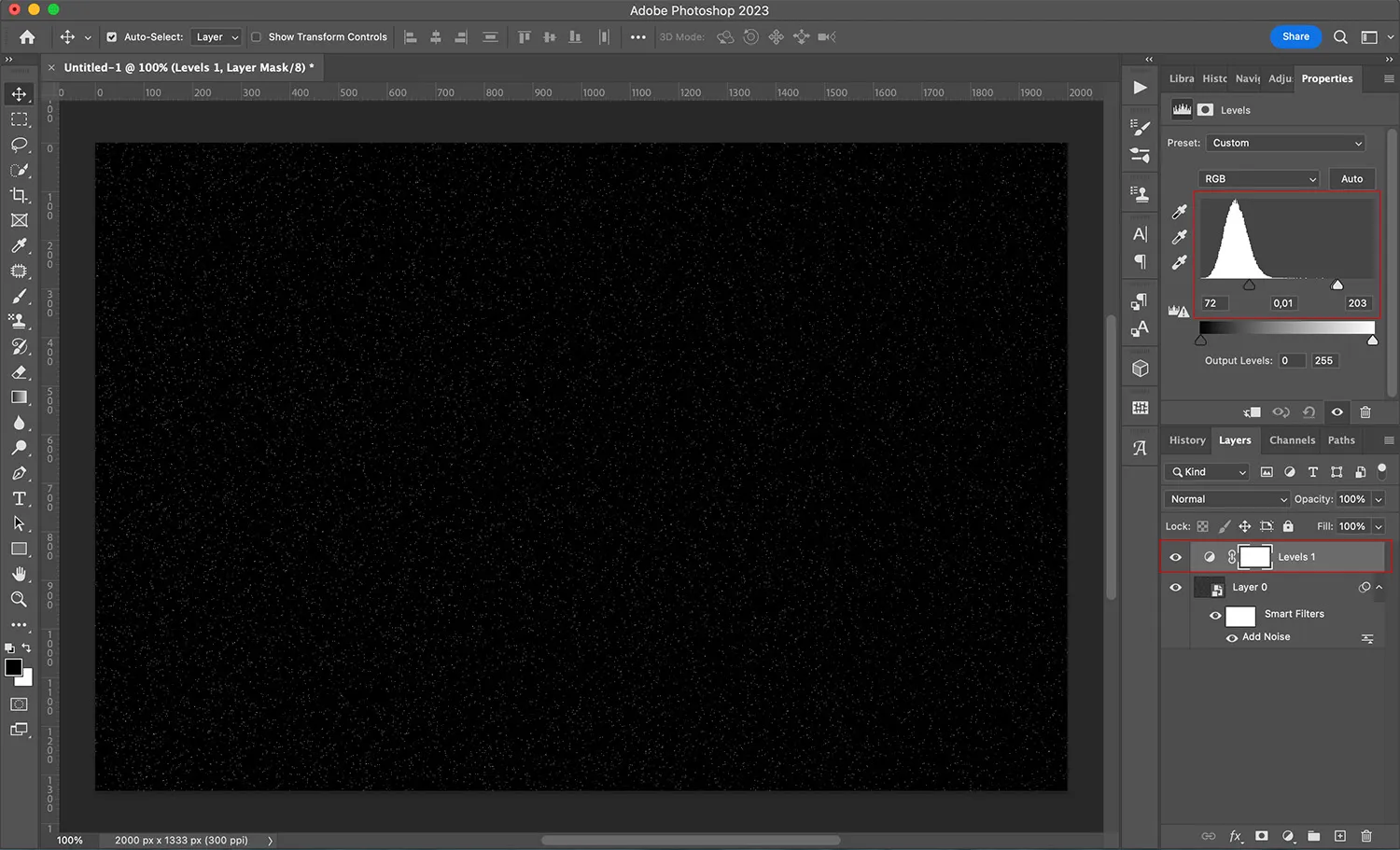
اکنون زمان اصلاح نویز است. با افزودن یک لایه تنظیم سطوح (Layer>New Adjustment Layer>Levels) شروع کنید.
در هیستوگرام Levels، از دسته ها برای تنظیم کنتراست استفاده کنید. به طور کلی خوب است که با عمیق کردن رنگ سیاه، مقداری از نویز را از بین ببرید.
همچنین می توانید تون های میانی را به سمت راست و هایلایت ها را به سمت چپ حرکت دهید. فرمول خاصی وجود ندارد؛ فقط آزمایش کنید و ببینید چه چیزی می توانید به دست آورید. از آنجایی که روی یک لایه کار میکنید، همیشه میتوانید تنظیمات Levels را بعداً اگر چیزی است که دوست ندارید تغییر دهید.
مرحله 5: یک فیلتر اسفنجی اضافه کنید
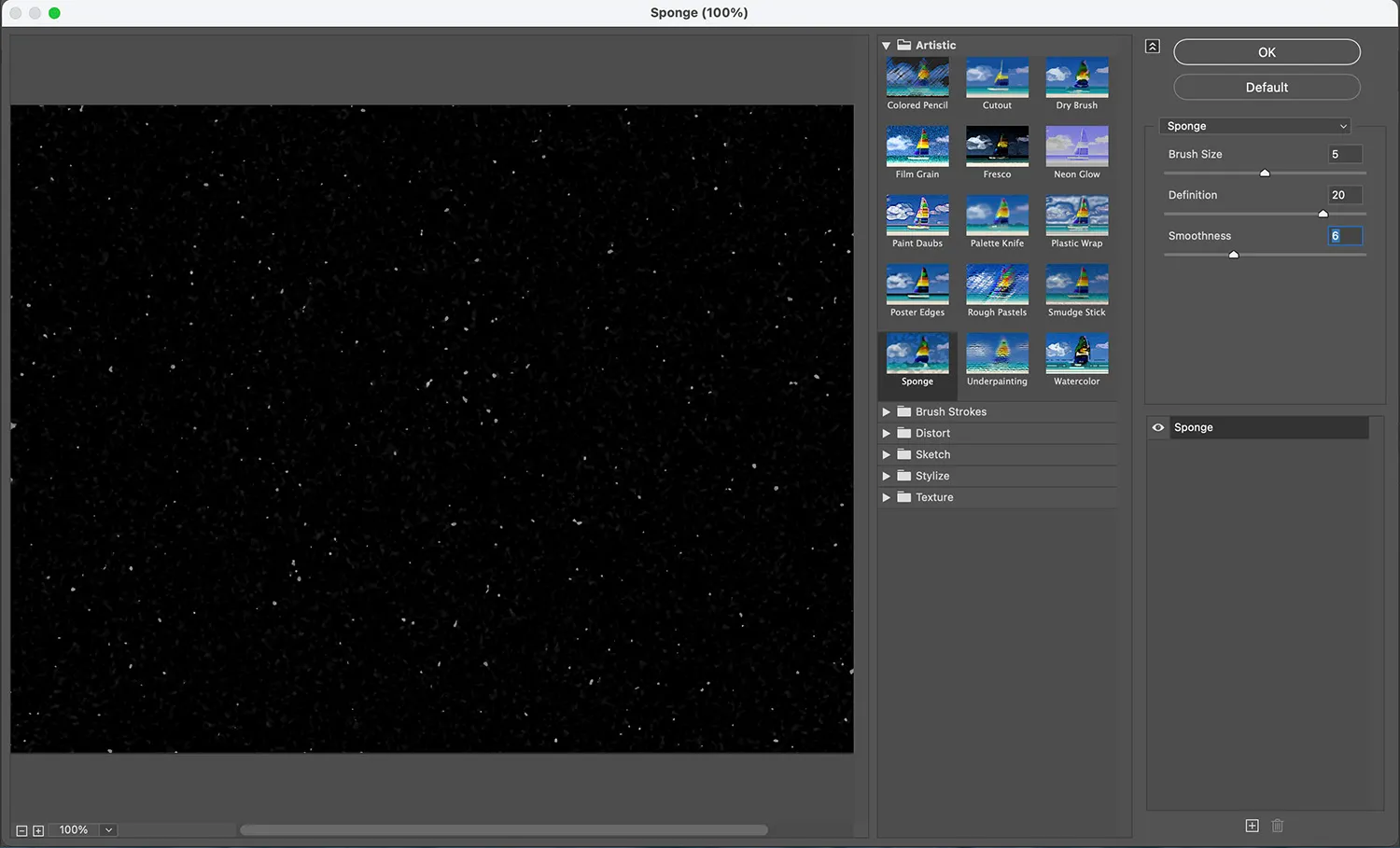
شما باید افکت را با فیلتر اسفنجی تغییر دهید. به Filters>Filter Gallery>Sponge بروید و از اسلایدرها برای تنظیم افکت به دلخواه خود استفاده کنید. روی OK کلیک کنید.
مرحله 6: یک لایه تنظیم روشنایی/کنتراست اضافه کنید
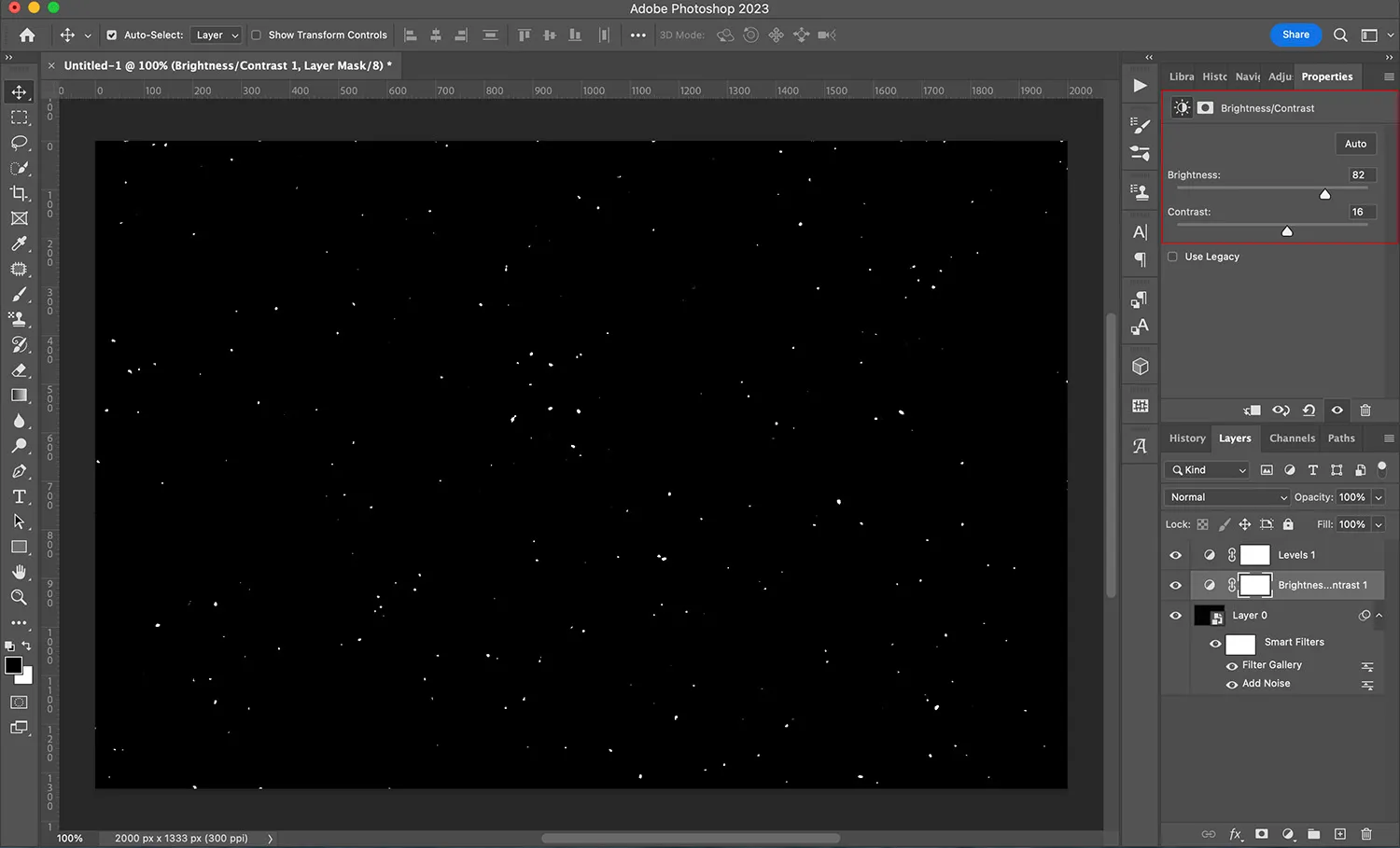
در مرحله بعد، باید با استفاده از یک لایه روشنایی/کنتراست تنظیمات را انجام دهید. ادامه دهید و Layer>New Adjustment Layer>Brightness/Contrast را انتخاب کنید.
می توانید از همان مقادیری که من استفاده می کنم (در تصویر بالا نشان داده شده است) استفاده کنید، اما بهتر است لغزنده ها را تا زمانی که ظاهر فایل را دوست داشته باشید حرکت دهید.
مرحله 7: یک لایه ادغام شده جدید ایجاد کنید
در این مرحله، شما درخشش های اولیه را ایجاد کرده اید، و در یک لحظه، من به شما نشان خواهم داد که چگونه یک جلوه درخشندگی اضافه کنید. توجه داشته باشید که اگر می خواهید روکش شما جرقه های بیشتر یا کمتری داشته باشد، اکنون زمان آن است که به فیلتر نویز برگردید و تنظیمات را انجام دهید. همچنین میتوانید لایههای تنظیم خود را تغییر دهید تا ظاهری کمی متفاوت داشته باشید.
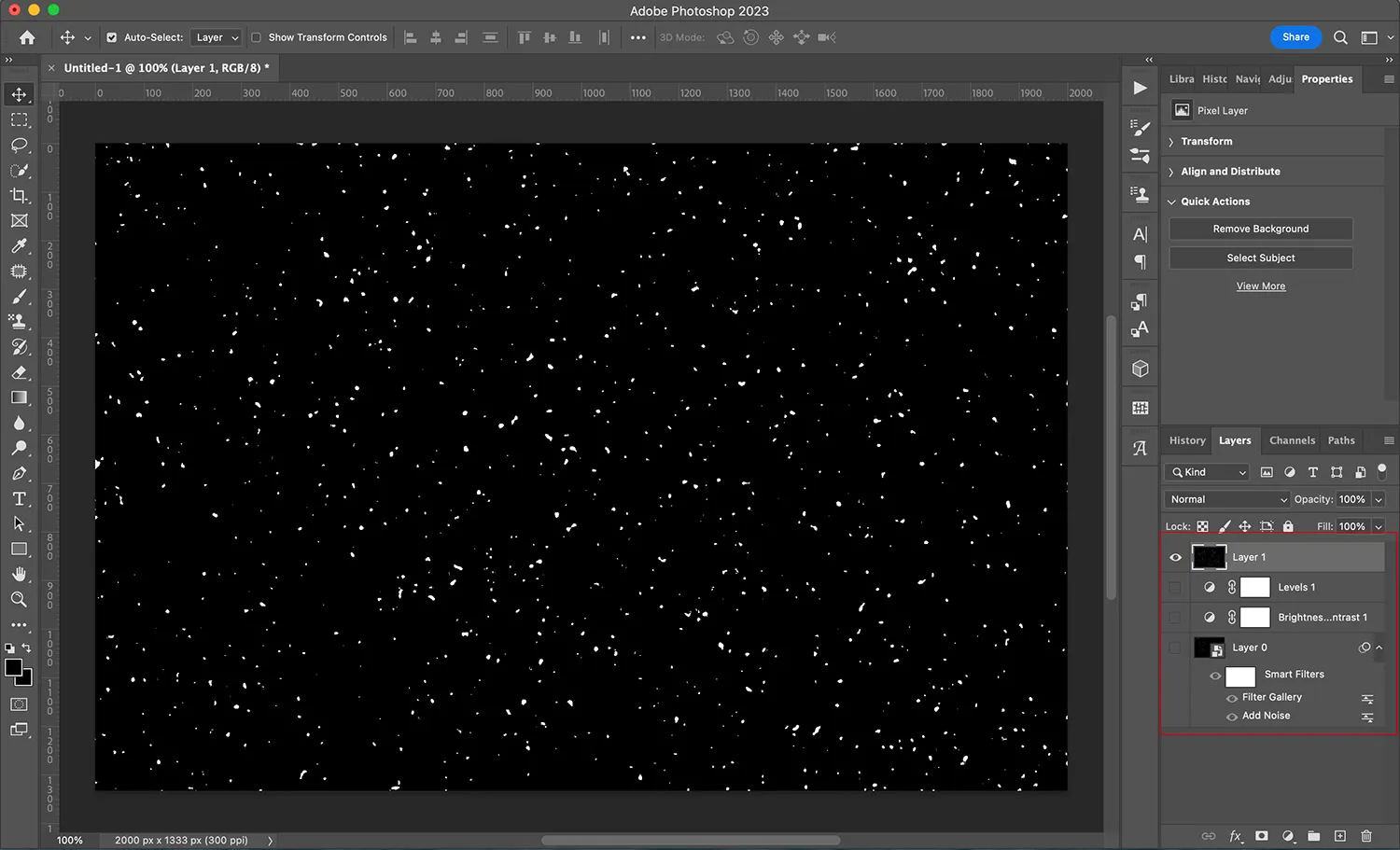
هنگامی که راضی شدید، یک لایه جدید ایجاد کنید که حاوی درخشش های موجود شما باشد. میتوانید Shift+Alt/Opt+Ctrl/Cmd+E را فشار دهید یا میتوانید یک لایه خالی جدید اضافه کنید و Image>Apply Image را انتخاب کنید، Merge را انتخاب کنید و OK را کلیک کنید.
مرحله 8: پس زمینه را بردارید و مقداری تاری حرکت اضافه کنید
من توصیه میکنم دید سایر لایهها را خاموش کنید تا فقط لایه ادغام شده (بالاترین) خود را مشاهده کنید. از ابزار Color Range (Select>Color Range) برای انتخاب قسمت های سیاه فایل استفاده کنید، سپس کلید backspace را فشار دهید تا آن را حذف کنید.
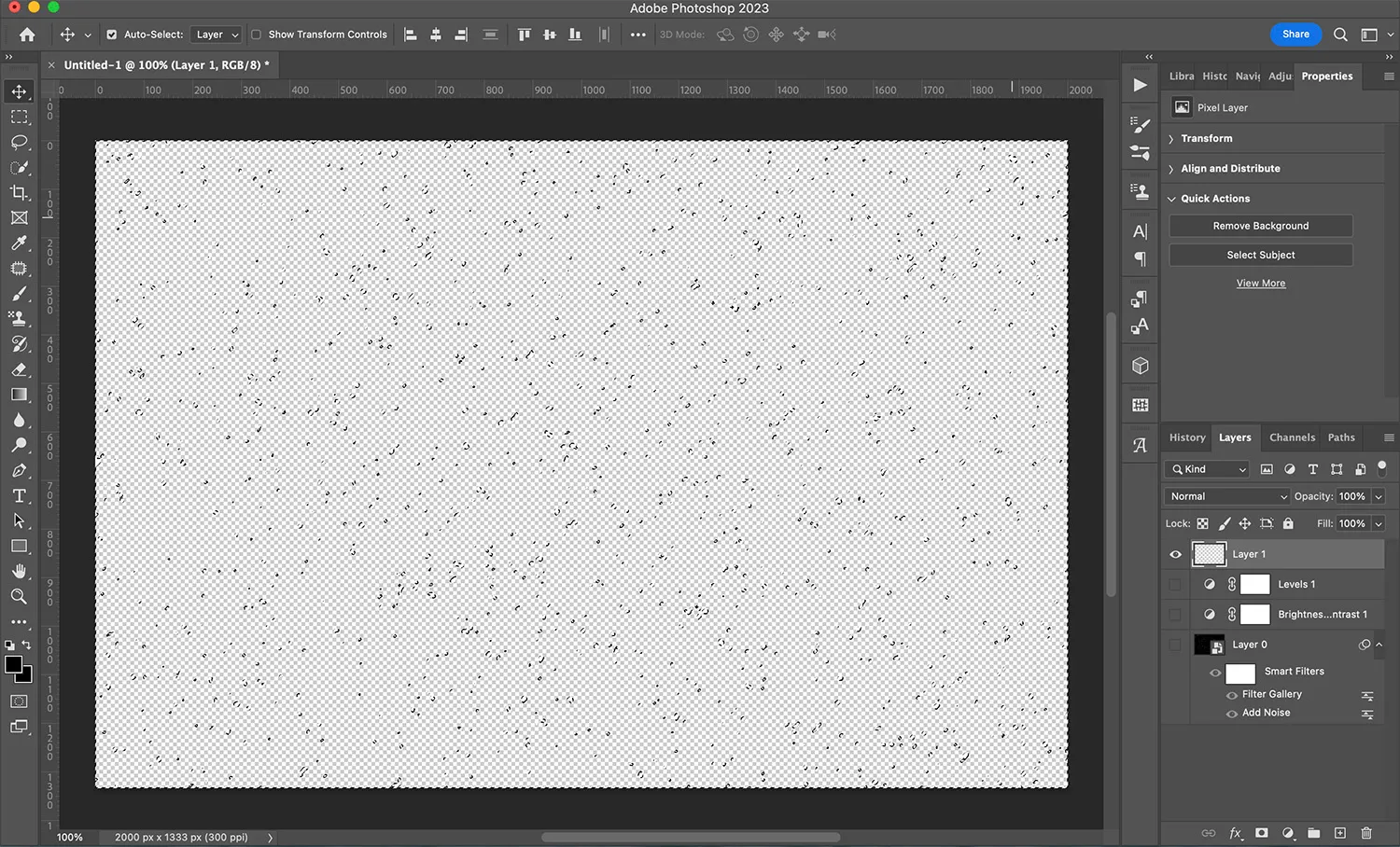
حالا فقط باید جرقه ها را ببینید. با کشیدن آن به علامت Plus در پایین پانل لایه، لایه را کپی کنید. سپس Filter>Blur>Motion Blur را انتخاب کنید.
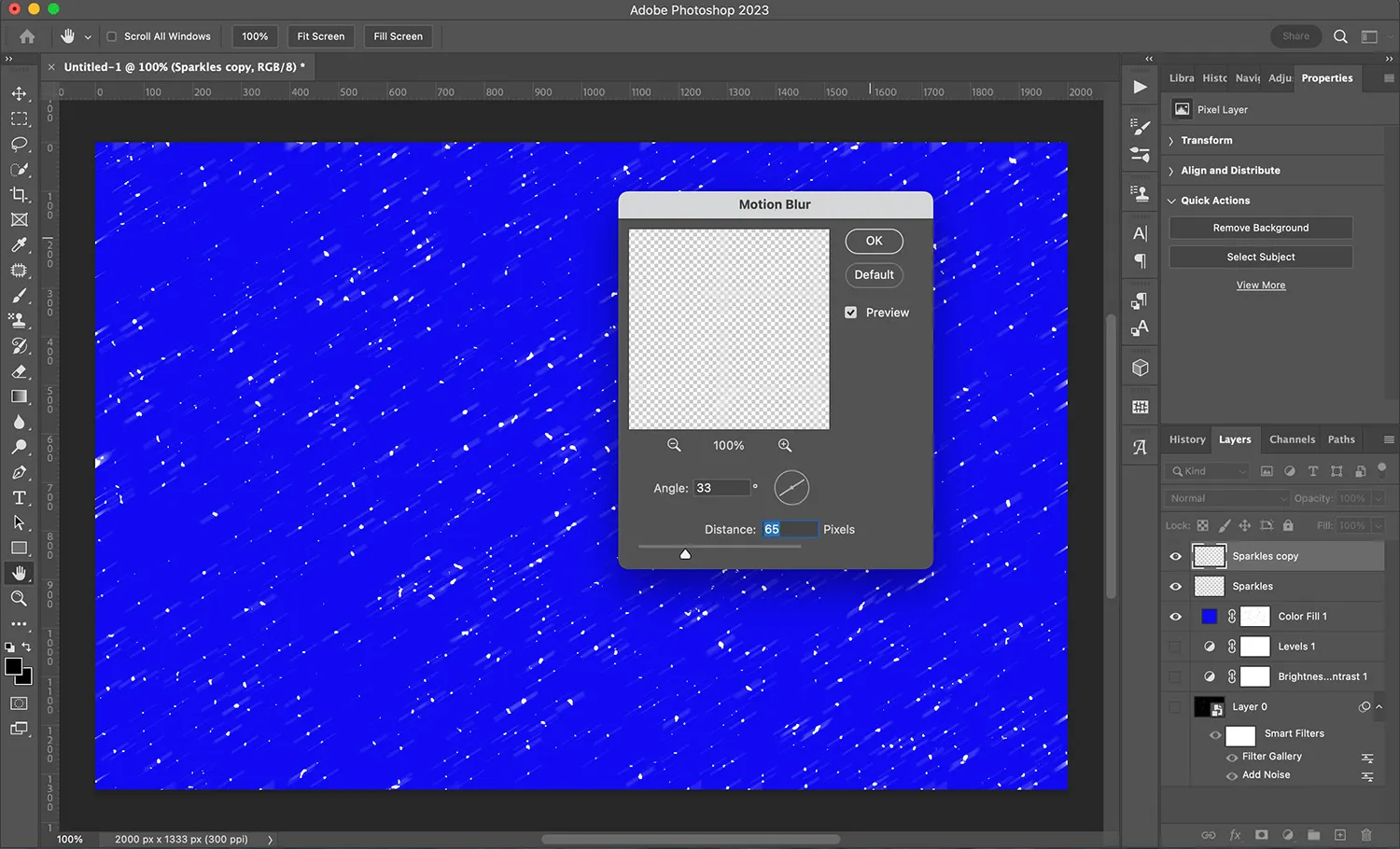
در کادر محاوره ای، جهت تاری و فاصله را انتخاب کنید. (آزمایش می تواند در اینجا مفید باشد، یا می توانید از تنظیمات نمایش داده شده در تصویر بالا استفاده کنید). اگر برای دیدن جلوه مشکل دارید، می توانید یک لایه تنظیم رنگ جامد در زیر لایه های درخشان خود اضافه کنید.
مرحله قبل را چند بار دیگر تکرار کنید و در حین حرکت جهت و فاصله تاری را تغییر دهید. ایده این است که اطمینان حاصل شود که هر درخشش به شکل ستاره ای می درخشد.
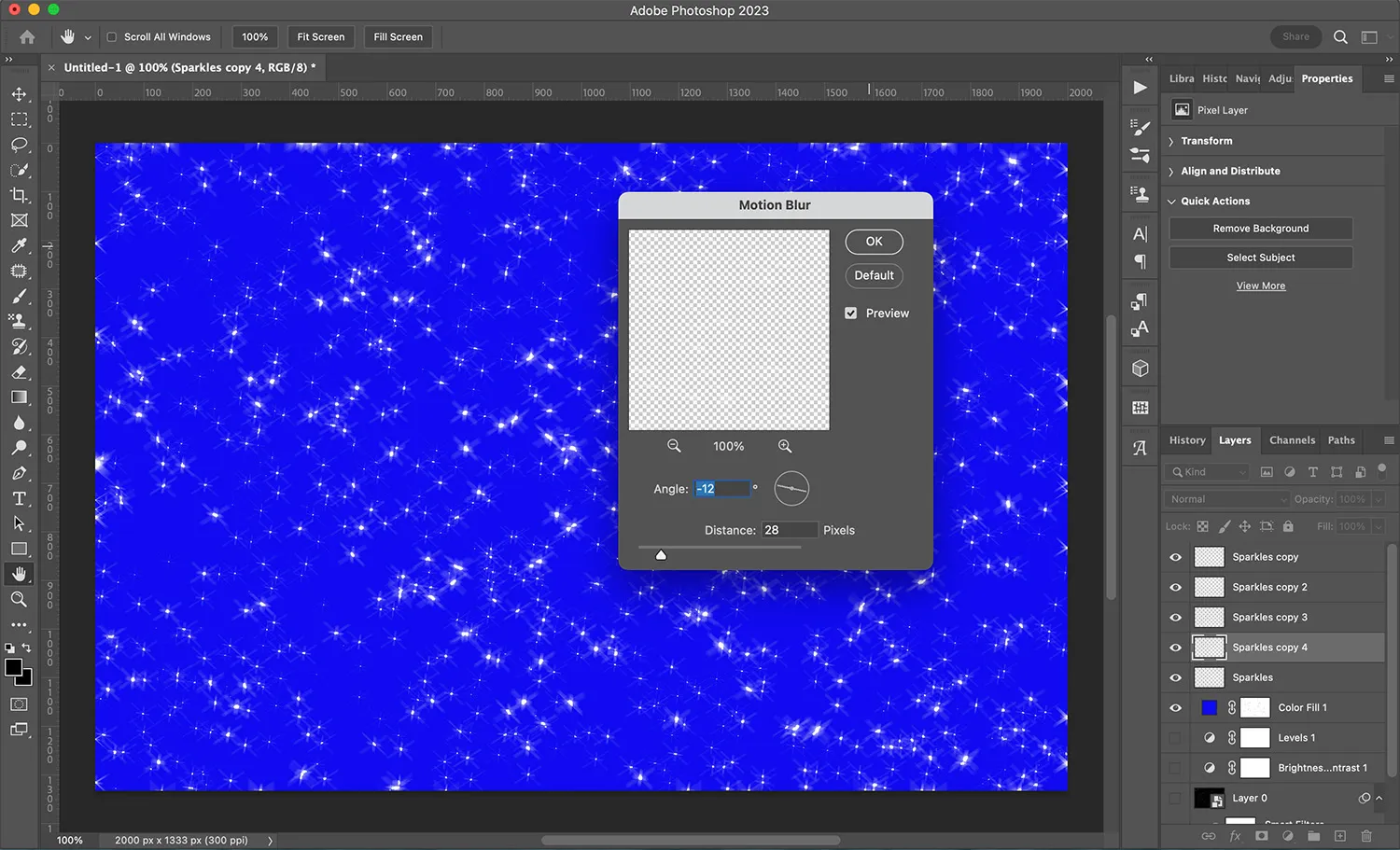
مرحله 9: کار را تمام کنید و پوشش را ذخیره کنید
لایه های Sparkle را با هم ادغام کنید و تمام لایه های دیگر را حذف کنید. مطمئن شوید که آن را به صورت PNG ذخیره کرده اید. در غیر این صورت، با پس زمینه سفید ذخیره می شود و درخشش ها از بین می روند.
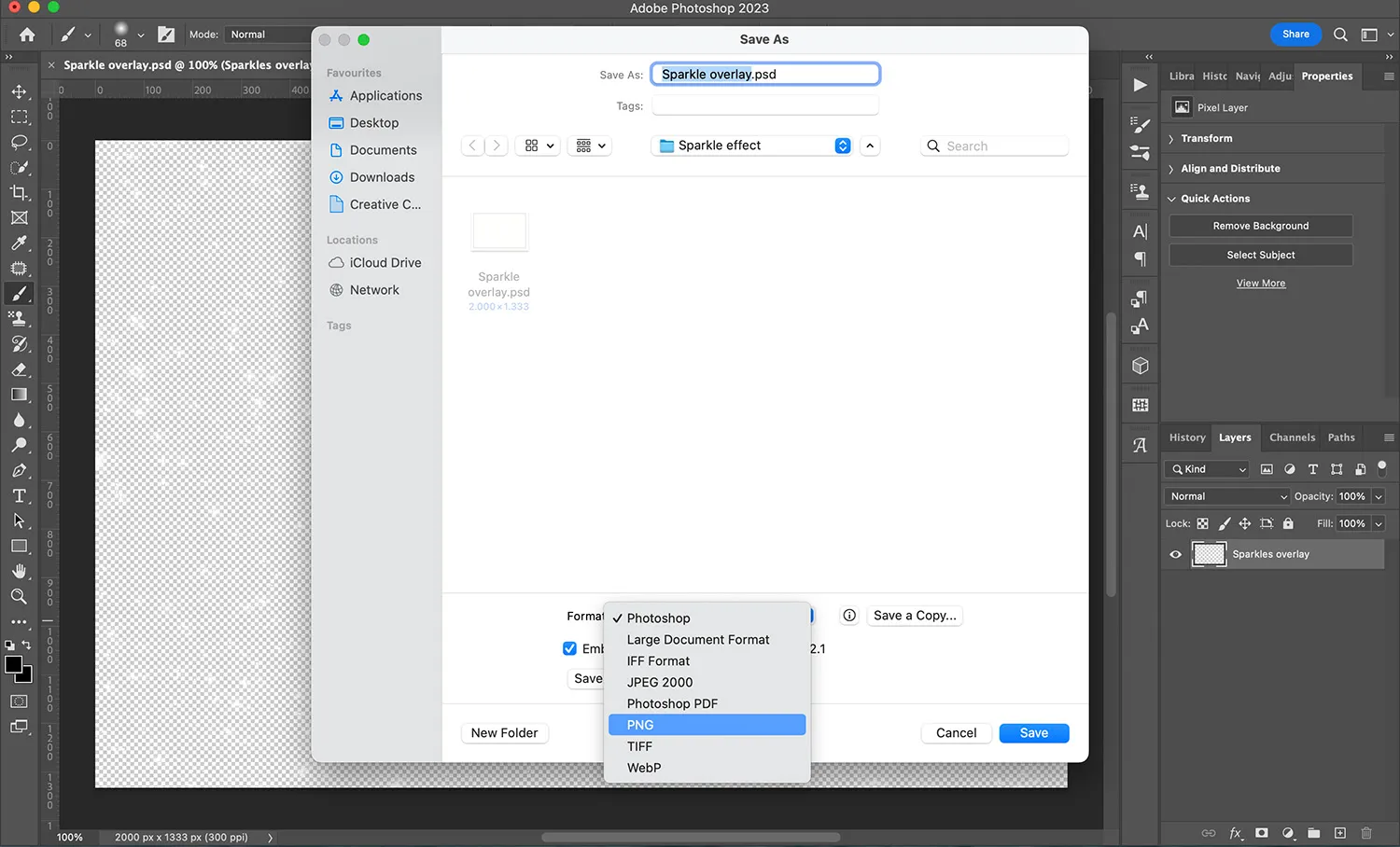
و بس! اکنون یک پوشش دارید که می توانید از آن برای اعمال جرقه بر روی هر عکسی استفاده کنید.
روش 2: یک برس درخشان ایجاد کنید
راه دیگری برای ایجاد جلوه درخشش با قلم مو است – که پس از ایجاد آن، می توان از آن برای رنگ آمیزی جرقه ها بر روی هر چیزی که دوست دارید استفاده کرد.
توجه داشته باشید که برای ایجاد یک برس درخشان، باید مراحل 1-7 را در روش 1 (در بالا) دنبال کنید. سپس ادامه دهید:
مرحله 1: چند بارقه را انتخاب کنید
از روکش موجود خود، دسته ای از درخشش ها را که دوست دارید انتخاب کنید. میتوانید از یک درخشش استفاده کنید، اما استفاده از یک کلاستر به شما کمک میکند تا چندین برس را بدون تلاش اضافی ایجاد کنید، بنابراین کارآمدتر است.
با استفاده از ابزار Lasso، خوشه درخشان خود را انتخاب کنید. سپس آن را در یک سند جدید کپی کنید.
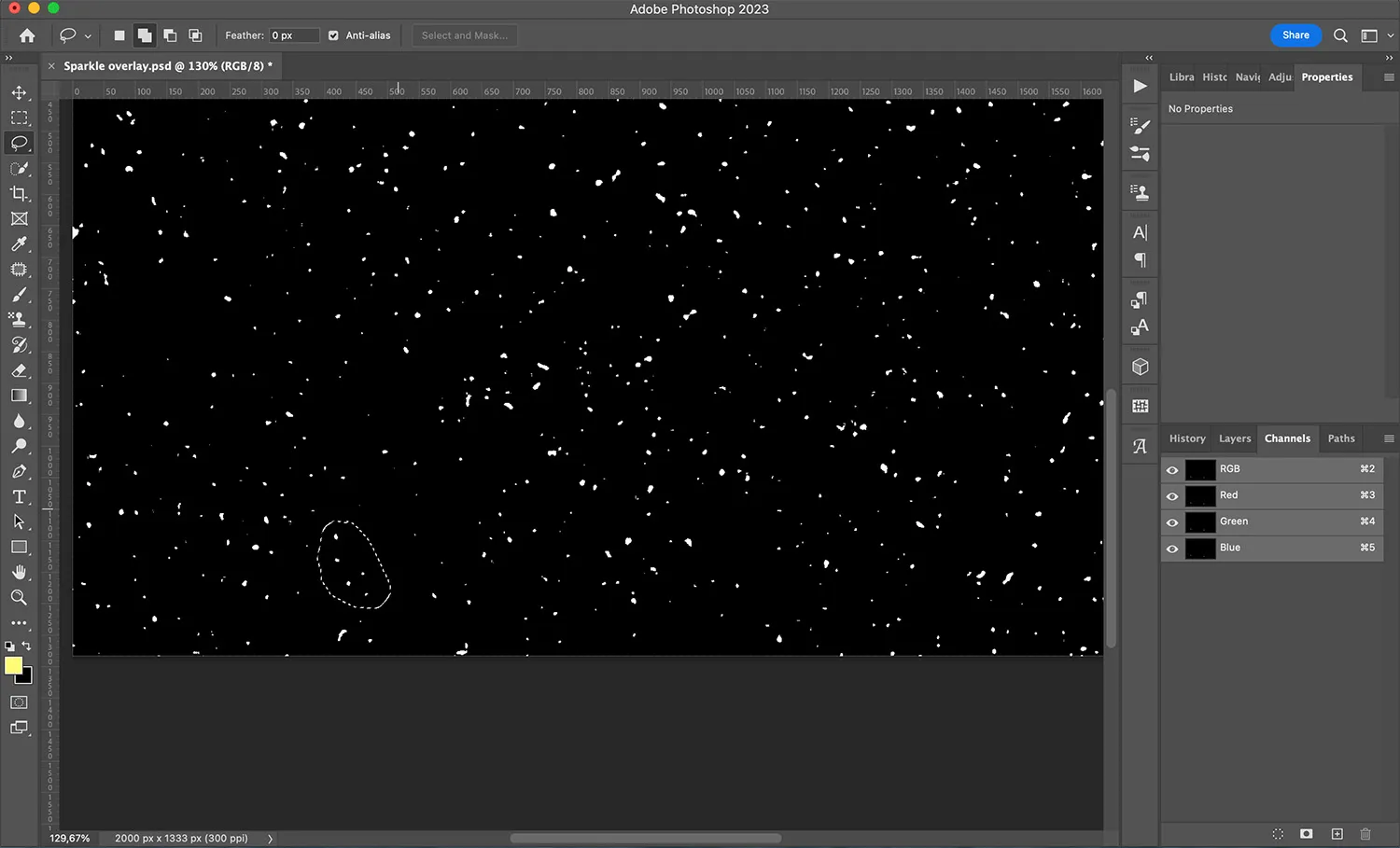
مرحله 2: درخشش را اضافه کنید
لایه اصلی خود را کپی کنید و تاری حرکت اضافه کنید (مرحله 8، بالا را ببینید). شما این کار را چهار بار انجام خواهید داد و مراقب باشید جهت تاری را تغییر دهید تا یک افکت ستارهباران ایجاد کنید.
به راحتی با سطوح و جهت های مختلف تاری آزمایش کنید!
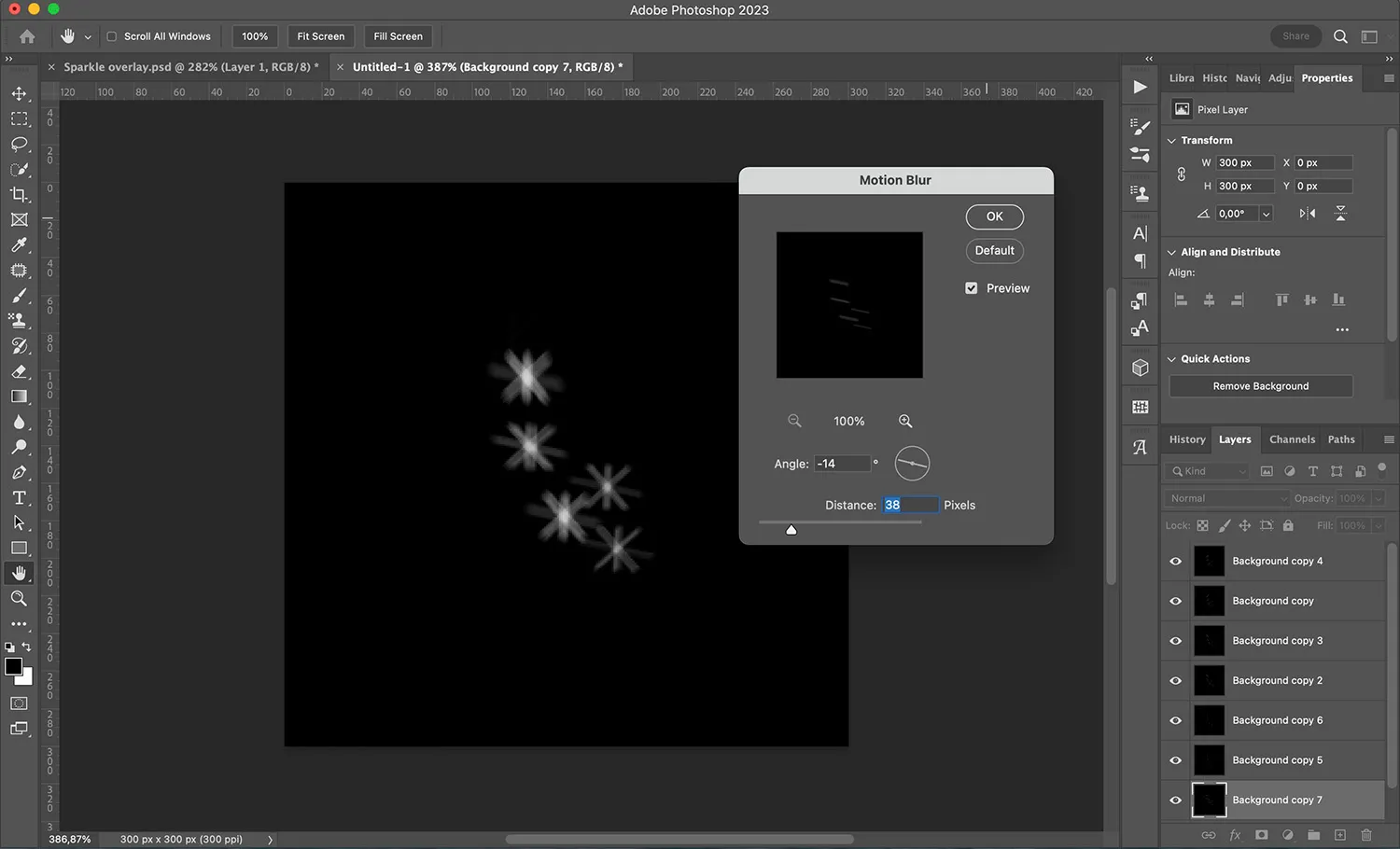
مرحله 3: لایه را معکوس کنید
در مرحله بعد، با انتخاب Layers>Flatten Image، تمام لایه های درخشان را با هم ادغام کنید.
سپس Image>Adjustments>Invert را انتخاب کنید. به جای دیدن یک پسزمینه سیاه با جرقههای سفید، باید یک پسزمینه سفید با جرقههای سیاه ببینید:
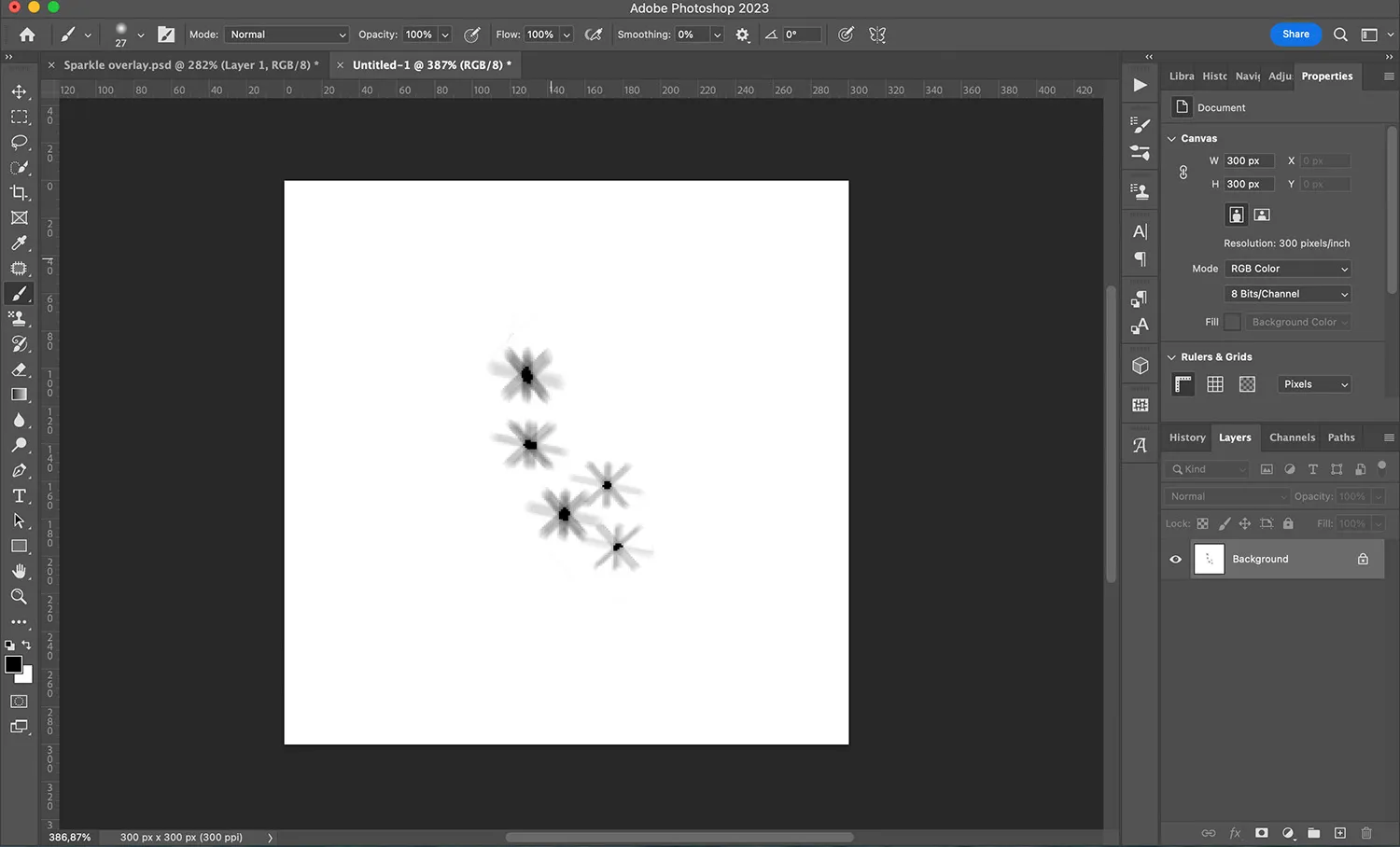
مرحله 4: قلم مو را ذخیره کنید
در این مرحله شما یک براش درخشان دارید که می توانید با انتخاب Edit>Define Brush Preset آن را ذخیره کنید. در کادر محاورهای، یک نام برای قلم مو تایپ کنید، سپس روی OK کلیک کنید.
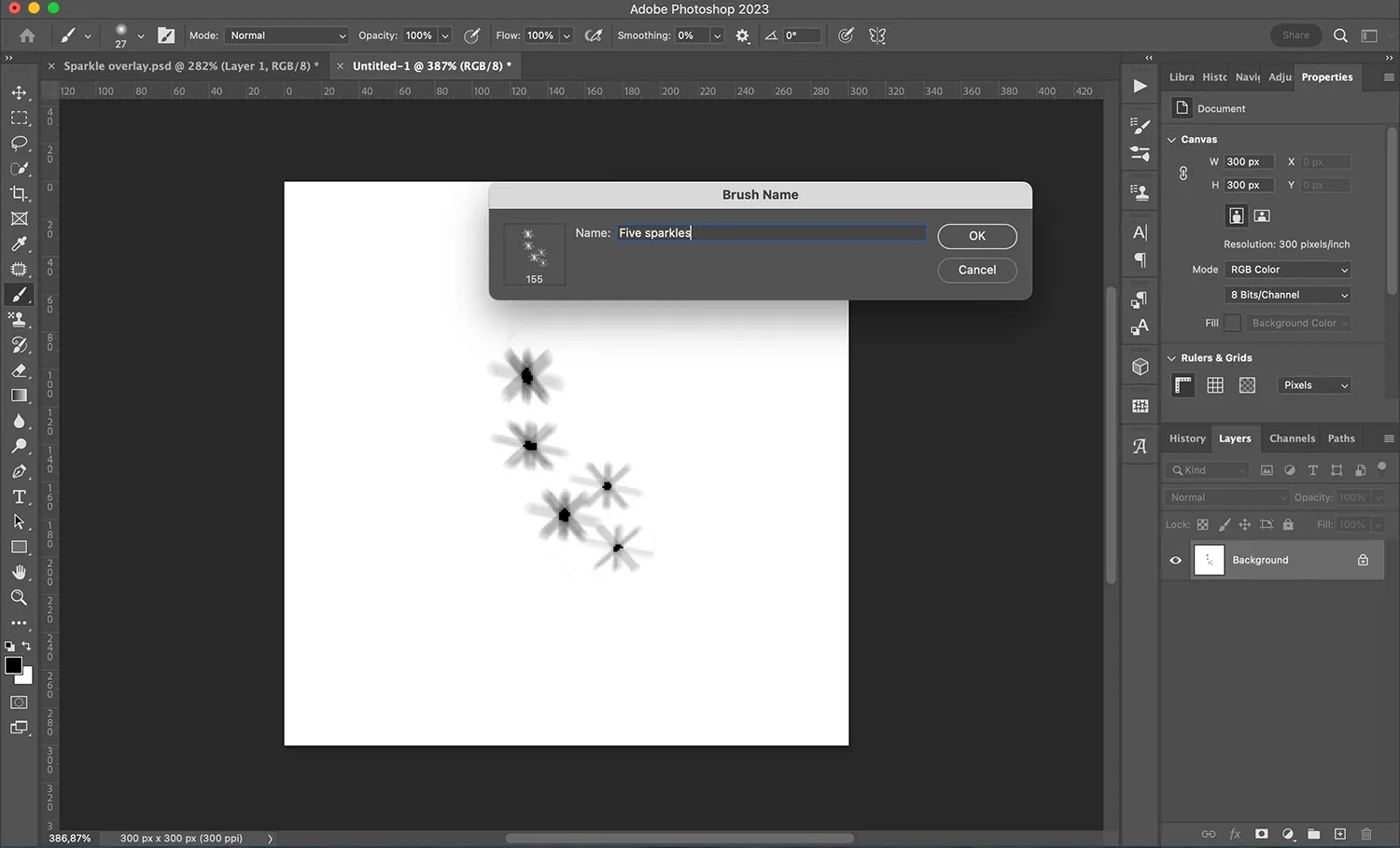
اما می توانید با انتخاب های مختلف نکات اضافی براش را ذخیره کنید. برای مثال، میتوانید فقط دو بارقه را انتخاب کنید و انتخاب را بهعنوان پیشتنظیم دیگری ذخیره کنید. سپس می توانید سه بارقه را انتخاب کنید و دوباره انتخاب را ذخیره کنید. (به همین دلیل است که من به شما توصیه می کنم از مجموعه ای از جرقه ها استفاده کنید! اکنون یک دسته برس درخشان برای انتخاب خواهید داشت.)
مرحله 5: ویژگی های قلم مو را اصلاح کنید
شما یک نوک قلم مو ایجاد کرده اید، بنابراین اگر یک کلیک روی یک تصویر اعمال کنید، یک درخشش خواهید داشت. اما اگر یک قلم مو را روی یک تصویر بمالید، به سختی به نظر می رسد که درخشش زیادی داشته باشد – فقط یک لک!
برای به دست آوردن جلوه بهتر، باید خواص قلم مو را تغییر دهید. در پانل تنظیمات براش، با رفتن به Shape Dynamics شروع کنید. اگر از ماوس استفاده می کنید Control>Fade یا اگر از تبلت استفاده می کنید Control>Pen Pressure را انتخاب کنید.
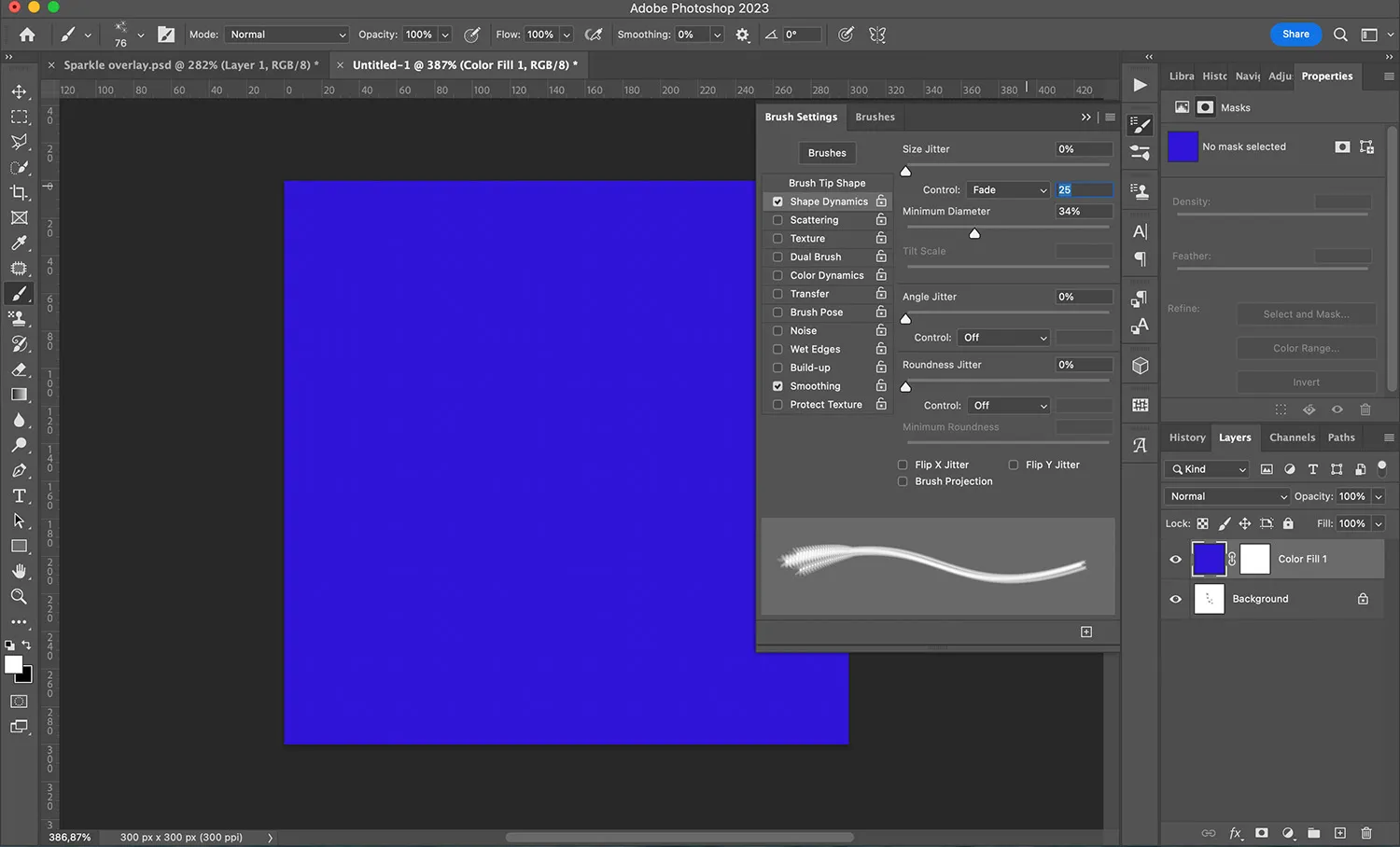
اکنون نوار لغزنده Minimum Diameter را بکشید تا زمانی که ظاهر قلم مو را دوست داشته باشید. (می توانید یک پیش نمایش را در پایین پانل مشاهده کنید، یا می توانید قلم مو را روی بوم امتحان کنید.)
در پنل تنظیمات قلم مو به Scattering بروید. در اینجا، گزینه Both Axes را علامت بزنید و لغزنده های مختلف را تا زمانی که از نتایج راضی باشید حرکت دهید.
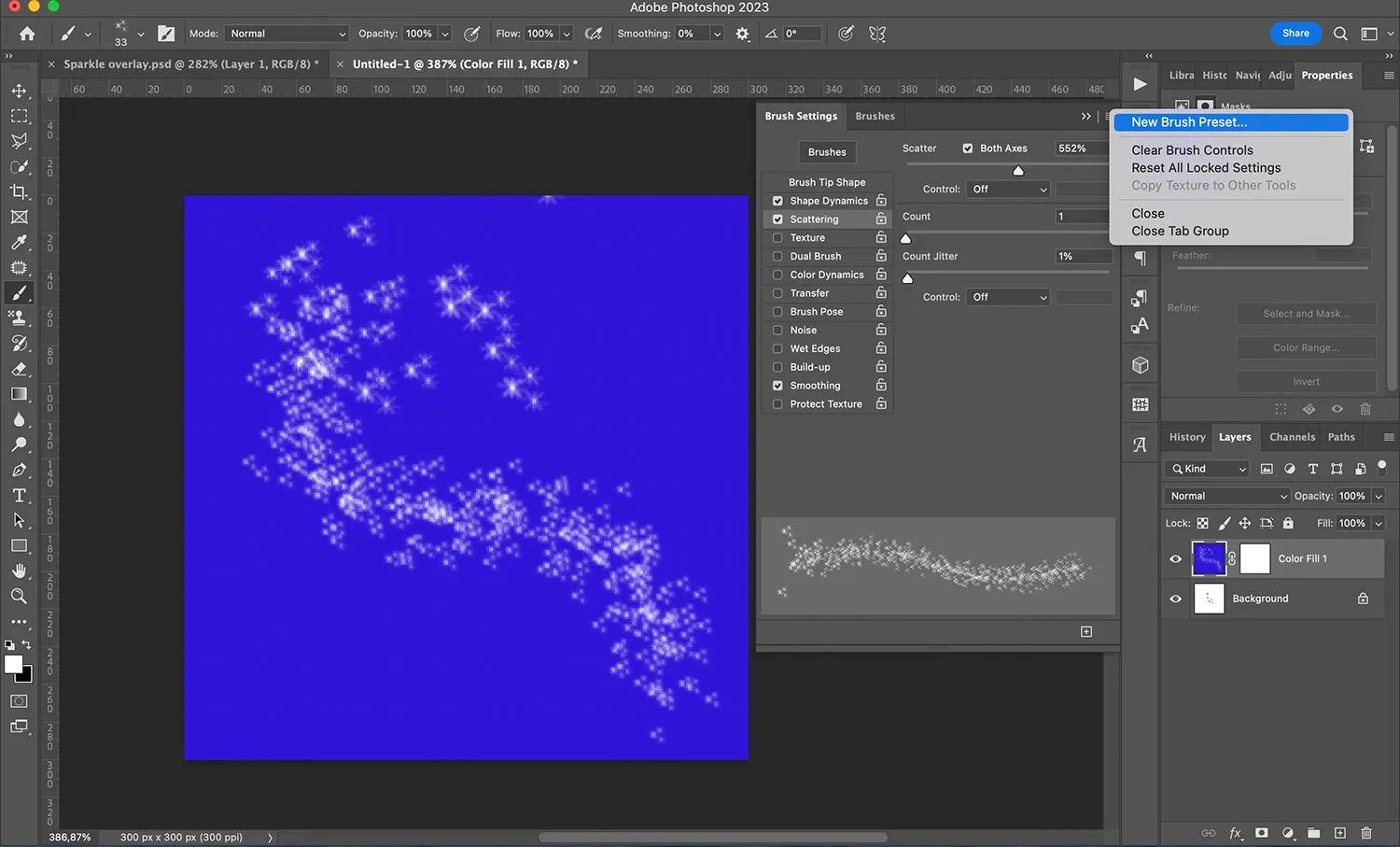
هنگامی که افکت را دوست داشتید، با رفتن به منوی همبرگر و انتخاب New Brush Preset، آن را به عنوان یک برس از پیش تنظیم شده ذخیره کنید.
خودشه! هر بار که عکس یا سندی را باز میکنید، این براشها را برای ایجاد جلوه درخشان در فتوشاپ در دسترس خواهید داشت.
مثال گام به گام افکت درخشش
در این بخش، توضیح میدهم که چگونه میتوانید با استفاده از ابزارهایی که ساختهاید، افکت درخشش را در فتوشاپ اضافه کنید. قبل از شروع کردن، مطمئن شوید که تصویری را که میخواهید افکت را روی آن اعمال کنید، باز کردهاید. برای این مثال، من از عکس یک شمع استفاده می کنم.
مرحله 1: رنگ مناسب را انتخاب کنید
ابتدا با کلیک بر روی نمونه ها رنگ جرقه های خود را انتخاب کنید تا انتخابگر رنگ باز شود. شما می توانید هر رنگی را که دوست دارید انتخاب کنید، اگرچه من می خواهم زرد را از شعله شمع نمونه برداری کنم:
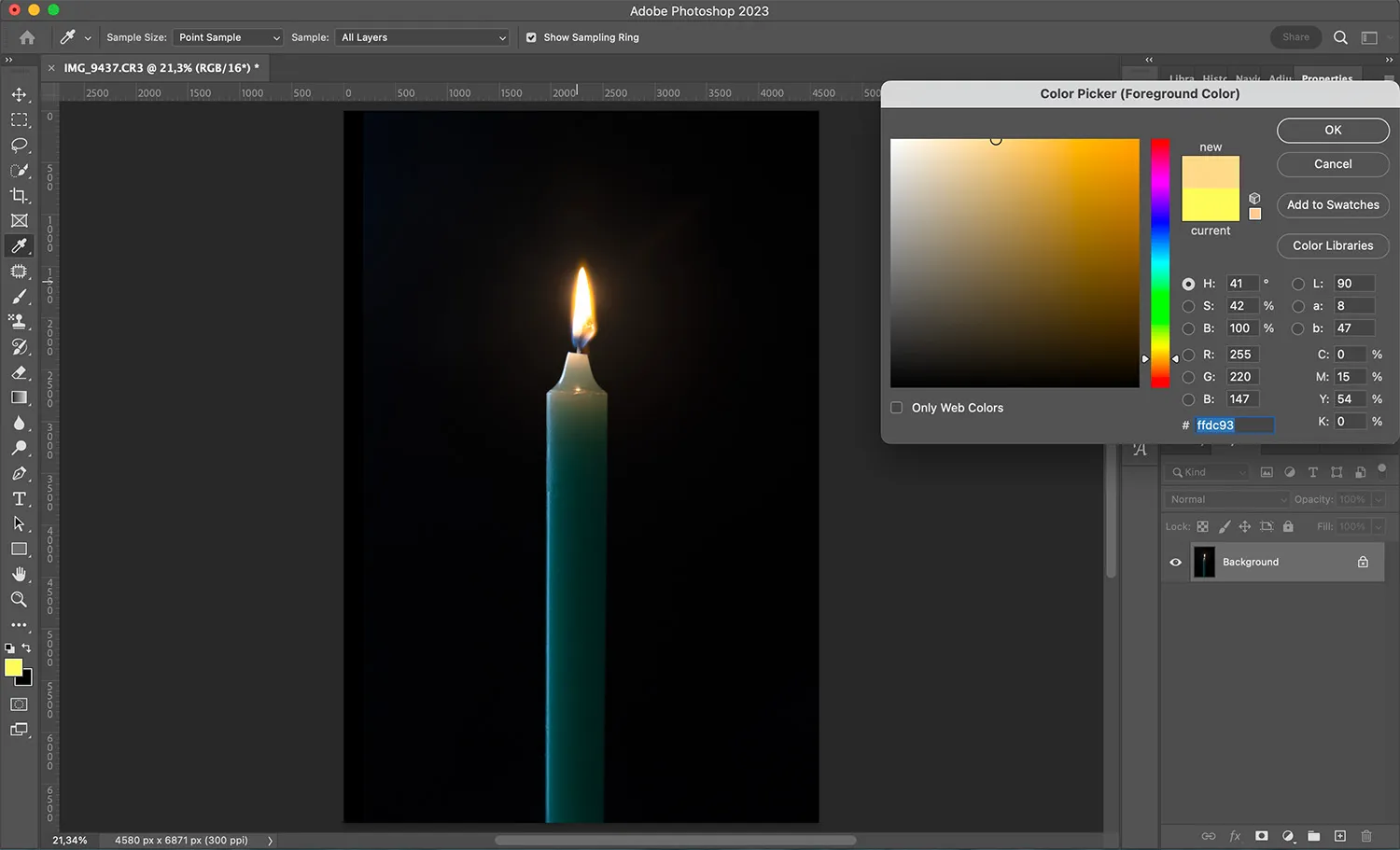
مرحله 2: برس خود را بگیرید
با انتخاب Layer>New>Layer یک لایه خالی جدید اضافه کنید. این جایی است که شما درخشش ها را رنگ می کنید.
ابزار Brush را فعال کنید. می توانید حرف B را روی صفحه کلید خود فشار دهید یا روی نماد Brush در جعبه ابزار کلیک کنید. برس درخشانی را که قبلا ایجاد کرده بودید انتخاب کنید و اندازه آن را تنظیم کنید تا به نتیجه دلخواه برسید.
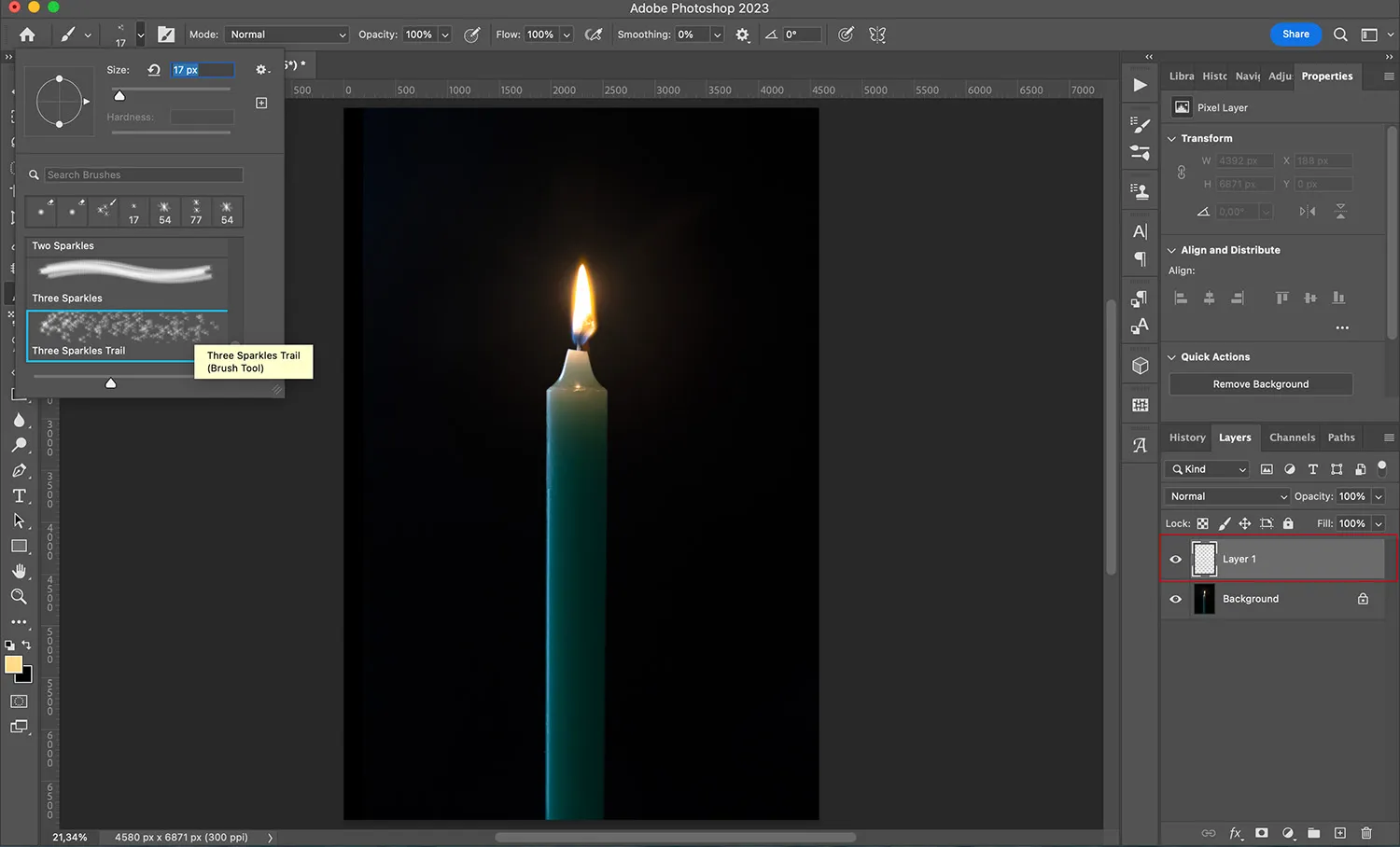
مرحله 3: روی درخشش های خود رنگ کنید
اکنون می توانید درخشش های خود را اضافه کنید! من میخواستم یک دنباله درخشان ایجاد کنم که دور شمع میچرخد، بنابراین با برس زردم روی لایه نقاشی کردم، سپس از یک لایه ماسک برای پنهان کردن بخشی از مسیر استفاده کردم (به این ترتیب، به نظر میرسد که دنباله از پشت شمع عبور میکند):
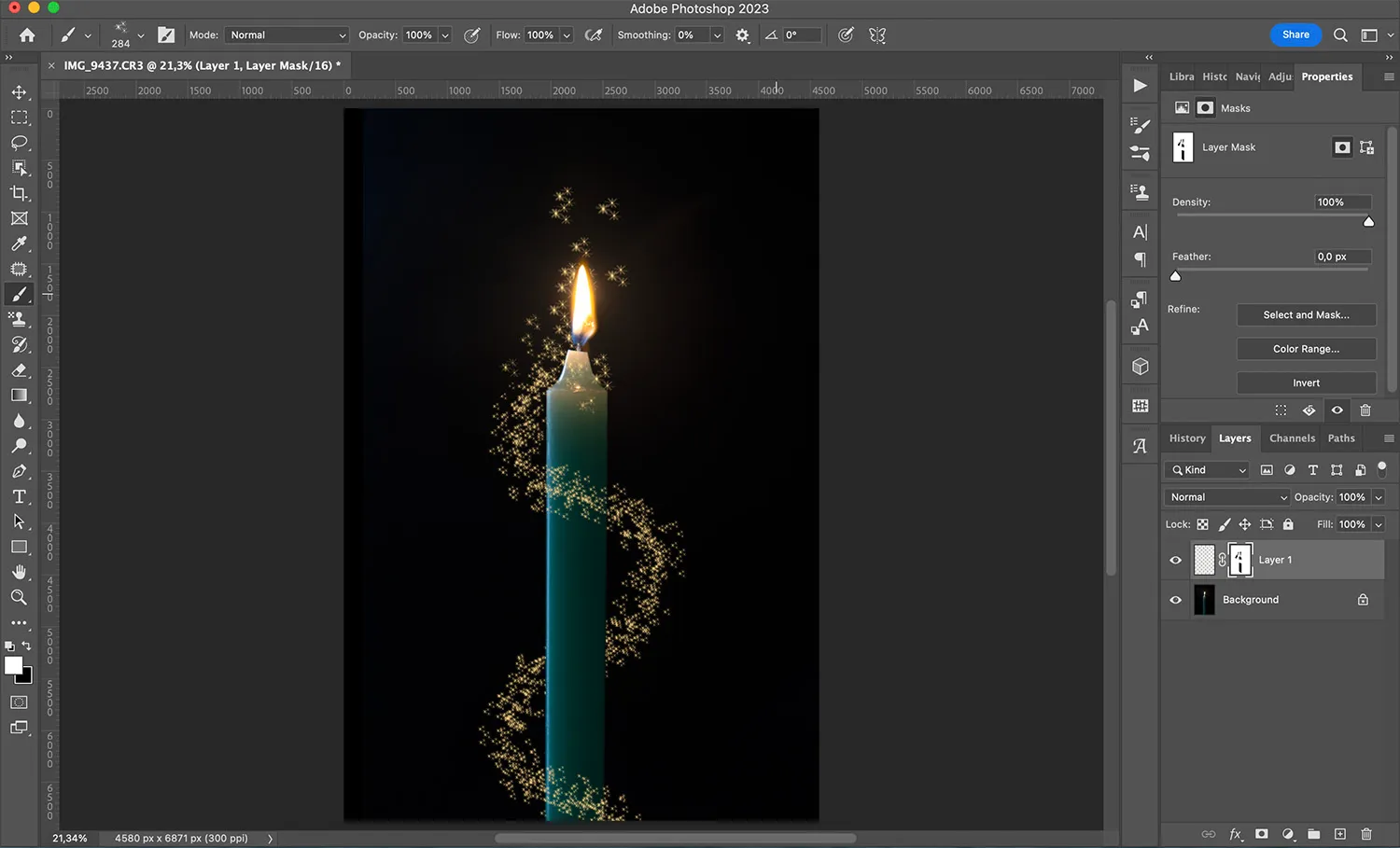
مرحله 4: روکش درخشش خود را اضافه کنید
لازم نیست در آنجا متوقف شوید – می توانید پوشش درخشانی را که ایجاد کرده اید نیز اضافه کنید! کافیست به مسیر File>Place Embedded بروید. سپس فایل PNG را که ایجاد کرده اید انتخاب کنید و آن را روی تصویر اعمال کنید.

مطمئن شوید که آن را با استفاده از ابزار Free Transform مطابق با تصویر تنظیم کنید.
برای یک نتیجه نهایی معتبرتر، یک ماسک لایه درجه بندی شده اضافه کرده ام تا جلوه به سمت بالا محو شود. من همچنین یک ماسک برش رنگ اضافه کرده ام تا با رنگ زرد از اولین جرقه ها مطابقت داشته باشد:
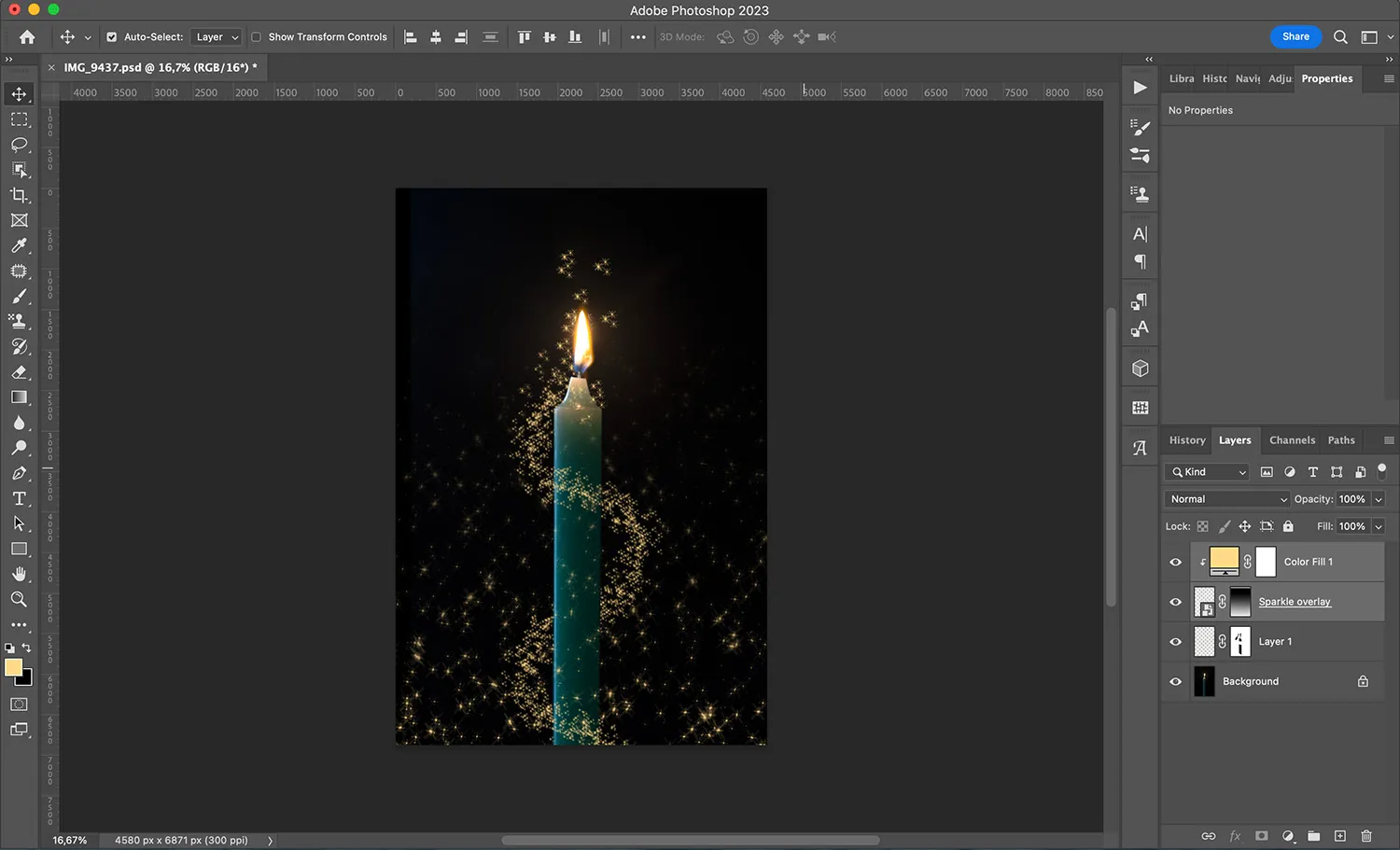
نحوه ایجاد افکت درخشش در فتوشاپ: کلمات پایانی
امیدوارم از افزودن یک لمس جادویی به تصاویر خود با یک جلوه درخشان لذت ببرید! بله، بدون توجه به مواردی که میتوانید استفاده کنید، تعداد زیادی وجود دارد – اما این خوب است که فقط یک بار باید آن را انجام دهید. زمانی که همپوشانی یا قلم مو خود را ایجاد کردید، تنها کاری که باید انجام دهید این است که افکت را روی تصویر خود اعمال کنید و آن را در صورت نیاز سفارشی کنید.
بنابراین از کار با روکش ها و برس های خود لذت ببرید. چند ویرایش جادویی انجام دهید!