نحوه ایجاد افکت آبرنگ در فتوشاپ (راهنمای گام به گام)
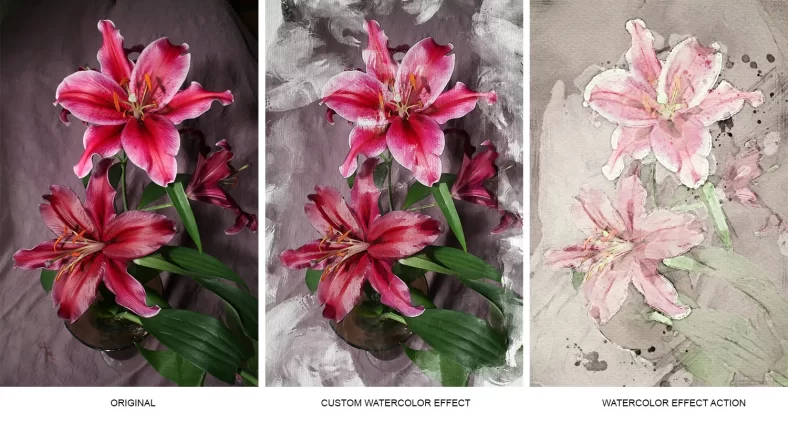
آیا می دانستید که می توانید افکت آبرنگ را در فتوشاپ روی هر تصویری اعمال کنید؟
درست است. شما میتوانید هر عکسی را طوری جلوه دهید که به سختی با دست نقاشی شده است، که اگر به دنبال ایجاد جلوهای انتزاعی هستید یا میخواهید یک تصویر بینظیر را زنده کنید، به کارتان میآید.
در این مقاله، نحوه کار آن را توضیح خواهم داد (به زبانی ساده که حتی یک مبتدی فتوشاپ نیز می تواند آن را درک کند). من همچنین به شما نشان خواهم داد که چگونه از یک اکشن فتوشاپ برای ایجاد افکت استفاده کنید، بنابراین می توانید آن را تنها با چند کلیک سریع انجام دهید.
آمادهاید عکسهایتان را شبیه آبرنگ کنید؟
افکت آبرنگ فتوشاپ چیست؟
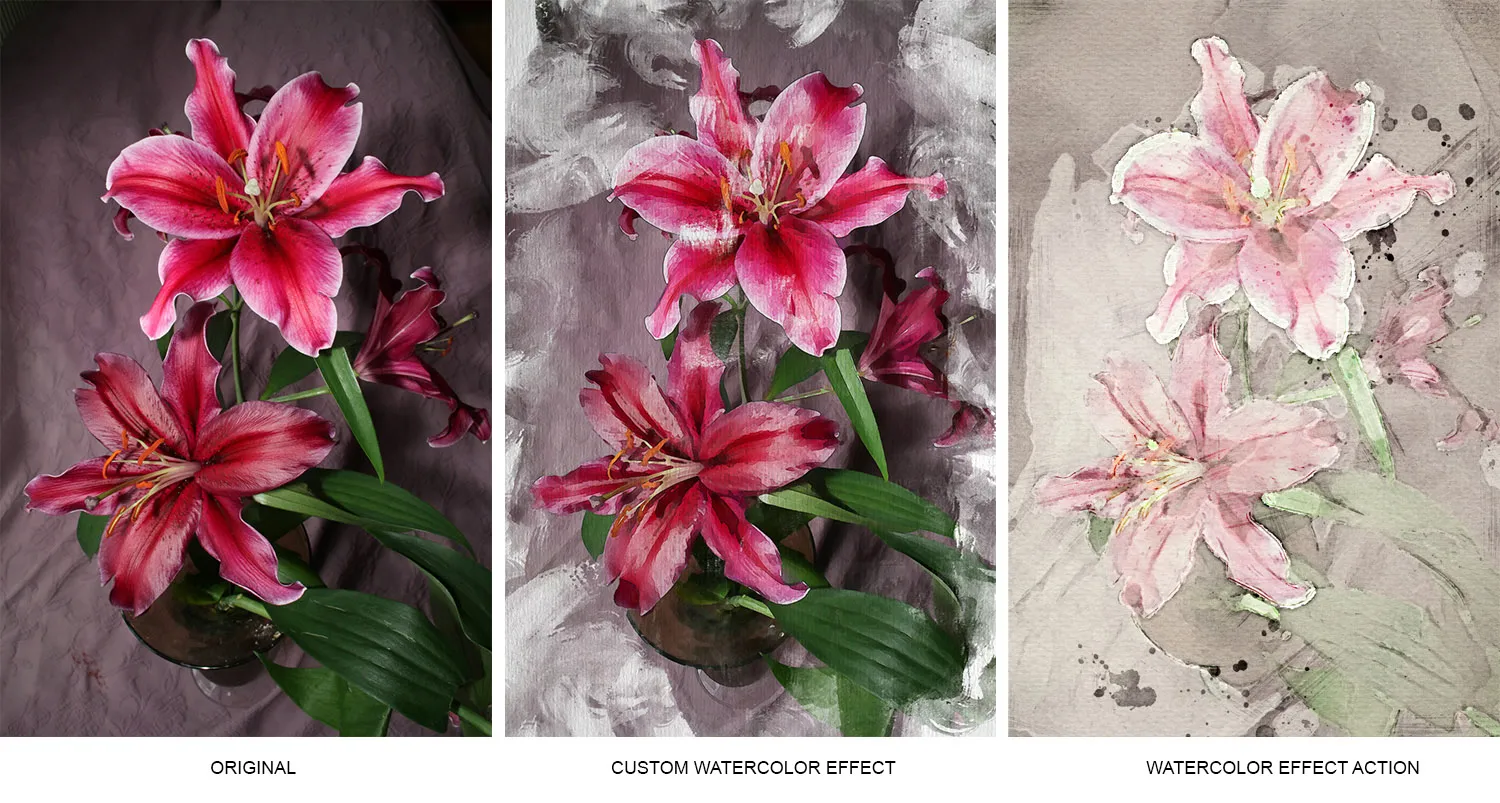
بسیاری از ما در مقطعی از زندگی خود نقاشی آبرنگ انجام داده ایم. آبرنگ اغلب توسط کودکان استفاده می شود، زیرا بر خلاف انواع دیگر رنگ ها، آنها در معرض خطر مسمومیت نیستند. (چرا؟ زیرا آنها بلوک هایی از رنگدانه هستند که توسط یک ماده محلول آب به هم متصل شده اند. این بدان معنی است که رنگ ها جامد هستند – تا زمانی که یک برس مرطوب را روی بلوک رنگدانه بمالید.)
اکنون، بر خلاف نقاشی واقعی با آبرنگ، افکت آبرنگ در فتوشاپ انجام می شود. این یک تکنیک پس از پردازش است که به شما امکان می دهد عکس های خود را طوری بسازید که با استفاده از رنگ های آبرنگ ایجاد شده اند.
نه تنها ایمن است، بلکه از رنگ آمیزی نیز ساده تر است و بسیار انعطاف پذیر است. میتوانید با انجام مراحلی که در زیر به اشتراک میگذارم، کنترل کامل نتایج را در دست بگیرید، یا میتوانید از یک عمل استفاده کنید، که اساساً یک تنظیم از پیش تعیین شده است که به شما امکان میدهد فرآیند را خودکار کنید.
چه زمانی ایجاد افکت آبرنگ مفید است؟
پاسخ به این سوال آسان است. شما باید هر زمان که خواستید یک افکت آبرنگ ایجاد کنید!
ببینید، اینکه عکستان شبیه رنگ آبرنگ به نظر برسد یک انتخاب شخصی است. شاید شما آبرنگ را دوست دارید اما نمی دانید چگونه نقاشی کنید. شاید به سادگی احساس می کنید که می خواهید تکنیک های مختلف را آزمایش کنید. یا شاید شما فقط می خواهید یک جلوه جالب و نقاشی ایجاد کنید.
به طور خلاصه، شما افکت آبرنگ را در فتوشاپ انجام نمی دهید زیرا به شما کمک می کند تا به نتایج دیگری دست پیدا کنید. شما این کار را انجام می دهید زیرا ظاهر آن را دوست دارید!
نحوه ایجاد افکت آبرنگ در فتوشاپ: مرحله به مرحله
راه های زیادی برای ایجاد افکت آبرنگ در فتوشاپ وجود دارد. به عنوان مثال، می توانید به گالری فیلتر داخل فتوشاپ بروید و گزینه Watercolor را انتخاب کنید.
این یک راه حل آسان و سریع است. با این حال، اگر می خواهید جلوه آبرنگ شما به بهترین شکل ممکن به نظر برسد، احتمالاً باید کمی زمان بیشتری صرف کنید. فرآیندی که در زیر توضیح میدهم، فرآیندی است که بیشتر دوست دارم. این نتایج عالی به دست می دهد، و دنبال کردن و سفارشی کردن آن آسان است.
قبل از اینکه تو شروع کنی
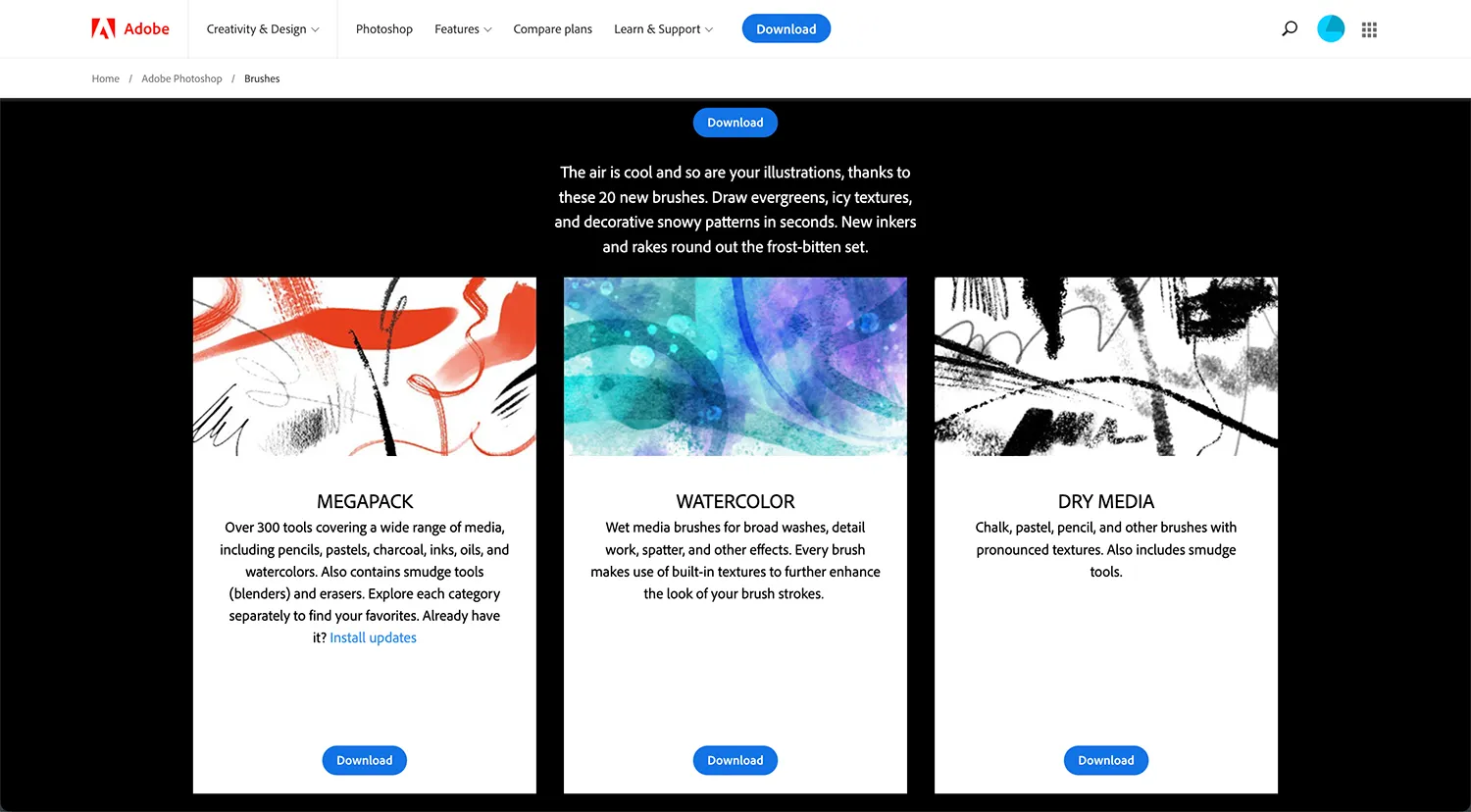
قبل از اینکه بتوانید جلوه آبرنگ ایجاد کنید، باید براش های آبرنگ را دانلود کنید. برای این آموزش، من از براش های ارائه شده توسط Adobe استفاده کرده ام زیرا در اشتراک فتوشاپ شما گنجانده شده اند و استفاده از آنها آسان است.
برای دانلود براش مربوطه ابزار Brush را فعال کنید. سپس روی نماد منوی همبرگر – در پنل Brush – کلیک کنید تا منو باز شود. ادامه دهید و Get More Brushes را انتخاب کنید…
با این کار وب سایت های Adobe brushes راه اندازی می شود. در بسته Watercolor روی Download کلیک کنید و آن را در رایانه خود ذخیره کنید. سپس به فتوشاپ برگردید، منوی پنل Brushes را دوباره باز کنید و Import Brushes را انتخاب کنید.
سپس فایلی را که دانلود کرده اید انتخاب کرده و روی OK کلیک کنید.
شما همچنین به یک روکش کاغذی نیاز دارید تا به قطعه خود ظاهر آبرنگی اصیل بدهد. می توانید یکی را از بسیاری از وب سایت های آنلاین دانلود کنید. با این حال، عکاسی از یک تکه کاغذ آبرنگ و استفاده از آن را آسانتر دیدم. از هر رویکردی که استفاده می کنید، زمانی که تصمیم گرفتید افکت آبرنگ فتوشاپ خود را بسازید، این فایل را آماده کنید.
مرحله 1: عکس خود را باز کنید و لایه را کپی کنید
با آوردن عکس خود به فتوشاپ شروع کنید، سپس لایه را کپی کنید. این مرحله ای نیست که نتیجه افکت آبرنگ را تغییر دهد، اما من همیشه دوست دارم این کار را انجام دهم تا اگر مشکلی پیش آمد نسخه اصلی را داشته باشم تا به آن برگردم.
میتوانید این کار را با زدن Ctrl/Cmd + J انجام دهید. سپس، چون روی نسخه تکراری کار میکنید، با کلیک بر روی نماد چشم، لایه پسزمینه را خاموش کنید.
شما می توانید لایه خود را کپی کنید – یا به لایه اصلی برگردید – در هر زمان. همچنین می توانید هر زمان که بخواهید لایه پس زمینه را روشن کنید. تاثیری در کار شما نخواهد داشت
مرحله 2: لایه را به یک Smart Object تبدیل کنید
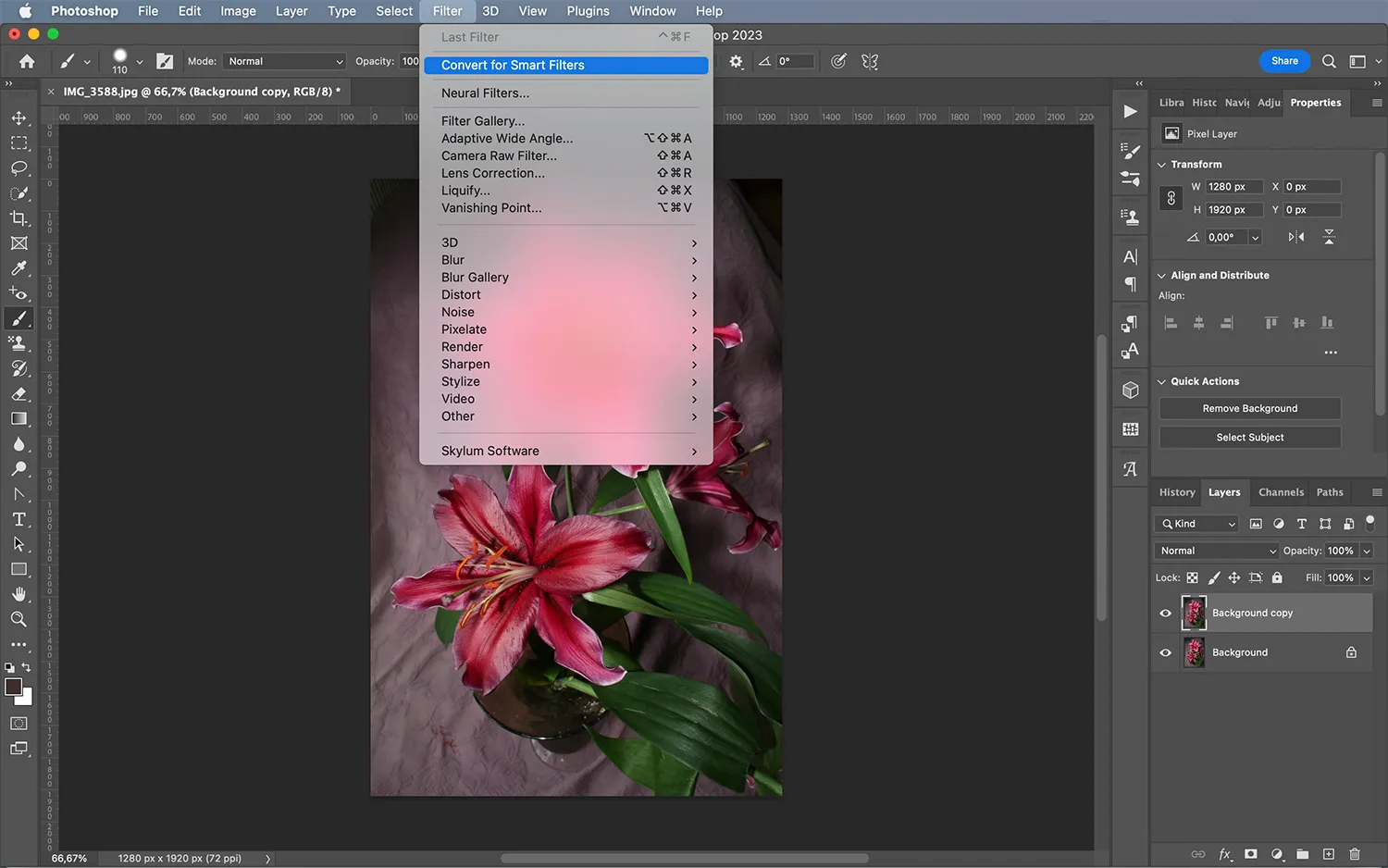
ادامه دهید و لایه را به یک Smart Object تبدیل کنید. به این ترتیب، تمام فیلترهایی که روی آن لایه اعمال میکنید به فیلترهای هوشمند تبدیل میشوند و میتوانید هر زمان که بخواهید آنها را تنظیم کنید (حتی پس از اعمال افکت فیلتر).
برای این کار کافیست روی لایه کلیک راست کرده و گزینه Convert to Smart Object را انتخاب کنید. یا میتوانید فیلتر را در منوی اصلی انتخاب کنید، سپس تبدیل برای فیلترهای هوشمند را انتخاب کنید.
مرحله 3: فیلتر برس خشک را اضافه کنید
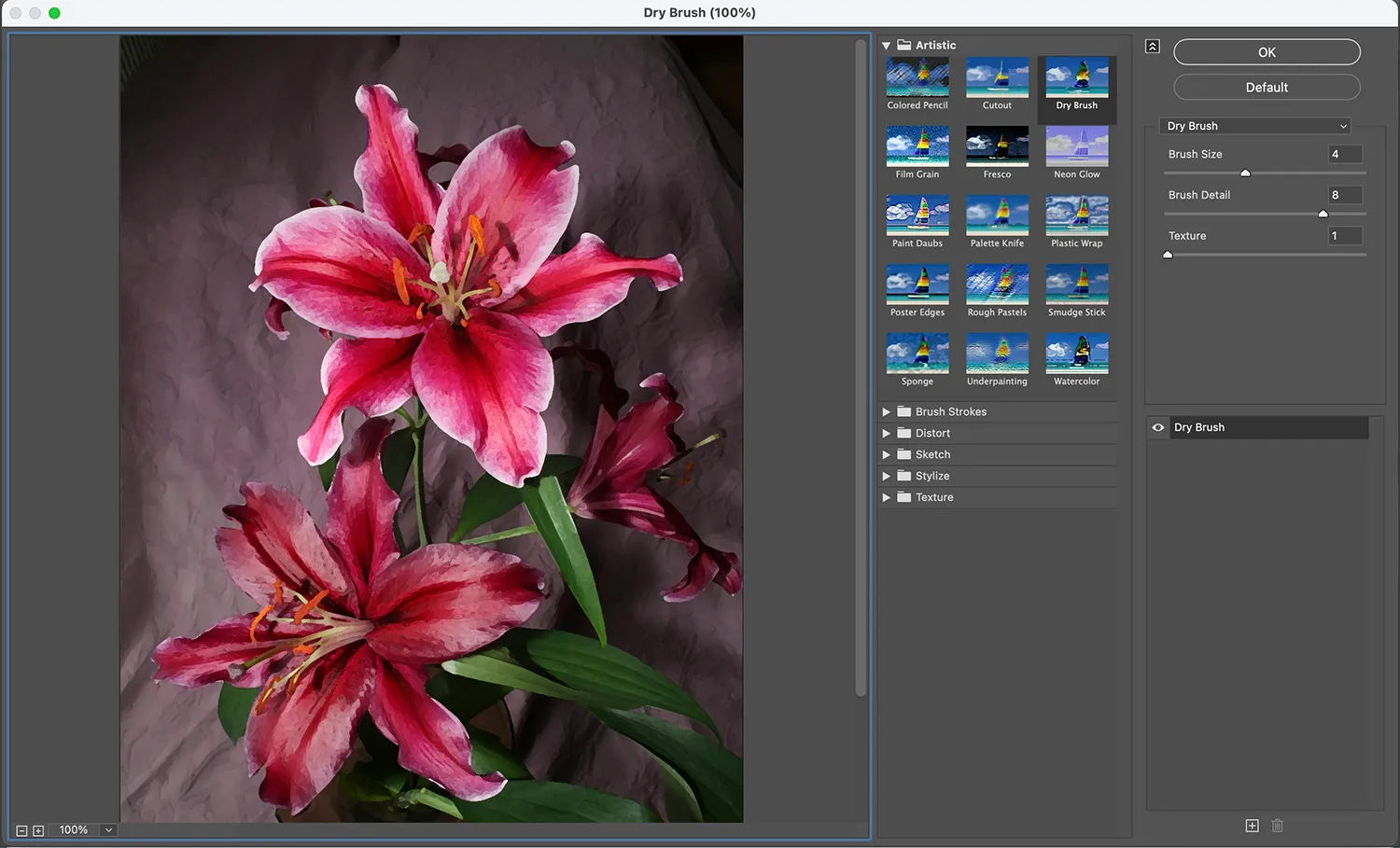
همانطور که قبلاً در این مقاله اشاره کردم، می توانید با انتخاب Filters>Filter Gallery>Artistic>Watercolor یک افکت آبرنگ ایجاد کنید. اما نتیجه عالی به نظر نمی رسد. در عوض، من توصیه می کنم از یک سری فیلترها استفاده کنید، که با برس خشک شروع می شود.
بنابراین در منو، Filters>Filter Gallery>Artistic>Dry Brush را انتخاب کنید. سپس نوار لغزنده را حرکت دهید تا نتیجه را دوست داشته باشید. روی OK کلیک کنید.
به خاطر داشته باشید که چون لایه را به یک شی هوشمند تبدیل کرده اید، همیشه می توانید برای تنظیم لغزنده ها در آینده بازگردید. بنابراین اگر مطمئن نیستید که ظاهری که ایجاد کرده اید را دوست دارید، نگران نباشید!
مرحله 4: فیلتر Cutout را اضافه کنید (و تنظیم کنید).
فیلتر بعدی که باید اعمال کنید Cutout نام دارد. برای انجام این کار، باید به گالری فیلتر برگردید، بنابراین Filters>Filter Gallery را انتخاب کنید. مراقب باشید که روی اولین گالری فیلتر در منو کلیک نکنید:
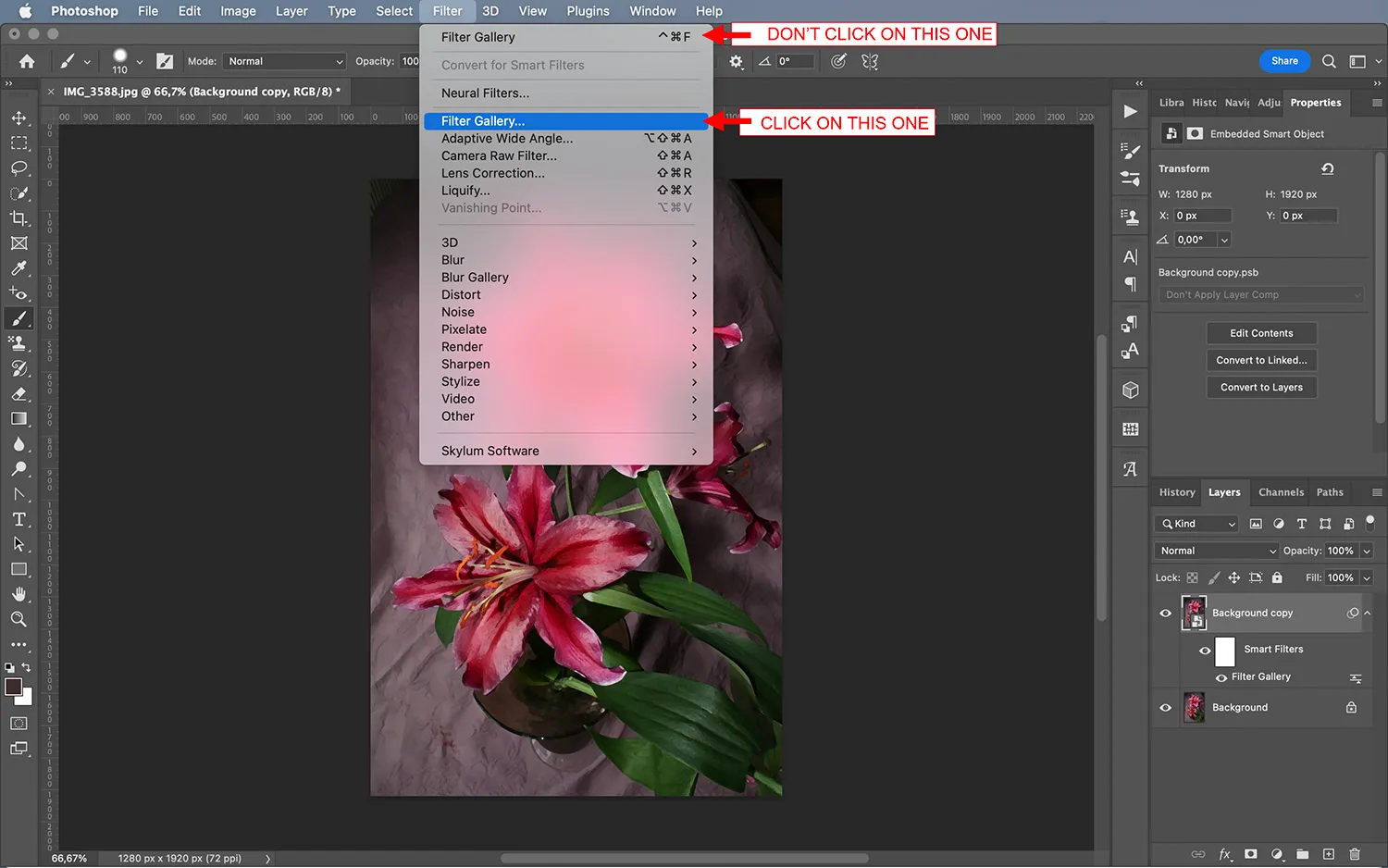
اکنون به Artistic>Cutout بروید:
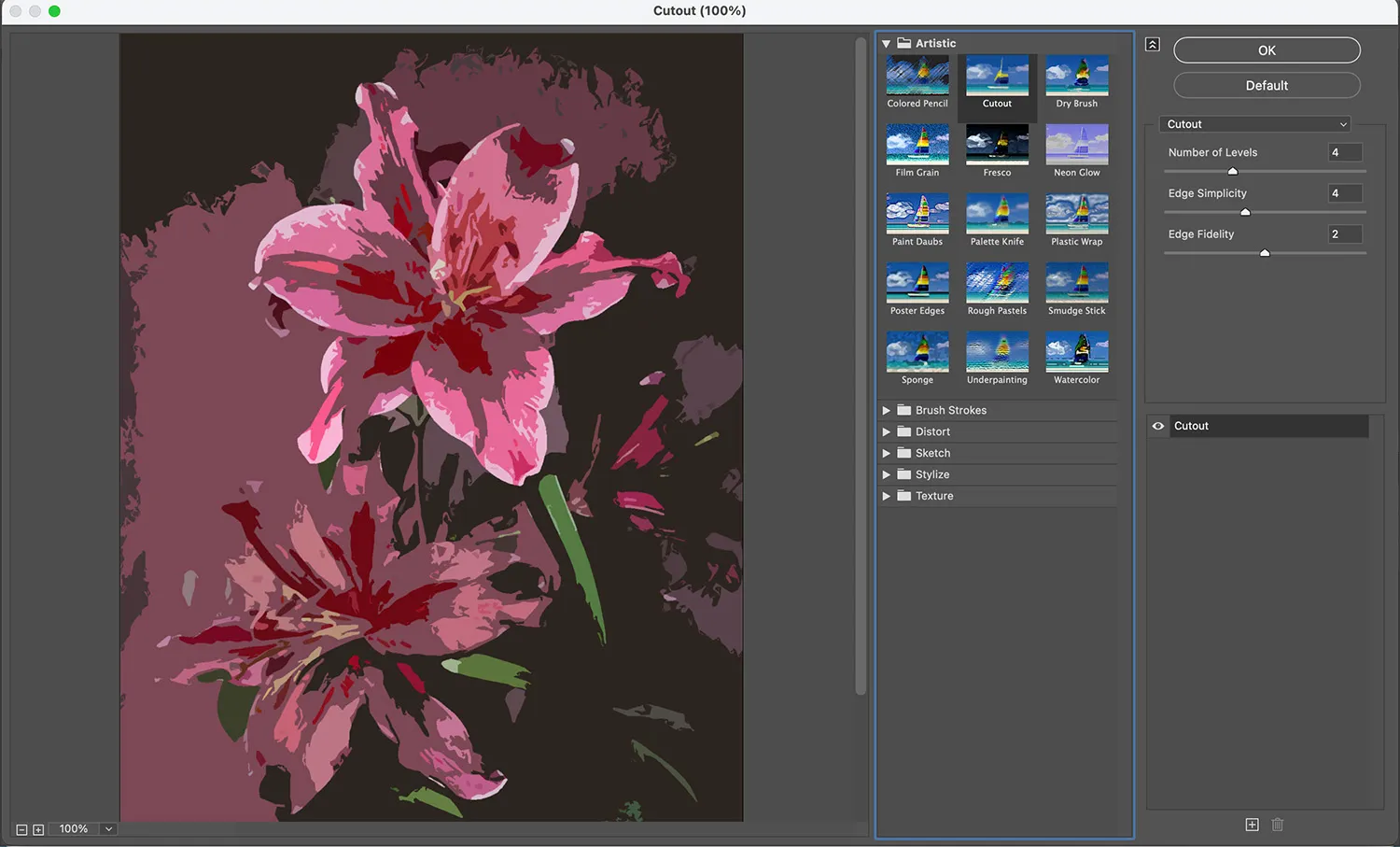
اگر تصویر شما عجیب به نظر می رسد نگران نباشید – باید حالت ترکیبی را تغییر دهید تا جلوه مورد نظر ما را به دست آورید. پس روی OK کلیک کنید.
حالا به پنل لایه ها بروید و روی نماد سمت راست دومین افکت Filter Gallery کلیک کنید:
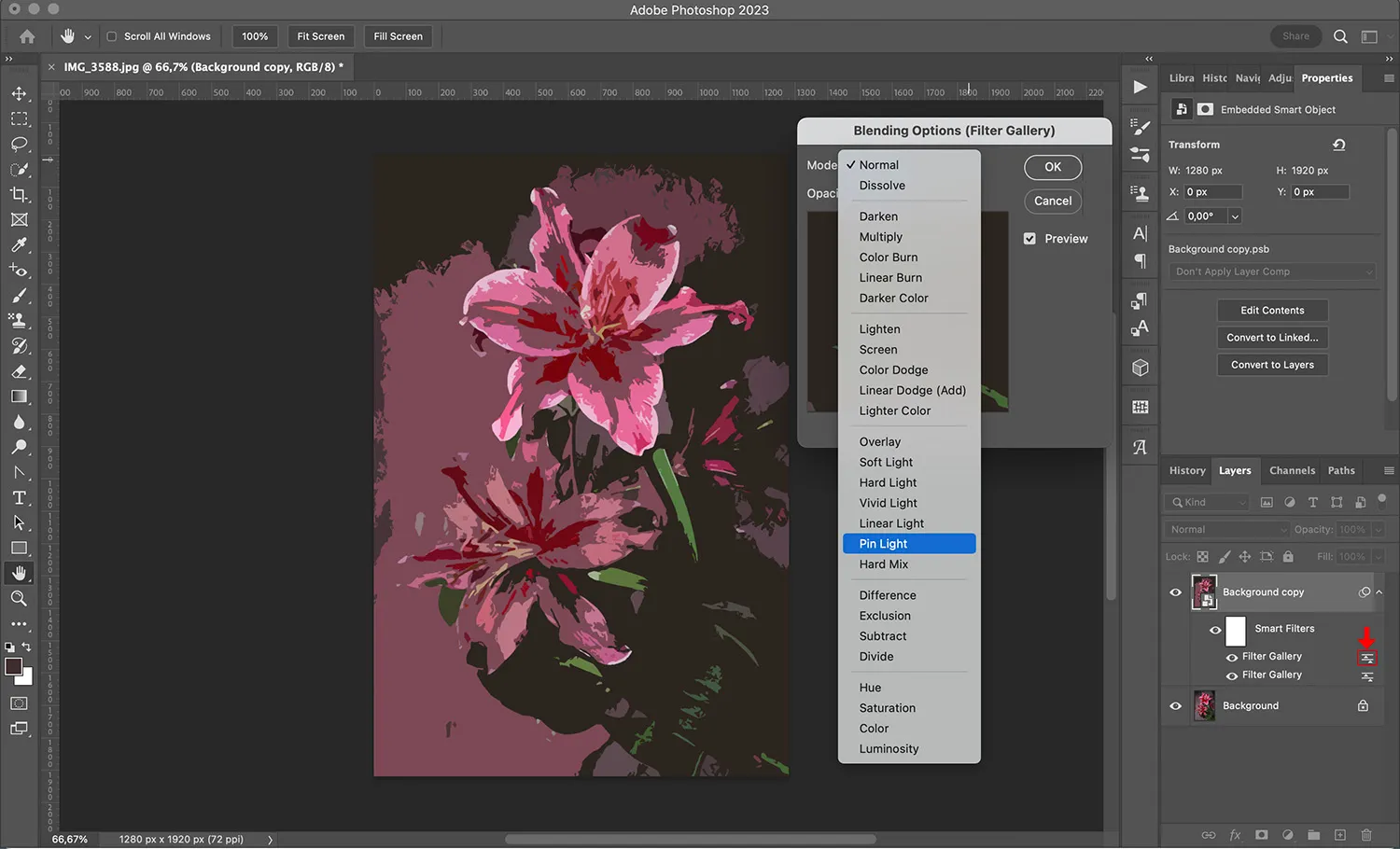
با این کار پنجره Blending Options باز می شود. از منوی کشویی Mode برای انتخاب Pin Light استفاده کنید.
اکنون می توانید در صورت تمایل روی لایه Filter Gallery دوبار کلیک کنید تا فیلتر را سفارشی کنید. متأسفانه، شما فقط میتوانید جلوه فیلتر را بدون حالت ترکیبی در پنجره فیلتر گالری مشاهده کنید، بنابراین تنظیم افکت ممکن است به آزمون و خطا نیاز داشته باشد.
مرحله 5: تصویر را تار کنید
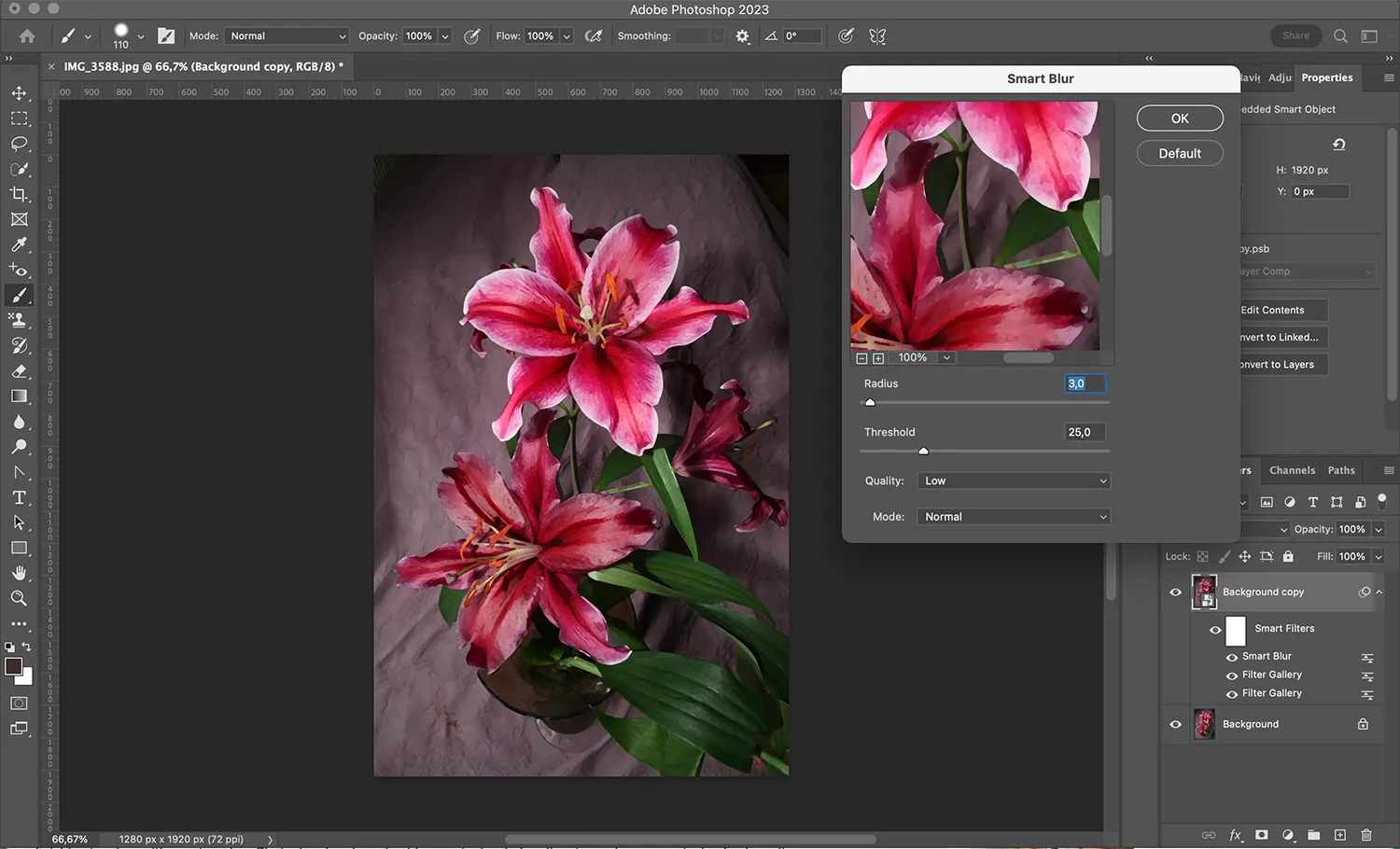
در مرحله بعد، باید یک افکت تاری ایجاد کنید. این در گالری فیلتر یافت نمی شود. در عوض، به سادگی به Filter>Blur>Smart Blur بروید. تنظیمات را در کادر محاوره ای تنظیم کنید و وقتی راضی بودید، برای اعمال روی OK کلیک کنید.
حال ترکیب حالت را به Screen تغییر دهید. میتوانید کادر محاورهای مربوطه را درست مانند دفعه قبل باز کنید: با کلیک کردن روی نماد کنار فیلتر. opacity را به هر چیزی که به نظر می رسد کاهش دهید.
مرحله 6: فیلتر Fine Edge را اعمال کنید

فیلتر نهایی Find Edges نام دارد که ردهای مداد را تقلید می کند که از طریق آبرنگ نشان داده می شود. برای اعمال آن، به Filter>Stylize>Find Edges بروید.
Blend Mode را به Multiply تغییر دهید و opacity را به دلخواه تنظیم کنید.
مرحله 7: یک بافت کاغذ اضافه کنید
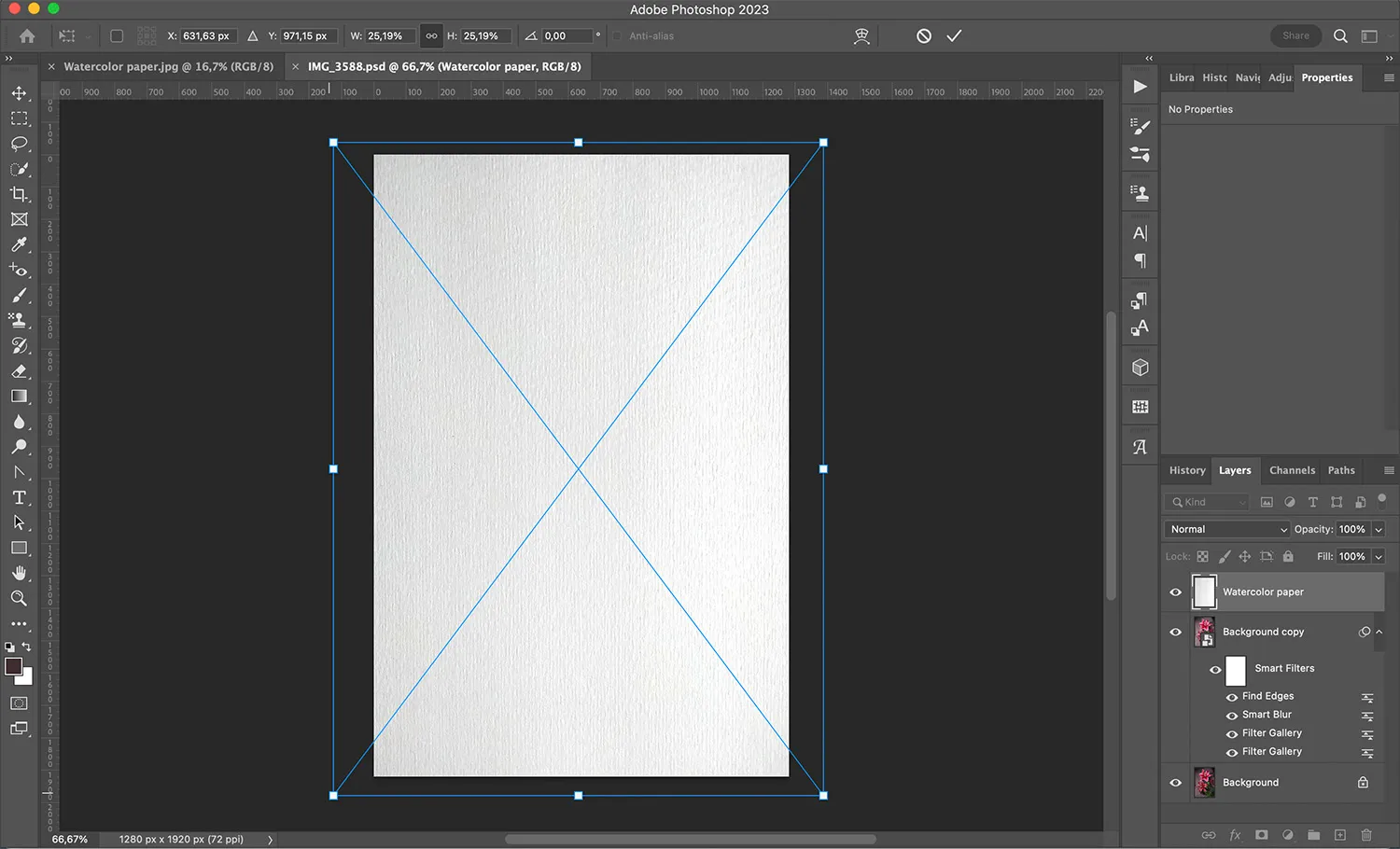
اکنون باید یک بافت کاغذ اضافه کنید تا جلوه آبرنگ خود را واقعی تر کنید. اینجاست که عکس کاغذ به کار می آید.
با انتخاب File>Place>Embedded می توانید روکش کاغذ خود را اضافه کنید. همچنین، میتوانید کاغذ را در یک برگه دیگر باز کنید و Ctrl/Cmd + C و Ctrl/Cmd + V را انتخاب کنید تا آن را کپی کرده و در فضای کاری مربوطه جایگذاری کنید.
از هر تکنیکی که استفاده کردید، عکس کاغذی اکنون باید به عنوان لایه بالایی تصویر آبرنگ شما ظاهر شود. حتما اندازه بوم را طوری تنظیم کنید که کاغذ کل تصویر را بپوشاند.
ادامه دهید و با استفاده از منوی کشویی در پانل لایه ها، حالت ترکیب را به Multiply تغییر دهید.
مرحله 8: روی تصویر نقاشی کنید

با تصویر آبرنگ خود به لایه برگردید. یک ماسک لایه سیاه اضافه کنید (می توانید این کار را با کلیک بر روی دکمه Add Layer Mask در پایین پانل لایه انجام دهید، سپس Ctrl/Cmd + I را روی صفحه کلید خود بزنید تا ماسک با رنگ سیاه پر شود).
در این مرحله، فقط کاغذ را خواهید دید. این به این دلیل است که ماسک لایه سیاه تصویر را پنهان می کند. شما باید با استفاده از قلم موی سفید آن را قابل مشاهده کنید. با انجام صحیح این کار، تصویر روی کاغذ نقاشی شده به نظر می رسد.
بنابراین ابزار Brush را از جعبه ابزار بگیرید یا با زدن کلید B روی صفحه کلید آن را فعال کنید. به نوار Options بروید و یکی از براش های Watercolor را که در ابتدای این آموزش دانلود کرده اید انتخاب کنید.
شروع به نقاشی روی ماسک لایه کنید تا تصویر نمایان شود. اطمینان حاصل کنید که اندازه برس را اغلب تغییر می دهید (می توانید بعد از مدتی نوک برس را نیز تغییر دهید). این باعث میشود افکت آبرنگ در فتوشاپ واقعیتر به نظر برسد (به علاوه، هر بار متفاوت به نظر میرسد!).
نحوه ایجاد افکت آبرنگ با استفاده از اکشن های فتوشاپ
همانطور که در بالا توضیح دادم، یک اکشن راهی برای خودکار کردن فرآیند فتوشاپ است، بسیار شبیه به یک پیش تنظیم. در حال حاضر بسیاری از اکشن های Watercolor Effect برای فتوشاپ در دسترس هستند و استفاده از آنها بسیار آسان است. به سادگی آنها را دانلود کنید، آنها را وارد فتوشاپ کنید و اکشن را اجرا کنید.
البته، کنترل زیادی روی نتیجه نهایی نخواهید داشت. این مبادله است. مطمئناً در زمان صرفه جویی می کنید، اما قابلیت شخصی سازی را از دست می دهید.
با این حال، برخی از اکشن های فتوشاپ به شما امکان می دهند افکت را کمی سفارشی کنید. بستگی به عمل دارد. (و اگر افکت آبرنگی را که یک عمل ایجاد می کند دوست دارید، ممکن است نخواهید آن را سفارشی کنید!)
در صورتی که می خواهید با استفاده از یک عمل افکت ایجاد کنید، من به سرعت توضیح گام به گام نحوه کار آنها را به اشتراک خواهم گذاشت. (توجه داشته باشید که من قبلا یک اکشن آبرنگ جالب را از Adobe دانلود کرده ام.)
ابتدا اکشن را نصب کنید. برای این کار به پنل Actions بروید. منوی همبرگر را باز کرده و Load Action را انتخاب کنید. سپس بر روی اکشنی که دانلود کرده اید کلیک کنید. باید پسوند فایل ATN داشته باشد.
هنگامی که اکشن بارگیری شد، آن را در پنل Actions فهرست خواهید کرد. اگر از اکشن آبرنگ Adobe استفاده می کنید، آن را به صورت یک پوشه می بینید زیرا دارای دو مرحله است. با این حال، اگر از اکشن دیگری استفاده میکنید که فقط یک مرحله دارد، به سادگی روی Play کلیک کنید و افکت آبرنگ ظاهر میشود.
برای استفاده از اکشن Adobe، پوشه را باز کرده و مرحله اول را که Setup نام دارد انتخاب کنید. برای شروع روی دکمه Play کلیک کنید:

دستورالعمل ها را بخوانید و بپذیرید:
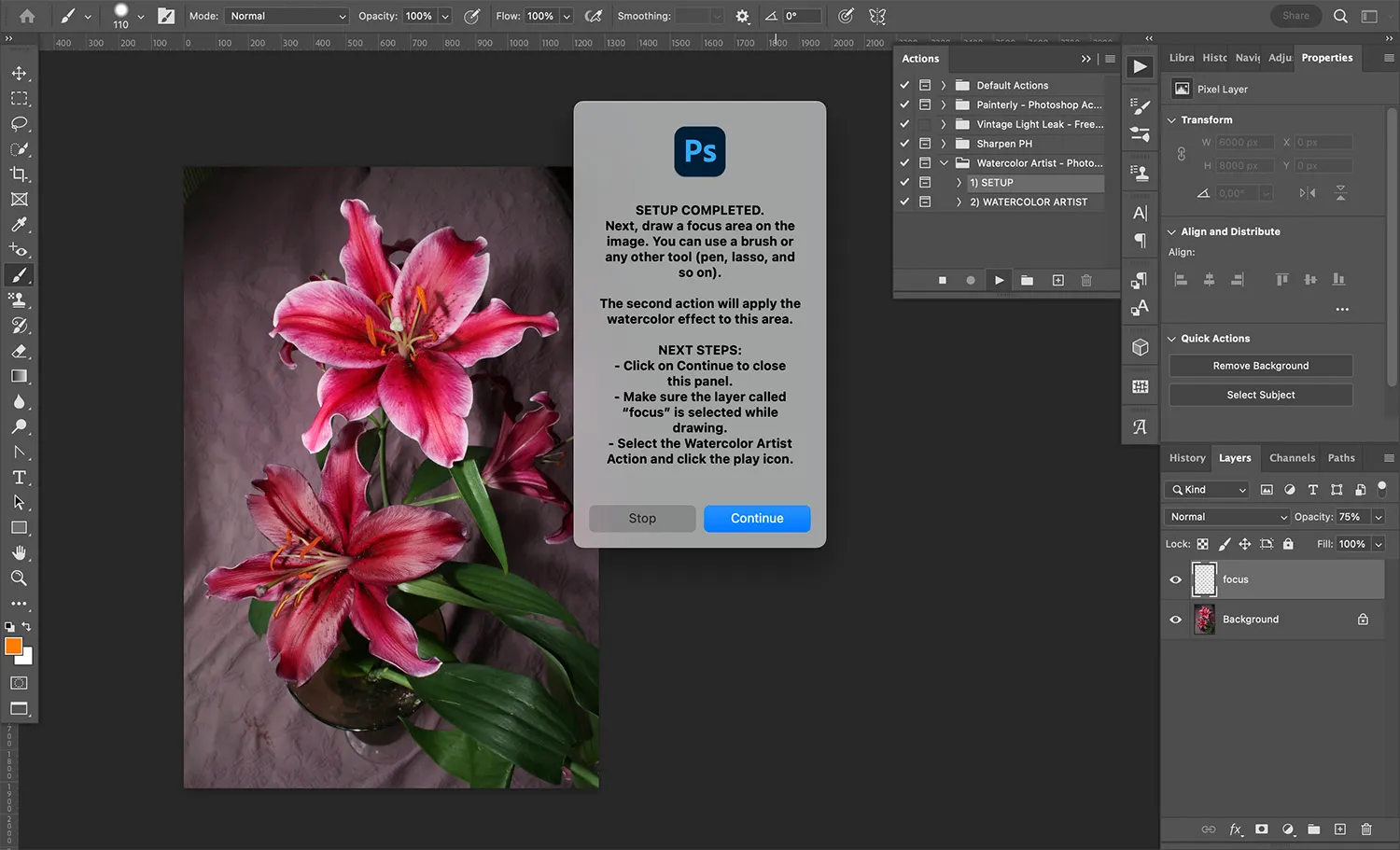
موضوع را طبق دستور انتخاب کنید. من از ابزار Lasso استفاده خواهم کرد، اما با خیال راحت از ابزار انتخابی خود استفاده کنید. سپس روی Watercolor Artist در پنل Actions کلیک کنید و روی Play کلیک کنید:
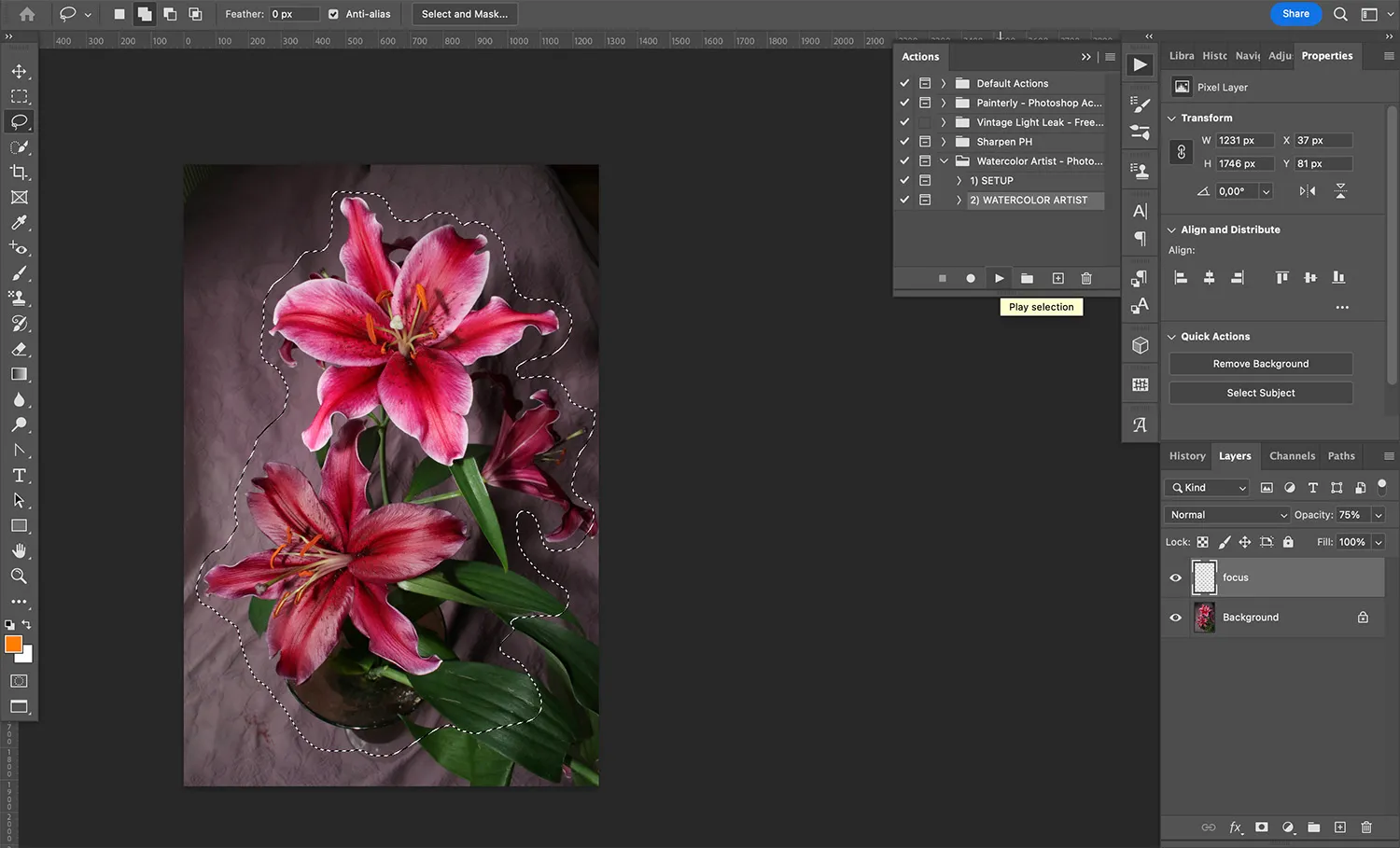
و بس! اکنون تصویر شما باید شبیه یک آبرنگ باشد. توجه داشته باشید که در صورت تمایل به انجام تنظیمات، اکشن Adobe watercolor تمام لایه ها را برای شما در دسترس قرار می دهد:
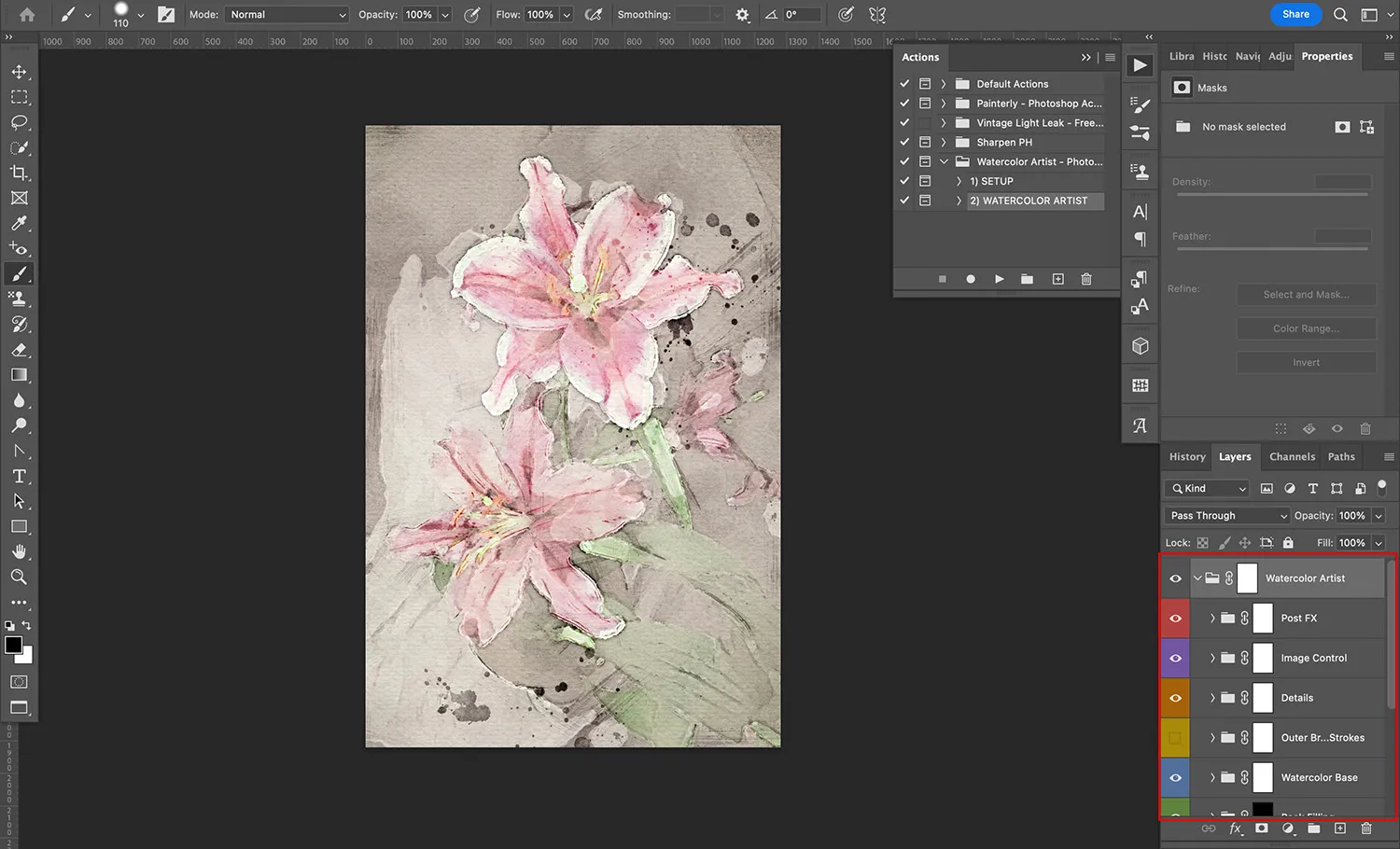
نحوه ایجاد افکت آبرنگ: کلمات پایانی
همانطور که می بینید، اعمال افکت آبرنگ در فتوشاپ کار چندان سختی نیست. میتوانید از یک فیلتر، چند فیلتر یا حتی یک اکشن استفاده کنید – و پس از اتمام کار، تمام عکسهای مورد علاقهتان با آبرنگ بسیار زیبا به نظر میرسند.
همچنین می توانید عکس ها را روی کاغذ آبرنگ چاپ کنید و در خانه آویزان کنید! بنابراین چند عکس انتخاب کنید، سپس افکت آبرنگ را امتحان کنید. شرط می بندم که نتایج را دوست خواهید داشت!
