نحوه ترکیب کردن رنگ ها در فتوشاپ (گام به گام!)، اگر به دنبال ابزاری برای ترکیب کردن رنگها در فتوشاپ هستید، آن را پیدا نمی کنید. زیرا هیچ ابزاری به عنوان ترکیب کردن رنگها در فتوشاپ وجود ندارد. اما حالت های ترکیبی و براش هایی را خواهید یافت که به شما امکان می دهند رنگ ها را با هم ترکیب کنید. سه براش مختلف به شما کمک می کند رنگ ها را در تصویر خود ترکیب کنید. آنها عبارتند از براش، ابزار اسماج و براش میکسر.
در این آموزش، چهار روش مختلف برای ترکیب رنگ ها در فتوشاپ با ابزارهای مختلف ترکیبی را به شما نشان خواهیم داد. هر کدام افکت های متفاوتی ایجاد می کنند. بسته به اهدافتان، متوجه خواهید شد که کدام ابزار ترکیبی بهترین کار را دارد.

1. حالت ترکیبی
حالت ترکیبی به شما امکان می دهد رنگ های یک لایه را با لایه های زیر ترکیب کنید. یک لایه بافت به تصویر اضافه کنید، انجام این کار در به وجود اوردن حالت ترکیبی به شما کمک زیادی خواهد کرد. حالت های ترکیب رنگ زیادی وجود دارد. در اینجا به چند نمونه از انها اشاره می کنیم:
Color burn
Color dodge
Color
Luminosity
هر کدام از اینها لایه ها را به طور متفاوتی ترکیب می کنند و ظاهر متفاوتی به تصویر می دهند. برخی از حالت های ترکیبی رنگ های عکس اصلی شما را حفظ می کنند. برخی دیگر رنگ ها را در لایه بافت نشان می دهند.
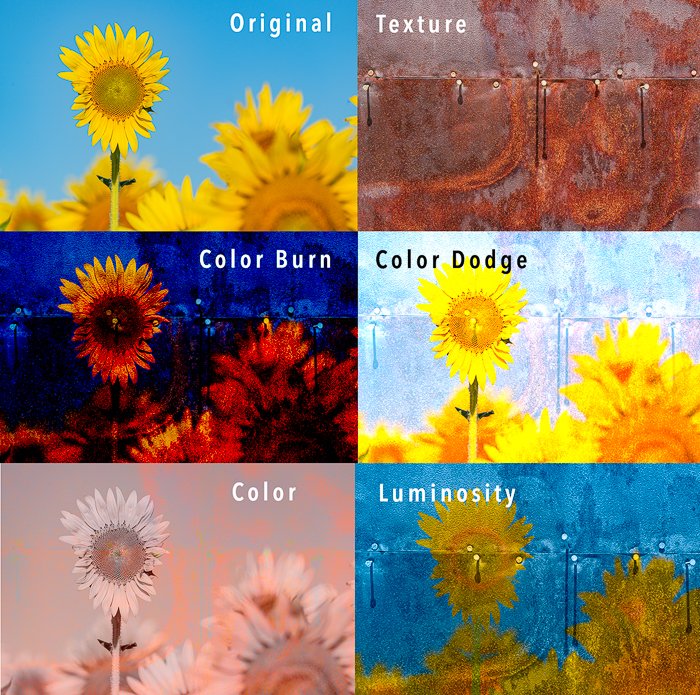
مرحله 1: تصاویر را به عنوان لایه باز کنید
هم عکس اصلی و هم یک تصویر بافت را به صورت لایه در فتوشاپ باز کنید.

مرحله ۲ Blend Mode : و Opacity را تغییر دهید
حالت ترکیبی پیشفرض «Normal» است. لایه بافت را برجسته کرده و با کلیک بر روی منوی کشویی blend mode حالت ترکیب را تغییر دهید. چند حالت ترکیبی مختلف را امتحان کنید تا حالت مورد علاقه خود را پیدا کنید. گزینه Overlay یک انتخاب محبوب است، اما Color، Color Burn و Color Dodge تأثیر بیشتری روی رنگهای تصویر شما خواهند داشت. کاهش شفافیت، قدرت حالت ترکیبی را کاهش میدهد و اجازه میدهد لایه اصلی خود را نشان دهد.

قبل

بعد
2. Blending Mode and Brush
همچنین می توانید با استفاده از ابزار Brush رنگ ها را در تصویر خود ترکیب کنید. میتوانید رنگهای جداگانه را بیرون بیاورید یا رنگهایی را اضافه کنید که در تصویر اصلی نیستند. Brush هنگام افزودن رنگ به بخش های مشخص شده از تصویر شما به خوبی کار می کند.
مرحله 1: یک لایه جدید اضافه کنید
یک لایه جدید بالای لایه اصلی (پس زمینه) اضافه کنید. این کار را با کلیک بر روی نماد + که در پایین پنل لایه ها است انجام دهید. یا به منوی کشویی Layer رفته و Layer > New > Layer (Shift-Ctrl یا ⌘N) را انتخاب کنید. نام لایه جدید را به “Color” تغییر دهید.
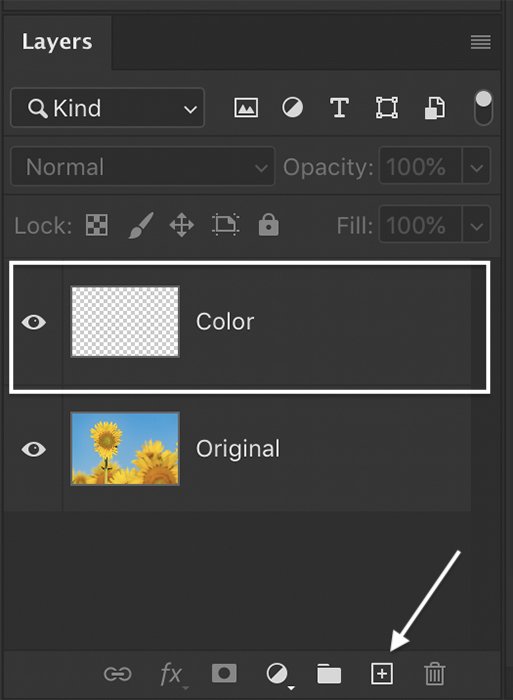
مرحله۲ Blending Mode :را تغییر دهید
لایه جدید را انتخاب کنید. حالت ترکیب را به “Color” تغییر دهید.
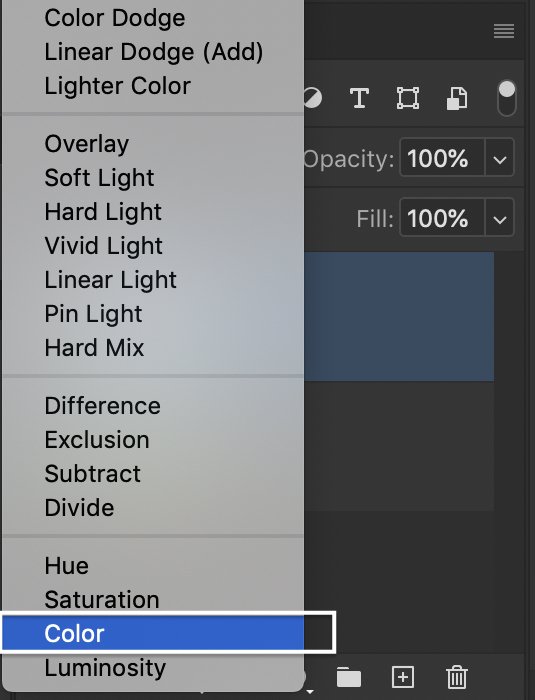
در این حالت ترکیبی، luminosity و saturation طوری هستند که گویا تازه رنگی را برای رنگ امیزی کردن انتخاب می کنید. می توانید حالت های ترکیبی دیگر را برای جلوه های متفاوت امتحان کنید.
مرحله 3: رنگ پیش زمینه را انتخاب کنید
کادر انتخاب Color Picker (Foreground Color) را باز کنید. رنگی را که می خواهید با تصویر خود ترکیب کنید انتخاب کنید.
اگر می خواهید از رنگ موجود در تصویر اصلی استفاده کنید، از ابزار قطره چکان استفاده کنید. لایه اصلی را برجسته کرده و روی یک رنگ کلیک کنید.
روی OK کلیک کنید.
پس از انتخاب رنگ از لایه اصلی، مطمئن شوید که لایه Color را دوباره انتخاب کنید.
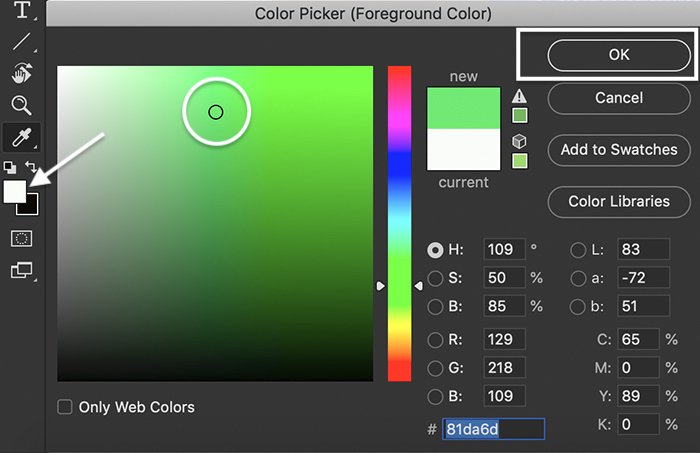
مرحله 4: رنگ را براش بزنید
دوباره بررسی کنید که لایه رنگی جدید انتخاب شده باشد. یک براش که بیشتر به نیاز های شما پاسخ می دهد را انتخاب کنید. در نوار گزینه ها، شفافیت را بین 10-20 درصد کاهش دهید.
![]()
از براش برای رنگ آمیزی رنگ جدید بر روی تصویر خود استفاده کنید.
اگر می خواهید رنگ های بیشتری اضافه کنید، می توانید رنگ پیش زمینه را تغییر دهید. برای یک رنگ عمیق تر، opacity را افزایش دهید یا روی یک قسمت چند بار رنگ بزنید.
براش و یک رنگ پیش زمینه را انتخاب کنید (برای مثال ما، سایه صورتی انتخاب کرده ایم). سپس رنگ را روی لایه خالی، Color Blend قرار دهید.
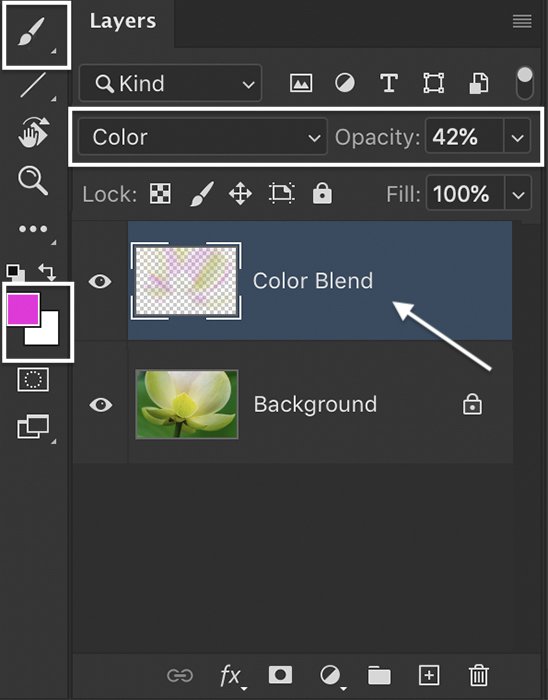
از ابزار پاک کن برای حذف رنگ های ناخواسته استفاده کنید. همچنین می توانید opacity لایه رنگ را کاهش دهید تا میزان رنگ کاهش یابد.
3. ابزار اسماج برای ترکیب رنگ
ابزار دیگری برای ترکیب رنگ ها ابزار اسماج است. با کشیدن انگشت می توانید رنگ ها را از یک قسمت تصویر به قسمت دیگر منتقل کنید. افکت می تواند بسیار جالب باشد و کیفیت خوبی را به تصویر شما بیافزاید.

قبل

بعد
مرحله 1: یک لایه دیگر ایجاد کنید
تصویر خود را در فتوشاپ باز کنید و یک لایه دیگر ایجاد کنید. این کار تضمین می کند که تصویر اصلی شما بدون تغییر باقی می ماند. اگر افکت ترکیبی را دوست ندارید، همیشه می توانید به تصویر اصلی برگردید و دوباره شروع کنید. برای ایجاد یک لایه دیگر، به منوی کشویی Layer رفته و Layer > Duplicate Layer (Ctrl یا ⌘J) را انتخاب کنید.
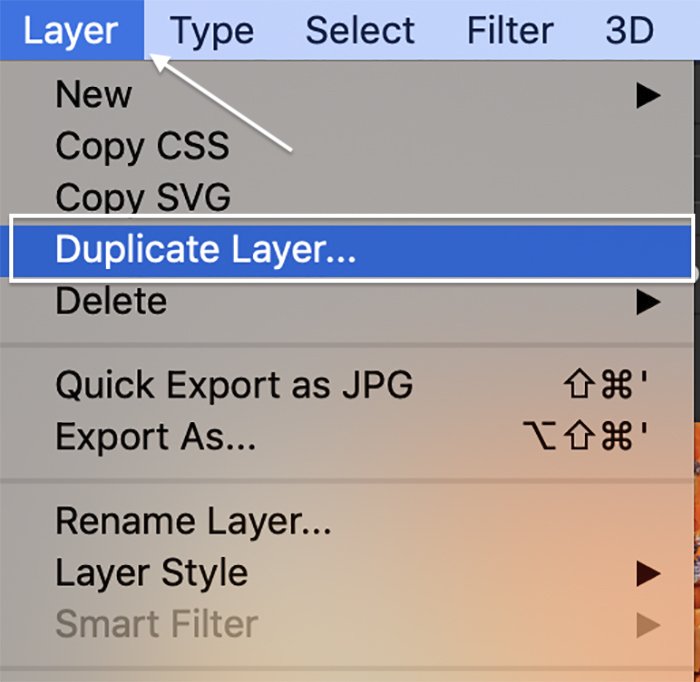
مرحله 2: از ابزار اسماج برای ایجاد لکه های رنگی استفاده کنید
ابزار اسماج را از نوار ابزار انتخاب کنید. این ابزار مانند دستی است که انگشت اشاره اش بلند شده باشد.
در نوار گزینه ها، یک براش مناسب انتخاب کنید. از منوی کشویی حالت، رنگ را انتخاب کنید.
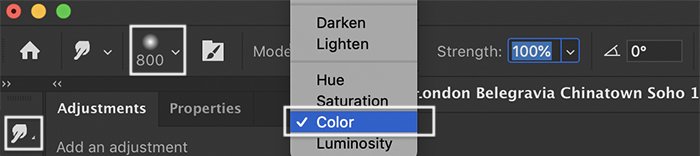
در حالت رنگ، فقط رنگ ها لکه دار می شوند. خطوط یا سایر عناصر تصویر شما تحت تأثیر قرار نمی گیرند.
هرچه براشی که انتخاب کرده اید کوچکتر باشد، ترکیب رنگ دقیق تر خواهد بود. براش های بزرگتر تغییرات بیشتری در رنگ ها پیدا می کنند.
مطمئن شوید که لایه دیگر شما انتخاب شده است. روی یک قسمت از تصویر خود کلیک کنید و رنگ ها را به قسمت دیگری بکشید. می توانید در یک خط مستقیم، یک قوس و در هر دو جهت بکشید.
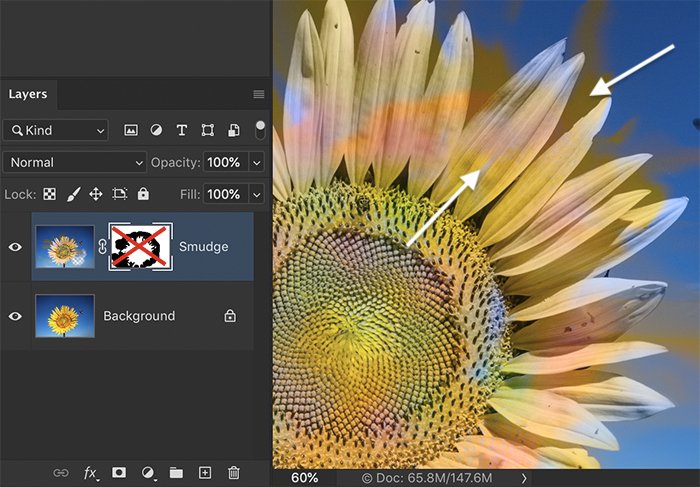
اگر رنگ های خیلی تند و پررنگی دارید، انها را کم رنگ کنید و تیرگی انها را کاهش دهید. در هنگام کار با فایل های بزرگ، ممکن است در هنگام لکه دار کردن رنگ ها دچار تاخیراتی شوید.
اگر این افکت را دوست ندارید، روی لغو (Ctrl یا ⌘Z) کلیک کنید و سعی کنید از نقطه دیگری بکشید.
برای افزودن یک رنگ جدید، کادر Finger Painting را علامت بزنید. سپس، رنگ پیش زمینه مورد نظر خود را در نوار ابزار انتخاب کنید.
اگر رنگها در قسمت های ناخواسته ای وجود داشته اند نگران نباشید به راحتی می توانید حذفشان کنید.
مرحله 3: رنگ هایی که در قسمت های ناخواسته وجود دارند را حذف کنید
تغییرات رنگ ناخواسته را پاک کنید.
میتوانید تیرگی لایه های دیگر را کاهش دهید تا رنگ اصلی را بیشتر نمایان کنید.
4. براش میکسر
این براش به شما امکان می دهد با رنگ ها و الگوهای تصویر خود نقاشی کنید. این پیشرفته ترین ابزار ترکیب در فتوشاپ است. این ابزار می تواند به تصویر شما کیفیت نقاشی بدهد. همچنین می توانید از این ابزار برای ایجاد حالت محو یا نوردهی دوگانه استفاده کنید.

قبل

بعد
مرحله 1: یک لایه دیگر ایجاد کنید
یک لایه دیگر ایجاد کنید. رعایت این کار تضمین می کند که تصویر اصلی شما بدون تغییر باقی می ماند. به منوی کشویی Layer بروید و Layer > Duplicate Layer (Ctrl یا ⌘J) را انتخاب کنید.
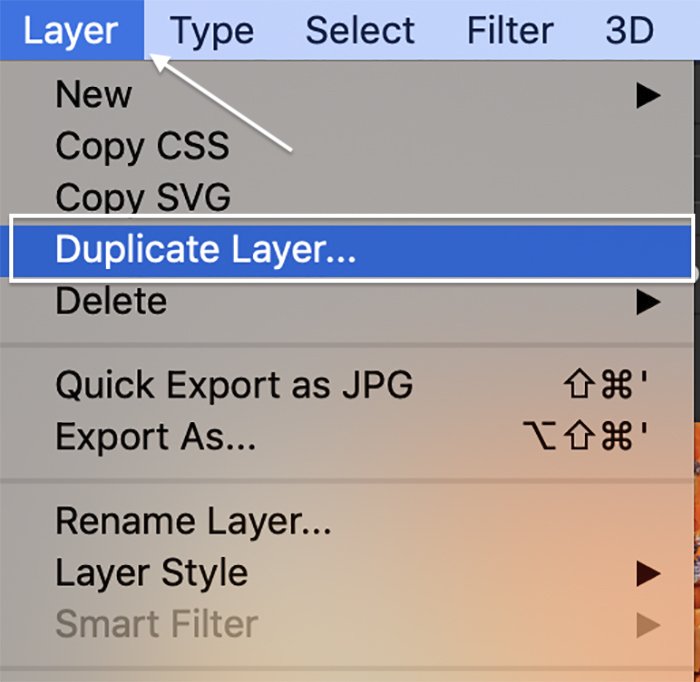
مرحله 2: برس میکسر را انتخاب کنید
براش را از نوار ابزار انتخاب کنید. نماد این براش مانند یک قلم مو با یک قطره رنگ است.
![]()
مرحله 3: برس را بارگیری کنید
در نوار گزینه ها، یک براش انتخاب کنید. کلید Option یا Alt را نگه دارید و روی تصویر خود کلیک کنید تا براش بارگذاری شود. پیکان کشویی در کنار کادر رنگ به شما امکان می دهد که یک رنگ یا الگو را انتخاب کنید.

می توانید درصد مقدار رنگ ها را انتخاب کنید. یا از یکی از تنظیمات پیشتنظیمی در منوی نوار گزینهها استفاده کنید.
اگر می خواهید رنگ های مختلف را بارگذاری کنید، براش خود را تمیز کنید و روی تصویر خود کلیک کنید. همچنین می توانید رنگ پیش زمینه را در نوار ابزار انتخاب کنید.
مرحله 4: رنگ ها را روی تصویر بکشید
با براش بارگذاری شده، اطراف لبه های سوژه خود را رنگ کنید. یا می توانید روی پس زمینه نقاشی کنید تا رنگ ها را در سراسر تصویر خود ترکیب کنید. برای جلوه ای روشن تر، opacity را کاهش دهید. اینکه چگونه به نظر می رسند به اندازه و جهت ضربه های براش شما بستگی دارد.
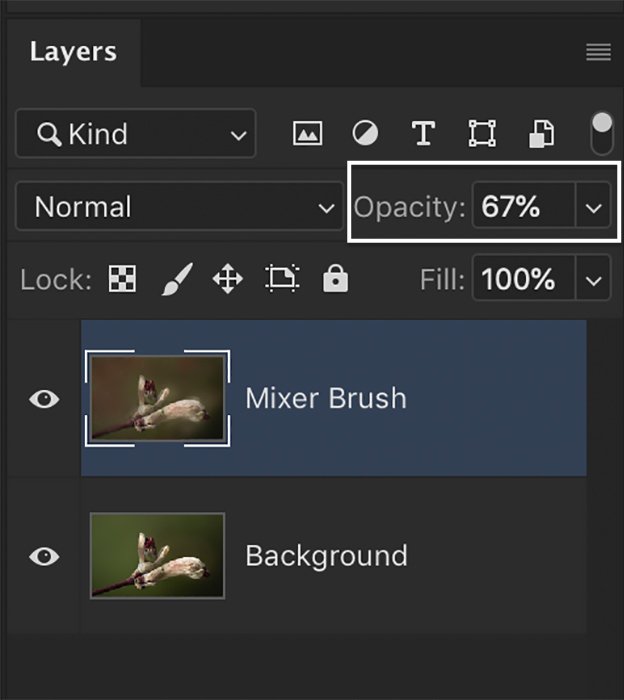
کلام اخر
هیچ ابزاری برای ترکیب کردن رنگ ها در فتوشاپ وجود ندارد، اما با استفاده از ابزارهای دیگر می توانید ان را انجام دهید. شما می توانید دو تصویر را با استفاده از حالت های ترکیبی ترکیب کنید. همچنین می توانید یک لایه جدید برای حالت ترکیب رنگ ایجاد کنید و رنگ ها را روی عکس خود بکشید. ابزار اسماج می تواند در به وجود اوردن یک تصویر فوق العاده به شما کمک زیادی بکند. میتوانید آنها را در اطراف تصویر خود پخش کنید یا روی رنگهای جدید رنگ انگشت خود را بکشید. براش میکسر یکی از بهترین ها در ایجاد ترکیب است. این براش به شما امکان می دهد رنگ ها یا الگوهای تصویر خود را روی یک قلم مو قرار دهید تا در قسمت های دیگر تصویر خود استفاده کنید. در واقع می تواند یک پس زمینه هماهنگ ایجاد کند. اگر هم بخواهید یک افکت رنگی ایجاد کنید یا دو عکس را ترکیب کنید، فتوشاپ ابزاری دارد که این کار را انجام می دهد.


