نحوه صاف کردن پوست در فتوشاپ (راهنمای گام به گام!)

نحوه صاف کردن پوست در فتوشاپ (راهنمای گام به گام!)، هنگامی که از افراد عکس های پرتره میگیرید این وظیفه شما است که مدل را به طور شگفتانگیزی جلوه دهید. این شامل روتوش پوست برای از بین بردن لکه ها و صاف کردن هرگونه مشکل در تصویر نیز می شود.
بسیاری از روتوشگرهای ماهر عکاسی پرتره، ساعت ها در مقابل کامپیوتر خود صرف صاف کردن پوست، افتادگی و از بین بردن لکه ها می کنند.

در این آموزش نحوه از بین بردن لک ها و صاف کردن پوست افراد را در برنامه فتوشاپ نشان می دهم. من با یک فرآیند ساده شروع می کنم که به راحتی پوستی مانند ابریشم ایجاد می کند. سپس فرآیندهای پیشرفته تری را که توسط بسیاری از متخصصان استفاده می شود را به شما نشان خواهم داد.
با هر آموزشی، خیلی بهتر است که گام به گام آن را دنبال کنید. بنابراین یک تصویر بگیرید، فتوشاپ خود را باز کنید و مراحل را با ما انجام دهید!
از بین بردن لکه ها در فتوشاپ
من همیشه ویرایش را با از بین بردن لکه ها شروع می کنم. انها شامل آکنه، تغییر رنگ یا خراش می شوند. البته شایان ذکر است که من معمولاً هیچ ویژگی اصلی را که باعث تفاوت بیش از حد عکس با مدل شود را حذف نمی کنم مگر اینکه مدل از من بخواهد. کک و مک، جای زخم، خال و سایر علائم زیبایی هر فرد را متمایز می کند.
در اینجا تصویری از یک مدل زیبا وجود دارد. که من چند سال پیش از او عکس گرفتم. در حین کار با این آموزش، روی صورت او زوم می کنم.
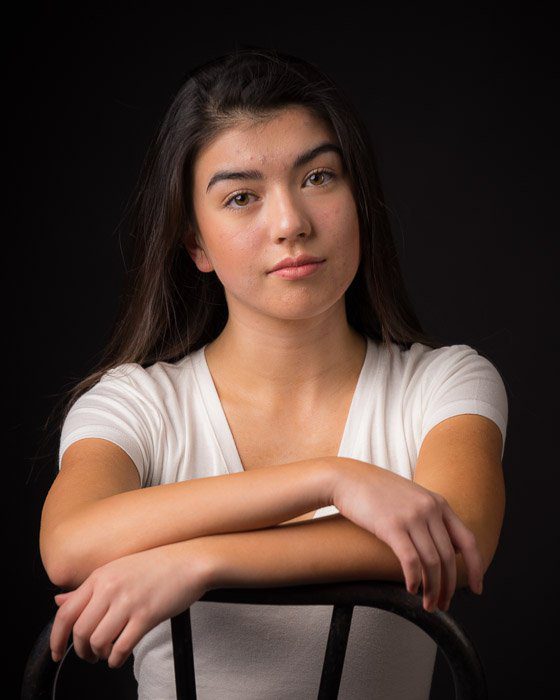
من یک کپی از تصویر خود را در یک لایه جدید در فتوشاپ ایجاد می کنم و نام آن را “حذف لک” می گذارم. ایجاد یک لایه جدید با هر تغییر عادت خوبی است. این تضمین می کند که به راحتی می توانید به مرحله قبلی برگردید. یا می توانید روش های مختلف را امتحان کنید و تفاوت را با هم مقایسه کنید.
اگر قبلاً یک لایه تکراری ایجاد نکرده اید، به Layers>Duplicate Layer بروید یا لایه را انتخاب کنید و Ctrl یا ⌘J را کلیک کنید.
ابتدا، من قصد دارم با ابزار Spot Healing Brush کار کنم. نماد ان مانند یک باند با یک برامدگی بر روی آن است. من از یک براش نرم (حدود 30 درصد) استفاده می کنم.
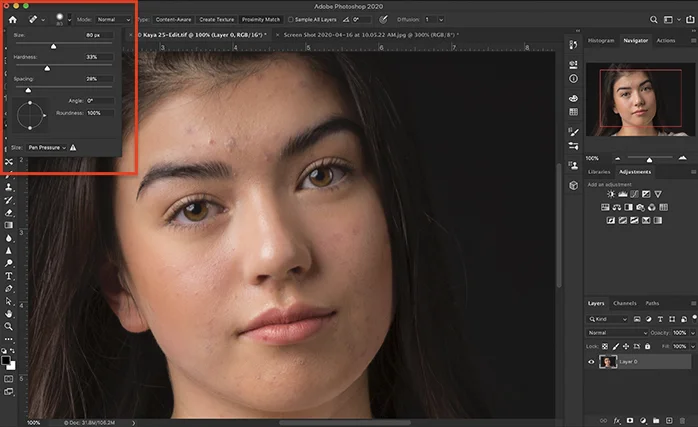
در واقع اندازه براش را نسبت به لکه ای که دارم بزرگ و کوچک می کنم. با استفاده از کلیدهای براکت می توانم به راحتی اندازه براش را تغییر دهم. “[” قلم مو را کوچکتر می کند. “]” قلم مو را بزرگتر می کند.
حالا روی لکه ها کلیک کنید. با هر کلیک انها را از بین می برید!
فتوشاپ از اطلاعات ناحیه اطراف آن نقطه استفاده میکند و باعث میشود که پوست به صورت یکپارچه صاف شود و لک و اکنه ها ناپدید شود. اگر لکه به طور کامل ناپدید نشد، دوباره با یک برس کمی بزرگتر روی آن کلیک کنید.
من به کلیک کردن روی لکه ها ادامه می دهم تا جایی که هر نقطه شفاف شود.
اگر میخواهید کنترل بیشتری داشته باشید یا اگر Spot Healing Brush ظاهری را که میخواهید به شما نمیدهد، از ابزار Healing Brush استفاده کنید.
برای فعال کردن ابزار Healing brush، با استفاده از کلید Option کلید Alt در رایانه شخصی ناحیه شفافی از پوست نزدیک به لکه را انتخاب می کنم. پوست از نظر بافت و رنگ متفاوت است. ممکن است بافت پیشانی با گونه متفاوت باشد. برای حفظ بافت پوست، میخواهم سعی کنم تا حد امکان با رنگ و بافت پوست هماهنگی داشته باشم.
از بین بردن لک ها به صاف کردن پوست مدل من کمک زیادی می کند. عکس قبل و بعد را با هم مقایسه کنید.
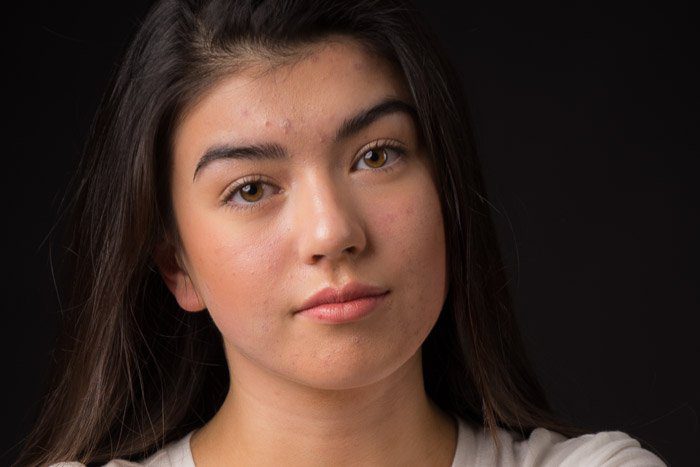
قبل
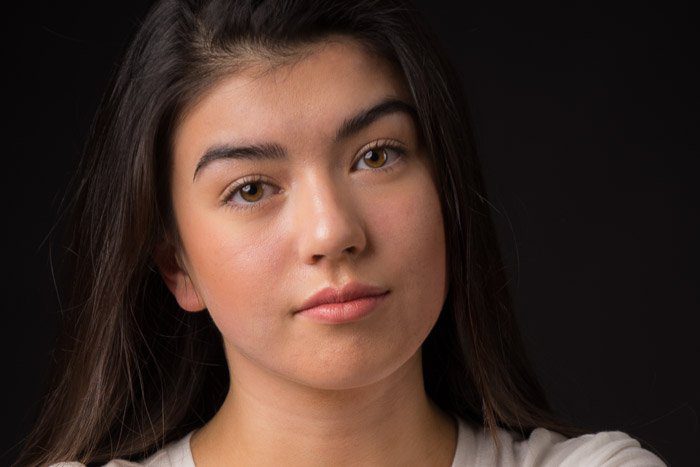
بعد
چگونه پوست را با فتوشاپ صاف کنیم
من قصد دارم سه راه برای صاف کردن پوست در فتوشاپ به شما نشان دهم. دو مورد اول برای عکاسان پرتره تازه کار ساده تر هستند. آخرین روش، روش پیشرفته تری است، اما بافت پوست را حفظ می کند.
همه روش ها تاری را اضافه می کنند که به پوست حالت نرمی و ابریشمی بخشد.
ابزار تار
ساده ترین راه برای صاف کردن پوست در فتوشاپ استفاده از ابزار بلور است. این ابزار مانند قطره آب در نوار ابزار به نظر می رسد. این ابزار پوست را صاف می کند، اما به شما اجازه نمی دهد تا کنترل زیادی روی اثر صاف کنندگی داشته باشید.
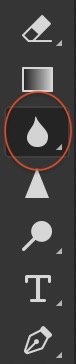
مرحله 1 – یک لایه جدید ایجاد کنید
لایه “Blemish Removal” را انتخاب کرده و آن را در یک لایه جدید کپی کنید. Layer> Duplicate Layer (Ctrl یا ⌘J). من برچسب لایه جدید خود را “Smooth Skin 1” گذاشتم.
مرحله 2 – بلور را اضافه کنید
ابزار بلور را انتخاب کنید و مطمئن شوید که درصد ان روی 100٪ تنظیم شده است. تاری را مستقیماً روی پوست مدل نقاشی کنید. اثر تاری فقط روی پوست اعمال می شود. من با احتیاط از تاری چشم، مو، لب، پس زمینه یا لباس خودداری می کنم.
اگر افکت خیلی قوی است، ابزار بلور (Ctrl یا ⌘Z) را لغو کنید و درصد را کاهش دهید. عکس قبل و بعد را با هم مقایسه کنید.
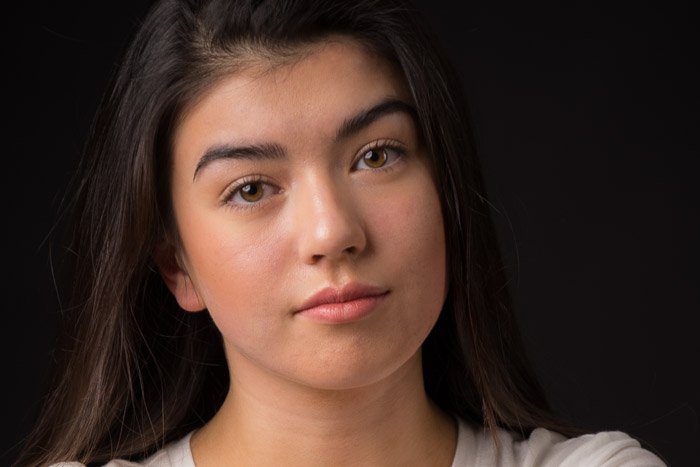
قبل

بعد
فیلتر بلور
برای افزودن کنترل بیشتر بر روی بخش هایی که افکت وجود دارد، به جای ابزار بلور از Filter blur استفاده کنید. می توانید از Gaussian بلور یا تاری Surface به عنوان جلوه صاف کننده استفاده کنید. Gaussian بلور درخشش بهتری به پرتره می بخشد. هر دو نوع تاری را آزمایش کنید و یکی را که بیشتر دوست دارید انتخاب کنید.
مرحله 1 – یک لایه جدید ایجاد کنید
لایه “Blemish Removal” را انتخاب کرده و آن را در یک لایه جدید کپی کنید. Layer> Duplicate Layer (Ctrl یا ⌘J). من برچسب لایه جدید خود را “Smooth Skin 2” گذاشتم.
مرحله 2 – Blur را اضافه کنید
به منوی کشویی Filter بروید. Blur>Gaussian Blur را انتخاب کنید.
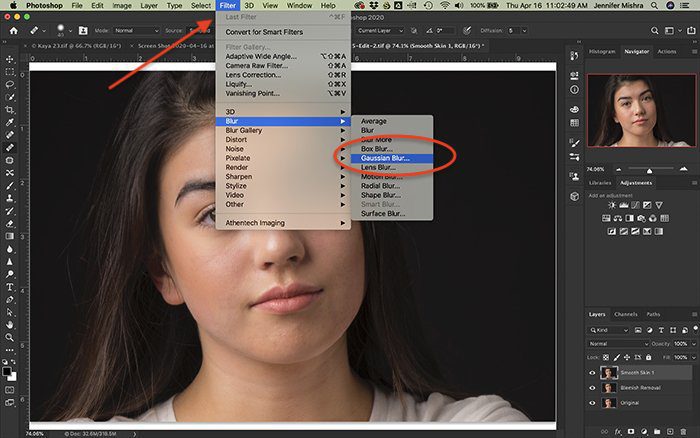
خیلی به حالت بلور نیاز ندارید. 5 تا 10 پیکسل بسته به وضوح باید این کار را انجام دهد. همچنین شفافیت لایه را تا 50 درصد کاهش دهید. اگر از حالت بلور بیش از حد اضافه کنید، بافت پوست را از بین می برید و عکس طبیعی به نظر نمی رسد.
تاری سطح (Filter>Blur>Surface Blur) ظاهری کمی متفاوت به شما میدهد، اما این روند مانند زمانی است که Gaussianبلور اضافه میکنید. من از Radius 5 و Threshold 25 برای شروع استفاده می کنم.
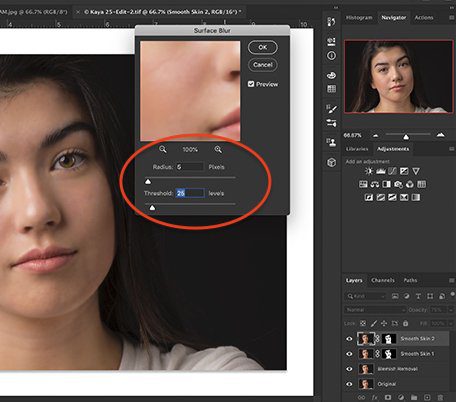
ok را کلیک کنید.
مرحله 3 – حالت بلور را به پوست اضافه کنید
حالت بلور فقط روی پوست اعمال می شود. نمیخواهم چشمها، موها، لبها، پسزمینه یا لباسها را تار کنم. من بلور را با یک Layer Maskپنهان می کنم و آن را فقط روی پوست رنگ می کنم.
اگر قبلاً یک Layer Mask ایجاد نکردهاید، روی لایه «Smooth Skin» و سپس ابزار Layer Mask که در زیر آن قرار دارد کلیک کنید. این ابزار شبیه یک مستطیل با یک دایره در داخل ان است. یک مستطیل سفید باید در کنار لایه “Smooth Skin” ظاهر شود.
روی Layer Mask سفید کلیک کنید و با انتخاب Image>Adjustments>Invert( (Ctrl or ⌘I در واقع Layer Mask شما باید سیاه شود و Gaussian بلور شما پنهان شود.
یک میانبر برای این فرآیند وجود دارد. قبل از کلیک بر روی ابزار Layer Mask ، کلید Option (کلید Alt را در رایانه شخصی) نگه دارید و فتوشاپ یک ماسک لایه وارونه ایجاد می کند.
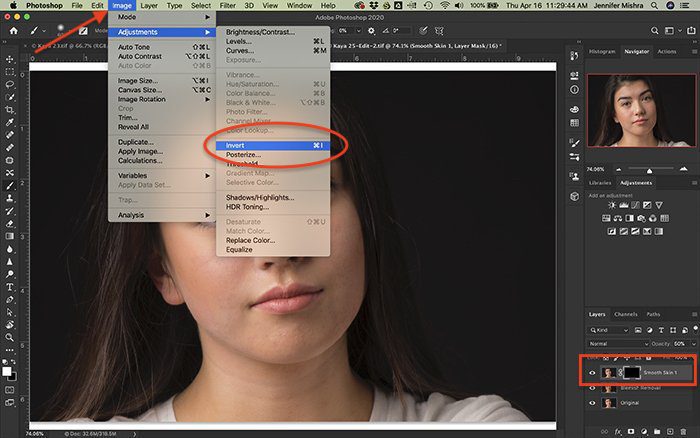
با استفاده از یک ابزار براش سفید، بلور را روی پوست مدلم رنگ می کنم. گردن را فراموش نکنید! اگر به طور تصادفی در ناحیه ای که نباید تار شود، تاری اضافه کردید، به یک براش سیاه رنگ تغییر دهید کلید “X” را کلیک کنید و بلور را پاک کنید.
تصویری که درست می کنید باید ظریف باشد. اگر می خواهید کمی بلور بیشتر شود، شفافیت لایه خود را افزایش دهید. عکس قبل و بعد را با هم مقایسه کنید.
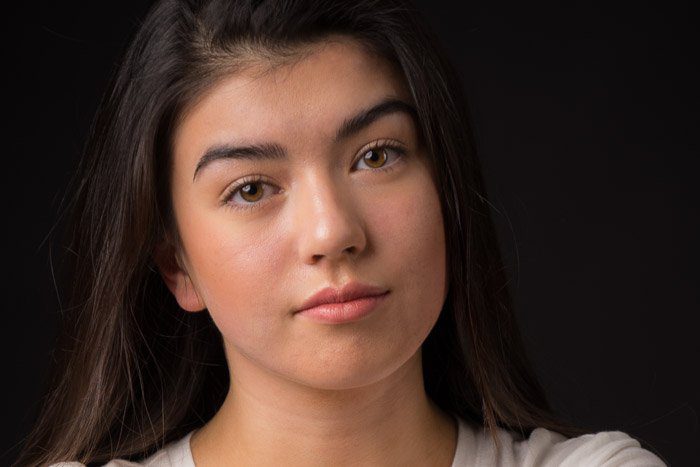
قبل

بعد
فیلتر High Pass
استفاده از فیلتر High Pass همراه با یک Gaussian بلور ، جلوه نرمتر و ابریشمی تری را در فتوشاپ ایجاد میکند. این فرآیند با حفظ بافت پوست، بیشترین کنترل را به شما می دهد. این روند کمی طولانی به نظر می رسد و در طی انجام مراحل ممکن است عجیب به نظر برسند، اما با من همراه باشید. نتیجه نهایی باعث ایجاد پوستی صاف می شود.
مرحله 1 – یک لایه جدید ایجاد کنید
روی لایه “Blemish Removal” کلیک کنید و آن را در یک لایه جدید کپی کنید Layer>Duplicate Layer (Ctrl or ⌘J) من لایه جدیدم را “High Pass Filter” نام گذاری کردم و opacity را به 50% کاهش دادم.
مرحله 2 – فیلتر High Pass را اضافه کنید
اکنون، من یک فیلتر High Pass را به تصویر خود اضافه می کنم. من این کار را با رفتن به Filter>Other>High Pass انجام می دهم… یک فیلتر High Pass برای یافتن لبه ها یا جزئیات طراحی شده است. من اغلب از این فیلتر برای واضح ترکردن تصاویر کمی تار استفاده می کنم. بعداً افکت را معکوس می کنم، بنابراین به جای تأثیر بر لبهها، اثر روی سطح صاف پوست متمرکز میشود.
من شعاع بین 20 تا 25 پیکسل اعمال می کنم.
روی OK کلیک کنید.
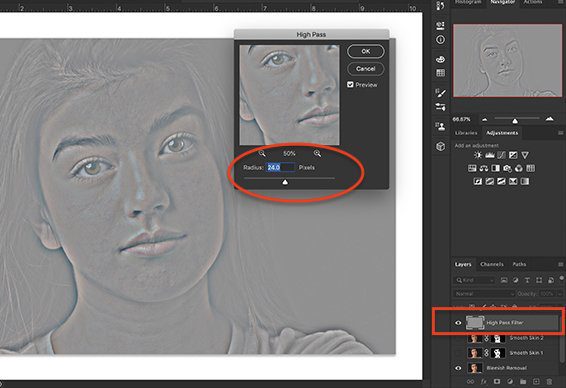
وقتی این فیلتر را اعمال می کنید، تصویر شما خاکستری می شود و لبه های صورت فرد را به صورت طرح کلی می بینید.
مرحله 3 – Blur را اضافه کنید
مرحله بعدی اضافه کردن بلور است همانطور که در فرآیند قبلی انجام دادم. به Filter>Blur>Gaussian Blur بروید. بین 5 تا 10 پیکسل اضافه کنید.
روی OK کلیک کنید.
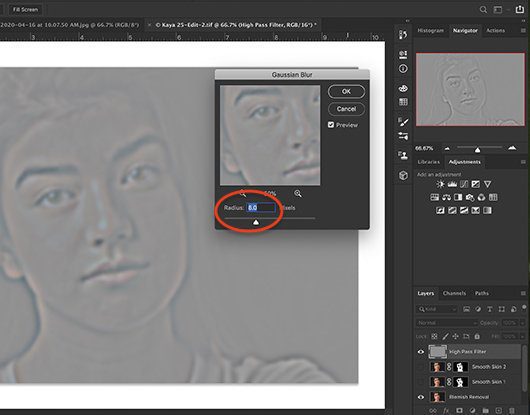
مرحله 4 – معکوس( invert effect)
مطمئن شوید که لایه High Pass انتخاب شده است و با رفتن به Image>Adjustment>Invert (Ctrl or ⌘I) افکت را معکوس کنید.
مرحله 5 – گزینه های ترکیب را تغییر دهید
من قصد دارم دو گزینه ترکیبی را تغییر دهم. من با باز کردن کادر گفتگوی Blending Options شروع می کنم. می توانید این کار را با دوبار کلیک کردن روی لایه، کلیک راست روی لایه و انتخاب Blending Options یا با انتخاب Layer>Layer Style>Blending Options انجام دهید. این پانل به من اجازه می دهد تا نحوه تعامل لایه High Pass خود با لایه های زیر را کنترل کنم.
ابتدا حالت ترکیبی را به Linear Light تغییر می دهم.
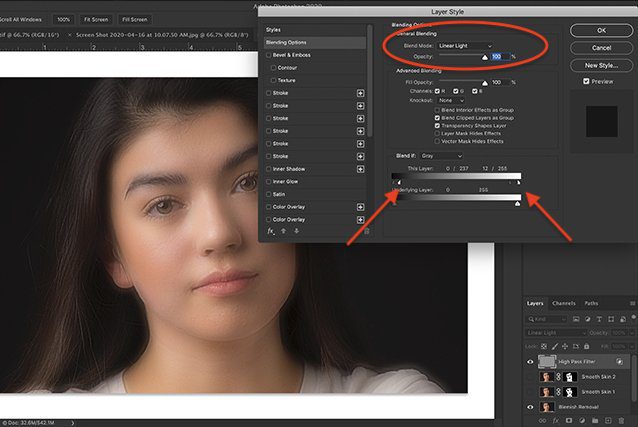
سپس به اسلاید هایی که در پایین پنل قرار دارند بر میگردم. این اسلایدها «Blend if» نامیده میشوند.
با این اسلایدر، من کنترل می کنم که چگونه نور و تاریکی در لایه High Pass من با لایه های دیگر ترکیب می شود. یک مثلث تیره در سمت چپ و یک مثلث روشن در انتهای سمت راست نوار لغزنده وجود دارد. من مثلث روشن خود را به سمت چپ و مثلث تاریک را به سمت راست حرکت خواهم داد. نه کاملاً تا انتهای اسلایدر، اما تقریباً. عدد سمت چپ به حدود 0 / 235 تغییر می کند. عدد سمت راست به چیزی در حدود 10 / 255 تغییر می کند.
اما من می خواهم این کار را با ظرافت انجام دهم.
نیمی از هر مثلث را جابه جا می کنم. برای انجام این کار، در حالی که نوار لغزنده را می کشم، کلید (alt key on PC) در رایانه شخصی را نگه می دارم. مثلث باید به نصف تقسیم شود.
روی OK کلیک کنید.
مرحله 6 – بلور را وارد پوست کنید
من بلور را با یک layer mask پنهان می کنم و آن را فقط روی پوست رنگ می کنم. با نگه داشتن کلید (Alt key) Option در رایانه در حالی که روی ابزار layer maskکلیک می کنید، یک ماسک لایه معکوس ایجاد کنید.
با استفاده از یک براش سفید، بلوری را روی پوست مدلم نقاشی می کنم.
اگر کمی بلور بیشتر میخواهید، شفافیت لایه خود را افزایش دهید. اگر می خواهید اثر کمی کمتر شود، سطح شفافیت را کاهش دهید. عکس قبل و بعد را با هم مقایسه کنید.
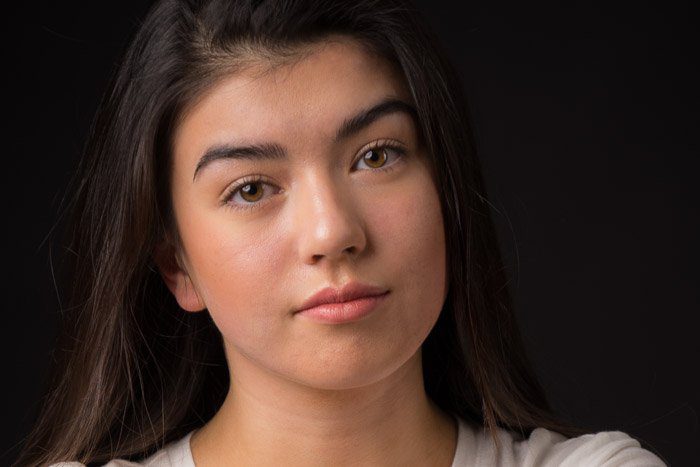
قبل

بعد
اکشن فتوشاپ
یک دست کردن پوست با استفاده از یک فیلتر High Pass Blend اگر شامل چند مرحله باشد. بهتر است هر مرحله از این آموزش را طی کنید تا فرآیند را درک کنید.
اما من اغلب در حال پس پردازش ده ها تصویر از هر عکس پرتره هستم. برای آسانتر کردن این فرآیند، یک اکشن فتوشاپ ایجاد کردهام که با شما به اشتراک میگذارم.
دانلود اکشن Smooth Skin.
برای اجرای اکشن Soft Skin by Jenn Mishra ابتدا یک لایه جدید ایجاد کنید. با کلیک بر روی نماد مثلث زیر پنل اکشن، اقدام را اجرا کنید. این عمل شامل ایجاد یک ماسک معکوس است. پس از اجرای اکشن، حال می توانید پوستی یک دست و زیبا را روی پوست مدل خود با براش سفید رنگ کنید.
کلام اخر
راه های زیادی برای صاف کردن پوست در فتوشاپ وجود دارد. در این آموزش سه راه برای صاف کردن پوست و از بین بردن لک های صورت را به شما نشان دادم.
ابزار بلور ساده ترین راه برای صاف کردن پوست است، اما یک افکت اساسی است و به عکاس اجازه کنترل تنظیمات نمی دهد. اضافه کردن Gaussian یا Surface blur کنترل را افزایش می دهد. فرآیند افزودن فیلتر High Pass به اضافه حالت بلور با حفظ بافت پوست، ظاهر طبیعی را افزایش می دهد.
در اینجا تصویر نهایی من است که قبل و بعد از اعمال نرمی پوست فیلتر High Pass را نشان می دهد.
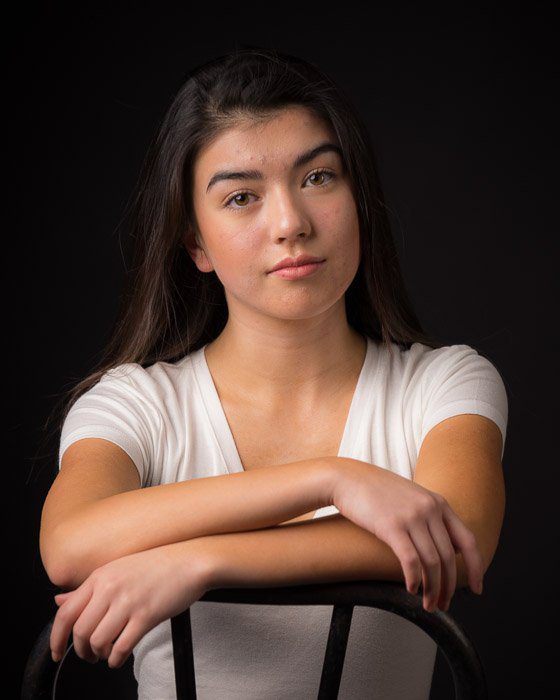
قبل

بعد
