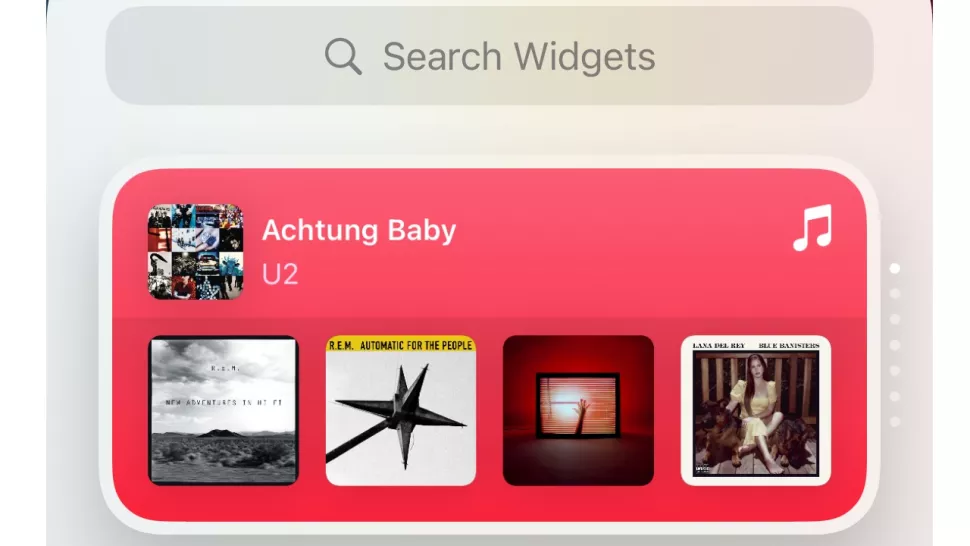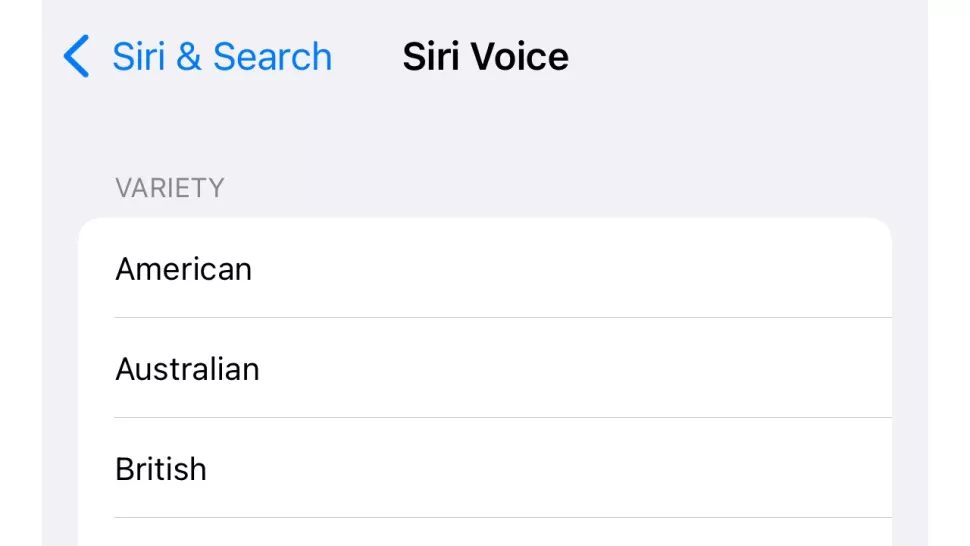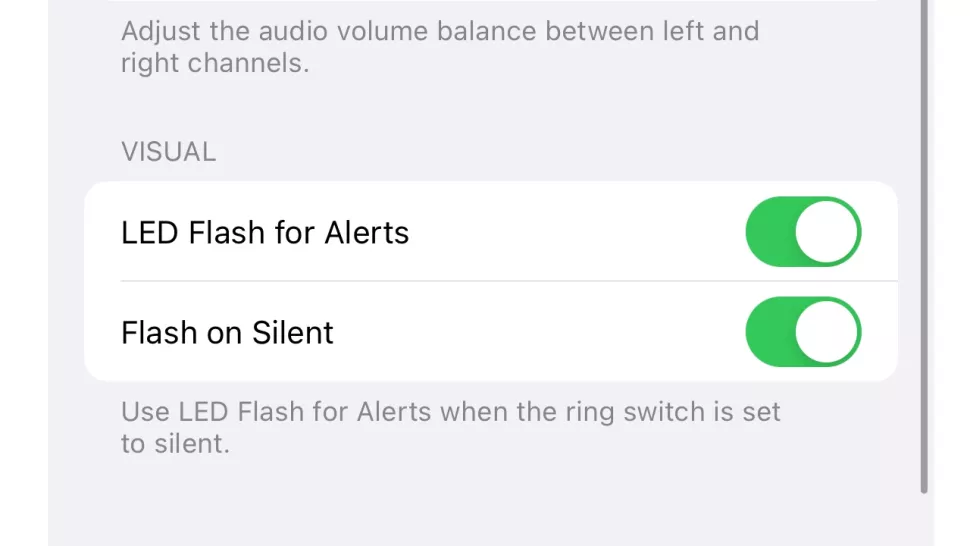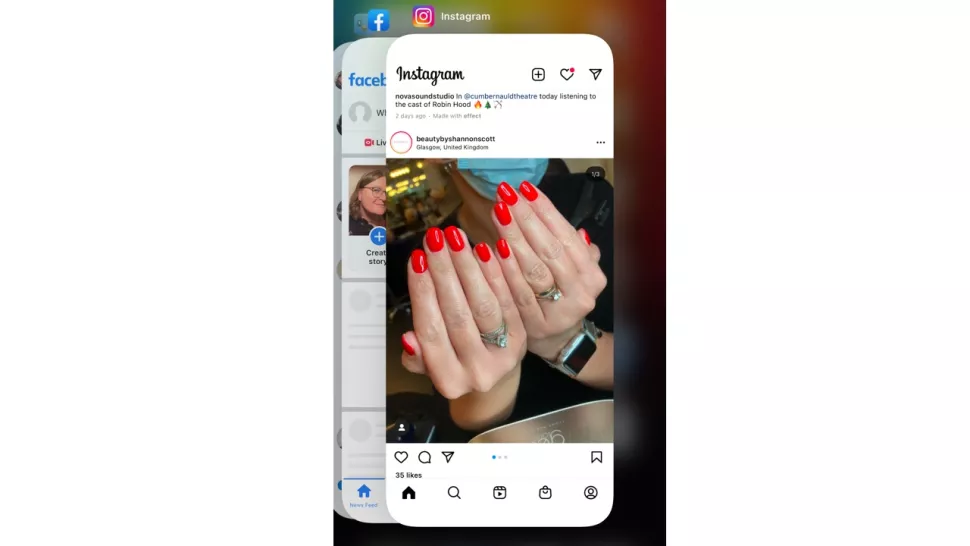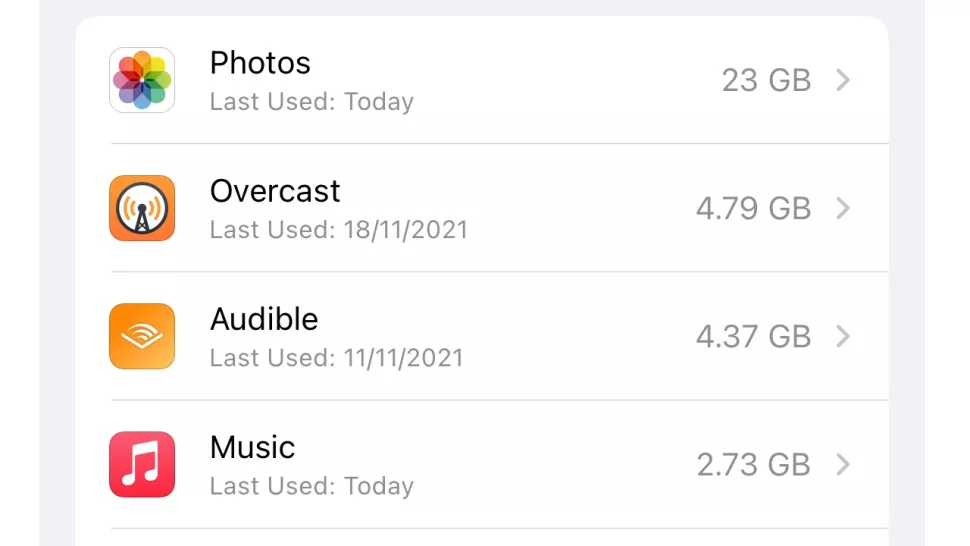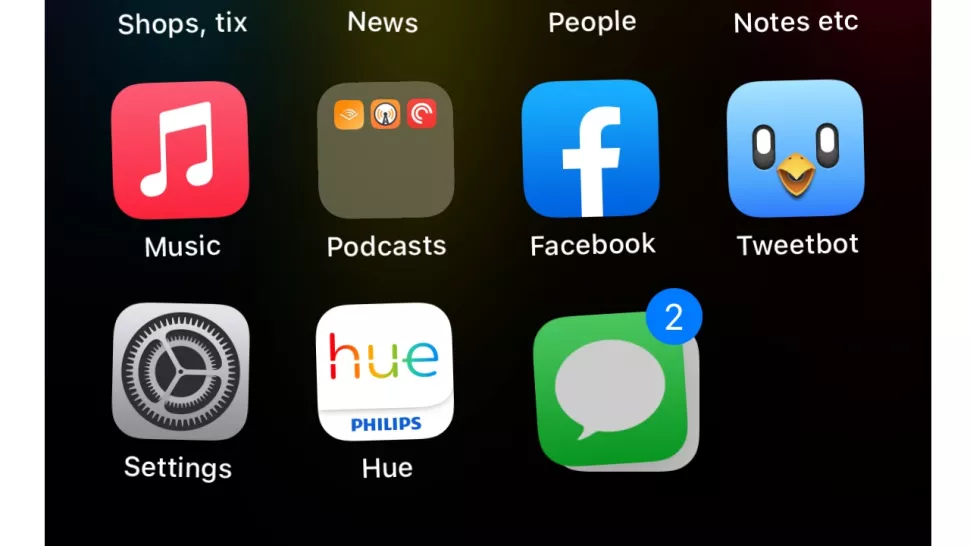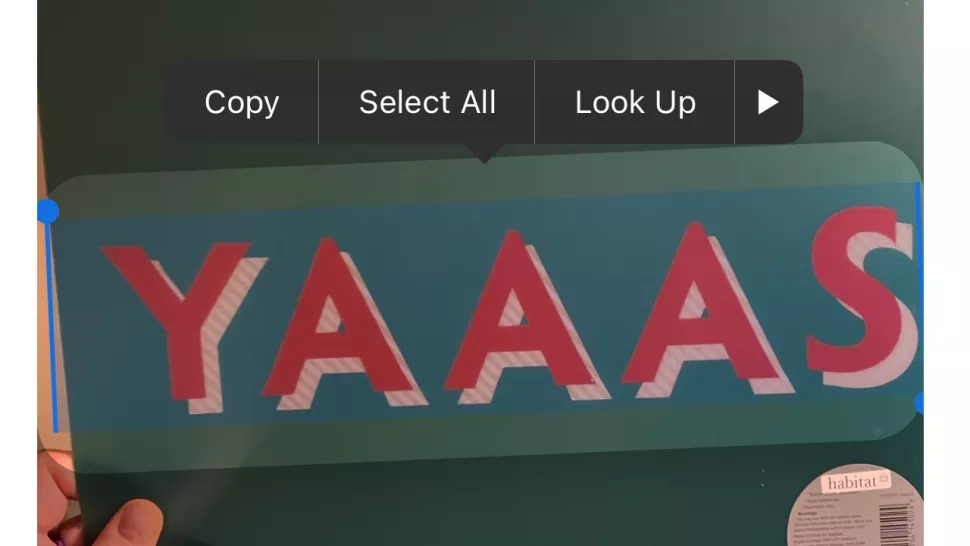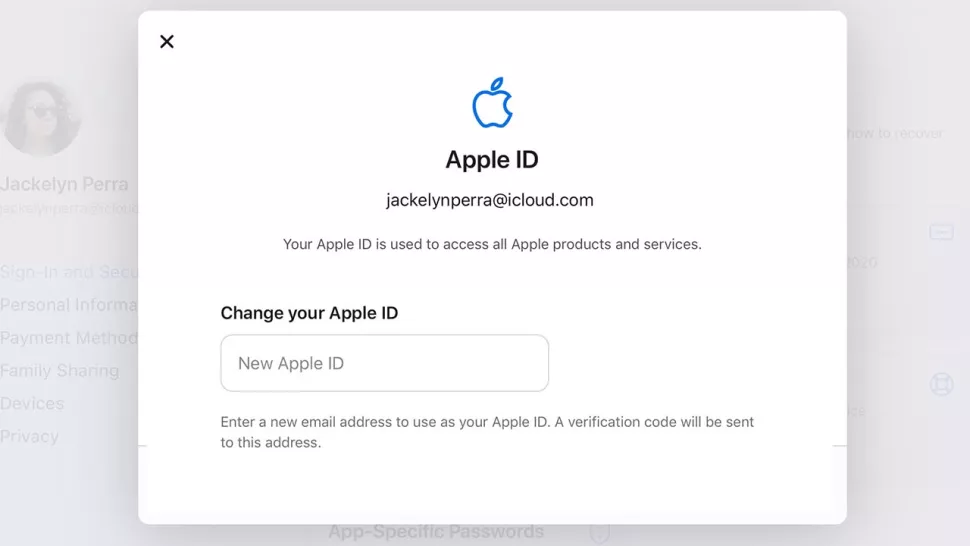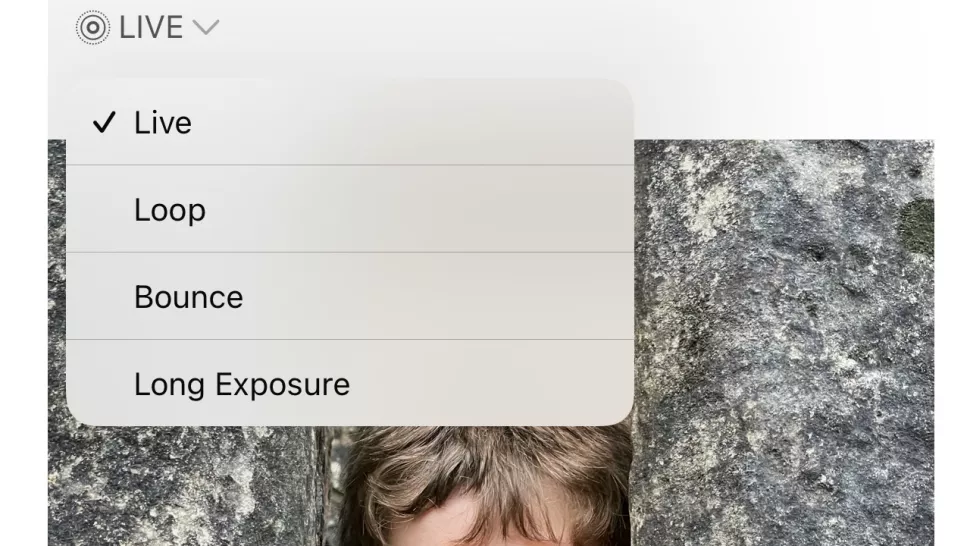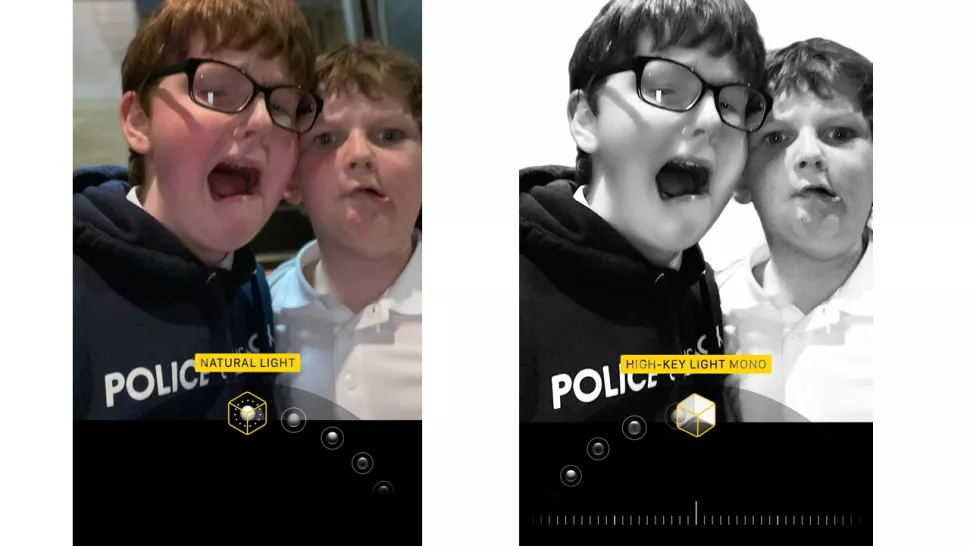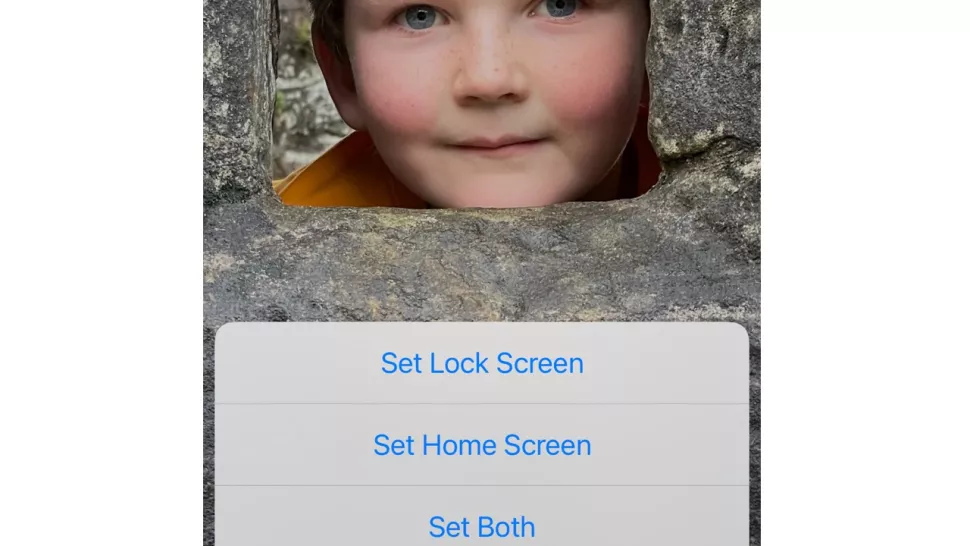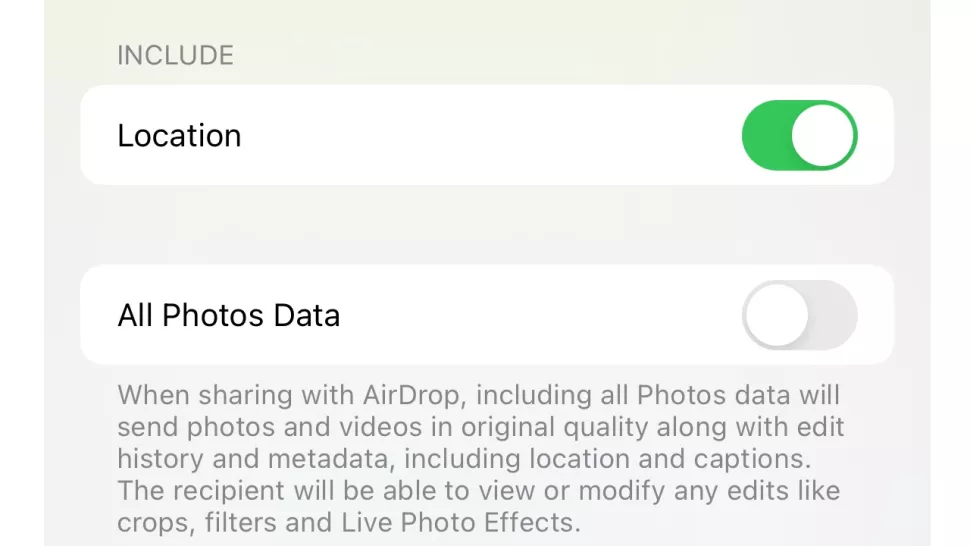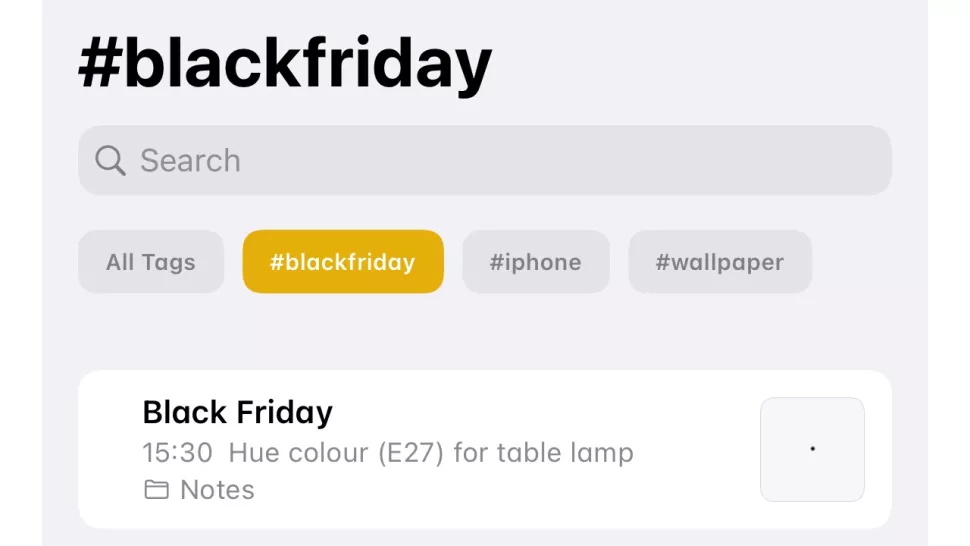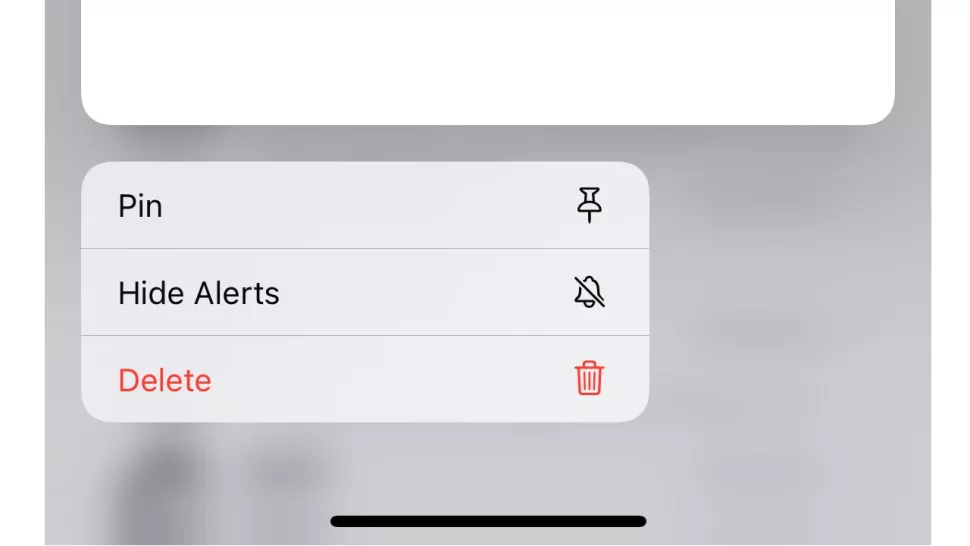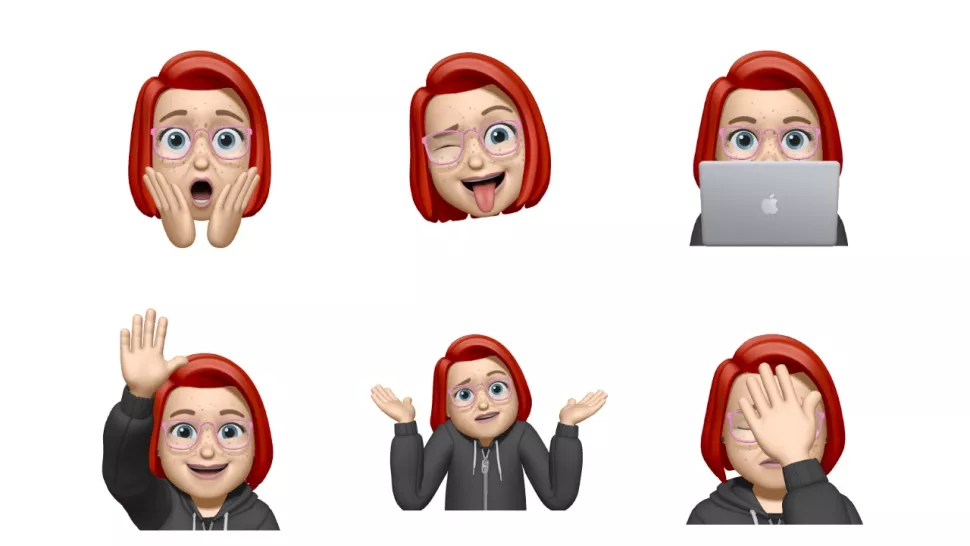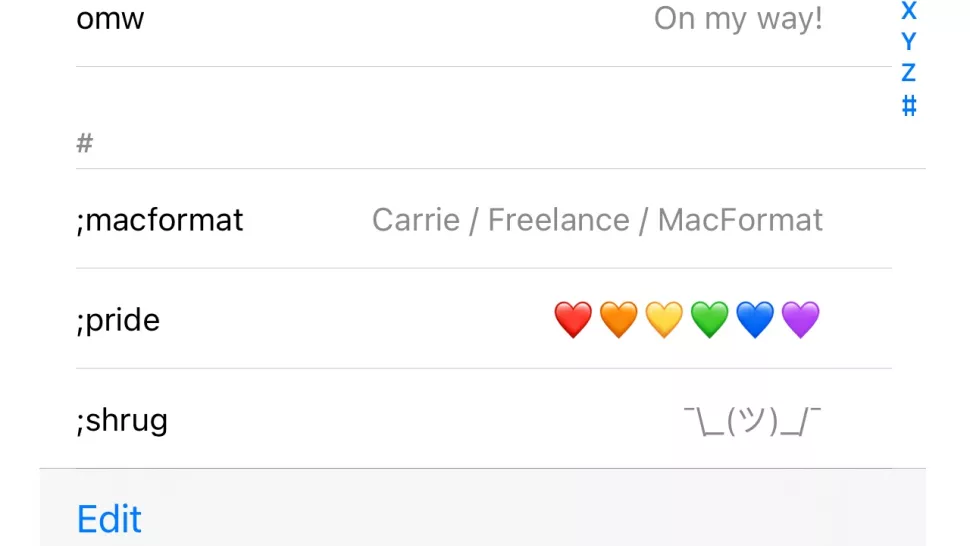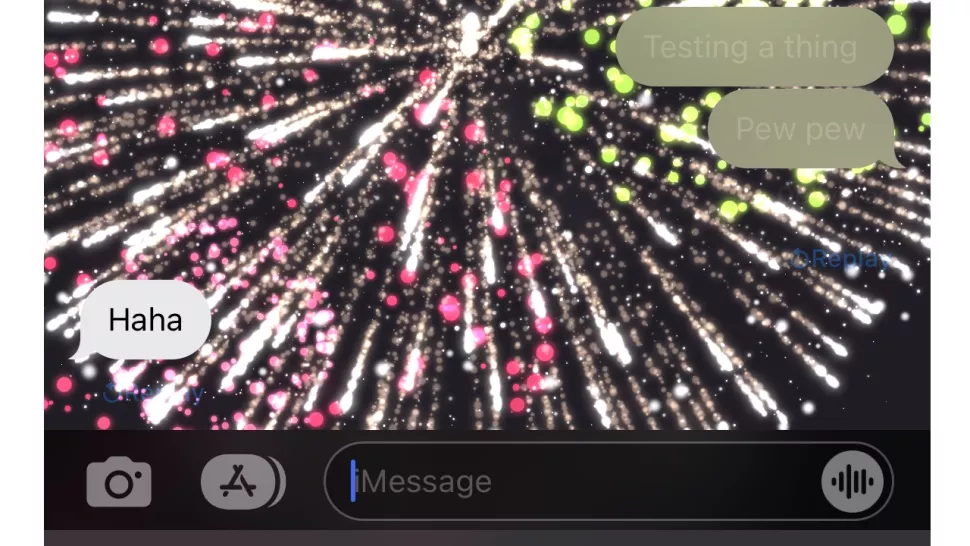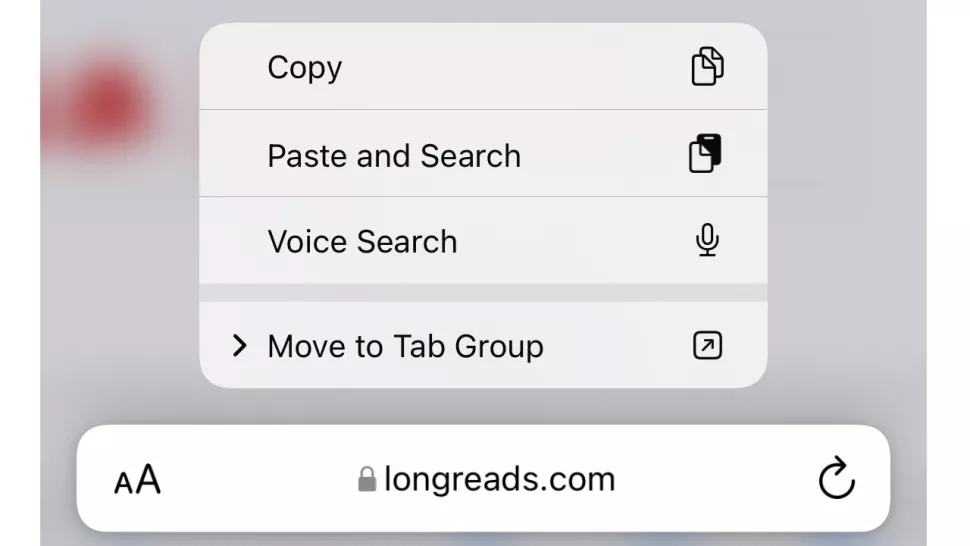ما از آیفون های اولیه که حتی 3G هم نداشتند چه رسد به برنامه ها فاصله زیادی گرفته ایم. آیفونهای امروزی دستگاههای شگفتانگیزی با قدرت باورنکردنی هستند و اگرچه این یک مزیت است، اما میتواند کمی هم منفی باشد: از آنجایی که تلفن شما میتواند کارهای زیادی انجام دهد و شما بی اطلاع هستید، شک دارید اما به احتمال زیاد چیزهای زیادی وجود دارد که نمیدانستید میتواند انجام دهید.
ما اینجا هستیم تا در این مورد کمک کنیم و ترفندهای جذاب آیفون را برای شما در دسترس و آسان کنیم.. ما 61 نکته و ترفند برتر را گردآوری کردهایم که میتوانید از آنها برای شخصیتر کردن آیفون خود، انجام سریع تر کارها، و تبدیل گوشی هوشمند شما به یک دستیار تمام قد استفاده کنید. ما پیامها و نامهها، سافاری و سیری، مخاطبین و دوربین و بسیاری از برنامههای دیگر را بررسی خواهیم کرد. چه از iPhone 13 mini استفاده کنید یا iPhone SE، iPhone XR یا iPhone 13 Pro Max، این نکات گوشی فانتزی شما را حتی بهتر از آنچه همیشه تصور میکردید خواهد کرد.
1- تصویر صفحه مورد علاقه خود را بسازید
هر چیزی که در گالری عکسهای شما ذخیره میشود میتواند برای تصویر صفحه اصلی، صفحه قفل یا هر دو باشد. فقط عکسی را که دوست دارید پیدا کنید، روی دکمه اشتراک گذاری ضربه بزنید و Use as Wallpaper را انتخاب کنید. البته این تنظیمات را از قسمت Wallpaper/choose a new wallpaper و در صفحه پیش رو از بین البوم های موجود تصویر را انتخاب کنید گزینه Set را بزنید و بین گزینه ها تنظیم برای صفحه اصلی / تنظیم برای صفحه قفل و هر دو را دارید که بنا به انتخاب خود یک گزینه را فعال کنید. قطعا روش دوم را انجام داده بودید و روش اول کمتر مورد بحث قرار گرفته و میتوان گفت از ترفند های آیفون برای تنظیم صفحه نمایش است.
2- عکس زنده را به ویدیو تبدیل کنید
این یکی از ترفند های مورد علاقه منه عکس های زنده همیشه محبوب من بودن خیلی جذابه که حرکات قبل از ثبت یک تصویر را همیشه ببینیم. تصاویر Live Photo را میتوان در قالب ویدیو برای گیرندگانی که آیفون ندارند ارسال کرد: فقط روی گزینه اشتراکگذاری ضربه بزنید، Save as Video را انتخاب کنید و کلیپ در بالای کتابخانه شما ظاهر میشود.
3- سفارشی کردن کنترل پنل
با Control Center می توانید با کشیدن انگشت از بالا سمت راست به پایین به بسیاری از چیزهای مفید دسترسی سریع داشته باشید. می توانید انتخاب کنترل ها و ترتیب آنها را در Settings > Control Center شخصی سازی کنید.
4- برنامه های آیفون را حذف نصب کنید
حذف برنامه های خود اپل دیگر غیرممکن نیست: فقط کافی است انگشتتان را روی آیکون فشار دهید و نگه دارید حال می توانید آنها را مانند هر برنامه دیگری حذف کنید.
5- ویجت ها را به صفحه اصلی خود اضافه کنید
با فشار طولانی یک قطعه خالی از صفحه اصلی، نماد کوچکی به اضافه علامت به سمت چپ بالای صفحه شما اضافه می شود. روی آن ضربه بزنید تا ویجتهایی را به صفحه اصلی خود اضافه کنید، از جمله Smart Stacks که بر اساس مکان و زمان تغییر میکنند.
6- با میانبرها سریعتر شوید
برنامه Shortcuts به شما امکان میدهد کارهای معمولی را خودکار کنید. علاوه بر ایجاد میانبرهای شخصی خود که سرگرم کننده است می توانید موارد آماده را از گالری میانبر دانلود کنید.
7- برنامه های پیش فرض را تغییر دهید
اگر نمی خواهید، نیازی به استفاده از برنامه های ایمیل و وبگردی پیش فرض اپل ندارید. برنامه مورد نظر خود را نصب کنید، سپس به تنظیمات بروید و به پایین بروید تا ورودی آن برنامه را ببینید. روی آن ضربه بزنید و می توانید آن را به عنوان برنامه ایمیل یا وب پیش فرض تنظیم کنید.
8- صدای سیری را تغییر دهید
سیری مورد علاقه ما ایرلندی (صدای 2) است. میتوانید جنسیت و لهجه سیری خود را در Settings > Siri تغییر دهید.
9- Reduce Motion حرکت آهسته
همه از آیتم Reduce Motion رضایت ندارند و ممکن است باعث شود برخی افراد احساس ناراحتی کنند، بنابراین یک کنترل اختصاصی Reduce Motion در Settings > Accessibility > Motion وجود دارد.که بنا به سلیقه شخصی میتوانید از آن استفاده کنید در این حالت جابه جایی به برنامه ها و باز و بسته شدن پنجره ها به آهستگی انجام میشود و مشهود است.
10- دکمه میانبر پشت گوشی
به Settings > Accessibility > Touch بروید، سپس منو را به پایین اسکرول کنید و روی Back Tap ضربه بزنید. سپس گزینه های Double Tap یا Triple Tap را خواهید داشت و میتوانید برای هر کدام یک عمل را انتخاب کنید، بنابراین یکی از آن ها را انتخاب کنید و عملی را که می خواهید فعال شود انتخاب کنید. پس از اتمام، آماده است تا چک کنید اکنون یک ضربه دو یا سه بار (هر کدام را که انتخاب کرده اید) عملی را که انتخاب کرده اید فعال می کند. همچنین میتوانید هر دو ضربه دو و سهگانه را فعال کنید، با اعمال مختلفی که به هر کدام اختصاص داده شده است. در رابطه با این ترفند در مقاله ی نحوه استفاده از دکمه مخفی پشت آیفون مفصل صحبت کردیم.
11- مطالب خود را جستجو کنید
در صفحه اصلی، انگشت خود را به پایین بکشید تا نوار جستجو و پیشنهادات سیری را ببینید. مورد دوم بر اساس نحوه استفاده شما از آیفون است، بنابراین گزینه هایی برای ارسال پیام به افراد خاص، باز کردن برنامه های خاص و افزودن به یادداشت های خاص را خواهید دید.
12- درخواست های رتبه بندی را خاموش کنید
از درخواستهای بیپایان «به ما در اپ استور امتیاز دهید» اذیت میشوید؟ تنظیمات > App Store سکوت را به ارمغان می آورد.
13- هنگامی که یک هشدار وجود دارد، LED را فلش کنید
اگر میخواهید هنگام دریافت اعلانهای جدید، نشانگر بصری داشته باشید، میتوانید اعلانهای LED را در Settings > Audio/Visual > LED Flash برای هشدارها روشن کنید. به این ترتیب اگر نیاز به سایلنت کردن گوشی داشته باشید و یا به هر دلیلی متوجه صدا یا لرزش گوشی خود نشوید نور ال ای دی میتواند به شما کمک کند.
14- آیکون ها را وادار به انجام کارها کنید
فشردن طولانی مدت بسیاری از نمادهای برنامه دسترسی سریع به ویژگی های رایجی چون پاک کردن برنامه، اشتراک گذاری برنامه را فراهم می کند. آن را در برنامه دوربین، برنامه پیامها یا صفحه اصلی امتحان کنید.
15- برنامه هایی که بسته نشده اند
برنامه هایی که باز شده اند ممکن است بسته نشده باشند و گاهی بعضی از این برنامه ها آزار دهنده هستند به طور مثال برنامه توییتر اغلب نحوه استفاده از اینترنت را فراموش میکند و مجبور به راهاندازی مجدد میشود. برای دیدن برنامههای در حال اجرا، کافی است انگشت خود را از پایین صفحه بکشید و برنامه ای که نیاز به باز بودن ندارد را ببندید.
16- پنهان کردن صفحه ای از برنامه ها
صفحات زیادی برای کشیدن انگشت دارید؟ برای فعال کردن حالت ویرایش، می توانید صفحه ای از برنامه ها را با فشار دادن و نگه داشتن روی صفحه پنهان کنید. بعد روی نقاط صفحه در پایین ضربه بزنید. اکنون باید تمام صفحات برنامه خود را با تیک باکس زیر آنها ببینید. برای نامرئی کردن صفحه، تیک را بردارید.
17- فضا را آزاد کنید
میتوانید دادههای ناخواسته را بر اساس هر برنامه در Settings > General > iPhone Storage پاک کنید.
18- بدانید که آیا تحت نظر هستید یا خیر
اپل به شما می گوید که آیا دوربین یا میکروفون شما در حال استفاده است یا خیر. نقطه نارنجی روش جدیدی است که به کاربر اطلاع می دهد که میکروفون او در حال استفاده است و آنچه را که در حال انجام است ضبط می کند. این بدان معناست که اگر نقطه را می بینید، می توانید چیزی را دیکته کنید یا از سیری استفاده کنید. اگر کاری را انجام نمیدهید که نیاز به میکروفون روشن داشته باشد، ممکن است برنامهای دزدکی بدون اجازه شما در پسزمینه در حال ضبط باشد. با پایین کشیدن مرکز کنترل از بالای صفحهنمایش، میتوانید برنامه متخلف را شناسایی کنید و اگر این برنامه برای شما مشکل ساز است، آن را حذف نصب کنید.
نقطه سبز به طرز باورنکردنی شبیه است، به جز اینکه برای شناسایی زمانی که دوربین شما در حال استفاده است استفاده می شود، به همین دلیل وقتی قفل گوشی خود را با Face ID باز می کنید، آن را خواهید دید. همچنین هنگام استفاده از برنامههای تماس ویدیویی مانند FaceTime یا WhatsApp، و همچنین اگر در حال گرفتن عکس سلفی هستید، آن را مشاهده خواهید کرد.
اگر دوربین پشتی شما در حال استفاده باشد، این نقطه نیز ظاهر میشود، به این معنی که میتوانید استفاده از دوربین را هم از جلو و هم از عقب نظارت کنید، به این معنی که هیچ برنامهای نمیتواند ردیابی کند و آنچه را که میبینید ببیند. باز هم، اگر نقطه را بدون انتظار مشاهده کردید، پس ارزش آن را دارد که مرکز کنترل را باز کنید و برنامه های باز خود را غربال کنید تا مقصر را پیدا کنید.
19- هشدارهای Amber را خاموش کنید
قبل از اینکه جلوتر برویم، باید قویاً به شما توصیه کنیم که هشدارهای Amber را خاموش نکنید. هشدارهای کهربایی شما را از ربوده شدن کودکان در منطقه خود مطلع می کند و اگر به طور بالقوه چیزی را مشاهده کرده اید که می تواند به تحقیقات کمک کند یا فقط می خواهید عزیزان خود را از خطر دور نگه دارید، می تواند زندگی شما را نجات دهد. در آیفون خود، به منوی تنظیمات بروید، سپس Notifications را انتخاب کنید.
در پایین، باید گزینهای برای هشدارهای دولتی وجود داشته باشد توجه داشته باشید، اگر نمیتوانید این را ببینید، ممکن است به این دلیل باشد که هشدارهای Amber در کشور شما وجود ندارد. در این صورت، نیازی به خاموش کردن آنها نیست. در اینجا، میتوانید هشدارهای Amber و همچنین هشدارهای اضطراری و خدمات عمومی را که در ردیفهای مختلف هشدار هستند، روشن و خاموش کنید.
20- کتاب ها (یا متن های دیگر) را با صدای بلند بخوانید
با رفتن به Settings > Accessibility > Spoken Content > Speak Screen می توانید آیفون را وادار کنید تا برای شما بخواند. با دو انگشت نزدیک به هم، روی یک برنامه از بالای صفحه به پایین بکشید تا تلفن شما آنچه را که در آنجا وجود دارد بخواند. با فعال کردن بخش کنترل هم میتوانید کنترل پخش و نگه داشتن صدا را به عهده بگیرید.
21- از فوکوس استفاده کنید
حالتهای فوکوس iOS 15 شما را قادر میسازد سناریوهای مختلفی ایجاد کنید و نحوه رفتار اعلانها و برنامهها را تغییر دهید. برای مثال، ممکن است یک حالت برای روز، یکی برای عصر و دیگری برای زمانی که در حال رانندگی هستید داشته باشید. می توانید از حالت های از پیش تعریف شده استفاده کنید یا در تنظیمات > فوکوس حالت های خود را ایجاد کنید.
22- چند برنامه را همزمان جابجا کنید
روی صفحه اصلی فشار طولانی دهید تا نمادهای برنامه شما تکان بخورند. اولین برنامه ای را که می خواهید جابجا کنید بکشید و رها نکنید. اکنون از انگشت دیگری برای ضربه زدن به برنامه بعدی استفاده کنید. این یک پشته برنامه ایجاد می کند که می توانید با انگشت اول خود حرکت دهید.
23- از نوار فاصله به عنوان ترک پد استفاده کنید
نوار Space را در صفحهکلید استاندارد iOS به مدت طولانی فشار دهید و برای حرکت سریعتر در قسمت انتخابشده یک برنامه، به یک ترکپد تبدیل میشود. تصور کنید یک پنج کلمه ای را تایپ کرده اید و متوجه میشوید حرف پنجم کلمه ی 8 حرفی دوم اشتباه تایپ شده است حال با لمس آن قسمت ممکن از نشانه گر درست در قسمت مورد نظر قرار نگیرد اینجاست که ترک پد معنا پیدا میکند شما انگشتتان را روی دکمه اسپیس قرار میدهید و به طرفین میکشید به این ترتیب به راحتی و در سریع ترین زمان ممکن به بخش مورد نظرتان میرسید.
24- اسکرین شات از کل صفحه وب
اسکرین شات را به روش معمولی بگیرید در آیفون 12 ما دکمه های Sleep/Wake و Volume Up را به طور همزمان فشار می دهد و روی تصویر کوچک ضربه بزنید. اکنون دو تب را مشاهده خواهید کرد: صفحه و صفحه کامل. دومی از کل صفحه عکس می گیرد، نه فقط بخش قابل مشاهده.
25- یک سند را امضا کنید
میتوانید از نشانهگذاری برای امضای هر تصویری استفاده کنید: فقط تصویر را باز کنید، روی Edit ضربه بزنید، روی دکمه Markup ضربه بزنید و سپس روی نماد مثبت در نوار ابزار Markup که ظاهر میشود ضربه بزنید. این گزینه به شما امکان اضافه کردن متن، امضا یا اشکال را می دهد.
26- از تلفن خود برای تشخیص متن استفاده کنید
اگر آیفون XS/XR یا جدیدتر از iOS 15 دارید، میتوانید از قابلیت Live Text استفاده کنید. وقتی متنی در تصویر یا نمای دوربین وجود دارد، نماد متن زنده ظاهر می شود. می توانید از آن برای تشخیص، ترجمه و انجام کارهایی مانند تماس با شماره یا ایمیل آدرس استفاده کنید.
27- صفحه نمایش خود را ضبط کنید
نماد ضبط صفحه را در مرکز کنترل فشار دهید و نگه دارید تا ببینید چه برنامههایی میتوانید ضبط صفحه خود را مستقیماً به آنها ارسال کنید نه فقط عکسها، بلکه برنامههایی مانند زوم یا فیسبوک مسنجر تلگرام و… .
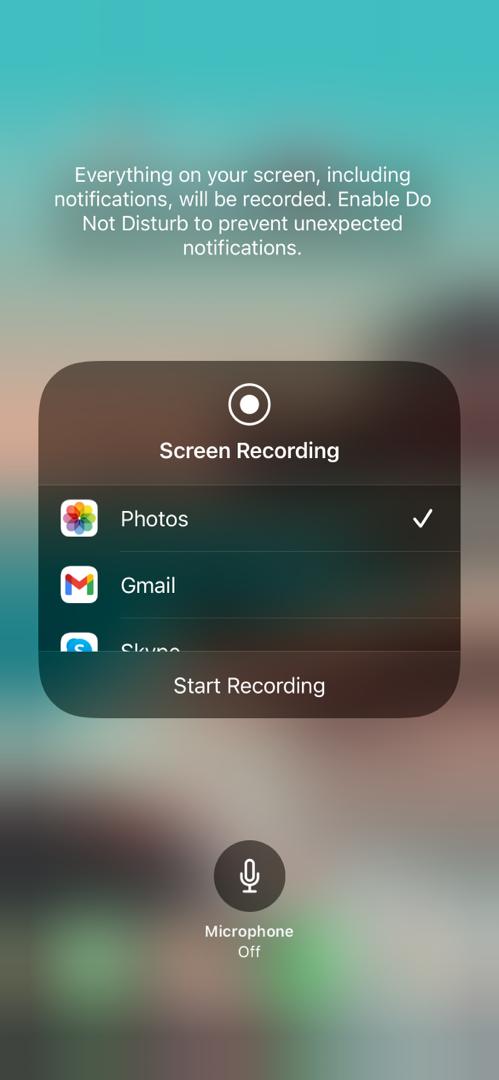
28- میکروفون را در ضبط غیرفعال کنید
ویدیو را می خواهید اما صدا را نه؟ همان دکمه را به مدت طولانی فشار دهید و نمادی برای خاموش کردن میکروفون مشاهده خواهید کرد.
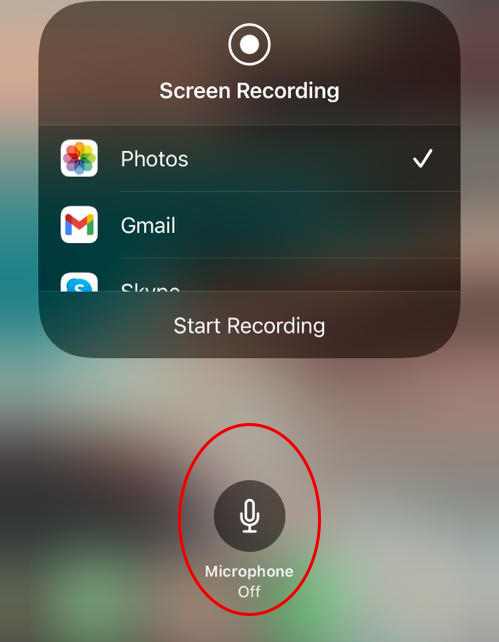
29- یادداشت های صوتی بهتری دریافت کنید
در Settings > Voice Memos میتوانید از صدای فشرده به صدای بدون اتلاف تغییر دهید و نامگذاری مبتنی بر مکان را غیرفعال کنید.
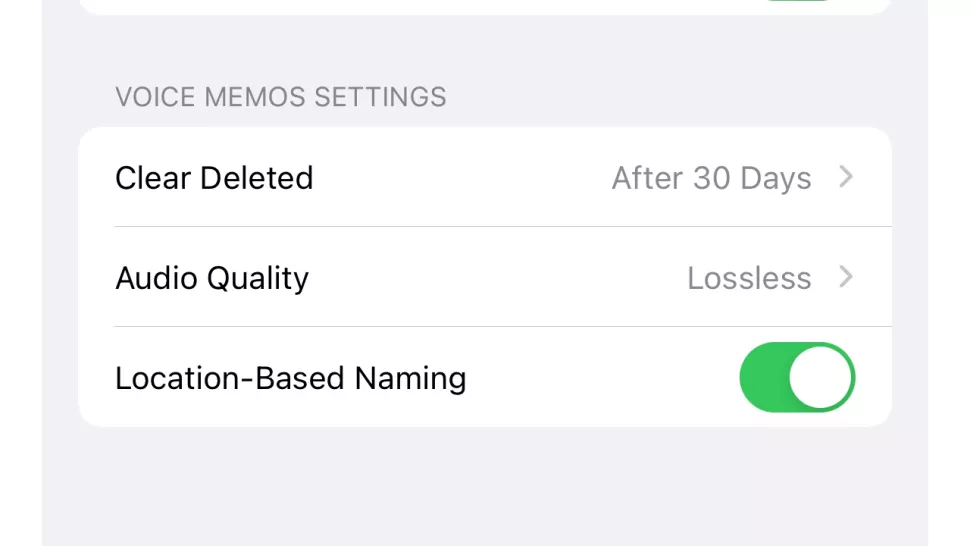
30- رمز عبور وای فای خود را به اشتراک بگذارید
اگر هر دوی شما بلوتوث دارید و در مخاطبین شما هستند، میتوانید رمز Wi-Fi خود را برای یک کاربر آیفون در نزدیکی خود ارسال کنید. از آنها بخواهید تنظیمات > Wi-Fi را باز کنند و یک پیشنهاد بازشو برای اشتراکگذاری دریافت خواهید کرد.
31- شبکه خود را تغییر دهید
برای دسترسی سریع به شبکههای Wi-Fi موجود و سایر تنظیمات ارتباطی، حالت هواپیما را در مرکز کنترل فشار دهید.
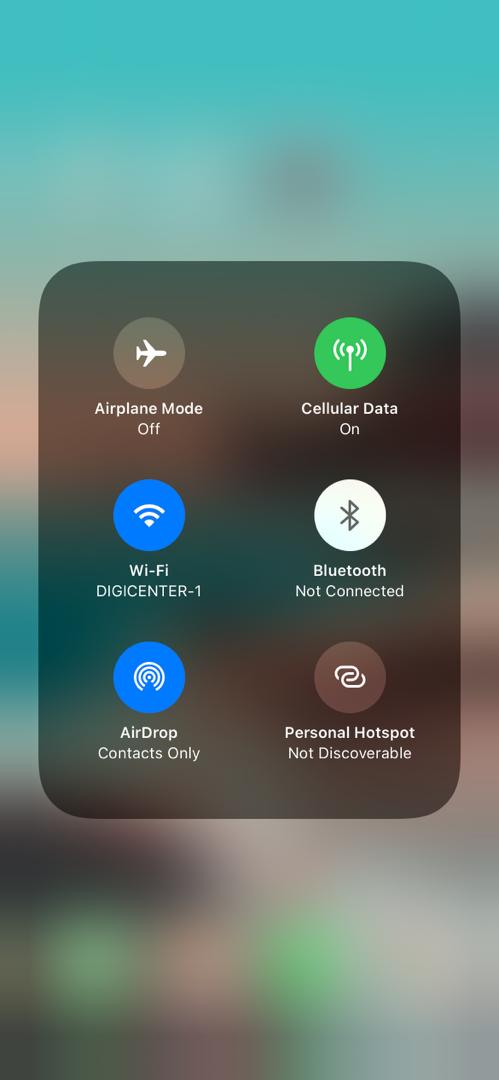
32- سیری محاسبات را انجام میدهد
گاهی اوقات بالا کشیدن ماشین حساب در آیفون فقط برای انجام یک محاسبه سریع می تواند زمان بیشتری نسبت به زمانی که فقط اعداد را روی یک تکه کاغذ انجام دهید، طول بکشد. شما باید برنامه را پیدا کنید، نتایج قبلی را پاک کنید، و سپس امیدوار باشید که روی دکمه های مناسب ضربه بزنید. این در iPad حتی بدتر است، زیرا اپل تصمیم گرفت برنامه ماشین حساب را با تبلت خود ارائه ندهد. این مشکلی نیست، زیرا سیری خوشحال خواهد شد که در بسیاری از محاسبات به شما کمک کند.
بیایید با جمع کردن سه عدد شروع کنیم:
“سیری، 123.47 به اضافه 34.993 به علاوه 21.016 چقدر میشود؟”
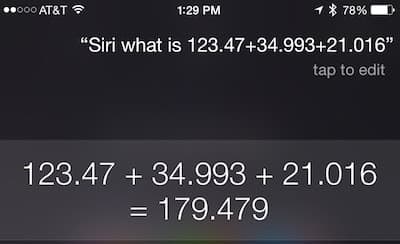
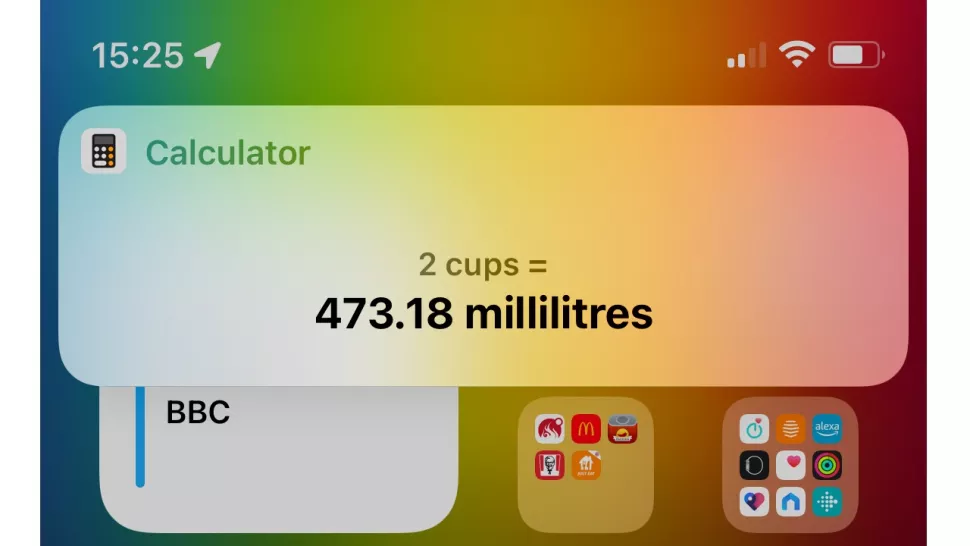
33- آهنگ های زنگ سفارشی را برای مخاطبین تنظیم کنید
مخاطبین باز کنید مخاطب مورد نظرتان را انتخاب کنید، روی Edit ضربه بزنید و کمی اسکرول کنید تا گزینه آهنگ زنگرا ببینید. اکنون می توانید یک لحن سفارشی را فقط برای آن شخص تنظیم کنید. همچنین میتوانید «بای پس اضطراری» را تنظیم کنید تا تماسهای آنها حتی اگر تلفنتان در حالت بیصدا یا «مزاحم نشوید» باشد، برقرار شود.
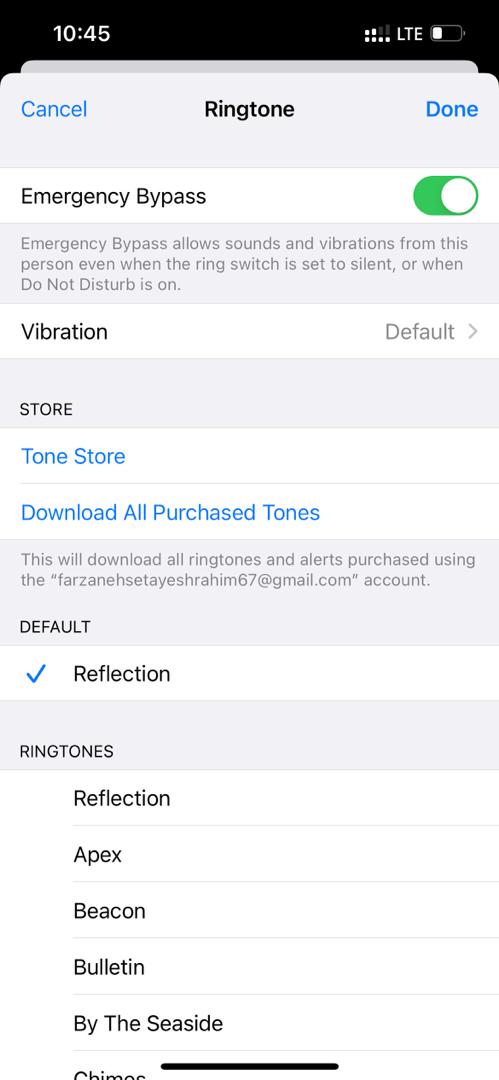
34- از دامنه ایمیل خود با iCloud استفاده کنید
اگر اشتراک iCloud+ دارید، میتوانید از نام دامنه خود با Mail استفاده کنید. برای فعال کردن آن باید به iCloud.com وارد شوید و سپس به تنظیمات حساب بروید.
35- اپل آیدی خود را بدون از دست دادن موارد تغییر دهید
این آسان است: در Appleid.apple.com وارد شوید، Apple ID را انتخاب کنید و آدرس ایمیلی را که می خواهید برای Apple ID خود استفاده کنید وارد کنید.
36- حلقه عکس های زنده
هنگامی که یک عکس زنده را به اشتراک میگذارید، میتوانید آن را به یک عکس حلقه، جهش یا نوردهی طولانی از منوی کشویی Live در برگه اشتراکگذاری iOS تبدیل کنید.
37- وضوح تصویر را تغییر دهید
به تنظیمات > دوربین بروید تا فرمتها و وضوحهای پیشفرض عکسها یا ویدیوها را تغییر دهید. گزینه های سرگرم کننده زیادی در اینجا وجود دارد.
38- نور را در حالت پرتره تغییر دهید
حتی پس از گرفتن عکس می توانید نور را تغییر دهید. فقط آن را باز کنید، روی Edit ضربه بزنید و سپس انتخابگر حالت نور را فشار داده و نگه دارید.
39- از نشانه گذاری استفاده کنید
نماد کوچک یک نوک مداد در سمت راست بالای عکس شما در حالت ویرایش، ابزارهای نشانه گذاری را نشان می دهد که می توانید از آنها برای تخریب چهره یا حاشیه نویسی تصاویر استفاده کنید.
40- از یک عکس زنده در صفحه قفل خود استفاده کنید
در Photos، عکس زنده ای را که می خواهید استفاده کنید پیدا کنید و سپس روی نماد اشتراک گذاری ضربه بزنید. انگشت خود را بکشید تا استفاده به عنوان تصویر زمینه را مشاهده کنید. اکنون می توانید موقعیت و اندازه تصویر را تغییر دهید و از آن به عنوان صفحه قفل، صفحه اصلی یا هر دو استفاده کنید.
41- از دکمه هایی برای شاتر استفاده کنید
وقتی برنامه دوربین باز است، در آیفون میتوانید از کنترلهای میزان صدا به عنوان دکمههای شاتر استفاده کنید و با فشار دکمه های صدا عکس را ثبت کنید و با نگه داشتن این دکمه ها ضبط فیلم فعال میشود.
42- سلفی های خود را آینه کنید
هنگامی که یک سلفی می گیرید، آیفون شما به طور خودکار آن را برمی گرداند تا مواردی مانند کلمات روی تی شرت به شکل درستی ظاهر شوند. اگر ترجیح میدهید سلفیهایتان آینهای شوند، میتوانید آن را در تنظیمات > دوربین غیرفعال کنید.
43- عکس ها را به اشتراک بگذارید نه مکان ها
دوربین آیفون شما انواع اطلاعات مفید را به عکسهای شما متصل میکند، از جمله جایی که آنها گرفته شدهاند. اگر ترجیح میدهید هنگام اشتراکگذاری عکس، آن اطلاعات را به اشتراک نگذارید، میتوانید موقعیت مکانی را با ضربه زدن روی پیوند گزینهها در سمت چپ بالای صفحه اشتراکگذاری غیرفعال کنید.
44- از ابر در Files استفاده کنید
اگر از برنامههای ابری غیر از iCloud استفاده میکنید، میتوانید با باز کردن آن، ضربه زدن روی سه نقطه در گوشه بالا سمت راست و ضربه زدن روی Edit، آنها را به برنامه Files اضافه کنید. اکنون باید لیستی از خدمات ابری موجود را برای روشن یا خاموش کردن ببینید.
45- درج دستی یادداشت
یادداشت ها نیازی به تایپ ندارند. همان نماد نشانه گذاری که در Photos دیدیم در Notes نیز وجود دارد و به شما امکان می دهد با انگشت خود خط خطی کنید.
46- یادداشت ها را تگ کنید
من عاشق این ویژگی هستیم. به سادگی از نماد هشتک استفاده کنید تا فوراً یک #هشتگ قابل جستجو ایجاد کنید.
47- ارسال متن به عنوان پیام
این باید به طور پیشفرض روشن باشد، اما اگر به نظر میرسد که پیامها ترجیح میدهند پیامک (سبز) به iMessage (آبی) ارسال کنند، باید تنظیمات > پیامها را علامت بزنید و مطمئن شوید که iMessage روشن است.
48- پیام ها را به صورت اس ام اس بفرستید
بهطور پیشفرض، اگر به اینترنت متصل نباشید، «پیامها» سعی میکنند پیامی را از طریق پیامک ارسال کنند. میتوانید این را در تنظیمات > پیامها تغییر دهید.
49- بی صدا یا پین کردن پیام ها
روی یک مکالمه پیامها فشار دهید و نگه دارید و روی Hide Alerts ضربه بزنید تا بیصدا شود و یا روی گزینه Pin ضربه بزنید تا به بالای صفحه پین شود.
50- اسپمرها را مسدود کنید
روی فرستنده پیام یا تماس گیرنده اخیر و سپس روی نماد اطلاعات ضربه بزنید تا صفحه مخاطبین آنها باز شود. انگشت خود را تند بکشید تا این تماس گیرنده را مسدود کنید و برای همیشه آنها را حذف کنید.
51- تماس گیرندگان ناشناس را ساکت کنید
با این ویژگی خارق العاده با تماس های خودکار خداحافظی کنید: تنظیمات > تلفن > خاموش کردن تماس گیرندگان ناشناس: Settings > Phone > Silence Unknown Callers.
52- از Memoji استفاده کنید
چرا وقتی می توانید نمادهای خود را ارسال کنید، از ایموجی استفاده کنید؟ در پیامها، روی نماد وسط بلافاصله در زیر قسمت iMessage ضربه بزنید (این نمادی است که چهرهها در آن است). اکنون می توانید از یک Memoji که قبلا ساخته اید استفاده کنید و از بین انواع عبارات از پیش تعریف شده انتخاب کنید، یا می توانید یک نام کاملاً جدید ایجاد کنید.
53- ایمیل را خصوصی تر کنید
نگران ردیاب های ایمیل هستید؟ تنظیمات > ایمیل > حفاظت از حریم خصوصی > فعالیت نامه محافظت از ایمیل: Settings > Mail > Privacy Protection > Protect Mail Activity فرستندگان را از دیدن آدرس IP شما و بارگیری از راه دور محتوا باز می دارد.
54- ایجاد میانبرهای صفحه کلید
Settings > General > Keyboard فقط مربوط به اشتباهات املایی نیست. بر روی Text Replacement ضربه بزنید و می توانید میانبرهایی برای کل بلوک های متن و ایموجی ایجاد کنید.
55- لهجه به متن اضافه کنید
برای کلماتی مانند کافه، حرفی را که میخواهید لهجه کنید نگه دارید و از پنجره بازشو حرف مناسب را انتخاب کنید.
56- از جلوه های مخفی در پیام ها استفاده کنید
برای فعال کردن افکتهایی که ارسال پیامها را بسیار سرگرمکننده میکنند، این کلمات فانتزی را در iMessage امتحان کنید:
تبریک می گویم:
iMessage مخفیف اصلی یک کلاسیک است. پیام «تبریک» را بنویسید و گیرنده جلوهای دریافت میکند که کوفتهها را از بالا میبارد. این یک اثر دوست داشتنی برای تبلیغات، فارغ التحصیلی یا پاسخ های طعنه آمیز است.
پیو پیو:
برای سایر پیامها احترام زیادی قائلم، اما این پادشاه است: «پیو پیو» را برای دوست/آشنای/فرنیمی تایپ کنید و صفحه نمایش نور لیزری خود را نشان میدهد که از خود «پیو پیو» سرچشمه میگیرد. رنگها تصادفی هستند، اما وقتی به گیرنده در متنهایش مهمانی میدهید، احساس میکنید در یک کلوپ شبانه هستید.
تولدت مبارک:
آیا می خواهید تولد یک دوست را تبریک بگویید؟ فقط این عبارت را در یک iMessage برای آنها قرار دهید تا صفحه نمایش آنها برای چند ثانیه کوتاه با بادکنک پوشانده شود. متأسفانه هیچ کیکی در این جشن وجود ندارد.
سال نو مبارک:
شاید قبلاً به این مورد برخورد کرده باشید: برای کسی “سال نو مبارک” آرزو کنید و پس زمینه در یک نمایش آتش بازی منفجر شود. این تبادل برخی ارتعاشات لمسی را در هماهنگی با انفجارهای آتش بازی ایجاد می کند، که لمس خوبی است و منادی جلوه های شیرین آینده است.
سال نو چینی مبارک:
با آرزوی “سال نو چینی مبارک” برای کسی، جرقه هایی در پس زمینه ارسال می شود که با کمی حساسیت می لرزد. دوست داشتني است!
57- برای نوشتن انگشت خود را بکشید
صفحهکلید استاندارد آیفون از کشیدن انگشت و ضربه زدن پشتیبانی میکند: اگر حروف را با یک حرکت مداوم بکشید، کلمه با دقت شگفتآوری مشخص میشود.
58- در سافاری هوشمند شوید
مرور خود را مخفی کنید
Private Relay در iCloud+ به شما امکان می دهد مکان دقیق خود را از ردیاب های آنلاینی که می خواهند شما را در سراسر اینترنت دنبال کنند و چیزهایی به شما بفروشند پنهان کنید. در Settings > Apple ID > iCloud > Private Relay قرار دارد.
59- جستجوی صوتی در وب
نوار آدرس سافاری را طولانی فشار دهید تا منوی شامل کپی، جایگذاری و جستجو و جستجوی صوتی ظاهر شود.
60- از حریم خصوصی آنلاین محافظت کنید
تنظیمات > سافاری > حریم خصوصی مملو از ابزارهایی برای کاهش توانایی دیگران برای ردیابی آنلاین شما است. همچنین میتوانید مسدودکنندههای محتوای شخص ثالث را نصب کرده و در اینجا مدیریت کنید.
61- تنظیمات خاص وب سایت را ذخیره کنید
روی نماد Reader View (“Aa”) در نوار آدرس سافاری و سپس روی تنظیمات وب سایت ضربه بزنید. اکنون میتوانید تغییراتی را اعمال کنید که در وبسایت فعلی اعمال میشود، مانند غیرفعال کردن مسدودکنندههای محتوا یا رفتن خودکار به نمای Reader هنگام بازدید.