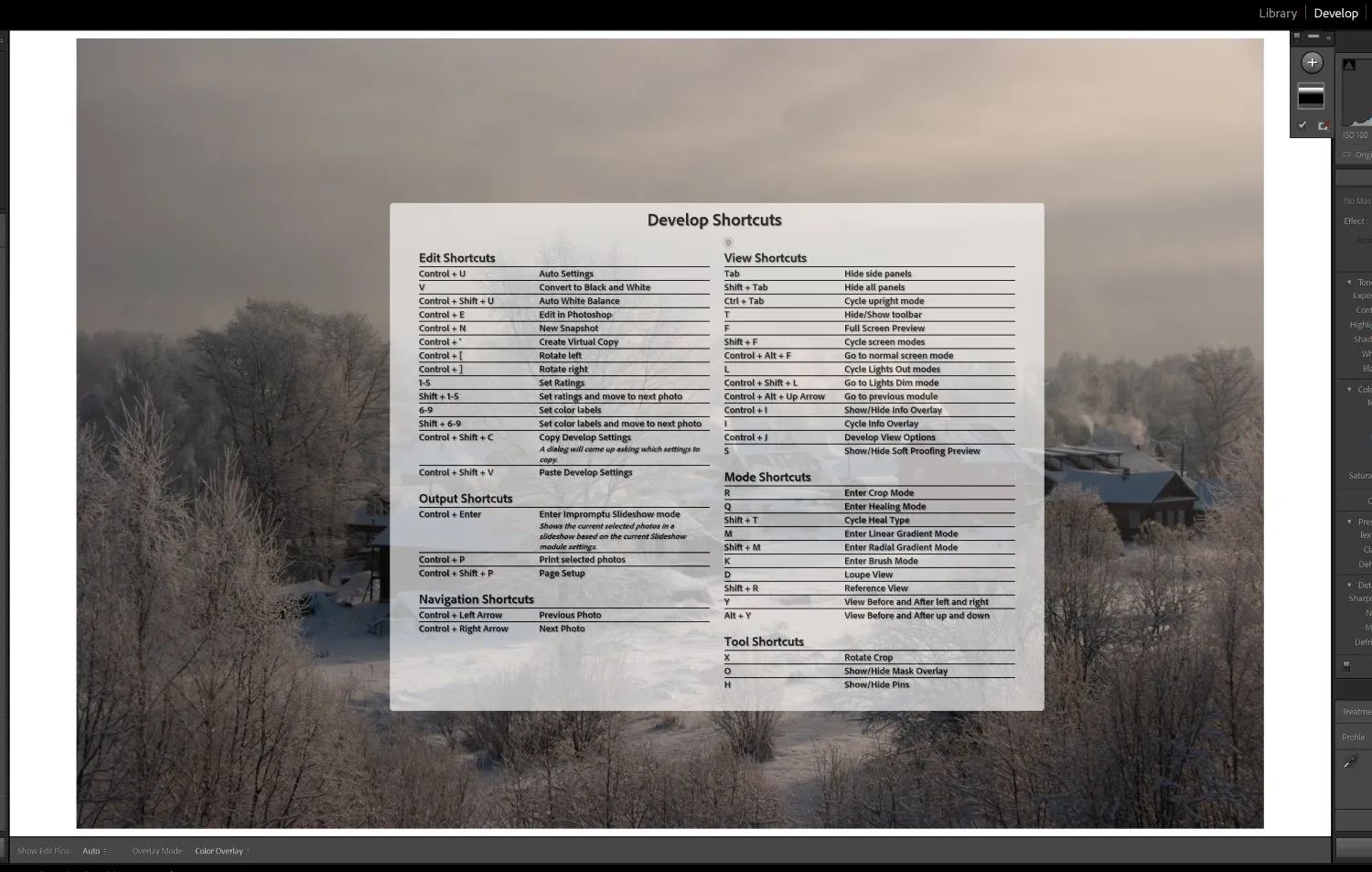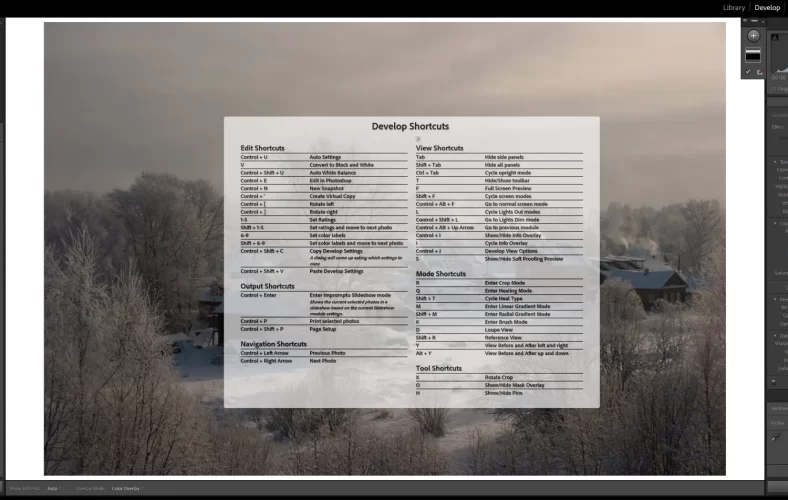لایت روم یک برنامه فوق العاده است که برای ویرایش سریع و کارآمد طراحی شده است، اما اگر تمام تنظیمات خود را با استفاده از ماوس انجام دهید، ممکن است متوجه شوید که هر عملیات کوچک زمان زیادی را از شما میگیرد تا زمانی که ساعت ها وقت صرف کرده اید مکان نما خود را جابجا کرده و روی دکمه کلیک کنید.
خوشبختانه، Adobe میانبرهای صفحه کلید لایت روم بسیار مفیدی را ساخته است که هدف همه آنها آسانتر کردن زندگی عکاسان و ویرایشگرهای عکس است. در زیر، چند مورد از حیاتیترین میانبرها را به اشتراک میگذارم که به شما امکان میدهد گردش کار خود را سرعت بخشید، کارایی ویرایش خود را بهبود بخشید و حتی به ویژگیهای پنهان دسترسی پیدا کنید.
برای تبدیل شدن به یک متخصص میانبر لایت روم آماده هستید؟ پس بیایید شروع کنیم:
1. همه میانبرها را آشکار کنید
لایت روم ده ها میانبر ارائه می دهد که به خاطر سپردن بسیاری از آنها دشوار است – به خصوص اگر اغلب از آنها استفاده نمی کنید.
خوشبختانه، همیشه میتوانید روی Ctrl/Cmd+/ ضربه بزنید و لیستی ظاهر میشود که تمام میانبرهای موجود در ماژول فعلی را نشان میدهد. بنابراین، اگر در ماژول Library کار می کنید، این میانبر میانبرهای ماژول Library را نشان می دهد:
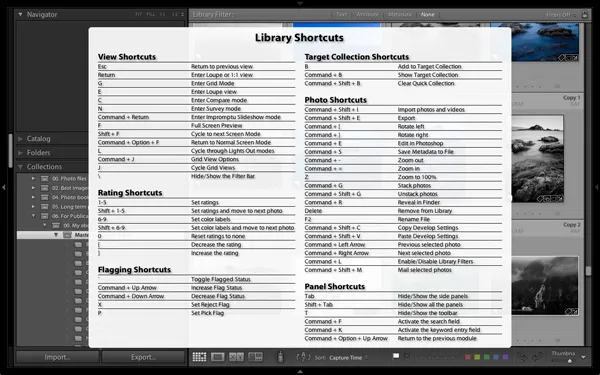
و اگر در ماژول Develop کار می کنید، این میانبر میانبرهای Develop ماژول را نشان می دهد:
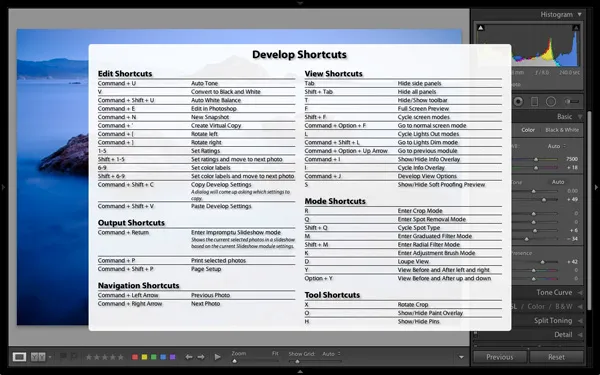
(پس از اتمام این مقاله، به شدت توصیه می کنم به لایت روم بروید و میانبرهای موجود برای ماژول های Library و Develop را مطالعه کنید. عملاً مطمئن باشید که چیز جدیدی یاد خواهید گرفت!)
هنگامی که بررسی گزینه های میانبر خود را به پایان رساندید، در هر نقطه از لیست کلیک کنید تا آن را پنهان کنید.
2. برای دسترسی به عملکرد برش، روی “R” ضربه بزنید
این میانبر ساده است، اما یک صرفه جویی بزرگ در زمان است. هر زمان که نیاز به برش تصویر داشتید، به سادگی وارد ماژول Develop شوید، سپس کلید R را فشار دهید. پوشش برش بلافاصله ظاهر می شود:
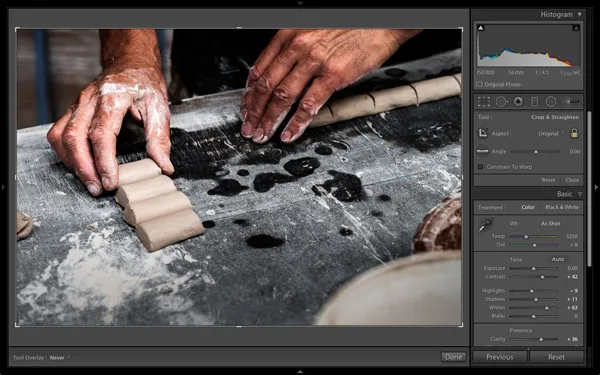
و شما می توانید برای برش فایل خود دست به کار شوید!
علاوه بر این، اگر جهت همپوشانی برش را دوست ندارید، فقط روی X ضربه بزنید، سپس چرخش آن را تماشا کنید:
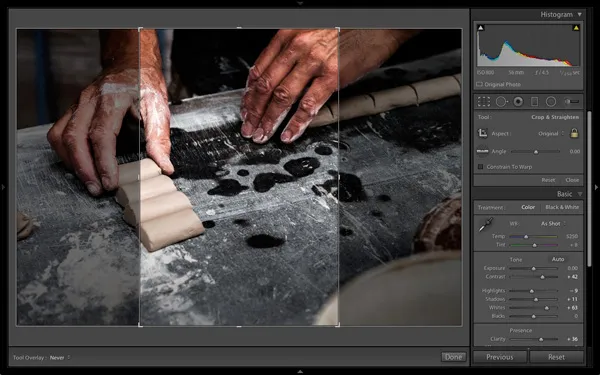
این می تواند به ویژه مفید باشد اگر می خواهید یک تصویر پرتره را با نسبت منظره برش دهید و بالعکس، زیرا Lightroom به طور خودکار پوشش های برش را ایجاد می کند که با جهت فایل تصویر مطابقت دارد.
3. از کلید “/” برای نمونه برداری مجدد از تصویر استفاده کنید
لایت روم چندین حالت درمانی (ترمیم) دارد که با کلید Q می توان به همه آنها دسترسی داشت. هر یک از این حالتها به طور متفاوتی به فرآیند درمان – که محتوای تصویر را با نمونهبرداری از محتوای دیگر در تصویر جایگزین میکند – نزدیک میشود.
نکته شگفت انگیز در مورد ابزار Lightroom Healing این است که در حدس زدن از کدام قسمت از تصویر برای ایجاد یک نتیجه طبیعی بسیار خوب است. این یک راه عالی برای اصلاح لکههای گرد و غبار، لکههای ناخواسته صورت، و کثیفی یا سنگهای روی زمین اطراف سوژه شما است.
با این حال، علیرغم قابلیتهای چشمگیر ابزار Healing، همیشه کار نمونهبرداری کاملی را انجام نمیدهد. اینجاست که این میانبر به کار می آید!
با انتخاب یکی از حالت های درمانی و کلیک بر روی تصویر خود شروع کنید. اگر انتخاب نمونه را دوست ندارید، فقط کلید / را فشار دهید، لایت روم ناحیه دیگری از تصویر را برای نمونه انتخاب می کند. می توانید این کار را هر چند وقت یکبار که دوست دارید تکرار کنید تا به نتیجه رضایت بخش برسید!
برای این تصویر بعدی (بزرگنمایی شده)، می خواستم از شر این لکه تیره حواس پرت کننده در پس زمینه خلاص شوم:

با این حال، اولین حدس لایت روم واقعاً جواب نداد:
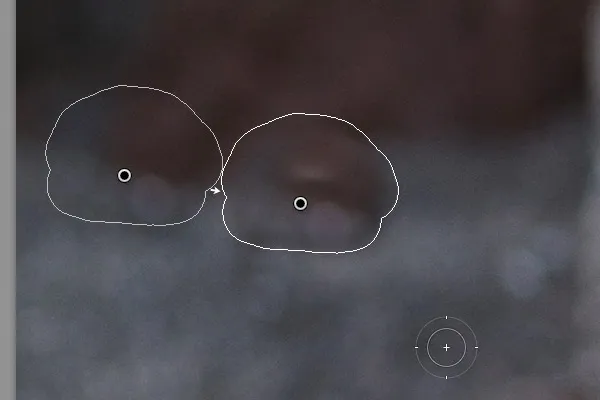
کلید میانبر را زدم، لایت روم تصویر را مجدداً نمونه برداری کرد و نتیجه خیلی بهتر بود:
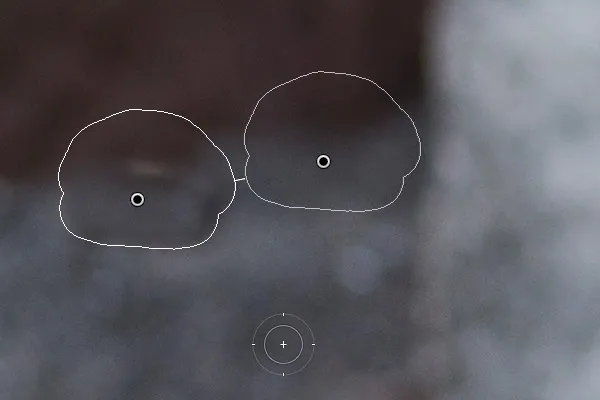
نکته حرفهای: اگر به نمونهگیری مجدد تصویر ادامه میدهید و نمیتوانید هیچ درمان موفقیتآمیزی انجام دهید، همیشه میتوانید با استفاده از مکاننما، فایل را به صورت دستی نمونهبرداری کنید (اگرچه این کار بیشتر از استفاده از میانبر طول میکشد).
4. از کلید “Shift” برای تنظیم نقاط سفید و سیاه استفاده کنید
فایلهای RAW اغلب کمی مسطح به نظر میرسند، و یک راه آسان برای افزودن مقداری پاپ، تنظیم دقیق یک نقطه سفید و سیاه است – یعنی با تنظیم نوار لغزنده Whites تا زمانی که روشنترین تون ها به سمت راست هیستوگرام کشیده شوند. تنظیم نوار لغزنده Blacks تا زمانی که تیره ترین تون ها به سمت چپ هیستوگرام کشیده شوند.
روند تنظیم نقطه سفید و سیاه می تواند دشوار باشد – مگر اینکه یک میانبر کوچک مفید را بدانید!
به طور معمول، اگر روی نوار لغزنده Whites and Blacks در پنل Basic دوبار کلیک کنید، Lightroom آنها را صفر می کند. اما اگر Shift را در حین دوبار کلیک کردن روی این لغزنده ها نگه دارید، لایت روم محاسبه می کند که هر دو لغزنده را در کجا قرار دهید تا هیستوگرام از سمت چپ نمودار (سایه ها) به سمت راست (برجسته) کشیده شود:
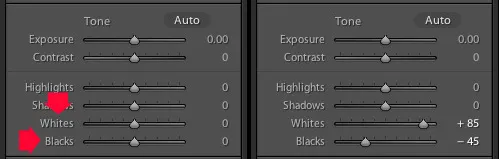
این رفع سریع باعث میشود بیشتر عکسها فوراً بهتر به نظر برسند!
5. از کلید apostrophe برای معکوس کردن یک گرادیان خطی استفاده کنید
لایت روم مجموعه ای از ابزارهای تنظیم محلی، از جمله Brush، Radial Gradient (که قبلاً به عنوان فیلتر شعاعی شناخته می شد) و Linear Gradient (که قبلاً به عنوان فیلتر Graduated شناخته می شد) ارائه می دهد.
گرادیان خطی به شما این امکان را می دهد که تنظیمات طبیعی را در بخشی از تصویر، مانند آسمان یا پیش زمینه یک منظره، بدون تغییر بقیه صحنه اعمال کنید. به طور معمول، یک گرادیان خطی ایجاد میکنید (میتوانید روی Shift+W ضربه بزنید تا پانل ماسک باز شود)، سپس آن را بر روی پیشزمینه یا آسمان عکس خود بهصورتی که مناسب میدانید بکشید.

اما اگر بخواهید جهت اثر را معکوس کنید چه؟ فقط کلید apostrophe را فشار دهید – ” – و گرادیان خطی تغییر می کند!
در اینجا یک راه عالی برای استفاده از این میانبر وجود دارد:
- یک گرادیان خطی بر روی آسمان یک منظره ایجاد کنید. برای تیره شدن آن ناحیه، نوار لغزنده Exposure را رها کنید.
- روی پین Gradient کلیک راست کنید. Duplicate را انتخاب کنید تا یک گرادیان خطی جدید با تنظیمات مشابه اول ایجاد شود.
- کلید apostrophe را فشار دهید تا گرادیان برگردانید. تنظیم نوردهی منفی روی پیش زمینه اعمال می شود، اما احتمالاً نمی خواهید پیش زمینه را تیره تر کنید. در عوض، روی نوار لغزنده Exposure دوبار کلیک کنید تا آن را به صفر برگردانید.
- اکنون شما آماده استفاده از این گرادیان خطی جدید برای بهبود پیش زمینه هستید. برای تاکید بر بافت پیش زمینه، نوار لغزنده Clarity را تقویت کنید. همچنین ممکن است با انداختن نوار لغزنده Exposure (که به حفظ حس درام و عمق کمک میکند) پیشزمینه را تاریک کنید.
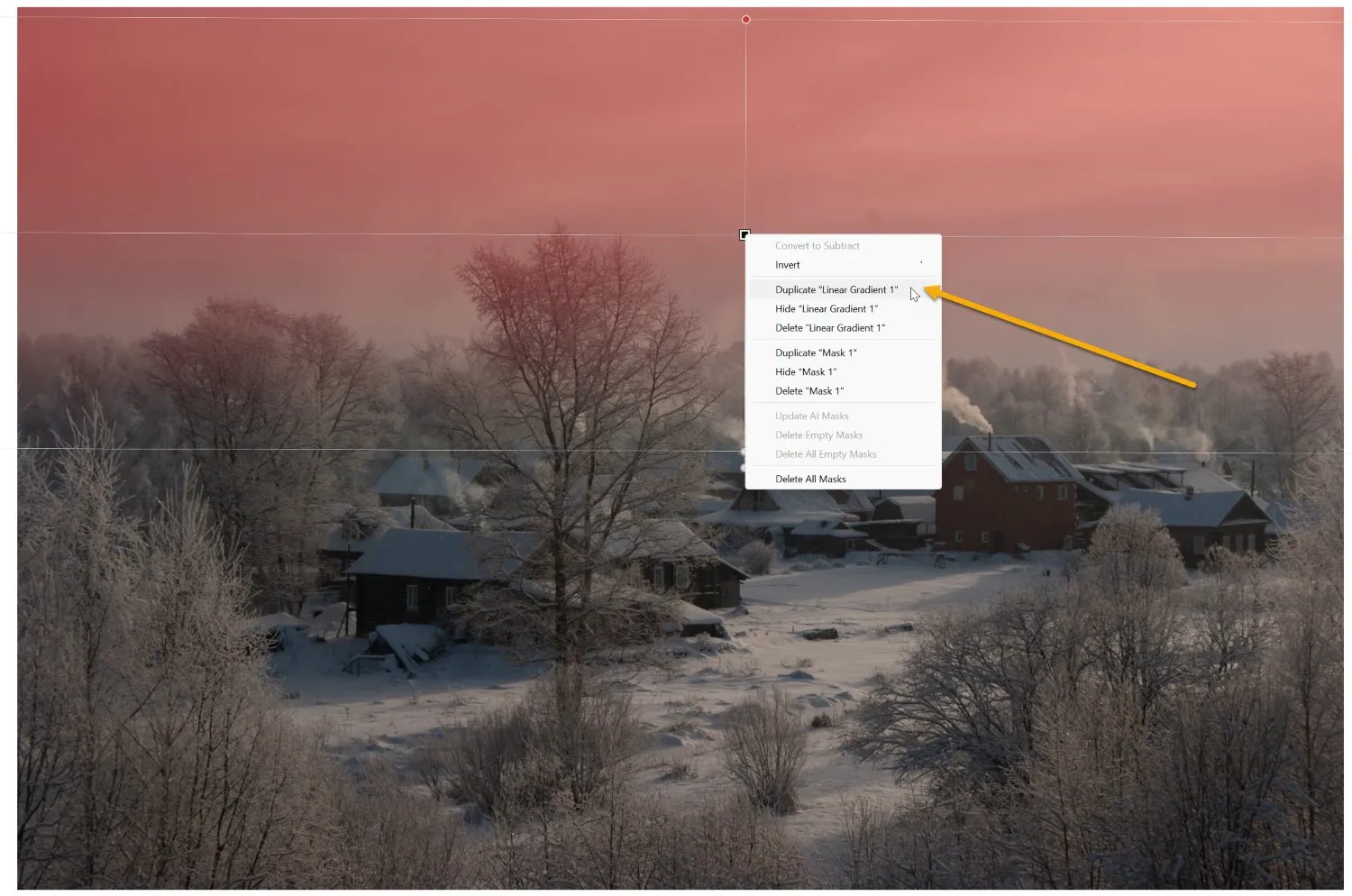
هنگامی که تمام تنظیمات فوق را انجام دادید، یک فایل زیبا خواهید داشت که توسط دو گرادیان خطی اصلاح شده است!
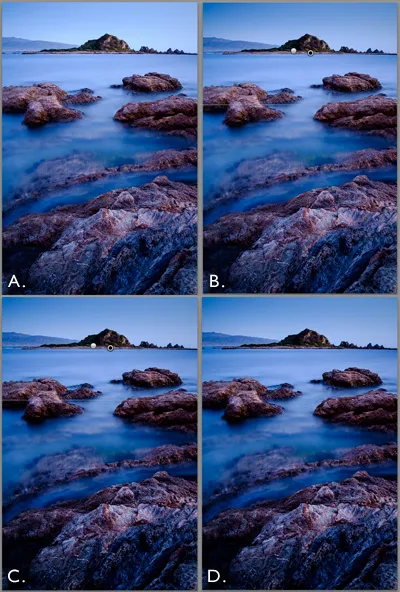
(A) عکس اصلی. (B) گرادیان خطی با نوردهی منفی اعمال شده به آسمان. (C) گرادیان خطی تکراری و برگردان شده روی پیشزمینه اعمال میشود، با وضوح بیشتر اما نوردهی بهطور نامحسوس منفی. (D) نتیجه نهایی.
میانبرهای صفحه کلید لایت روم: کلمات پایانی
اکنون که این مقاله را به پایان رساندید، آماده هستید که به لایت روم بروید، ویرایش های خیره کننده ای ایجاد کنید و با این میانبرهای مفید، روند کار خود را سرعت بخشید.