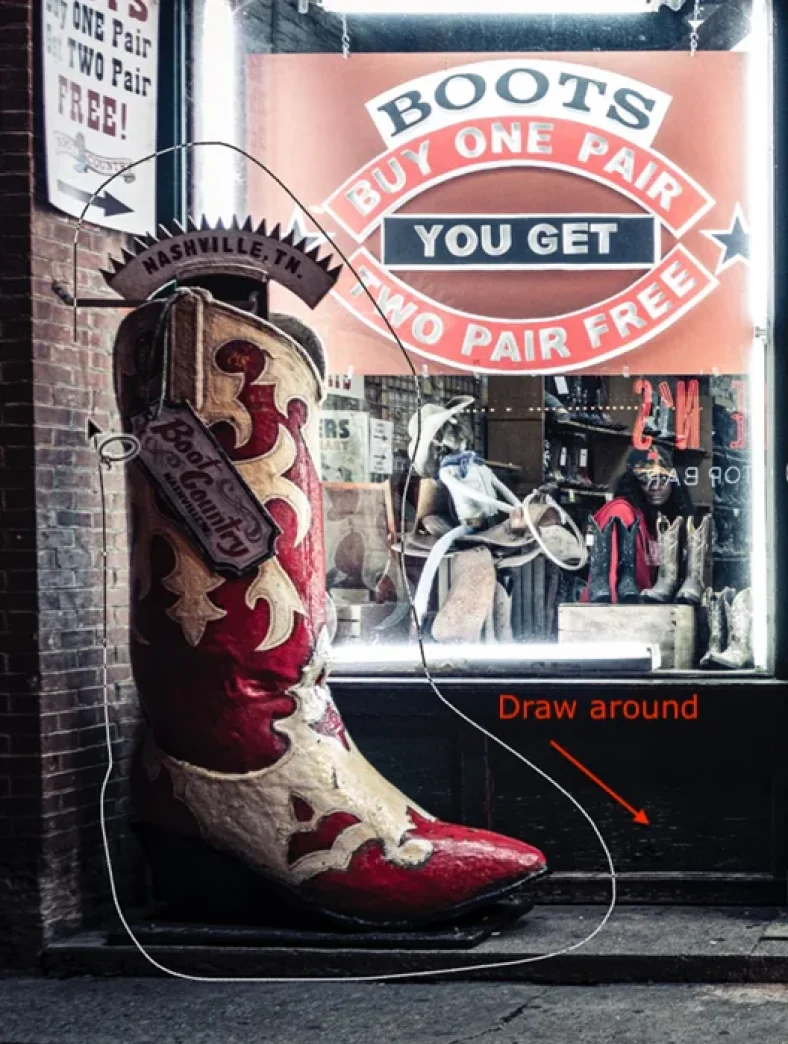فتوشاپ شامل ده ها روش مختلف برای انتخاب اشیا یا مناطقی از تصویر شماست. دلایل زیادی برای انتخاب مناطق وجود دارد. برای مثال، ممکن است بخواهید تنها به بخشی از تصویر خود یک لایه تنظیم اضافه کنید. یا می خواهید یک شی را برای استفاده در یک کامپوزیت کلیپ کنید. بیایید با مکان یابی این ابزارها در برنامه شروع کنیم. سپس، ما به 12 ابزار انتخاب فتوشاپ که باید در مورد آنها بدانید، عمیق تر خواهیم پرداخت.

از کجا می توانم ابزارهای انتخاب فتوشاپ را پیدا کنم؟
بسیاری از ابزارهای انتخاب در فتوشاپ در نوار ابزار تو در تو با ابزارهای مشابه قرار دارند.

هنگامی که یک ابزار انتخاب را انتخاب می کنید، گزینه های بیشتری در بالای فضای کاری ظاهر می شود. گزینهها اغلب شامل مجموعهای از نمادها هستند که نحوه تعامل انتخابهای جدید با موارد موجود را توضیح میدهند.
- اولی، یک مربع، هر بار یک انتخاب جدید ترسیم می کند.
- دومی، مربع های همپوشانی، به انتخاب های قبلی اضافه می کند.
- سومین مربع پر و خالی، انتخاب جدید را از قبلی کم می کند. همچنین می توانید با نگه داشتن کلید گزینه و انتخاب جدید کم کنید.
- چهارمین، مربع های همپوشانی، تنها ناحیه ای را که بین انتخاب های جدید و قبلی مشترک است، حفظ می کند.
گزینه ها همچنین شامل تنظیماتی برای ضخیم شدن یا پر کردن حاشیه هستند. با کلیک بر روی جعبه anti-aliasing لبه ها صاف می شود. دکمه Select and Mask با استفاده از انتخاب شما (Option + Ctrl یا ⌘R) یک لایه ماسک ایجاد می کند.

فتوشاپ همچنین دارای یک منوی کشویی انتخاب است. برخی از انتخاب ها ابزار انتخاب هستند. دیگران ابزارهای انتخاب موجود در نوار ابزار را تغییر می دهند. Select All ابزار مفیدی است (Ctrl یا ⌘A)، همانطور که دستور Deselect (Shift + Ctrl یا ⌘D) نیز هست.
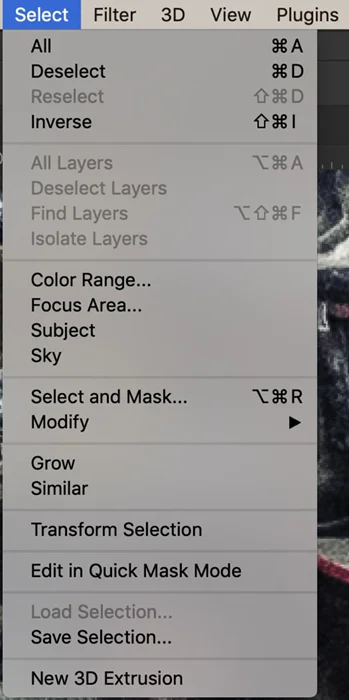
در فتوشاپ، یک ناحیه انتخاب شده با “مورچه های راهپیمایی” حاشیه می شود. این یک خط چین است که به نظر می رسد حرکت می کند. به طور پیش فرض، منطقه انتخاب شده در خط مورچه های راهپیمایی قرار دارد. اما شما این امکان را دارید که آن را معکوس کنید. به منوی کشویی Select بروید و Select > Inverse (Shift + Ctrl یا ⌘I) را انتخاب کنید. این همه چیز خارج از مورچه های راهپیمایی را انتخاب می کند. ممکن است کمی گیج کننده باشد زیرا به نظر نمی رسد چیزی تغییر کرده باشد. مورچه های راهپیمایی در همان مکان هستند.
1. ابزار Marquee Tools
ابزار Marquee به شما امکان می دهد یک شکل را روی یک ناحیه بکشید تا آن را انتخاب کنید. شما می توانید یک ابزار خیمه ای مستطیلی، یک ابزار خیمه ای بیضوی یا دو شکل تک خطی را انتخاب کنید. خیمه ای را که می خواهید استفاده کنید انتخاب کنید، روی تصویر خود کلیک کنید و شکل را به اندازه بکشید. انتخاب زمانی که آن را آزاد می کنید ظاهر می شود. برای ایجاد یک مربع یا یک دایره، هنگام کشیدن کلید Shift را نگه دارید. بهطور پیشفرض، شکل را از گوشه میکشید. برای ایجاد شکلی که از مرکز شروع می شود، کلید Alt یا Option را نگه دارید.
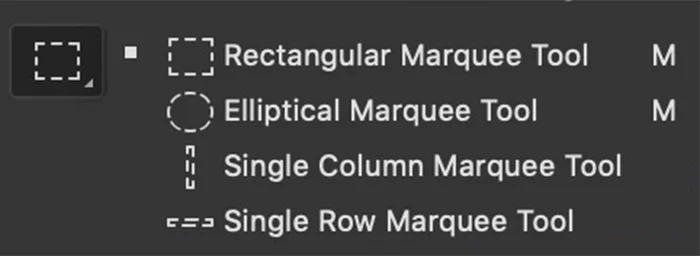
در نوار گزینه ها می توانید استایل را از Normal به Fixed Ratio تغییر دهید. این یک مربع یا یک دایره ایجاد می کند. شما همچنین می توانید یک اندازه از پیش تعریف شده برای انتخاب، انتخاب کنید.
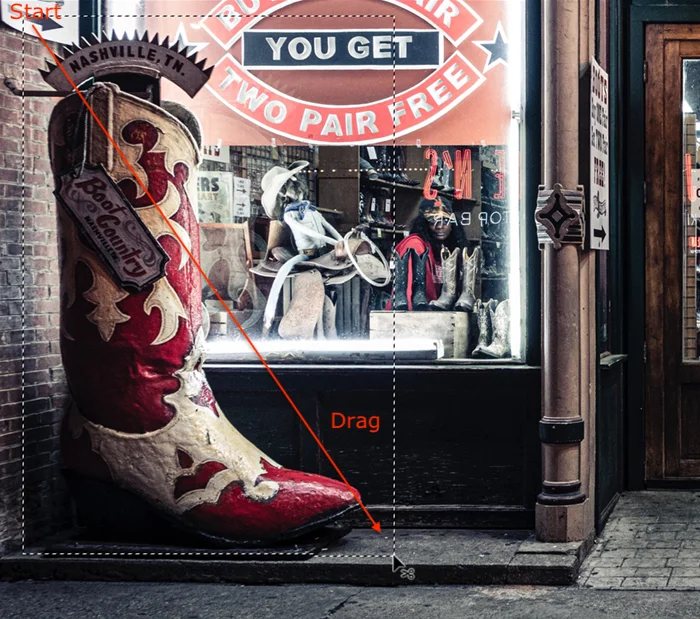
ابزار marquee را در اطراف بخشی از عکسی که می خواهید انتخاب کنید بکشید
2. ابزار Lasso
ابزار Lasso به شما این امکان را می دهد که آزادانه اطراف شی ای را که می خواهید انتخاب کنید بکشید. ابزار خیلی دقیق نیست. زمانی که می خواهید یک انتخاب تقریبی انجام دهید از آن استفاده کنید.
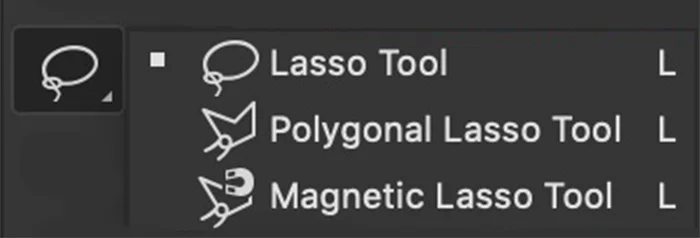

با ابزار Lasso، یک طرح کلی در اطراف شی ای که می خواهید انتخاب کنید بکشید
3. ابزار Lasso چند ضلعی
ابزار Lasso چند ضلعی اشکالی را انتخاب می کند که از خطوط مستقیم تشکیل شده باشند. اینها می توانند اشکال پیچیده تری نسبت به مربع یا مستطیل باشند. برای ایجاد یک خط روی یک یال شکل کلیک کرده و بکشید. برای پیچیدن یک گوشه، یک بار کلیک کنید. این ابزار خط را در آن نقطه فیکس می کند و به شما امکان می دهد جهت را تغییر دهید. سپس کلید Shift را در حین کشیدن نگه دارید تا یک خط افقی یا عمودی ایجاد کنید. شکل انتخاب زمانی تکمیل می شود که به جایی که شروع کرده اید بازگردید یا دوبار کلیک کنید.
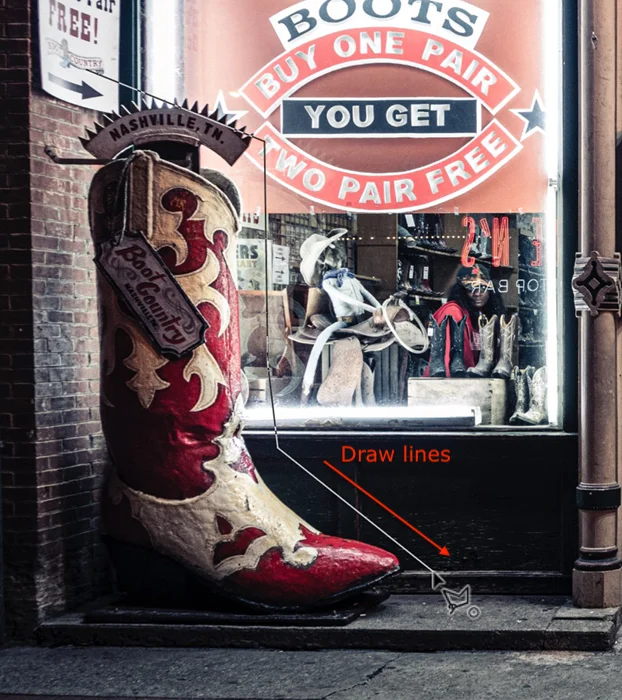
با ابزار Polygonal Lasso، یک طرح کلی در اطراف جسمی که می خواهید انتخاب کنید با استفاده از خطوط مستقیم بکشید.
4. ابزار Lasso مغناطیسی
ابزار Magnetic Lasso مانند کمند کار می کند. ابتدا اطراف شی ای را که می خواهید انتخاب کنید بکشید. همانطور که ترسیم می کنید، خط مانند آهنربا به لبه ها کشیده می شود تا انتخاب دقیق تری انجام شود. این ابزار زمانی که شما یک شی با منحنی های زیاد دارید به خوبی کار می کند.
روی یک لبه شیئی که می خواهید انتخاب کنید کلیک کنید. سپس، خط را در اطراف شکل بکشید. پین ها در جایی ظاهر می شوند که ابزار روی لبه قفل شده است. شکل انتخاب زمانی تکمیل می شود که روی جایی که شروع کرده اید کلیک یا دوبار کلیک کنید.
ابزار Magnetic در واقع یک دایره است. اگر Caps Lock را روشن کنید، دیدن این موضوع راحت تر است. فتوشاپ داخل دایره را برای یک لبه نگاه می کند. بزرگتر کردن Width در نوار گزینه ها دایره را بزرگتر می کند. همچنین می توانید کنتراست را تنظیم کنید تا برنامه راحت تر بتواند لبه را پیدا کند. فرکانس تعداد پین هایی است که در اطراف لبه قرار می گیرند. اگر می خواهید پین های بیشتر یا کمتری ببینید، این را تغییر دهید. اما می توانید برای افزودن پین در هر نقطه از خط کلیک کنید.
نوار گزینه ابزار Magnetic Lasso که گزینه های عرض، کنتراست و فرکانس را نشان می دهد

با ابزار Magnetic Lasso، یک طرح کلی در اطراف جسمی که می خواهید انتخاب کنید بکشید. خط به نزدیکترین لبه متصل می شود.
5. انتخاب شی
Adobe Object Selection را در نسخه 2019 فتوشاپ معرفی کرد. در ابتدا، به نظر می رسد که مانند ابزار Marquee کار می کند. ابتدا یک مستطیل یا کمند در اطراف جسمی که می خواهید انتخاب کنید بکشید. سپس، فتوشاپ محتویات شکل را تجزیه و تحلیل می کند تا یک شی را در آن پیدا کند. سپس برنامه انتخاب پیرامون موضوع را اصلاح می کند.
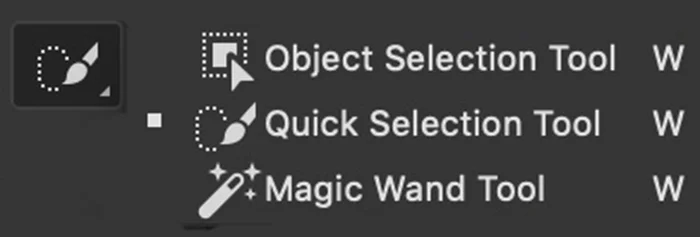

یک مستطیل در اطراف جسمی که می خواهید انتخاب کنید بکشید. وقتی رها می کنید، فتوشاپ سوژه ای را در شکل پیدا می کند.
6. انتخاب سریع
ابزار Quick Selection روشی سریع برای انتخاب یک شی با تعریف خوب است. روی شی مورد نظر برای انتخاب کلیک کنید. فتوشاپ رنگ ها و لبه ها را اسکن می کند و انتخاب را برای گنجاندن پیکسل های مشابه گسترش می دهد. با کلیک بر روی ناحیه دیگری از شی به انتخاب اضافه کنید. یا مکان نما را بکشید و در قسمت انتخابی نقاشی کنید.
ابزار Quick Selection مانند یک ابزار قلم مو کار می کند. می توانید اندازه، سختی، فاصله و زاویه حرکت قلم مو را تغییر دهید. برای افزودن به انتخاب روی نماد + کلیک کنید. برای پاک کردن بخش هایی از انتخاب، روی علامت – کلیک کنید یا کلید گزینه را نگه دارید.

نوار گزینه برای ابزار انتخاب سریع که افزودن، تفریق، اندازه قلم مو، کیفیت و زاویه را نشان می دهد

با چند کلیک بر روی ابزار Quick Select، فتوشاپ لبه ها و رنگ ها را شناسایی می کند تا انتخاب دقیقی انجام دهد
7. عصای جادویی
از ابزار Magic Wand برای انتخاب رنگ ها استفاده کنید. روی هر رنگی در تصویر خود کلیک کنید و برنامه تمام قسمت های حاوی این رنگ را برجسته می کند. تلورانس در نوار گزینه ها میزان دقت انتخاب رنگ را تغییر می دهد.
نوار گزینه ابزار Magic Wand که تنظیمات Tolerance و کادر Contiguous را نشان می دهد
در زمان کم، انتخاب رنگ دقیق است. در یک تلورانس بالاتر، برنامه رنگ هایی را مانند آنچه انتخاب کرده اید انتخاب می کند. برای گسترش انتخاب می توانید روی رنگ دوم کلیک کنید. کلید گزینه را نگه دارید و روی یک رنگ کلیک کنید تا از قسمت انتخابی پاک شود. اگر تیک کادر Contiguous برداشته شود، رنگ ها در سراسر کادر انتخاب می شوند. تیک زدن کادر Contiguous انتخاب را به رنگ های نزدیک به رنگ انتخاب شده محدود می کند.
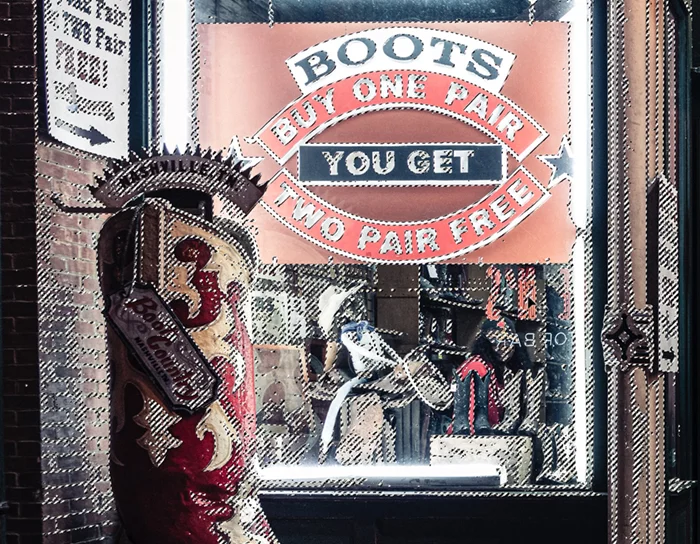
ابزار Magic Wand رنگ های صورتی موجود در علامت دور حروف و همچنین رنگ های مشابه موجود در چکمه و دیوار آجری را انتخاب می کند.
8. Color Range را انتخاب کنید
انتخاب محدوده رنگ می تواند مانند ابزار Magic Wand عمل کند. کل تصویر خود را انتخاب کنید (Ctrl یا ⌘A) و محدوده رنگ را از منوی کشویی Select انتخاب کنید > Select Color Range را انتخاب کنید. یک پنجره جدید باز می شود. از منوی کشویی گزینه Sampled Colors را انتخاب کرده و روی رنگی در تصویر خود کلیک کنید. در سطوح بالاتر Fuzziness، رنگ های مشابه انتخاب می شوند. همچنین میتوانید خانوادههای رنگی مانند قرمز را از منوی کشویی انتخاب کنید. یک تصویر کوچک یک پیش نمایش را به شما نشان می دهد. مناطق سفید انتخاب شده است. مناطق خاکستری تا حدی انتخاب شده اند.
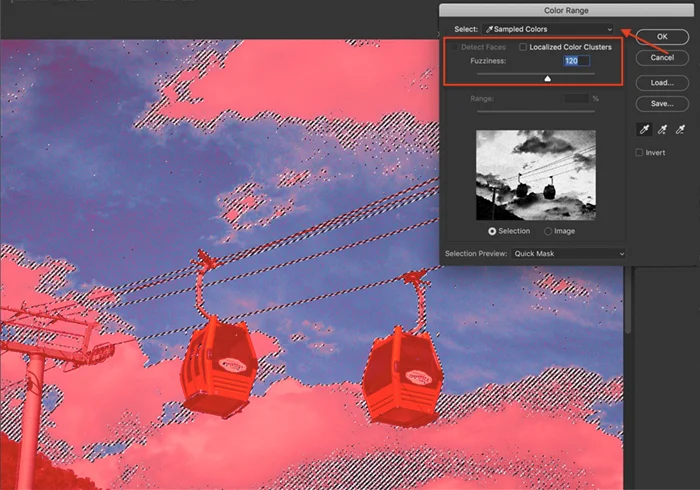
ابزار انتخاب محدوده رنگ برای انتخاب تمام آبی های موجود در این تصویر
این ابزار همچنین می تواند رنگ پوست را انتخاب کند. بر روی Localized Color Clusters و Detect Faces کلیک کنید. سپس رنگ پوست را از منوی کشویی انتخاب کنید. همچنین می توانید هایلایت، میان تن یا سایه ها را انتخاب کنید. برای ایجاد ماسک های درخشندگی ساده، انتخاب ها را کپی و در یک لایه جدید جای گذاری کنید. سپس، تنظیمات لایه جداگانه را برای هر تناژ اعمال کنید.
9. Focus Area را انتخاب کنید
برای انتخاب مناطق در فوکوس تصویر خود، به Select > Focus Area بروید. در پنجره ای که باز می شود، می توانید محدوده فوکوس را تنظیم کنید. نوار لغزنده In-Focus Range را حرکت دهید تا پارامترهای فوکوس راحت شوند یا فوکوس دقیق تری انتخاب کنید. میتوانید حالت پیشنمایش و نحوه خروجیگیری از انتخاب را تغییر دهید.
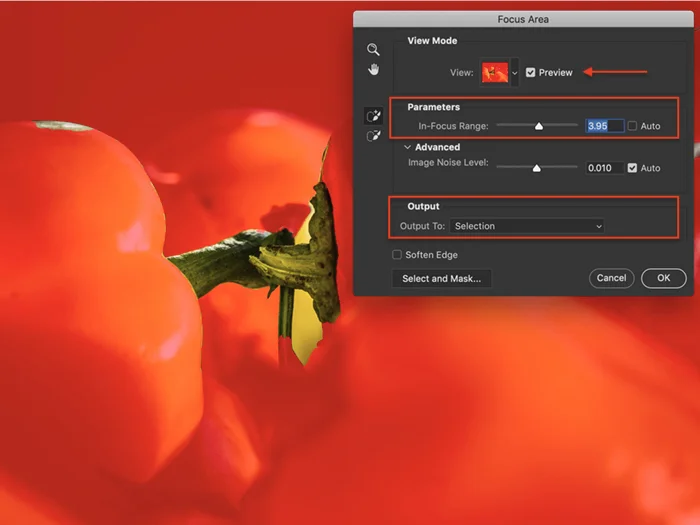
مناطق فوکوس شده در پیش نمایش Quick Mask نشان داده شده است
10. موضوع را انتخاب کنید
ابزار Select Subject مانند ابزار Object Selection است. اما استفاده از آن راحت تر است. منوی کشویی Select را انتخاب کنید و روی Select > Subject کلیک کنید. فتوشاپ تصویر شما را اسکن می کند و موضوعات احتمالی را انتخاب می کند. انتخاب را با استفاده از ابزار دیگری اصلاح کنید.
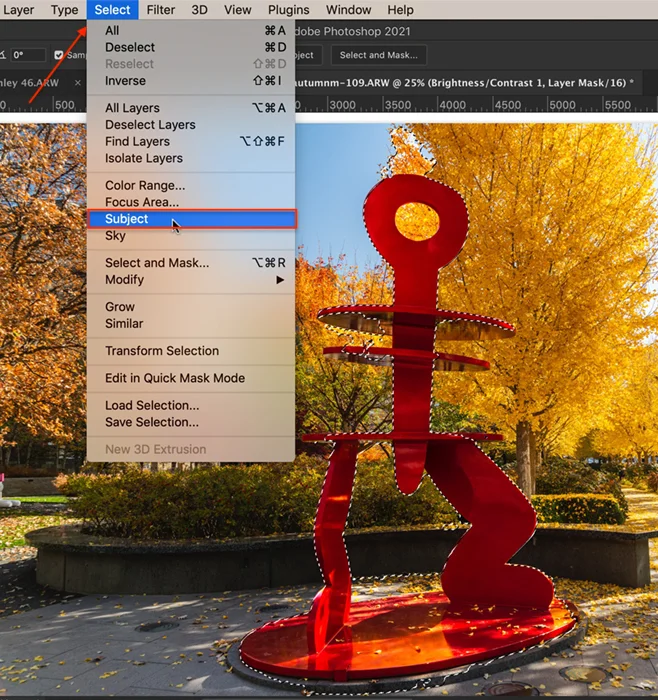
نتایج انتخاب موضوع کامل نیست، اما این ابزار در تعریف و انتخاب یک موضوع واضح نسبتاً دقیق است
11. Sky را انتخاب کنید
قبل از اینکه Adobe ابزار Sky Replacement را به Photoshop 2021 اضافه کند، باید آسمان ها را به صورت دستی ماسک می کرد. این ابزار انتخاب به آسانتر شدن کار کمک کرد. منوی کشویی Select را باز کنید و Select > Sky را انتخاب کنید. فتوشاپ آسمان را شناسایی می کند، حتی اگر تداخل هایی مانند درختان برگی وجود داشته باشد.
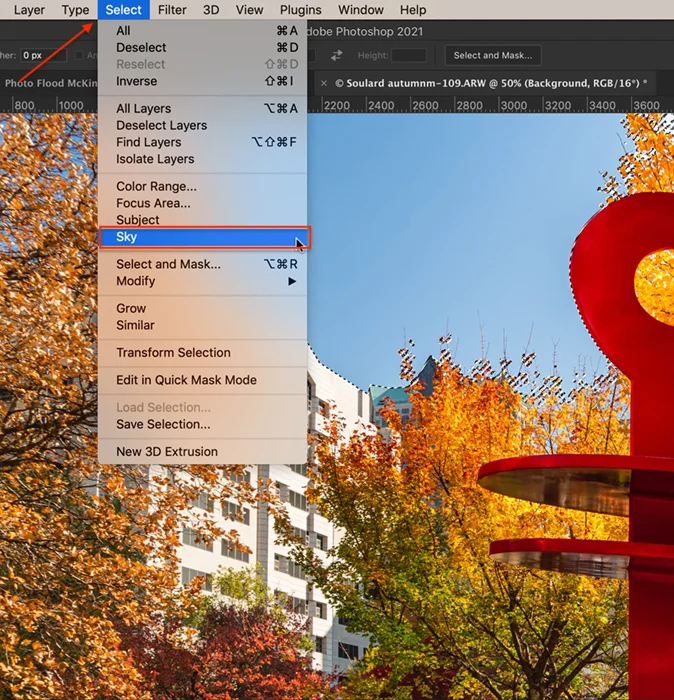
12. قلم مو در حالت Quick Mask
اگر ترجیح می دهید از ابزار paintbrush برای انتخاب استفاده کنید، از حالت Quick Mask استفاده کنید. روی نماد موجود در پایین نوار ابزار یا کلید میانبر Q کلیک کنید. همچنین می توانید با رفتن به منوی کشویی Select و انتخاب گزینه Select > Edit in Quick Mask، یک Quick Mask را باز کنید. با قلم مو، قسمت هایی که نمی خواهید انتخاب شوند را بپوشانید. شما می توانید اندازه و نرمی قلم مو و opacity و جریان را تغییر دهید ماسک به صورت یک پوشش قرمز نشان داده می شود. اگر اشتباه کردید، قلم مو را به رنگ سفید تغییر دهید تا روکش پاک شود.
نماد سمت چپ سریع حالت Quick Mask را روشن می کند. نماد سمت راست حالت Quick Mask را خاموش می کند.
برای تغییر رنگ و opacity، روی نماد ماسک دوبار کلیک کنید. همچنین می توانید انتخاب کنید که ماسک مناطق انتخاب شده را به جای مناطق انتخاب نشده نشان دهد. دوباره روی نماد یا Q کلیک کنید تا ناحیه انتخاب شده را که با مورچه های راهپیمایی حاشیه شده است را ببینید.

برای مشاهده گزینه های اضافی روی نماد Quick Mask دوبار کلیک کنید
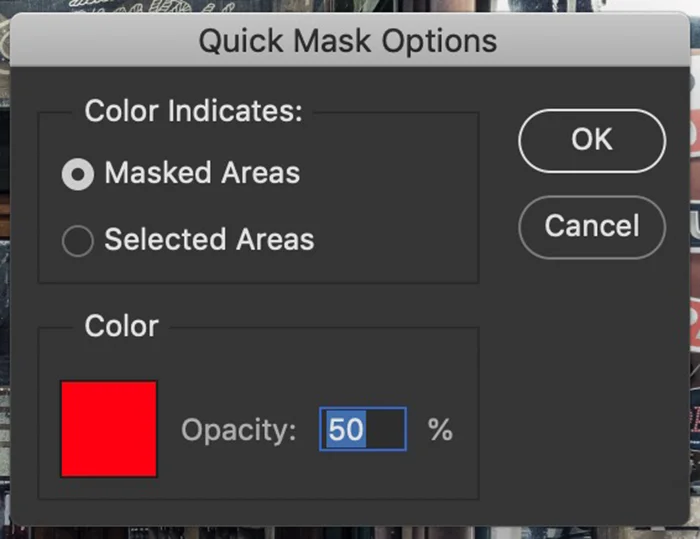
نتیجه
فتوشاپ بیش از دوجین ابزار دارد که به شما کمک می کند اشیا و مناطق تصویر خود را انتخاب کنید. برخی از ابزارها دقیق تر هستند. دیگران به شما اجازه می دهند سریع انتخاب کنید. اما، مطمئنا، بهترین ابزار آن است که به سرعت و با دقت انتخاب مورد نظر شما را انجام دهد.