آیا می خواهید بدانید چگونه عکس های خود را با استفاده از نوار لغزنده Lightroom Clarity ویرایش کنید؟ ابزار Clarity ممکن است زیاد به نظر نرسد، اما عملکرد بسیار خوبی دارد. این یکی از سادهترین راهها برای دادن سرعت بیشتر به روند کار ویرایش تصاویرتان است، و من به شدت توصیه میکنم از آن برای جذابتر کردن عکسهایتان در حین ویرایش استفاده کنید. در این مقاله، همه چیزهایی را که باید در مورد نوار لغزنده Clarity بدانید، توضیح میدهم، از جمله:
- کاری که اسلایدر در واقع انجام می دهد
- چه زمانی (و چگونه) باید نوار لغزنده را برای نتایج شگفت انگیز اعمال کنید
بنابراین، اگر آمادهاید تا با چند ثانیه کار ویرایش، عکسهای خود را بهطور عمده بهبود بخشید، بیایید مستقیماً وارد اصل موضوع شویم!
نوار لغزنده Lightroom Clarity چیست؟
نوار لغزنده Lightroom Clarity کنتراست میان تون را افزایش می دهد. به عبارت دیگر، تنهای میانی (یعنی تنهای نزدیک به خاکستری میانی) را هدف قرار میدهد، سپس آنها را بهطور نامحسوس روشنتر یا تیرهتر میکند. از نظر عملی، نوار لغزنده Clarity جلوه ای سخت و ترد را اعمال می کند که در صورت استفاده در حد متعادل، می تواند عالی به نظر برسد. اکنون لایت روم دارای یک نوار لغزنده کنتراست است. همانطور که احتمالاً می توانید حدس بزنید، این کنتراست را نیز افزایش می دهد اما فقط بر روی تون های میانی تأثیر نمی گذارد. در عوض، نوار لغزنده کنتراست استاندارد کنتراست را در کل محدوده تونال عکس افزایش میدهد: در میان تنها و همچنین در نقاط برجسته و سایهها. سردرگم؟ اجازه دهید با استفاده از این عکس پر بافت به عنوان مثال به شما نشان دهم:

توجه داشته باشید که عکس نمونه من در یک روز ابری گرفته شده است، بنابراین فایل تصویر فاقد کنتراست است. این توسط هیستوگرام تأیید می شود که دارای شکاف هایی در سمت چپ و راست است (به ترتیب نشان دهنده عدم وجود رنگ های تیره و روشن):
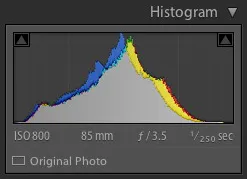
حالا بیایید ببینیم وقتی لغزنده Contrast و نوار لغزنده Clarity را روی حداکثر تنظیمات خود قرار می دهیم چه اتفاقی می افتد:
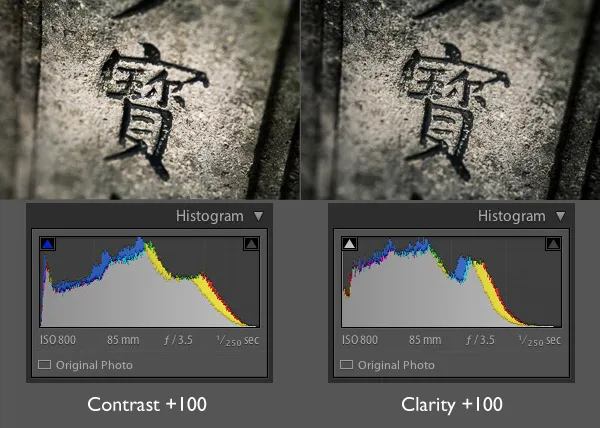
به تفاوت توجه کنید؟ نوار لغزنده کنتراست تأثیر بسیار گسترده تری داشت. سایه ها را تیره تر و هایلایت ها را روشن تر می کند و هیستوگرام را در این فرآیند کشیده می کند. از سوی دیگر، نوار لغزنده Clarity در درجه اول بر روی آهنگ های میانی تأثیر می گذارد (به شکاف مرکز هیستوگرام توجه کنید). هایلایت ها به هیچ وجه تحت تأثیر قرار نگرفتند اگرچه جالب است چون به نظر می رسد سایه ها تیره تر شده اند. در اینجا یک نمای نزدیک از هر دو تصویر وجود دارد تا بتوانید افکت را با جزئیات بیشتری بررسی کنید. با دقت نگاه کنید، خواهید دید که نوار لغزنده Clarity واقعاً بافت زیادی را نشان می دهد:
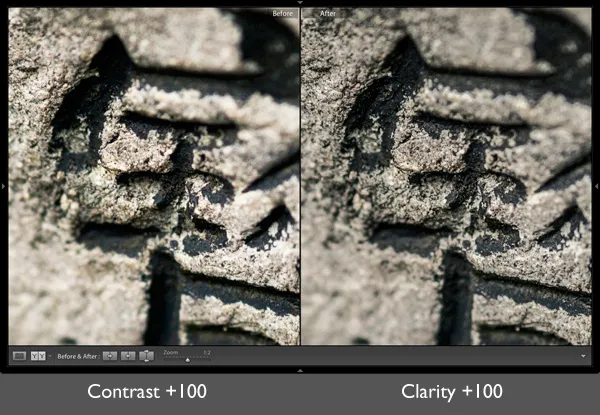
و این کلید استفاده موفقیت آمیز از نوار لغزنده Clarity است. هنگامی که کنتراست میانی را افزایش می دهید، بافت و جزئیات را به نمایش می گذارید که به نوبه خود باعث افزایش لمس و وضوح ظاهری تصویر می شود.
4 روش برای استفاده از نوار لغزنده Lightroom Clarity برای نتایج خیره کننده
نوار لغزنده Lightroom Clarity فوق العاده قدرتمند است. در اینجا چهار راه مورد علاقه من برای بهبود عکس ها با تنظیم دقیق وضوح وجود دارد:
1. بر بافت تأکید کنید
وضوح می تواند تقریباً هر تصویری را قوی کند… اما اگر تصویری از قبل دارای نواحی با بافت شدید باشد، واقعاً از افزایش شفافیت عمده بهره خواهد برد. می بینید، وضوح بیشتر بافت تصویر را افزایش می دهد و جلوه ای شدید ایجاد می کند. به نظر من این تکنیک به ویژه در سیاه و سفید مفید است. این نمونه تصویر جارو را که قبل از اضافه کردن شفافیت و کنتراست به سیاه و سفید تبدیل کردم، ببینید:
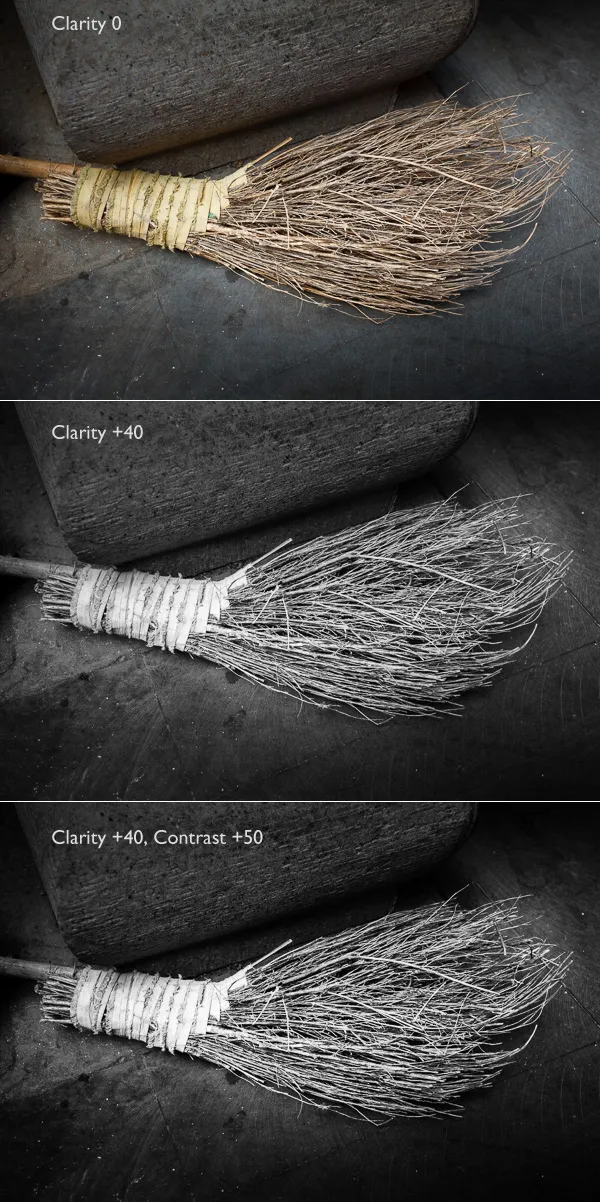
اثر دراماتیک است، درست است؟ عکسهای سیاه و سفید معمولاً میتوانند کنتراست و وضوح بیشتری نسبت به عکسهای رنگی داشته باشند، اما افزایش وضوح تقریباً روی هر تصویری با بافت زیاد کار میکند.
2. بافت را به صورت محلی تقویت کنید
در عکاسی، عناصر خاصی بیش از سایرین چشم بیننده را به خود جلب می کنند. و یک عنصر چشم نواز وضوح است. به عبارت دیگر، چشم قبل از رفتن به قسمت های تار یا خارج از فوکوس، به قسمت های واضح تصویر می رود. شما می توانید با انجام تنظیمات Clarity محلی از این به نفع خود استفاده کنید.
منظورم چیست؟
تعدیل محلی هدف گذاری شده است. روی کل تصویر اعمال نمی شود، بلکه در قسمت خاصی از تصویر با استفاده از ابزارهای ماسک لایت روم اعمال می شود.
اساساً، اگر میخواهید بخشی از تصویر شما توجه بیننده را به خود جلب کند، میتوانید یک براش، یک گرادیان خطی (که قبلاً به عنوان فیلتر مدرج شناخته میشد) یا یک گرادیان شعاعی ایجاد کنید. می توانید شفافیت را افزایش دهید، سپس افکت را با دقت روی ناحیه مورد نظر قرار دهید.
به این ترتیب، بخشی از تصویر از تنظیم شفافیت بهره میبرد – و چشم را جلب میکند – در حالی که بقیه تصویر وضوح کمتری دارند.
در تصویر زیر، من میخواستم سنگهای سفید در مرکز توجه قرار گیرند، بنابراین Gradientهای شعاعی را روی هر سنگ قرار دادم و لغزنده Clarity را روی +100 قرار دادم:
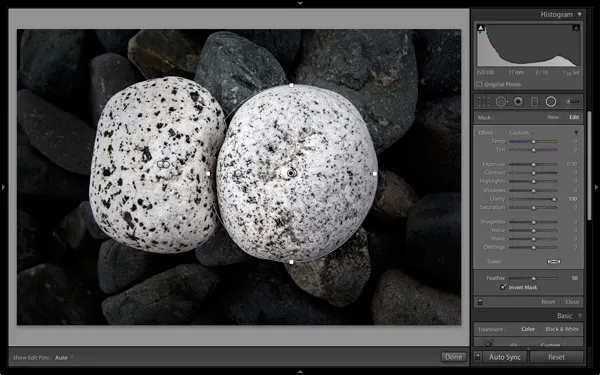
3. در پرتره روی چشم ها تاکید کنید
وضوح می تواند تفاوت زیادی در عکس های پرتره شما ایجاد کند. شما فقط باید آن را انتخابی اعمال کنید!
به طور خاص، میتوانید از یک گرادیان شعاعی یا یک قلم مو برای اضافه کردن وضوح به چشمان سوژه خود استفاده کنید.
نتیجه ظریف خواهد بود، اما اغلب بسیار مؤثر است (و برای تأثیر حتی قوی تر، سعی کنید نوردهی را نیز افزایش دهید):
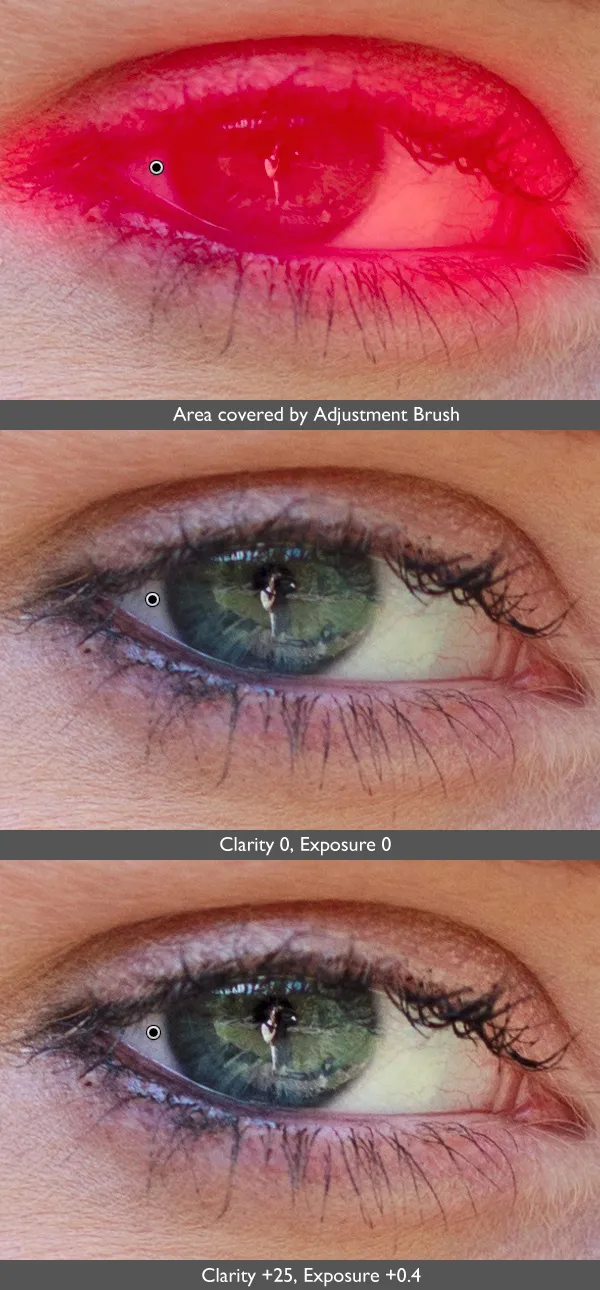
شما همچنین می توانید همین کار را با دهان سوژه خود انجام دهید تا لب ها را برجسته کنید!
4. پوست را نرم کنید
تا اینجا به ارزش افزایش وضوح نگاه کردیم، اما آیا میدانستید که با کاهش وضوح، میتوانید اثر معکوس ایجاد کنید؟ به عبارت دیگر، اگر نوار لغزنده Clarity را در جهت منفی فشار دهید، می توانید نواحی را نرم کنید و جزئیات را مبهم کنید. (توجه: باید مراقب این اثر باشید زیرا نتیجه ممکن است کمی جعلی به نظر برسد. لمس سبک ضروری است!)
من دوست دارم از وضوح منفی به عنوان نوعی فیلتر پرتره با فوکوس نرم استفاده کنم. بهترین راه برای انجام این کار، افزایش لغزنده وضوح و کاهش نوار لغزنده شفافیت است، که به حفظ بافت واقعی پوست کمک می کند و در عین حال نرمی بیشتری به شما می دهد. شما می توانید اثر را در اینجا ببینید. ظریف است، اما تفاوت ایجاد می کند. با دقت به ناحیه زیر چشم مدل نگاه کنید:

برای ایجاد این افکت، از پیشتنظیم شفافیت منفی Lightroom، معروف به Soften Skin استفاده کردم.
البته، هنگام اعمال وضوح منفی روی عکسهای پرتره، نمیخواهید کل صحنه را ملایم کنید. در عوض، باید فقط پوست سوژه را هدف قرار دهید، در حالی که چشمها، ابروها، دندانها، لبها و موهای او را دست نخورده نگه دارید. همچنین توصیه می کنم از نوک بینی خودداری کنید. در اینجا نحوه اضافه کردن وضوح منفی به تصویر مثال قبلی ام آمده است (مناطق آسیب دیده قرمز هستند):
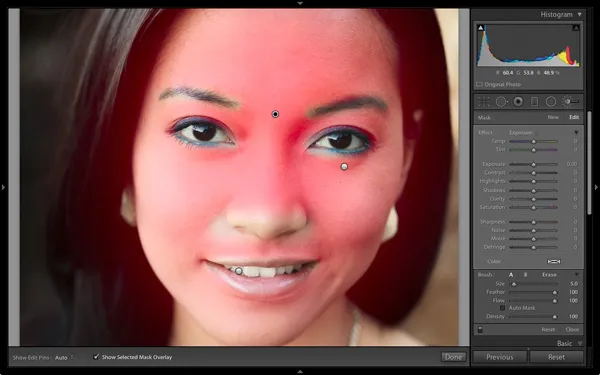
نوار لغزنده Lightroom Clarity: کلمات پایانی
اکنون که این مقاله را به پایان رساندید، می دانید که نوار لغزنده Clarity چه کاری می تواند انجام دهد – و می دانید که چگونه عکس های خود را با استفاده از چند تنظیمات ظریف شفافیت ویرایش کنید. بنابراین به Lightroom بروید و چند تصویر آزمایشی را ویرایش کنید. نظر خود را در مورد افکت Clarity ببینید. شرط می بندم که تحت تاثیر قرار خواهید گرفت!


