استفاده از لایه ها در نرم افزار ویرایش عکس یکی از مهم ترین کارهایی است که می توانید برای ایجاد تصاویر عالی انجام دهید. لایه ها بسیار قدرتمند هستند، حتی ابتدایی ترین درک آن ها می تواند عکاسی شما را به شدت بهبود بخشد. خبر خوب این است که استفاده از لایه ها بسیار آسان و بسیار سریع است. اگر این آموزش را دنبال کنید و از تکنیک ها استفاده کنید، تفاوت زیادی در کیفیت تصاویر خود خواهید دید.
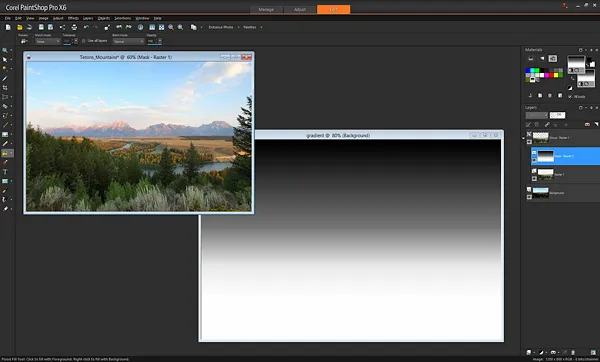
در حالی که کارهای بیشماری وجود دارد که میتوانید با لایهها انجام دهید، گروهبندی آنها به سه دسته اصلی و کاملا راحت تقسیم میشود:
- ترکیب نوردهی
- تنظیمات محلی برای بخش های خاصی از یک تصویر
- تکنیک های خاص
در این آموزش هر سه دسته را مرور خواهیم کرد. لطفاً به خاطر داشته باشید که این راهنما برای نشان دادن قدرت لایهها و دلیل استفاده از آنها است. این یک راهنمای نرمافزاری خاص نیست و کلیکهای دقیق ماوس و آیتمهای منو ممکن است در بستههای مختلف ویرایش عکس موجود کمی متفاوت باشد. گفته می شود، استفاده از لایه ها در همه نرم افزارها بسیار شبیه است.
ترکیب نوردهی
ترکیب نوردهی یکی از بهترین تکنیک هایی است که می توانید برای بهبود عکس های خود استفاده کنید. درک و استفاده از این مهارت بسیار مهم و همچنین فوق العاده آسان است!
ابتدا، بیایید درک کنیم که چرا باید نوردهی ها را ترکیب کنید. ما می دانیم که یک دوربین “محدوده دینامیکی” محدودی دارد. این بدان معناست که دوربین در گرفتن قسمت های بسیار روشن یک صحنه و قسمت های بسیار تاریک در یک عکس مشکل دارد. به عنوان یک عکاس، معمولا ترجیح می دهید یکی را بر دیگری ترجیح دهید. این قربانی دهه هاست که عکاسان با آن دست و پنجه نرم می کنند.
ترکیب نوردهی این مشکل را حل می کند
شما به سادگی دو یا چند عکس از صحنه در نوردهی های مختلف می گیرید و بهترین قسمت های هر نوردهی را با هم ترکیب می کنید تا یک تصویر واحد تولید کنید که در آن همه مناطق به درستی نوردهی شوند. صبر کنید می گویید، این HDR نیست؟ به نوعی اینطور است. تفاوت بین نرم افزار HDR خودکار و این تکنیک در این است که نرم افزار HDR از یک الگوریتم کامپیوتری برای انتخاب مناطق عکس شما برای ترکیب استفاده می کند، در حالی که استفاده از لایه ها به شما کنترل کامل بر تصویر نهایی می دهد. همچنین میتواند فرآیند بسیار سریعتری نسبت به استفاده از نرمافزار اختصاصی HDR باشد. هر دو فرآیند را می توان عکاسی “محدوده دینامیکی بالا” در نظر گرفت و هر دو جایگاه خود را دارند.
حالا چطور آن کار را انجام بدهیم؟ بسیار ساده است، شما عکس ها را با نوردهی های مختلف روی هم قرار می دهید و سپس آنها را به صورت دستی ترکیب می کنید. قبل از اینکه نوردهی ها را ترکیب کنیم، اجازه دهید نگاهی گذرا به نحوه کار لایه ها بیندازیم.
در اینجا دو عکس را می بینیم، یکی از پل بروکلین و دیگری از بورا بورا.
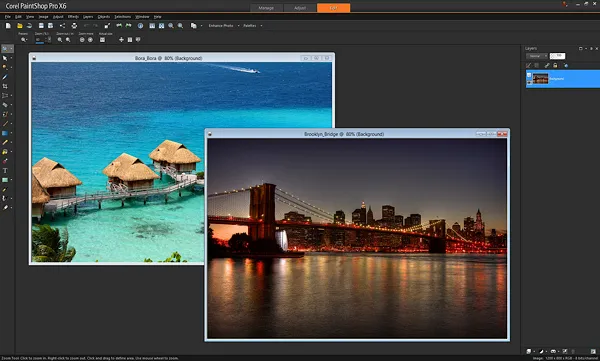
برای لایه بندی آنها، یک عکس را روی دیگری در نرم افزار ویرایش خود کپی و جایگذاری می کنم. (بسته به نرم افزاری که استفاده می کنید راه های مختلفی برای لایه بندی عکس ها وجود دارد. من از کپی و چسباندن استفاده می کنم). بعد از اینکه عکس پل بروکلین را در بالای عکس بورا بورا چسباندم، اکنون می توانید در سمت راست صفحه، جایی که فلش قرمز نشان می دهد، ببینید که عکس ها اکنون در یک سند لایه بندی شده اند (تصویر زیر را ببینید).
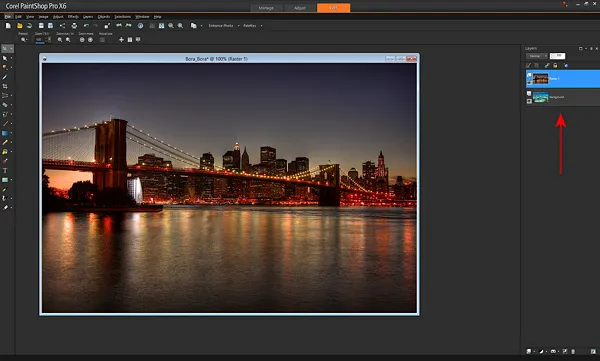
اگر بخواهم یک براش پاک کن بگیرم و آن را روی لایه بالایی بکشم، آن عکس بالا را پاک می کنم و عکس زیر آن را «آشکار» می کنم. در اینجا یک مثال پس از کشیدن انگشتم با برس پاک کن آورده شده است.
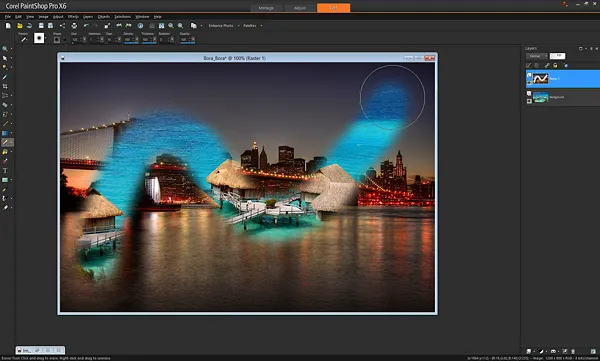
این تمام چیزی است که برای درک اصول اولیه نحوه کار لایه ها وجود دارد. فقط با همین دانش کوچک، عکاسی شما می تواند کاملا متحول شود.
در مثال بالا، من از براش پاک کن برای آشکار کردن لایه زیر استفاده کردم. این یکی از راههای انجام آن است، و من آن را ابتدا به شما نشان دادم زیرا راهی آسان برای نشان دادن لایهها است. با این حال، اکثر مردم به جای برس پاک کن از چیزی که “ماسک لایه” نامیده می شود استفاده می کنند. نگران نباشید، پیچیده نیست.
ماسک لایه تنها راه دیگری برای آشکار کردن عکس زیر است. به جای استفاده از قلمو پاک کن برای نشان دادن عکس پایین، یک لایه میانی بین دو عکس ایجاد میکنید که «لایه ماسک» نامیده میشود و با قلم مو روی آن میکشید – هر جا که نقاشی میکنید، عکس بالا «پاک میشود» و پایین آن را نشان میدهد.
برای ایجاد یک لایه ماسک، کافی است دو عکس را مانند آنچه در بالا انجام دادم روی هم قرار دهید، سپس از منو روی “Create Layer Mask -> Reveal All” کلیک کنید. سپس از قلم مو روی ماسک استفاده می کنید تا عکس پایین را نشان دهید. رنگ آمیزی با رنگ مشکی لایه زیر را آشکار می کند، و اگر رنگ را به سفید تغییر دهید، هر جا که سیاه رنگ کرده اید “لغو” می کند تا بتوانید هر ضربه ای را که نمی خواهید انجام دهید پاک کنید (سیاه آشکار می شود، سفید پنهان می شود. لایه زیر). در اینجا همان مثال با ماسک لایه است خواهید دید که اثر یکسان است. به لایه ماسک جدید با فلش قرمز توجه کنید.
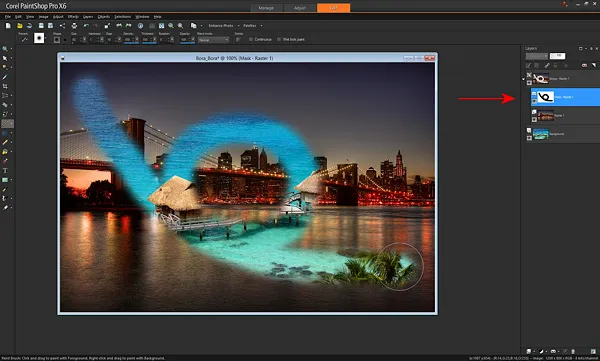
بخش بزرگ در مورد ماسک های لایه این است که می توانید کل مجموعه نوردهی های متعدد را به همراه ماسک ها در یک فایل ذخیره کنید، که بعداً می توانید آنها را ویرایش کنید. نوردهی های اصلی کاملاً دست نخورده باقی می مانند. این تفاوت بین استفاده از ماسک و استفاده از “براش پاک کن” به طور مستقیم روی عکس شما است. با یک ماسک، همیشه میتوانید در هر زمان به عقب برگردید و با قلم مو سفید رنگ کنید تا هر کاری را که نیاز دارید لغو کنید.
اکنون که نحوه استفاده از لایه ها را می دانید، ترکیب نوردهی بسیار آسان است. این عکسی است که در پارک ملی گرند تتون گرفتم. توجه داشته باشید که کوه ها و آسمان به درستی در معرض دید به نظر می رسند، اما شاخ و برگ های پیش زمینه بسیار تاریک است.

بدون شک ترکیب نوردهی، عکس بالا بهترین کاری است که می توانم انجام دهم. با این حال، زمانی که در محل بودم، عکس دیگری نیز گرفتم که پیش زمینه به درستی در معرض دید قرار گرفت. توجه کنید که چگونه آسمان کاملاً منفجر شده است و اکنون کوه ها بیش از حد نوردهی شده اند.

با لایهها، میتوانم این دو تصویر را به راحتی ترکیب کنم تا ترکیبی عالی ایجاد کنم و تنها چند ثانیه طول میکشد. من فقط عکس را با نوردهی خوب برای کوه ها می گیرم و آن را در بالای عکس با نوردهی خوب برای پیش زمینه می چسبانم. با پیش زمینه مناسب در پایین، من از قلم مو استفاده می کنم تا آن عکس پایین را در هر جایی که برگ ها خیلی تیره هستند نشان دهم. اینجا بعد از یک بار کشیدن با قلم مو است. خواهید دید که نوردهی بهتر در زیر نشان داده شده است.
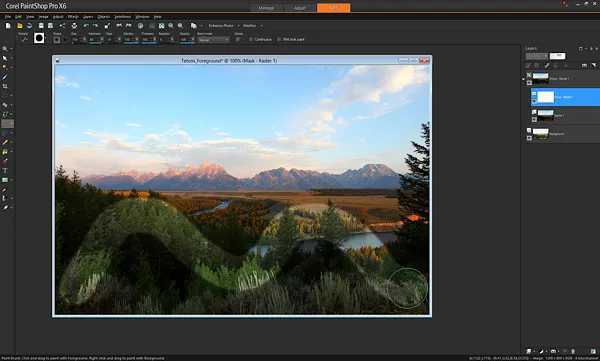
خودشه. پس از مدتی تمرین، میتوانید این کار را خیلی سریع انجام دهید تا عکس نهایی به این شکل باشد.

البته یک نکته کلیدی وجود دارد که باید به خاطر بسپارید: هنگامی که در صحنه هستید باید چندین نوردهی با روشنایی های متفاوت بگیرید!
اگر فراموش کردید، گاهی اوقات میتوانید آن را رد کنید و نواحی تاریک را در نرمافزار ویرایش خود روشن کنید، اما اگر فراموش کنید که با نوردهی مناسب عکس بگیرید، هرگز نمیتوانید قسمتهای خیلی روشن را تیره کنید. همیشه مطمئن شوید که حداقل یک عکس مناطق روشن را به درستی در معرض دید قرار داده باشد (هیچ چیز بریده یا بیش از حد نوردهی نشده است).
در اینجا یک مثال اضافی از ترکیب نوردهی در زیر آمده است. چند نفر از ما این عکس را گرفته ایم؟ مطمئناً دیدن آنچه در خارج از آن پنجره است خوب است.

اگر نوردهی دیگری را با نمای بیرونی به درستی گرفتهاید، فقط باید دو عکس را روی هم قرار دهید و عکس پایین را با پنجرهای که بهخوبی نوردهی شده است نشان دهید. این عکس فقط برای بیرون است.
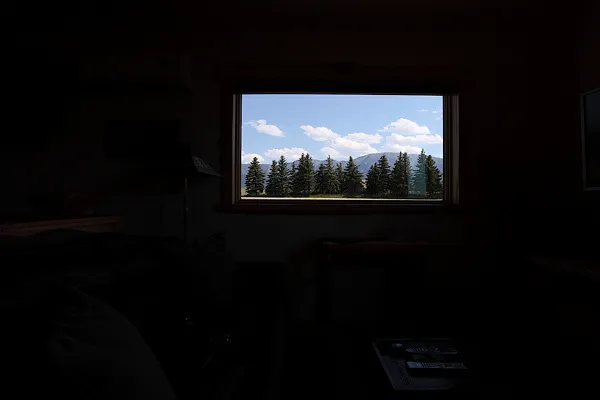
… و ترکیب نهایی به این شکل است.

بیایید در مورد کدورت و رنگی که می توانید با قلم مو هنگام نقاشی روی لایه ماسک استفاده کنید، صحبت کنیم. ما می دانیم که یک قلم مو سیاه، عکس بالایی را که عکس زیر را نشان می دهد پاک می کند، و اینکه یک قلم مو سفید مانند یک “لغو” است که عکس بالایی را در جایی که لازم است برمی گرداند. علاوه بر قلم موی سفید و مشکی، می توانید از هر رنگ خاکستری نیز استفاده کنید. با استفاده از یک قلم مو خاکستری، دو عکس را با هم ترکیب میکند و عکس بالا را کمی شفاف میکند تا عکس بالا و پایین را همزمان ببینید. هرچه خاکستری تیره تر باشد عکس بالا بیشتر پاک می شود. هر چه خاکستری روشن تر باشد، عکس بالا بیشتر قابل مشاهده است. این امکان ترکیب بسیار ظریف و واقعی دو عکس را فراهم می کند. همچنین ممکن است آن را در نرم افزار خود به صورت “Opacity” ببینید. هنگامی که Opacity برس 100٪ است، قلم مو در “قدرت کامل” است. وقتی براش را بکشید، 100% لایه بالایی را پاک میکند و لایه زیر را کاملا آشکار میکند. اگر آن را روی 50٪ تنظیم کنید، یک ضربه تند وشدید زدن برس با نیمه قدرت کار می کند.
در اینجا نمونه ای از کشیدن انگشت براش با شفافیت 50 درصد یا خاکستری متوسط آورده شده است.
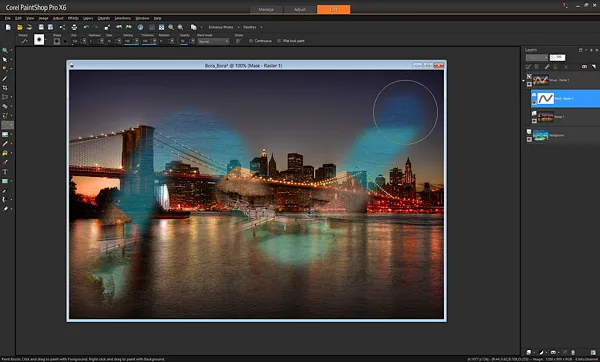
توجه کنید که چگونه می توانید پل بروکلین و بورا بورا را همزمان ببینید. تنظیم Opacity یا سطح خاکستری به شما این امکان را میدهد که افکتها را در صورت نیاز با دقت بیشتر و با کنترل بیشتری اعمال کنید. برای مثال، با عکس Grand Teton در مثال قبلی، جایی که برگهای پیشزمینه با کوههای پسزمینه برخورد میکنند، ممکن است از قلم مو با Opacity 50 درصد استفاده کنم، بنابراین یک ترکیب یکپارچه خوب است، که قابل توجه نیست. راه دیگر برای ایجاد یک ترکیب بدون درز، استفاده از یک قلم مو با «سختی» کم است – یعنی مرکز برس 100٪ مات است در حالی که لبه های بیرونی استحکام کمتری دارند و جلوه ای صاف ایجاد می کنند.
تنظیمات محلی
پس از ترکیب نوردهی، یکی از مهم ترین تکنیک هایی که می توانید با لایه ها انجام دهید، انجام تنظیمات محلی است. این فقط به این معنی است که بخشهای خاصی از عکس را تغییر دهید و بقیه عکس را همانطور که هست باقی بگذارید.
در زیر یک مثال عالی از استفاده از لایه ها برای تنظیم سریع محلی آورده شده است. آیا تا به حال عکسی گرفته اید که قسمت های مختلف عکس دارای نور ترکیبی و تعادل رنگ سفید متفاوت باشد؟ در عکس زیر می بینید که فلاش دوربین رنگ آبی نامطلوب بر چهره مردم انداخته است که با درخشش گرم برج ایفل در پس زمینه تناقض دارد.

با لایه ها می توانید این مشکل را به راحتی حل کنید. اینم عکس تصحیح شده

برای انجام این کار فقط به سه مرحله سریع نیاز است:
یک کپی از عکس اصلی ایجاد کنید و آن را کنار بگذارید عکس اصلی را فقط با توجه به قسمتی که باید ثابت شود تنظیم کنید (در این حالت تعادل سفیدی تصویر را با توجه به چهره ها و نادیده گرفتن بقیه موارد تنظیم کنید)
کپی دست نخوردهای را که کنار گذاشتهاید در بالای عکس تنظیمشده جایگذاری کنید، و عکس بالایی را که لایه تنظیمشده زیر را نشان میدهد، «پاک کنید»، درست در جایی که میخواهید تنظیمات را ببینید.
در این مثال، میتوانید دقیقاً جایی را که من تراز سفیدی بد را «پاک کردم» و تراز سفیدی بهتر را مشاهده کنید.

اگر با فرمت RAW عکاسی می کنید، می توانید دو نسخه از عکس را با دو تراز سفیدی مناسب در مبدل RAW خود ایجاد کنید. اگر به صورت خام عکاسی نمی کنید، فقط یک کپی دوم از عکس اصلی ایجاد کنید، تعادل رنگ را در نرم افزار ویرایش خود تغییر دهید و طبق آنچه در بالا توضیح داده شد، لایه لایه کنید.
با استفاده از لایه ها می توانید به طور انتخابی تنظیمات اشباع، روشنایی/کنتراست، وضوح، و غیره را اعمال کنید. این امکان کنترل باورنکردنی بر تصویر نهایی را فراهم می کند. فقط یک نسخه از عکس را با تنظیمات ایجاد کنید، آن را به عنوان لایه پایین قرار دهید، و آن را با قلم مو فقط در نقاطی که انتخاب می کنید نشان دهید.
به عنوان مثال، در این عکس از درخت کریسمس مرکز راکفلر در نیویورک، فقط چراغ های روی درخت نیاز به تنظیم سطح و وضوح داشتند. شما می توانید تفاوتی که تنظیم محلی برای کل عکس ایجاد می کند را در این قبل و بعد مشاهده کنید.

قبل

بعد
تکنیک های خاص
علاوه بر استفاده از لایهها برای ترکیب نوردهی و اعمال تنظیمات محلی، میتوانید از لایهها برای طیف گستردهای از اهداف اضافی استفاده کنید. من چند تکنیک واقعا جالب را در زیر فهرست کرده ام.
پلک زدن در پرتره های گروهی
آیا تا به حال یک عکس دسته جمعی گرفته اید و همیشه یک نفر پلک می زند یا چهره ای عجیب و غریب می سازد؟ دفعه بعد، دوربین را روی سه پایه قرار دهید و از حالت عکاسی مداوم (یعنی شلیک سریع) دوربین خود برای گرفتن چند عکس پشت سر هم استفاده کنید. اگر یک نفر در عکسی که بیشتر دوست دارید پلک میزند، فقط آن عکس را به عنوان لایه بالایی قرار دهید و عکس دیگری را بدون پلک زدن زیر آن قرار دهید و عکس بالا را با پلک زدن پاک کنید تا عکس پایین زیر با چشمان باز نمایان شود.
برای جلوههای ورزشی جذاب، از یک سه پایه استفاده کنید و عکسهای سریع از اکشن بگیرید، عکسها را لایهبندی کنید، و عکس بالا را پاک کنید تا فردی که در عکسهای بعدی در حال حرکت است مشخص شود.

شما می توانید با این جلوه واقعا خلاق باشید – در اینجا شش نفر از من در حال بازی فوتبال هستند.

برای جلوههای ویژه «پرواز»
دو عکس از یک سهپایه بگیرید، یکی با شخصی روی نردبان، یکی با پسزمینه (نردبان و فرد حذف شده). سپس عکس ها را لایه لایه کنید و نردبان را “پاک کنید”.

در اینجا با یک کشیدن انگشت برس که نردبان را “پاک می کند” و پس زمینه را آشکار می کند، به نظر می رسد.
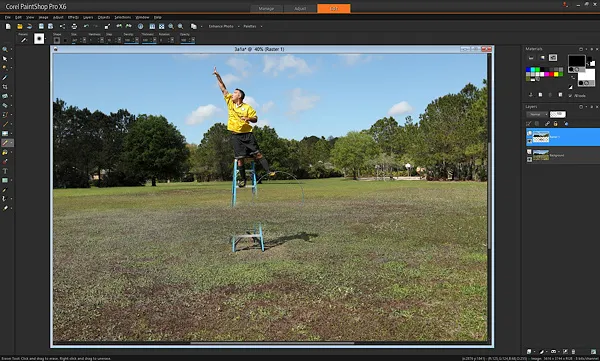
گرادیان
بسیاری از مردم متوجه می شوند که نرم افزار HDR خودکار می تواند اثرات غیر طبیعی ایجاد کند. اگر از نرمافزار HDR برای ایجاد یک تصویر HDR که دوست دارید استفاده کردهاید، اما قسمتهای خاصی وجود دارد که غیرطبیعی به نظر میرسند (مثلاً آسمان)، کمی از عکس اصلی غیر HDR را با استفاده از لایهها ترکیب کنید تا طبیعیتر شود. .
قبلاً یاد گرفتید که نقاشی با قلم مو مشکی لایه زیر را آشکار می کند. هر جا سیاه باشد، لایه بالایی “پاک می شود”. اگر اصلاً از قلم مو استفاده نکنیم و در عوض از روش دیگری برای رنگ مشکی استفاده کنیم، چه؟ این یک مجموعه کاملاً جدید از احتمالات را باز می کند. به عنوان مثال، این یک گرادیان ساده است، الگویی که به تدریج از سفید به سیاه تبدیل می شود.
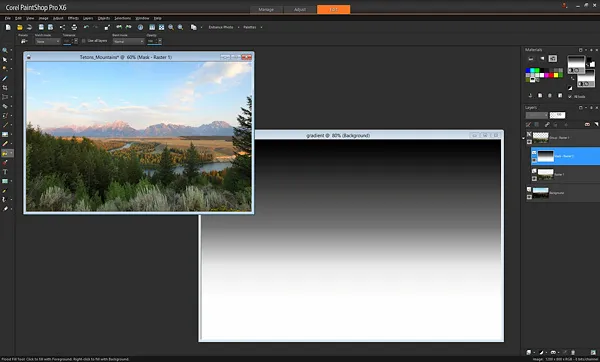
اگر به جای استفاده از براش سیاه برای نشان دادن عکس پایین، از این گرادیان استفاده کنیم، یک فیلتر چگالی خنثی فوری دریافت می کنیم! این گرادیان را با استفاده از ابزار Fill روی ماسک به جای نقاشی با قلم مو اعمال کنید و جایی که رنگ مشکی است، عکس پایین نمایان می شود. قسمت مشکی گرادیان را روی قسمتی از عکس که میخواهید نوردهی را تنظیم کنید قرار دهید و یک انتقال زیبا خواهید داشت.
همچنین می توانید از ابزارهای دیگری برای اعمال رنگ مشکی روی ماسک استفاده کنید. در مثال قبلی با نمای بیرون از پنجره، به جای نقاشی با قلم مو، میتوانید از ابزار رسم مستطیل برای قرار دادن مستطیل سیاه روی پنجره استفاده کنید و نمای بیرون را نمایان کنید.
امیدواریم متوجه شده باشید که استفاده از لایه ها در کارتان چقدر ساده و قدرتمند هستند. از ترکیب چندین نوردهی گرفته تا تنظیم عکسها و استفاده از تکنیکهای خاص، لایهها تصاویر شما را به سطح جدیدی میرسانند.


