با کابل USB عکس و فیلمها را به کامپیوترت پیوند بزن. یا همین الان از iCloud Photos استفاده کن تا عکسها همیشه در همه دستگاههایت در دسترس باشند.
از iCloud Photos استفاده کنید
iCloud Photos عکسها و فیلمهای شما را بهطور ایمن، بهروز و بهطور خودکار در همه دستگاههای اپل، iCloud.com و حتی رایانه شخصی شما نگه میدارد.
با iCloud Photos، دیگر نیازی به کپی کردن عکسها از یک دستگاه به دستگاه دیگر ندارید. iCloud Photos همیشه عکسهای اصلی و با وضوح کامل شما را آپلود و ذخیره میکند. میتوانید نسخههای اصلی را در هر دستگاهی نگه دارید یا با نسخههای بهینهشده فضای ذخیرهسازی را ذخیره کنید. در هر صورت، میتوانید در هر زمان که نیاز داشتید نسخههای اصلی را دانلود کنید. هر گونه تغییری که در عکسها یا فیلمهای خود ایجاد میکنید، در همه دستگاههای شما بهروز میشود.
عکسها و فیلمهایی که در iCloud Photos نگه میدارید، فضای iCloud شما را اشغال میکنند. قبل از اینکه iCloud Photos را روشن کنید، مطمئن شو که فضای کافی در iCloud برای ذخیره کل مجموعه خود داری. میتونی ببینی به چه مقدار فضا نیاز داری و بعد از نیاز، برنامه فضای ذخیرهسازی خود را ارتقا بده.
میتونی با وصل کردن دستگاهت به مک، عکسها و فیلمها رو به مکت وارد کنی. اما اگه از iCloud Photos استفاده میکنی، نیازی به وارد کردن نیست.
برای وارد کردن به مک
- آیفون یا آیپد خود را با کابل USB به مک خود وصل کنید.
- برنامه Photos را در رایانه خود باز کنید.
- برنامه Photos در صفحه Import تمام عکسها و ویدیوهایی که در دستگاه متصل شما هستند نشان میدهد. اگر صفحه Import به طور خودکار ظاهر نشد، روی نام دستگاه در نوار کناری Photos کلیک کنید.
- در صورت درخواست، قفل دستگاه iOS یا iPadOS خود را با استفاده از رمز عبور باز کنید. اگر در دستگاه iOS یا iPadOS خود درخواستی را مشاهده کردید که از شما میخواهد به این رایانه اعتماد کنید، برای ادامه روی Trust ضربه بزنید.
- جایی را که می خواهید عکس های خود را وارد کنید انتخاب کنید. در کنار «Import to»، میتوانید آلبوم موجود را انتخاب کنید یا آلبوم جدیدی ایجاد کنید.
- عکس هایی را که می خواهید وارد کنید انتخاب کنید و روی Import Selected کلیک کنید یا روی Import All New Photos کلیک کنید.

صبر کنید تا فرآیند به پایان برسد، سپس دستگاه خود را از مک خود جدا کنید.
ورود تصاویر به رایانه شخصی ویندوز
با اتصال دستگاه خود به رایانه و استفاده از برنامه Windows Photos می توانید عکس ها را به رایانه شخصی خود وارد کنید:
- آخرین نسخه iTunes در رایانه شخصی خود به روز کنید. وارد کردن عکسها به رایانه شخصی شما به iTunes 12.5.1 یا بالاتر نیاز دارد.
- آیفون یا آیپد خود را با کابل USB به رایانه شخصی خود وصل کنید.
- در صورت درخواست، قفل دستگاه iOS یا iPadOS خود را با استفاده از رمز عبور باز کنید.
- اگر در دستگاه iOS یا iPadOS خود درخواستی را مشاهده کردید که از شما میخواهد به این رایانه اعتماد کنید، برای ادامه روی Trust یا Allow ضربه بزنید.
سپس، از وب سایت مایکروسافت دیدن کنید تا نحوه وارد کردن عکس ها به برنامه Windows Photos در ویندوز 10 یا ویندوز 11 را بیاموزید.
اگر iCloud Photos را روشن کردهاید، باید نسخه اصلی و با وضوح کامل عکسهای خود را قبل از وارد کردن به رایانه شخصی خود در iPhone یا iPad خود دانلود کنید.
هنگامی که ویدیوها را از دستگاه iOS یا iPadOS خود به رایانه شخصی خود وارد می کنید، ممکن است برخی از آنها به اشتباه در برنامه Windows Photos چرخانده شوند. می توانید این فیلم ها را به iTunes اضافه کنید تا آنها را در جهت درست پخش کنید.
اگر می خواهید مطمئن شوید که عکس های دستگاه iOS یا iPadOS شما بهترین سازگاری را با ویندوز 10 یا 11 دارند، این مراحل را امتحان کنید:
- در دستگاه iOS یا iPadOS خود، برنامه تنظیمات را باز کنید.
- روی Camera و سپس Formats ضربه بزنید.
- روی بیشترین سازگاری ضربه بزنید. از این پس دوربین شما عکس ها و فیلم ها را با فرمت های JPEG و H.264 می سازد.
راه های دیگر برای انتقال عکس ها و فیلم ها به رایانه شما
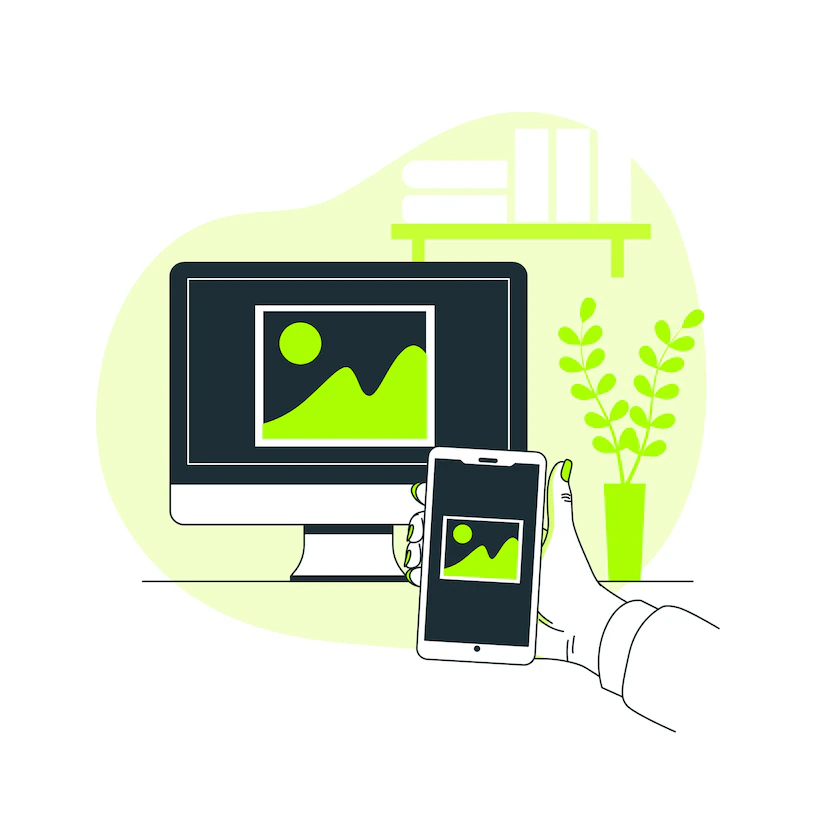
- از AirDrop برای ارسال سریع عکس ها و فیلم ها به مک خود استفاده کنید.
- عکسها و ویدیوها را از رسانههای ذخیرهسازی، مانند دیسک سخت یا کارت SD، به Photos برای macOS وارد کنید.
- از اسکنر و Image Capture برای وارد کردن عکس هایی که با دوربین فیلم گرفته شده اند استفاده کنید.
- با Image Capture تصاویر خود را مستقیماً به پوشه ای در Mac خود وارد کنید.
- با استفاده از رایانه، موسیقی، فیلم و موارد دیگر را از دستگاههای iOS خود همگامسازی کنید.
- از Time Machine برای پشتیبانگیری از همه فایلهای خود، از جمله عکسها و ویدیوهایتان، در یک هارد دیسک خارجی استفاده کنید.


