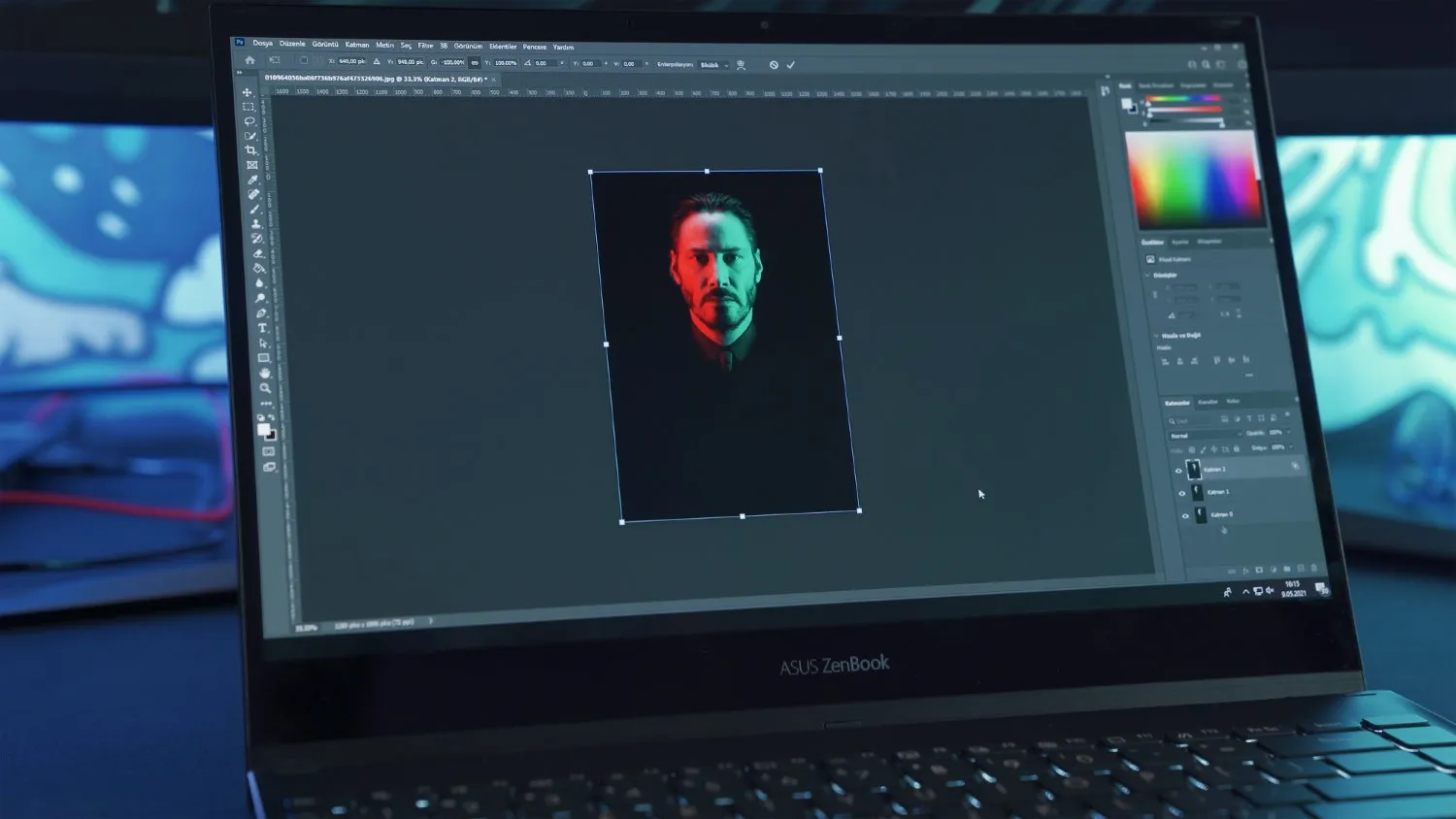آیا به دنبال راه هایی برای سرعت بخشیدن به پردازش فایل های خود با میانبرهای (Shortcut) فتوشاپ هستید؟
کار کردن با فتوشاپ، چه برای مبتدیان و چه برای ادیتورهای حرفه ای، می تواند بسیار وقت گیر باشد. به همین دلیل، در این مقاله، 30 کلید میانبر برتر خود را به اشتراک می گذاریم بنابراین می توانید با فشار دادن یک دکمه، ابزارها، لایه ها و موارد دیگر را تنظیم کنید.
در ابتدا با میانبرهای ساده فتوشاپ شروع می کنیم. این دستورات رایج و آسان برای اجرا هستند. سپس به سراغ میانبرهای متوسط و پیشرفته می رویم که نیازمند مهارت بیشتری هستند اما همچنان ارزش یادگیری دارند!
توجه داشته باشید: اگر به استفاده از میانبرهای کیبورد در فتوشاپ عادت ندارید، ممکن است در ابتدا کمی دست و پا چلفتی به نظر برسید. درست مانند یادگیری تایپ کردن با ده انگشت، هرچه بیشتر تمرین کنید، استفاده از میانبرها راحتتر میشود و کمتر نیاز به فکر کردن در مورد قرار دادن انگشتان خود خواهید داشت. یادگیری استفاده از میانبرهای کیبورد فتوشاپ نیاز به زمان دارد، اما میتوانید به راحتی آنها را به بخشهای کوچک تقسیم کرده و چند مورد را در یک زمان یاد بگیرید.
آماده هستید تا سرعت گردش کار فتوشاپ خود را دو برابر (یا چهار برابر) کنید؟ بیایید شروع کنیم!
1. استفاده از Hand tool
میانبر: کلید H
(Hand Tool) به شما امکان میدهد در تصویر مورد نظر حرکت کنید. از این ابزار برای بررسی لکهها، ارزیابی وضوح و حرکت از یک انتهای عکس به انتهای دیگر استفاده کنید.
2. استفاده از Zoom tool
میانبر: کلید Z
ابزار زوم به شما این امکان را می دهد که با یک کلیک بزرگنمایی کنید. از این ابزار برای بررسی کیفیت فایل خود و بررسی مناطق ترکیبی برای قرارگیری واقع گرایانه استفاده کنید.
3. بزرگنمایی و کوچکنمایی
میانبر: کلیدهای +Ctrl/Cmd و –Ctrl/Cmd
برای بزرگنمایی و کوچکنمایی هنگام مشاهده یک فایل در فتوشاپ، به طور مکرر کلیدهای + و – را فشار دهید (با نگه داشتن Ctrl/Cmd).
4. تنظیم با صفحه
میانبر: کلید Ctrl/Cmd+0
این دستور سریع و ساده عکس شما را با اندازه صفحه تطبیق می دهد تا بتوانید تصویر را به طور کلی مشاهده کرده و روند کلی ویرایش خود را بررسی کنید.
5. تنظیم حالت های صفحه نمایش
میانبر: کلید F
از این میانبر فتوشاپ برای جابجایی بین صفحه نمایش معمولی، تمام صفحه با نوار وظیفه اما بدون نوار عنوان و تمام صفحه با پس زمینه مشکی استفاده کنید. این کلید در ترکیب با Tab برای پنهان کردن نوار ابزار عالی عمل می کند. به این ترتیب، فضای کاری و بدون حواس پرتی خواهید داشت.
6. برگشت به عقب (Undo)
میانبر: Ctrl/Cmd+Z
همه ما گاهی اشتباه می کنیم. از دستور Undo برای اصلاح اشتباهات خود و بازگرداندن فایل به وضعیت قبلی استفاده کنید، مانند یک ضربه قلم اشتباه یا یک کپی که اشتباه جایگذاری شده است.
7.مخفی کردن/نمایش پنل ها
میانبر: کلید TAB
گاهی اوقات ممکن است، فضای فتوشاپ خیلی شلوغ شود. برای پنهان کردن تمام پنل ها، کلید Tab را فشار دهید. به این ترتیب، می توانید روی تصویر در حال ویرایش تمرکز کنید. علاوه بر این، فضای اضافی برای کار به شما می دهد! برای برگرداندن پنل ها کافیست همین کلید را فشار دهید.
8. استفاده از Brush tool
میانبر: کلید B
Brush tool (ابزار قلم) به شما امکان میدهد تا نوردهی را افزایش یا کاهش دهید، رنگ مصنوعی اضافه کنید و ویرایش انجام دهید. با انتخاب بخش مورد نظر می توانید به راحتی اینکار را انجام دهید.
9. استفاده از Brush tool crosshairs
میانبر: Caps Lock
هنگام ادیت زدن به دقت بیشتری نیاز دارید؟ در حالی که Brush tool انتخاب شده است، اگر کلید Caps Lock را فشار دهید، نشانگر به خطوط تبدیل می شود. این به شما امکان می دهد دقیقتر کار کنید.
همچنین دانستن نحوه لغو کردن یک میانبر مفید است. اگر در حین استفاده از این ابزار، به طور غیرعمدی خطوط را فعال کرده اید، ممکن است تعجب کنید که چه اتفاقی افتاده است و گیج شوید. کافیست دوباره کلید Caps Lock را فشار دهید تا نشانگر معمولی شما دوباره ظاهر شود.
10. اندازه قلم را کاهش دهید
میانبر: کلید ]
برای کار با جزئیات دقیقتر در هنگام استفاده از ابزار قلم، میتوانید با فشار دادن مکرر کلید ]، اندازه قلم را کاهش دهید.
11. اندازه قلم را افزایش دهید
میانبر: کلید [
این میانبر برعکس میانبرقبلی است. اگر نیاز به افزایش اندازه قلم دارید، کلید ] را فشار دهید.
12.نرمی قلم را کاهش دهید
میانبر: ]+ Shift
اگر نیازبه قلمی پررنگ با وضوح بالا دارید این دستور قلمتان را تا 25 درصد قوی تر و سخت تر می کند.
13.نرمی قلم را افزایش دهید
میانبر: [+ Shift
برعکس دستور بالا این دستورقلمی حساس تر و شفاف تر به شما می دهد.
14. رنگ پیشزمینه و پسزمینه را عوض کنید
میانبر: کلید X
نوار ابزار سمت چپ رنگهای پیشزمینه و پسزمینه شما را نشان میدهد. به طور پیش فرض، اینها سفید (پس زمینه) و سیاه (پیش زمینه) هستند، اما اگر میخواهید آنها را تغییر دهید فقط از این میانبر مفید استفاده کنید
15. رنگهای پیشزمینه و پسزمینه خود را به حالت پیش فرض برگردانید
میانبر: کلید D
اگر رنگهای پیشزمینه و پسزمینه خود را تغییر دادید، همیشه میتوانید با استفاده از این میانبر آسان، همه چیز را به حالت عادی بازگردانید. این میانبر رنگهای پیشزمینه و پسزمینه شما را به ترتیب به سیاه و سفید برمی گرداند.
16. شفافیت ابزار را تنظیم کنید
میانبر: 0 تا 1 (کلیدهای عددی)
هنگام استفاده از ابزار قلم یا ابزار Clone Stamp، ممکن است بخواهید شفافیت را برای ایجاد جلوههای ظریف (یا نه چندان ظریف) تنظیم کنید. به سادگی کلیدهای عددی را فشار دهید تا شفافیت را به هر مقداری بین 1 تا 100 تنظیم کنید. توجه داشته باشید که فشار دادن یک کلید عددی، ضریبی از 10 را به شما میدهد (بنابراین برای تنظیم شفافیت 40٪، کلید 4 را فشار دهید)، در حالی که فشار دادن سریع دو کلید عددی متوالی، یک مقدار دقیق را به شما میدهد (بنابراین برای تنظیم شفافیت 43٪، کلیدهای 4 و سپس 3 را فشار دهید).
17. flow ابزار را تنظیم کنید
میانبر: 0 تا 1+Shift (کلیدهای عددی)
این میانبر دقیقاً مانند میانبر شفافیت بالا عمل میکند، اما با نگه داشتن کلید Shift. از آن برای ایجاد سایههای ظریف و روشن و موارد دیگر استفاده کنید.
18. نقطه بعدی روی نمودار منحنیها را انتخاب کنید
میانبر: Ctrl/Cmd+Tab
زمانی که با یک نمودار منحنی (Curves) کار میکنید، میتوانید چند نقطه را انتخاب و آنها را بهطور مطلوب تنظیم کنید (با استفاده از کلیدهای فلش بالا و پایین). با این حال، اگر بخواهید یک نقطه از پیش قرار گرفته را برای تنظیم انتخاب کنید، ممکن است به مشکل بخورید. این میانبر به شما این امکان را میدهد که به نقطه بعدی بپرید، تنظیمات را با استفاده از کلیدهای فلش انجام دهید و همینطور ادامه دهید.
19. یک لایه جدید (با dialog box) ایجاد کنید
میانبر: Ctrl/Cmd+Shift+N
میخواهید به سرعت یک لایه جدید ایجاد کنید؟ این میانبر به طور خودکار کادر محاورهای (لایه جدید) را باز میکند (جایی که میتوانید لایه را مطابق میل خود شخصیسازی کنید) و یک لایه جدید را روی لایه فعال شما قرار میدهد.
20. یک لایه جدید (بدون dialog box) ایجاد کنید
میانبر: Ctrl/Cmd+Alt/Opt+Shift+N
اگر ترجیح میدهید از dialog box برای ایجاد لایه صرف نظر کنید، از این دستور برای قرار دادن مستقیم یک لایه جدید روی لایه فعال استفاده کنید.
21. لایههای ادغام شده را کپی کنید
میانبر: Ctrl/Cmd+Shift+C
اگر با چندین لایه کار میکنید و میخواهید کل پروژه را در کلیپبورد کپی کنید، کافیست این کلیدها را فشار دهید. با این کار، یک نسخه ادغام شده از فایل به کلیپبورد شما ارسال میشود که سپس میتوانید آن را در یک لایه یا فایل جدید جایگذاری کنید.
توجه داشته باشید که این دستور فقط در صورتی کار میکند که ابتدا یک انتخاب از تصویر ایجاد کنید (Ctrl/Cmd+A را برای انتخاب همه استفاده کنید)؛ در غیر این صورت، هیچ چیزی را کپی نمیکنید.
22.لایه را تکثیر کنید
میانبر: Ctrl/Cmd+J
آیا نیاز به تکثیر لایه پس زمینه یا افزایش شدت یک مورد دارید؟ شما همیشه میتوانید با این میانبر آسان، یک لایه فعال موجود را تکثیر کنید. توجه داشته باشید که اگر قبلاً انتخابی انجام دادهاید، این دستور فقط ناحیه انتخاب شده را به لایه جدید کپی میکند.
23.همه لایههای قابلمشاهده را ادغام کنید
میانبر: Ctrl/Cmd+Alt/Opt+Shift+E
این دستور، تمام لایههای قابلمشاهده را کپی میکند، آنها را ادغام میکند و بهعنوان یک لایه جدید به پشته لایههای شما اضافه میکند. این دستور اساساً با دستور کپی-ادغام (به بالا مراجعه کنید) یکسان است، با این تفاوت که کپی را به طور مستقیم در پشته لایه قرار میدهد.
24. لایه ها را گروهبندی کنید
میانبر: Ctrl/Cmd+G
این دستور لایههای انتخاب شده را در یک پوشه واحد (که میتوانید نامگذاری کنید) گروهبندی میکند. بر اساس تجربه من، هنگامی که با تعداد زیادی لایه مختلف کار میکنید که باید سازماندهی شوند، بسیار مفید است.
افزودن کلید Shift به این میانبر، لایههای گروهبندی شده را از هم جدا میکند.
25. لایه را با رنگ پیشزمینه پر کنید
میانبر: Alt/Opt+Backspace
به دنبال راهی سریع برای پر کردن یک لایه هستید؟ از این میانبر برای پر کردن لایه با رنگ پیشزمینه فعلی استفاده کنید. برای پر کردن یک لایه خالی با رنگ پیشزمینه یا پسزمینه فعلی، Alt + Delete یا Option + Backspace را روی Mac استفاده کنید تا لایه را با رنگ پیشزمینه پر کنید.
26. لایه را با رنگ پسزمینه پر کنید
میانبر: Ctrl/Cmd+Backspace
این یکی مانند نکته بالا است، اما با یک تغییرجزئی تا بتوانید لایه خود را با رنگ پسزمینه پر کنید.
27. ماسک لایه را فعال/غیرفعال کنید
میانبر: Shift+Click
هنگام کار با mask، ممکن است بخواهید جلوههای قبل و بعد را مشاهده کنید. غیرفعال کردن ماسک (با استفاده از این میانبر) به شما امکان میدهد نتایج dodging و burning، تنظیمات درجهبندی رنگ و موارد بسیار دیگر را بررسی کنید.
28. نمایش یا پنهان کردن ماسک
میانبر: Alt/Opt+Click
این دستور ماسک انتخاب شده را به عنوان یک تصویر سیاه و سفید به شما نشان می دهد. به این ترتیب، می توانید ببینید که با چه چیزی کار می کنید. این امر می تواند بسیار مفید باشد به خصوص اگر مناطقی وجود داشته باشد که نیاز به پر کردن یا صاف شدن دارند، اما مطمئن نیستید که کجا هستند.
29. انتخاب همه موارد
میانبر: Ctrl/Cmd+A
این دستور بسیار رایج است و برای ایجاد انتخاب همه موارد در کل صفحه استفاده میشود.
30. نمایش تمام میانبرهای فتوشاپ
میانبر: Ctrl/Cmd+Alt/Opt+Shift+K
نگران فراموش کردن یکی از این میانبرها هستید؟ نگران نباشید! همیشه میتوانید از این دستور ساده استفاده کنید تا کادر محاورهای راهنمای میانبر صفحه کلید را باز کنید، که به معنای واقعی کلمه همه میانبرهای ارائه شده توسط Photoshop را نمایش میدهد.