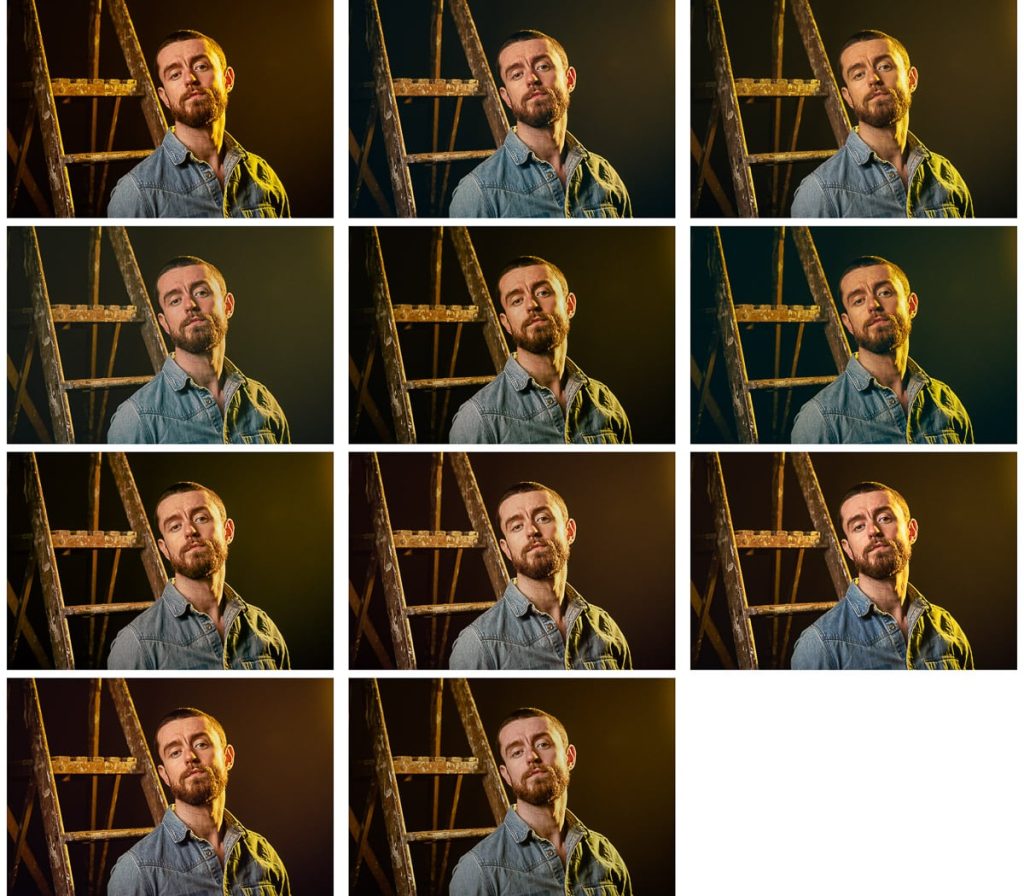چگونه در لایت روم کلاسیک عکس ها را شبیه به فیلم کنیم؟

ایجاد یک تصویر فیلم در عکاسی دیجیتال عملاً غیرممکن است، اما میتوانید تصاویر را برای یک احساس کلی و ظاهری شبیه به فیلم پردازش کنید. من راههای بسیار سریع و خودکاری را برای شبیهسازی عکسها به صورت فیلم انجام میدهم. سپس به شما نشان خواهم داد که چگونه با ویرایش های دستی، عکس ها را شبیه فیلم در لایت روم کنید.
اما ابتدا… قبل از اینکه بتوانید عکسها را در لایت روم ویرایش کنید تا شبیه فیلم شوند، مطمئن شوید که فرمت JPEG نیست و در فرمت فایل RAW عکس میگیرید تا بهترین نتیجه را بگیرید. فایلهای RAW حاوی دادههای بسیار بیشتری هستند، بنابراین میتوان آنها را در طول فرآیند ویرایش بسیار بیشتر دستکاری کرد.
اگر میخواهید پاسخی سریع در مورد چگونگی به دست آوردن جلوه فیلممانند تصاویر دیجیتالی محبوب در رسانههای اجتماعی با عکاسان حرفهای و عکاسان سرگرمی داشته باشید، باید:
- مشکی محو شده (معروف به ظاهر مات)
- رنگ های شسته شده
- رنگ پوست غیر اشباع
- افزایش دانه
من فکر میکنم چیزی که بیشتر عکاسان واقعاً میپرسند این است که چگونه عکسها را برای یک ظاهر قدیمی در لایت روم ویرایش کنیم، نه یک تطابق دقیق با فیلم. بنابراین من به شدت توصیه میکنم بعد از نکات ویرایش لایتروم، تا آخر بخوانید، زیرا… باید بفهمید منظور شما از «شبیه فیلم» چیست؟
آیا لایت روم از پیش تنظیم فیلم دارد؟
بله، اگر ویرایش عکس طاقتفرسا به نظر میرسد و فقط میخواهید راهی سریع برای به دست آوردن ظاهر فیلم در لایت روم داشته باشید، یک راه آسان با تنظیمات و نمایههای فیلم وجود دارد.
لایت روم قبلاً دارای پروفایل های فوجی فیلم برای انواع دوربین بود. آنها در نسخههای اخیر جایگزین شدهاند و تنها در صورتی که با دوربین فوجیفیلم عکاسی میکنید، در پروفایلهای مشابه دوربین در دسترس هستند. با این حال، اگر از هر مارک دوربین دیگری استفاده می کنید، اکنون می توانید از پروفایل های رنگی قدیمی انتخاب کنید.
یا اگر میخواهید فیلم 35 میلیمتری لایتروم از پیش تنظیم نشده باشد، برای از پیشتنظیمات رایگان به پنل پیشتنظیمی در ماژول توسعه بروید. چندین ایستگاه از پیش تعیین شده را پیدا خواهید کرد که می توانید برای ظاهر قدیمی در لایت روم از آنها استفاده کنید و در ادامه به آن خواهیم پرداخت.
یا میتوانید با استفاده از راهنماییهای من در مورد نحوه شبیهسازی عکسها در لایت روم، از پیشتنظیم فیلم Lightroom رایگان خود بسازید. اما در ادامه بیشتر در مورد آن صحبت میکنیم.
چگونه جلوه های فیلم را در لایت روم اضافه می کنید؟
شما دو گزینه برای افزودن جلوه های فیلم در لایت روم دارید – راه طولانی و راه کوتاه. مزایا و معایبی برای هر دو وجود داره.
راه طولانی برای شبیه سازی عکس ها در لایت روم این است که همه ویرایش ها را خودتان از ابتدا انجام دهید.
راه کوتاه برای دریافت افکت فیلم، استفاده از پروفایل های رنگی لایت روم یا از پیش تنظیم های لایت روم (خریداری شده یا پیش فرض هایی که با لایت روم کلاسیک ارائه می شوند) است.
من تمام این روش ها را در زیر به شما نشان می دهم که از راه های کوتاه شروع می شود.
همچنین، به جای استفاده از یک تصویر و گفتن این که شما این کار را انجام می دهید، از دو تصویر کاملا متفاوت استفاده کرده ام. این نشان می دهد که چگونه عکس های مختلف نیاز به ویرایش های متفاوت دارند.
تصویر این مرد در استودیو با استفاده از دو تنظیم نوری عکاسی شده است. من از نور سفید به عنوان نور کلیدی در سمت چپ دوربین استفاده کردم و یک ژل زرد روی نور پسزمینه به سمت راست دوربین نصب کردم.
تصویر بعدی یک زن با نور طبیعی درست پس از غرق شدن خورشید در زیر افق گرفته شده است، بنابراین نور صاف و گرم است.
نورپردازی استودیو نمونه ای از نگاه فیلم

در بالا تصویر تمام شده است که در لایت روم ویرایش شده تا شبیه فیلم باشد. من این کار را بسیار طولانی انجام دادم – تنظیمات Lightroom را به صورت دستی تنظیم کردم. در زیر تصویر ویرایش نشده با نمایه رنگ خنثی است که من از آن به عنوان نقطه شروع برای تمام گزینه های از پیش تعیین شده و نمایه در این آموزش استفاده کردم.

نمونه نور طبیعی از نگاه فیلم
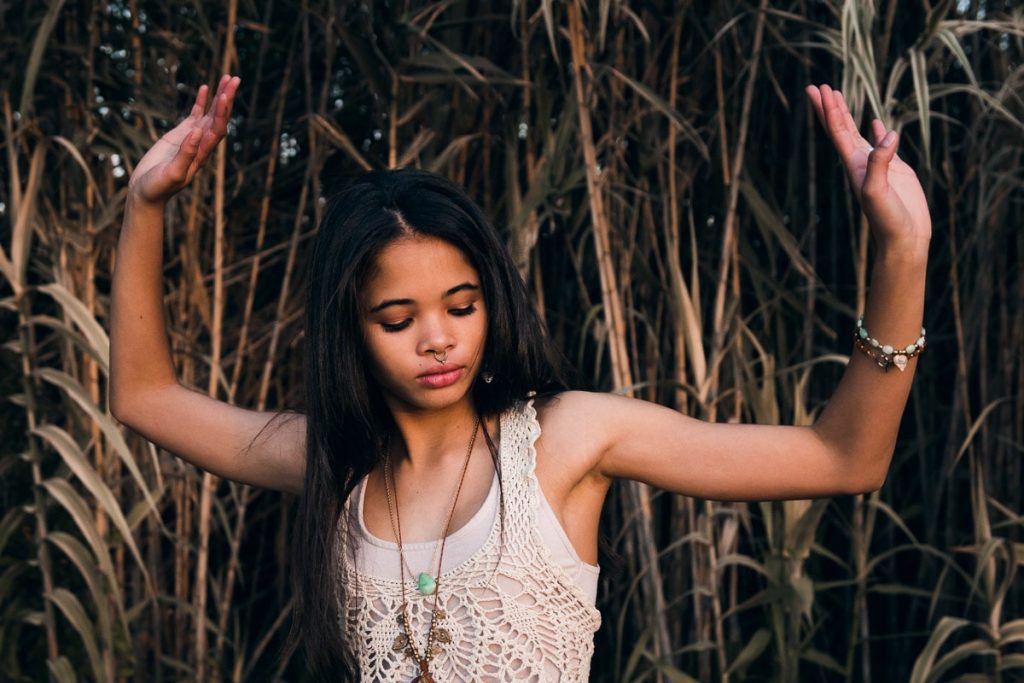
در بالا تصویری است که من به صورت دستی در Lightroom پردازش کردم تا شبیه فیلم باشد. در زیر تصویر اصلی بدون هیچ ویرایشی وجود دارد، به جز نمایه رنگ خنثی در لایت روم، که من از آن به عنوان نقطه شروع برای گزینه های از پیش تعیین شده و نمایه استفاده کردم.

سریع ترین راه ها برای شبیه سازی عکس ها در لایت روم
اکنون اجازه دهید به شما نشان دهم که ویرایش فیلم با استفاده از نمایه ها و تنظیمات از پیش تعیین شده لایت روم روی تصاویر ویرایش نشده چقدر می تواند سریع و آسان باشد.
در هر مثال زیر من فقط نمایه یا از پیش تعیین شده را اعمال کرده ام. تنظیمات دیگری وجود ندارد.
1. پروفایل های جلوه فیلم لایت روم
یکی از سریعترین راهها برای شبیهسازی عکسهای دیجیتال در لایت روم کلاسیک، استفاده از یکی از 10 نمایه رنگی قدیمی است که به طور پیشفرض در لایت روم ارائه میشود.
گزینه پروفایل رنگ را درست بالای ابزار تعادل رنگ سفید در پانل اصلی در بالای ماژول توسعه پیدا خواهید کرد. روی آن کلیک کنید تا منوی انتخاب ها باز شود.

من نمایه های قدیمی یکسانی را برای هر دو تصویر اعمال کردم، بنابراین می توانید ببینید که ویرایش های یکسان در عکس هایی با نور متفاوت چقدر متفاوت به نظر می رسند.
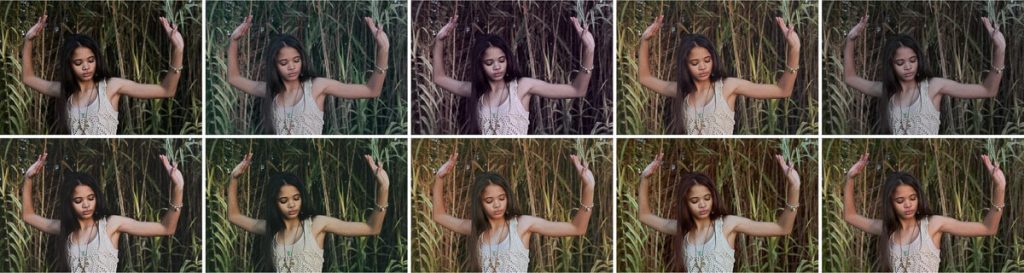
بنابراین این سریعترین گزینه است، زیرا شما می توانید ظاهر فیلم را تنها با دو کلیک دریافت کنید.
2. از پیش تنظیم فیلم لایت روم
سریعترین روش بعدی استفاده از پیش تنظیم لایت روم است. اگر بهدنبال یک پیشتنظیم فیلم رایگان هستید، از یکی از پیشتنظیمات لایت روم ارائهشده با لایت روم کلاسیک استفاده کنید. منوی از پیش تعیین شده را در سمت چپ ماژول توسعه پیدا خواهید کرد.
از 4 مجموعه از پیش تعیین شده Lightroom برای ظاهر فیلم انتخاب کنید:
- خودکار + یکپارچه سازی با سیستم عامل
- سبک: سینمایی
- سبک: سینمایی II
- سبک: قدیمی
Auto+Retro Lightroom برای ظاهر فیلم
اینها از پیش تنظیمهای کمتر مورد علاقه من برای ظاهر فیلم هستند، زیرا همزمان با اعمال جلوههای نمای فیلم، تصویر شما را به صورت خودکار رنگ میکنند. به عبارت دیگر، این کار مانند کلیک کردن روی دکمه Auto در زیر Tone در پانل Basic است.
همانطور که از تصاویر مثال من می بینید، این کار در رنگ بندی تصویر استودیو یا تصویر نور طبیعی کار چندان خوبی انجام نداد.
11 پیش تنظیم لایت روم Auto+Retro وجود دارد.
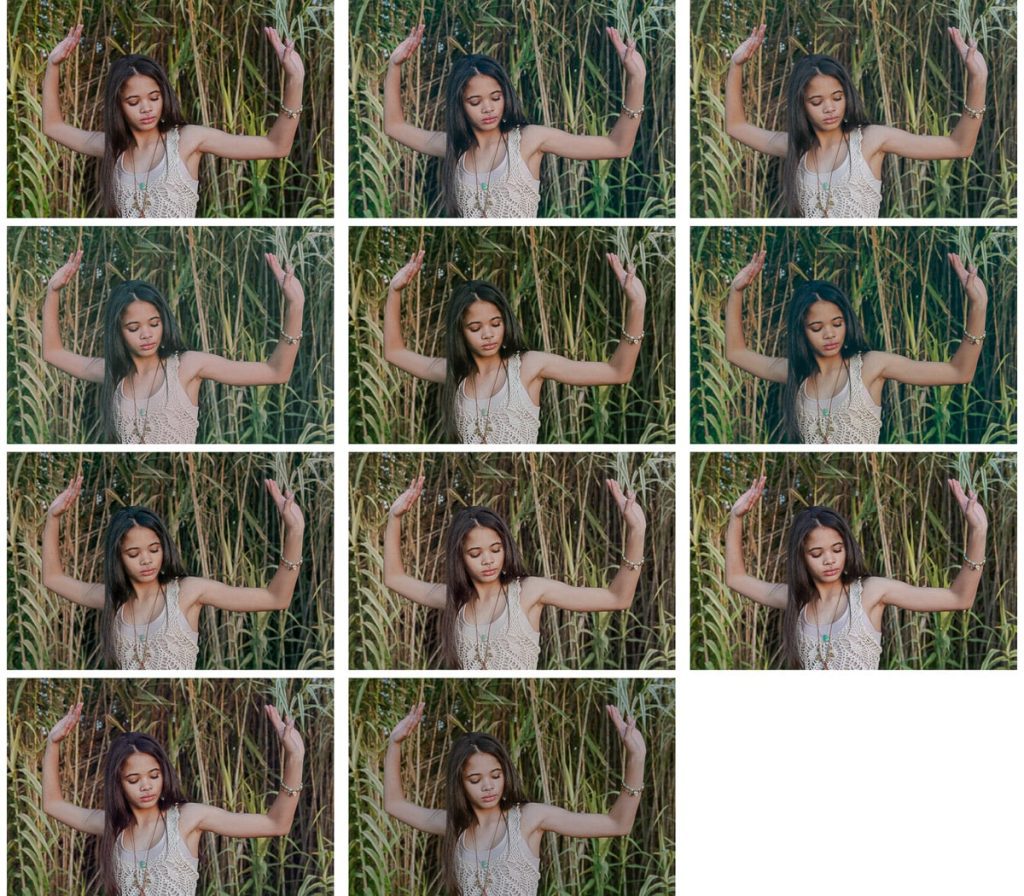
از پیش تنظیمات ظاهری فیلم لایت روم سینمایی
بعد، تنظیمات سینمایی را به همان ترتیب روی هر دو تصویر اعمال کردم. این دو مجموعه تأثیر نور بر ظاهر عکس و تأثیر آن بر ویرایش را نشان میدهند. تنظیمات از پیش تعیین شده در هر تصویر ظاهر کاملاً متفاوتی دارند.
18 پیش تنظیم لایت روم سینمایی به دو مجموعه تقسیم می شوند:
سبک: سینمایی
سبک: سینمایی II
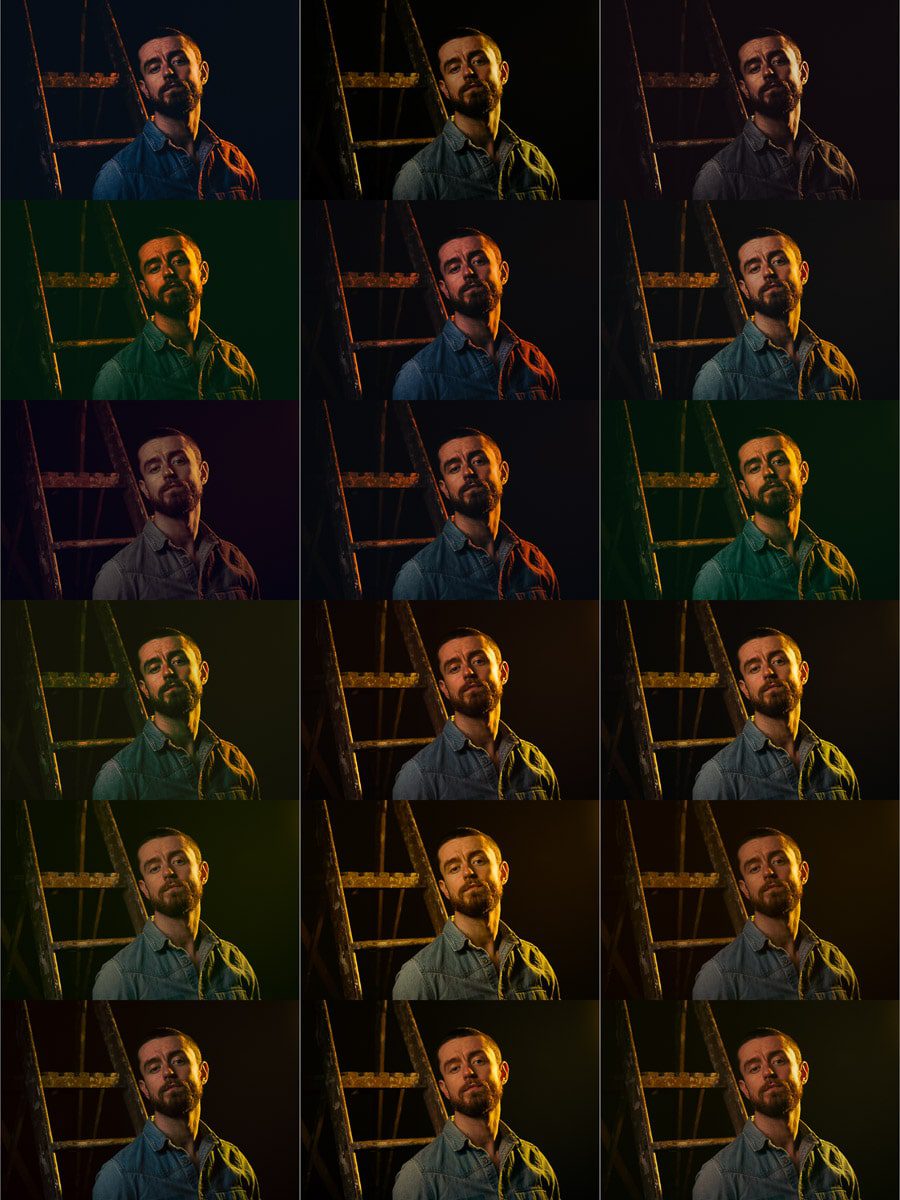
من هیچ یک از افکت های از پیش تعیین شده در استودیو عکس بالا را دوست ندارم، اما واقعاً 1، 5 و 8 از نور طبیعی عکس زیر را دوست دارم.
آیا هیچ موردی را دوست دارید و آیا از تصویر بدون ویرایش بیشتر استفاده می کنید؟
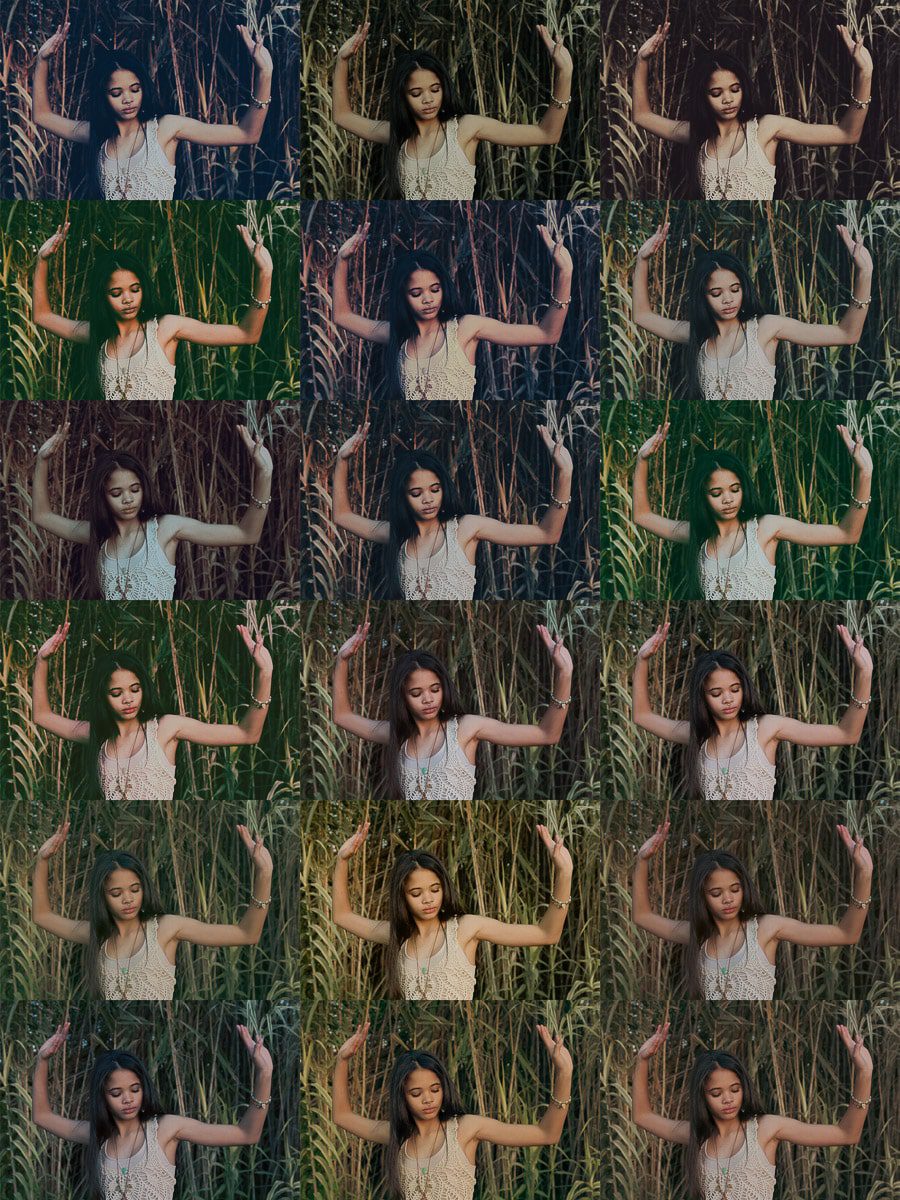
از پیش تنظیم های لایت روم قدیمی
وینتاژ راه دیگری برای گفتن نگاه فیلم است، زیرا عکاسی آنالوگ البته در دنیای عکاسی دیجیتال مدرن وینتیج است.
من هیچ یک از این نسخه ها را “مستقیماً خارج از جعبه” دوست ندارم، اما با تنظیمات از پیش تعیین شده اینگونه پیش می رود. واقعاً غیرعادی است که آنها بدون نیاز به تغییر تنظیمات شما کار کنند. به همین دلیل است که خوب است بدانید چه چیزی باعث ایجاد یک نوع خاص از افکت در لایت روم می شود. اگر متوجه شوید که چه تنظیماتی در لایت روم ظاهر فیلم را ایجاد میکند، میدانید که چگونه پیش تنظیمات فیلم را تغییر دهید.

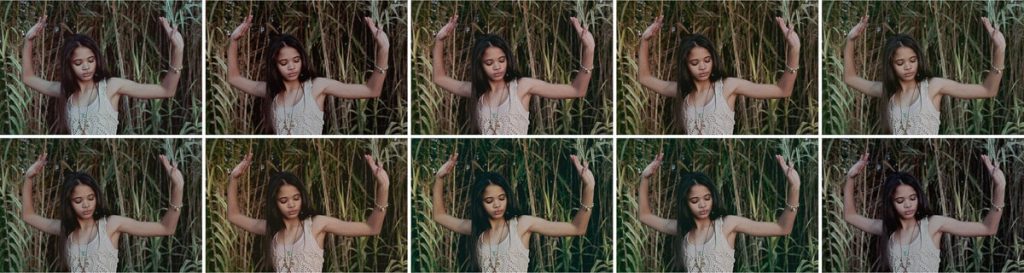
چگونه یک عکس را در لایت روم شبیه فیلم کنید؟
البته از پیش تنظیم ها و پروفایل ها تنها راه برای دستیابی به ظاهر فیلم نیستند. ویرایش دستی عکس ها گزینه های بسیار و کنترل بسیار بیشتری را در اختیار شما قرار می دهد. همچنین، فقط یک نوع فیلم وجود ندارد، بنابراین فقط یک نوع نگاه فیلم وجود ندارد. با این حال، برای اینکه فیلم در شبکه های اجتماعی محبوب به نظر برسد، این مراحل را دنبال کنید.
مراحل ساخت عکس های دیجیتالی شبیه فیلم:
- مرحله 1: با فرمت فایل RAW عکس بگیرید
- مرحله 2: پروفایل رنگی Adobe Neutral را انتخاب کنید
- مرحله 3: تنظیمات کنتراست را تنظیم کنید
- مرحله 4: محدوده تونال را کاهش دهید
- مرحله 5: رنگ ها را غیر اشباع کنید
- مرحله 6: دانه را اضافه کنید
بنابراین، راهنمای گام به گام من برای دریافت ویرایش فیلم عکس بدون تکیه بر تنظیمات از پیش تعیین شده، در ادامه آمده است. به عبارت دیگر راه طولانی. فقط به یاد داشته باشید که هر عکسبرداری متفاوت است، بنابراین من فقط می توانم شما را در مورد تنظیمات Lightroom که باید تنظیم کنید راهنمایی کنم. من نمی توانم دستور دقیقی به شما بدهم که هر بار از آن استفاده کنید.
شروع از بالای تنظیمات توسعه…
1. پروفایل رنگ
صرف تغییر از نمایه رنگ پیشفرض Lightroom که در هنگام واردات اعمال میشود (Adobe Color) واقعاً به ظاهر فیلم کمک میکند. بنابراین به پروفایل رنگی Adobe Neutral بروید.
من تصویر زیر را چند سال پیش ویرایش کردم قبل از اینکه Adobe Lightroom نمایه رنگ پیش فرض خود را از Adobe Color به Adobe Standard تغییر دهد. نسبت به Adobe Color اشباع و کنتراست کمتری دارد، اما این روزها من Adobe Neutral را ترجیح می دهم.
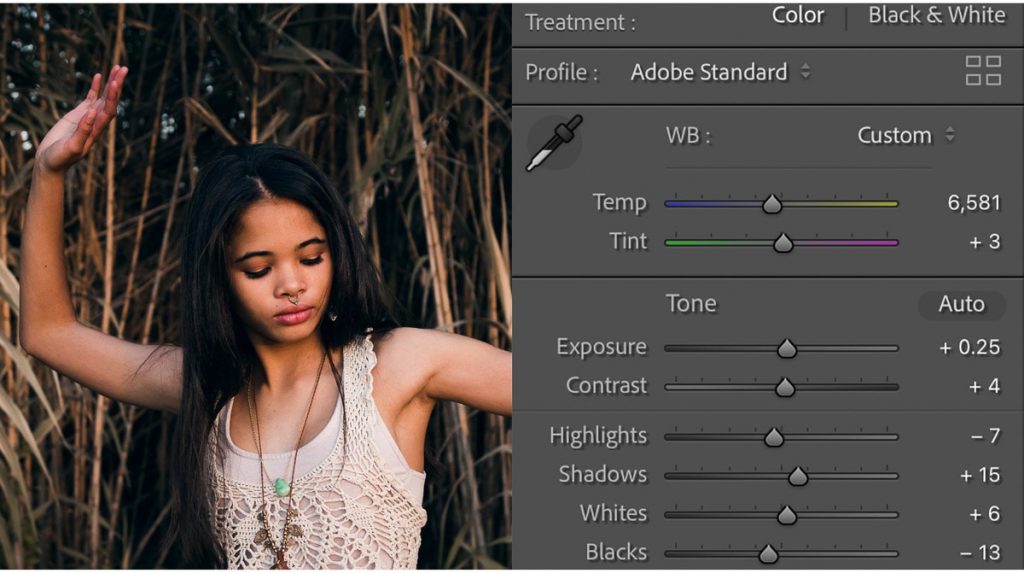
2. پنل پایه
پیشرفت در عکاسی دیجیتال به ما کنتراست بیشتری در تصاویرمان داده است که به احساس وضوح در عکس های دیجیتال می افزاید. بنابراین برای یک نگاه فیلم باید کنتراست را کاهش دهیم تا ظاهری ملایمتر به تصاویر داشته باشیم.
با این حال، از آنجایی که نمایه رنگ را به حالت خنثی تغییر داده اید، کنتراست زیادی را از تصویر حذف کرده اید و ممکن است لازم باشد مقداری به آن اضافه کنید. همه چیز به خود تصویر بستگی دارد.
ابزارهای کنتراست لایت روم عبارتند از:
- نوار لغزنده کنتراست
- نوار لغزنده سفیدها (برای نقطه سفید)
- نوار لغزنده سیاه (برای نقطه سیاه)
- نوار لغزنده شفافیت (برای کنتراست در میان تن)
- کشویی Dehaze
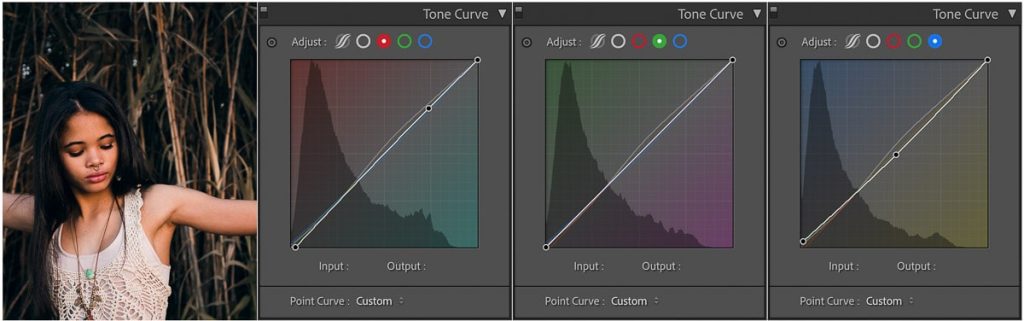
3. ویرایش فیلم پانل منحنی تن
منحنی رنگ لایت روم یکی دیگر از ابزارهای لایت روم برای تنظیم کنتراست است. با این حال، تنظیمات منحنی تن نیز رنگ را تنظیم می کند.
رنگ مشکی را با منحنی تن محو کنید
ترجیح من برای ظاهر فیلم، مشکی های محو شده است و این کار را با بلند کردن سایه ها در منحنی تن انجام می دهم. به سادگی نقطه سمت چپ پایین منحنی تن را بلند کنید تا رنگ مشکی محو شود. فقط یک تنظیم کوچک تفاوت بزرگی ایجاد می کند.
رنگ ها را با منحنی تن تغییر دهید
با ماندن در پانل منحنی تن، از منحنی RGB برای تغییر رنگ استفاده کنید. محبوب ترین تغییر رنگ برای ظاهر قدیمی، معرفی رنگ های زرد بیشتر به یک تصویر است.
بنابراین، به منحنی آبی بروید و منحنی تن را کمی به سمت پایین در ناحیه میانی بکشید. در پرتره، این رنگ صورتی را در رنگ پوست کاهش می دهد و آنها را به رنگ زرد تغییر می دهد.
در سری تصاویر بالا می بینید که من از موارد زیر استفاده کردم:
- منحنی رنگ قرمز برای افزودن سبز به سایه ها
- منحنی تون آبی برای افزودن آبی به سایه ها زرد به تون های میانی
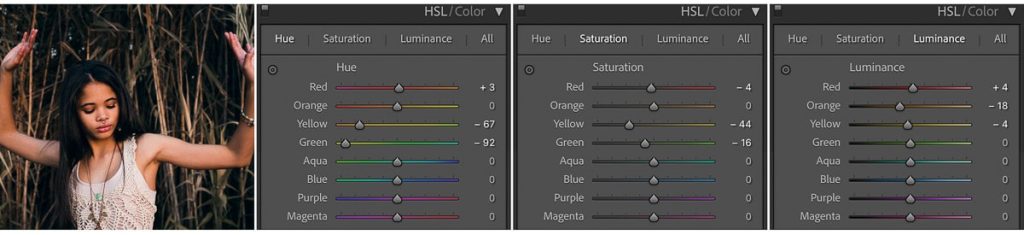
4. پانل HSL – تغییر رنگ های فردی
همانطور که اشاره کردم، فیلم های مختلف نگاه های متفاوتی را ایجاد می کنند. این امر به ویژه در رنگ های آبی، سبز و رنگ پوست صادق است. برخی از فیلمها، مانند فوجی ولویا، رنگهای پوستی واقعا قرمز ایجاد میکنند، بنابراین برای پرترهها مناسب نبودند، اما در ایجاد رنگهای قرمز، آبی و سبز بسیار اشباع شده در تصاویر عالی بودند. سایر فیلمها مانند Kodak Portrait 800 برای عکاسی پرتره ایدهآل بودند، زیرا رنگهای پوستی فوقالعاده ایجاد میکردند.
از لغزنده های تنظیم HSL در Lightroom استفاده کنید تا رنگ ها را برای یک ظاهر فیلم خاص تغییر دهید.
به عنوان مثال، در تصویر بالا از درجه بندی رنگ عمدتاً برای حذف رنگ سبز در پوشش گیاهی استفاده کردم. رنگ سبزها و زردها را تغییر دادم، سپس هر دو رنگ را غیراشباع کردم و با لغزنده های روشنایی آنها را تیره کردم. تنظیمات لغزنده قرمز در هر سه پانل HSL برای تغییر رنگ پوست بود.
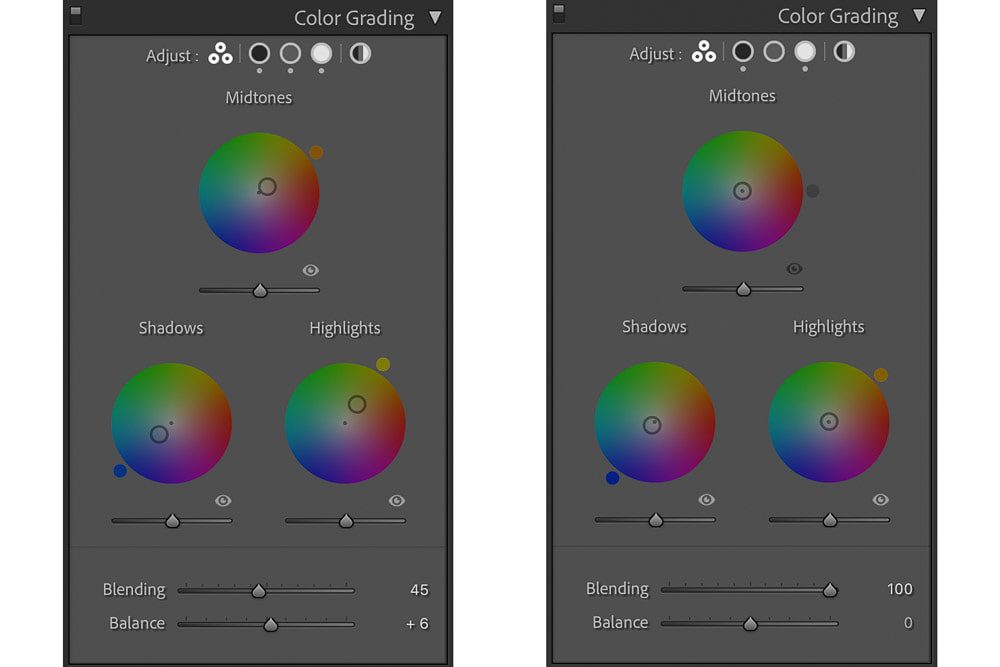
تنظیمات درجه بندی رنگ برای عکس استودیویی (در سمت چپ) و عکس نور طبیعی (در سمت راست)
5. پانل درجه بندی رنگ – ظاهر فیلم تونینگ تقسیم شده
برای داشتن ظاهری سینمایی تر، رنگ های مکمل را به سایه ها و هایلایت ها اضافه کنید. چند ترکیب محبوب درجه بندی رنگ عبارتند از:
- آبی در سایه و نارنجی در هایلایت
- بنفش در سایه و سبز در هایلایت
در تنظیمات رنگی در عکس استودیویی (تصویر سمت چپ بالا) آبی را به سایهها، زرد را به هایلایتها و کمی نارنجی را به رنگهای میانی اضافه کردم. من درجه بندی رنگ را بیشتر به سمت هایلایت های زرد متعادل کردم زیرا می خواستم یک تصویر بسیار گرم داشته باشم.
برای عکس نور طبیعی، من به سادگی آبی را به سایه ها و نارنجی را به هایلایت اضافه کردم و لغزنده های ترکیب و تعادل را به حال خود رها کردم.
6. پانل جلوه ها – دانه هایی را برای ظاهر فیلم اضافه کنید
تمام موجودی فیلم دانه دانه نیست. من شخصاً ترجیح میدهم در تصاویر دانهای نداشته باشم، بنابراین هیچ تصویری را به دو تصویری که در این آموزش لایت روم استفاده کردهام اضافه نکردهام. با این حال، اگر دانه دوست دارید، آن را در پنل Effects در ماژول توسعه اضافه کنید.
شما می توانید تنظیمات دانه را به صورت زیر تنظیم کنید:
- مقدار – تعیین کنید چه مقدار دانه می خواهید
- اندازه – اندازه پیشفرض دانه ۲۵ است و به محض جابجایی نوار لغزنده نشان داده میشود.
- زبری – مانند لغزنده اندازه، لغزنده زبری تنها پس از افزایش لغزنده مقدار نشان داده می شود. زبری دانه پیش فرض 50 است
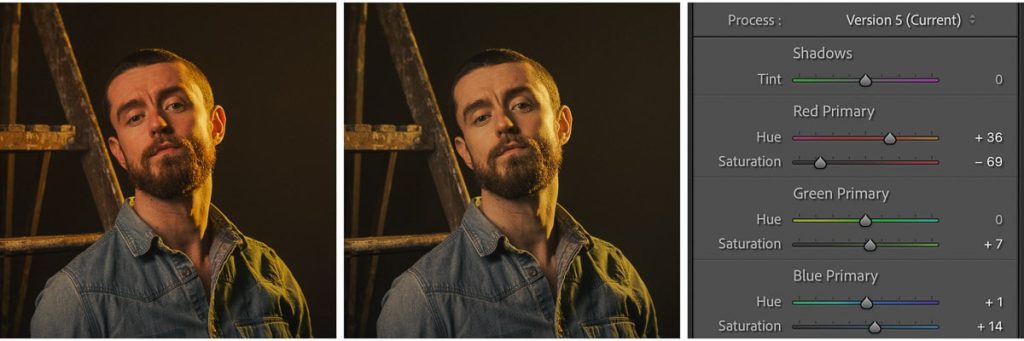
7. پانل کالیبراسیون – تغییر رنگ جهانی
پانل کالیبراسیون آخرین راه برای تنظیم رنگ ها در یک تصویر برای به دست آوردن ظاهر قدیمی است. باز هم، هیچ راهی برای انجام این کار وجود ندارد و همه عکس ها به آن نیاز ندارند. در دو نمونه تصویرم، من از تنظیمات کالیبراسیون فقط در عکس استودیویی استفاده کردم.
در سری تصاویر بالا می توانید تصاویر قبل (چپ) و بعد (وسط) را پس از تنظیم لغزنده کالیبراسیون برای حذف رنگ صورتی از رنگ پوست با نوار لغزنده اشباع قرمز پس از تنظیم بزرگ به سمت نارنجی مشاهده کنید. همچنین لغزنده اصلی سبز و آبی را برای رنگ های زرد بیشتر تنظیم کردم.
اگر از نسخه قدیمی لایت روم استفاده می کنید، این تنظیمات را در پنل کالیبراسیون دوربین پیدا خواهید کرد.
چگونه می توانم عکس هایم را شبیه فیلم کنم؟
درست در ابتدا به سوال من برگردم… منظور شما از شبیه به فیلم چیست؟ در اینجا 3 عاملی که بر ظاهر یک تصویر فیلم تأثیر می گذارند آورده شده است.
1. انتخاب کاغذ چگونه بر عکس تأثیر می گذارد
من در اینجا کمی بحث برانگیز خواهم بود، زیرا اگر واقعاً می خواهید عکس های دیجیتال را شبیه عکس های فیلم کنید، باید آنها را چاپ کنید. نه تنها این، بلکه باید در مورد کاغذی که استفاده می کنید دقیق باشید، زیرا این بخشی از تأثیر عکاسی فیلم است. کاغذهای مختلف ظاهر متفاوتی می دهند
برخلاف عکاسی دیجیتال که میتوانیم تصاویر را در پشت دوربین ببینیم، عکسهای فیلم باید چاپ شوند.
2. چه نوع نگاه فیلمی را می خواهید؟
عکاسان فیلم انواع مختلفی از استوک فیلم را برای ظاهر متفاوت انتخاب می کنند. واضح ترین سیاه و سفید، قهوه ای یا رنگی است.
در عکاسی دیجیتال ما تعادل رنگ سفید را متناسب با نوری که استفاده می کنیم تغییر می دهیم. با این حال، برای عکاسی فیلم، برای مثال، اگر در داخل خانه با نور محیط عکاسی می کنید، به فیلمی نیاز دارید که برای نور تنگستن متعادل باشد.
علاوه بر این، عکاسان فیلم نمی توانند فقط ISO را برای تطبیق با سطوح نور تغییر دهند. در عوض فیلم خود را بر اساس آن انتخاب می کنند.
به عنوان مثال، فوجی Velvia 50 اصلی یک فیلم اسلاید 35 میلی متری، ISO 50 بود که برای نور روز متعادل بود. بنابراین برای عکاسی در نور کم مناسب نبود. این تصاویر به زیبایی واضح، صاف و بسیار اشباع شده تولید می کرد، به همین دلیل از آن برای عکاسی در سفر استفاده کردم. همه فیلم ها دانه دانه نیستند.
از طرف دیگر Ilford XP2 400 یک فیلم سیاه و سفید است که می تواند روی کاغذ رنگی برای افکت قهوه ای یا روی کاغذ سیاه و سفید برای (حدس زدید) یک عکس سیاه و سفید چاپ شود. می توان از آن در محیط های داخلی و خارجی در شرایط نوری مختلف استفاده کرد (ISO 400).
3. منظورتان از چه سایز فیلمی است؟
دوربین های دیجیتال دارای سنسورهای دوربین با اندازه های مختلف هستند، مانند فول فریم، فریم برش خورده و میکرو چهار سوم. خوب، در مورد عکاسی آنالوگ هم همینطور است، با این تفاوت که فیلمی است که در اندازه های مختلف متناسب با دوربین است. و کیفیت فیلم با اندازه فیلم تغییر می کند. مثلا:
- فیلم با فرمت بزرگ و متوسط (عکاسی فیلم تجاری)
- فیلم 35 میلی متری (عکاسی پرتره، عروسی و فیلم سرگرمی)
- فیلم 110 (عکاسی فیلم مبتدی)
- فیلم دوربین یکبار مصرف (مناسب برای عکس های مهمانی)
در اولین دوربینم که در حدود 7 سالگی گرفتم از فیلم 110 استفاده می کردم. برای عکس های دانهداری که اصلا شارپ نیست، این فرمت فیلم کوچک را به شدت توصیه میکنم 🙂 شوخی میکنم اصلا استفاده نکنید.
بنابراین، به همین دلیل است که وقتی به دنبال تنظیمات از پیش تعیین شده فیلم میگردید، یا میپرسید چگونه عکسها را شبیه فیلم کنید، عکاسان در واقع میپرسند که چگونه عکسها را برای ظاهری قدیمی در لایت روم ویرایش کنند.
آیا عکاسان حرفه ای از پیش تنظیمات لایت روم استفاده می کنند؟
بله، قطعاً، عکاسان حرفه ای از پیش تنظیمات لایت روم استفاده می کنند!
تنظیمات از پیش تعیین شده یک راه عالی برای صرفه جویی در زمان ویرایش عکس هستند. برخی از پیش تنظیم ها را می خرند و آنها را تغییر می دهند. برخی از پیش تنظیمات خود را متناسب با سبک نورپردازی و ویرایش خاص خود ایجاد می کنند.