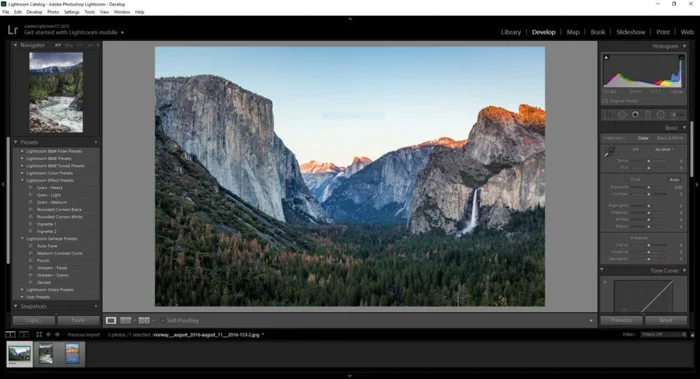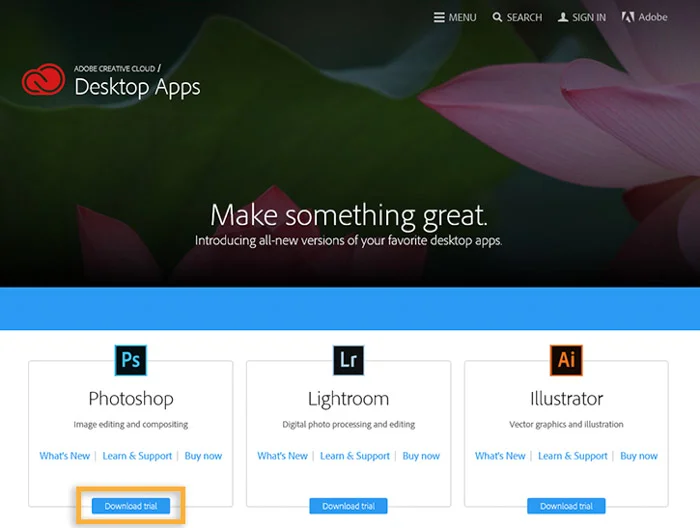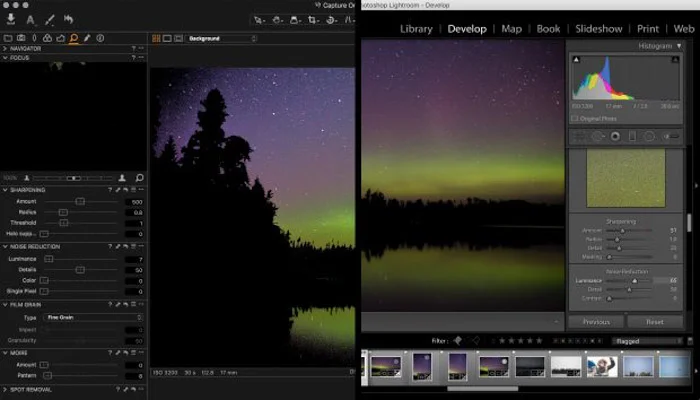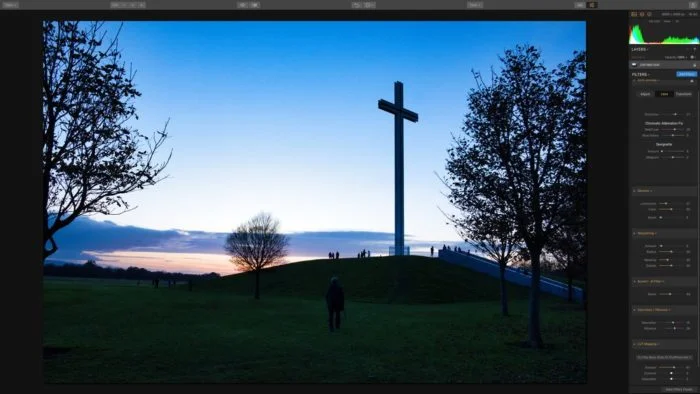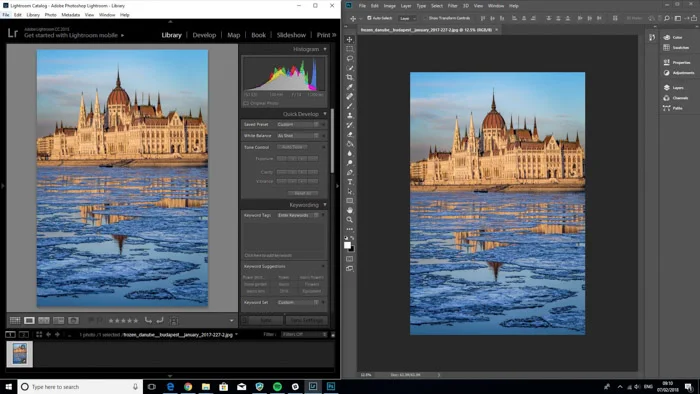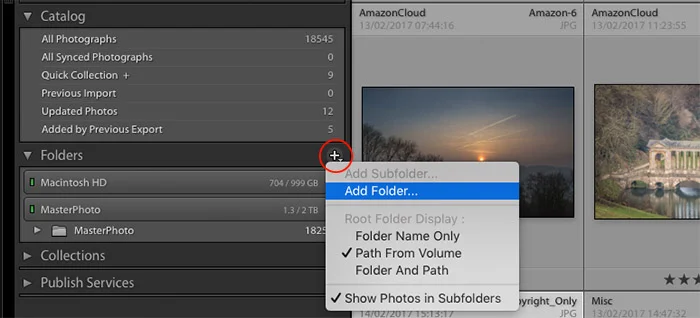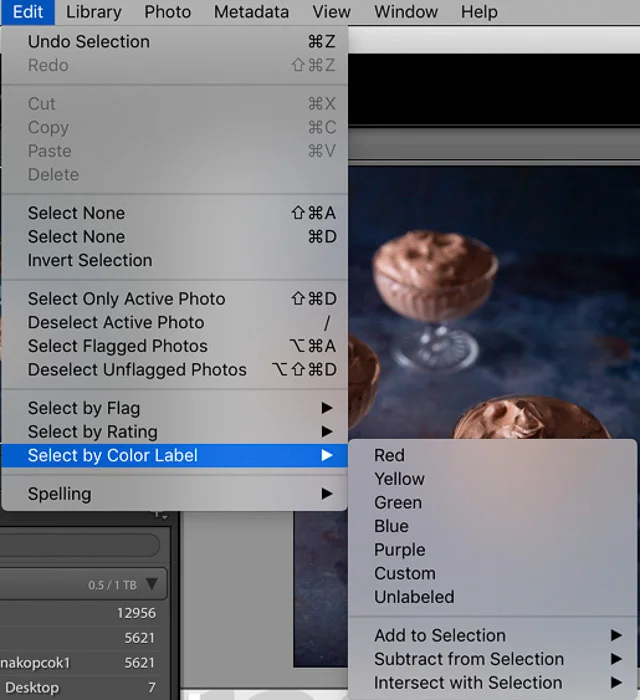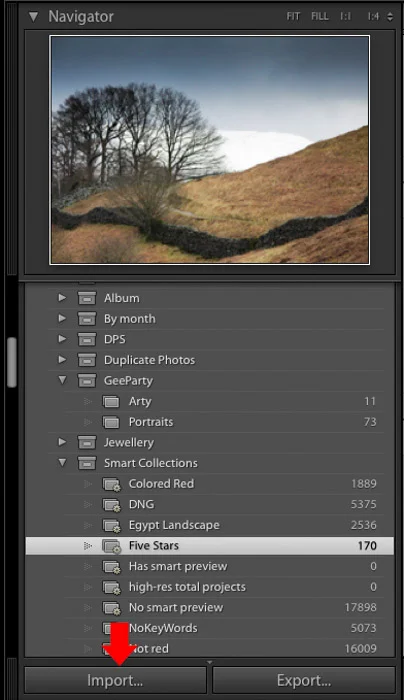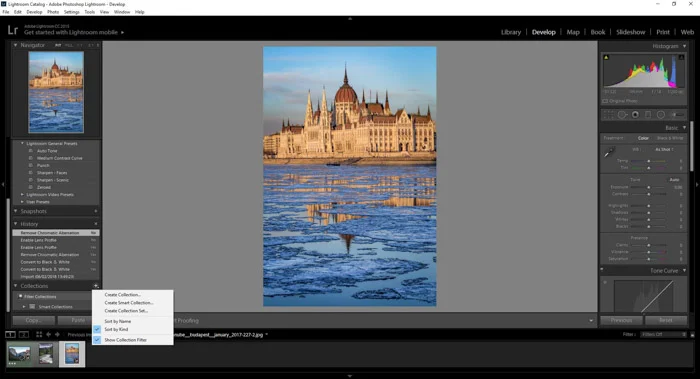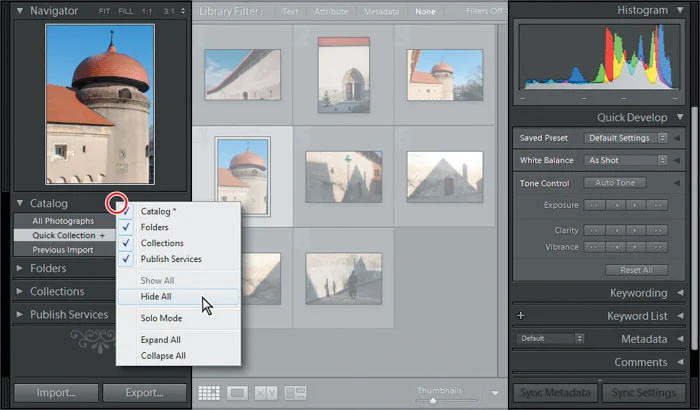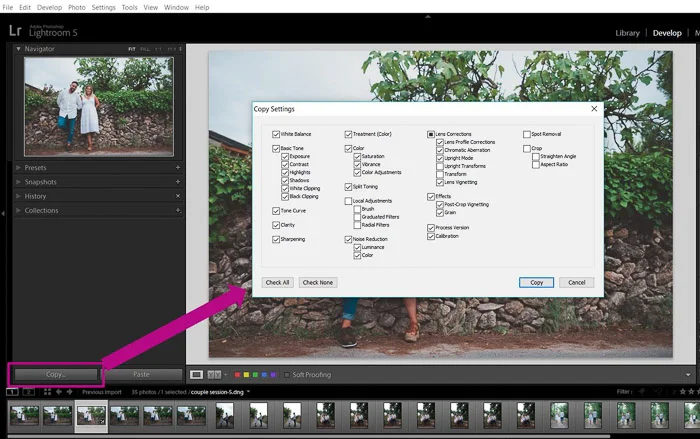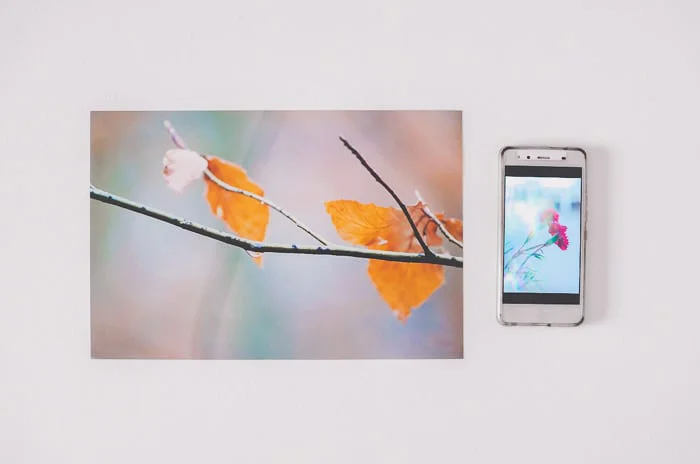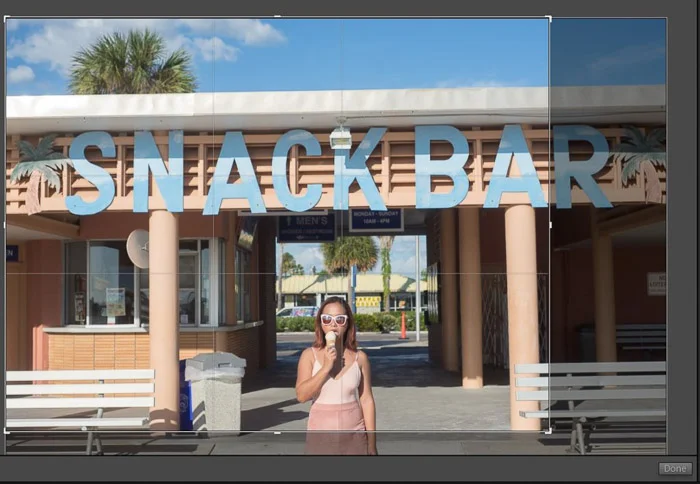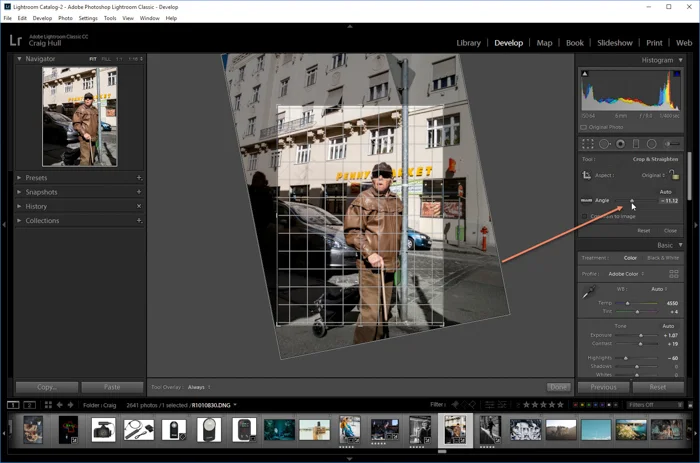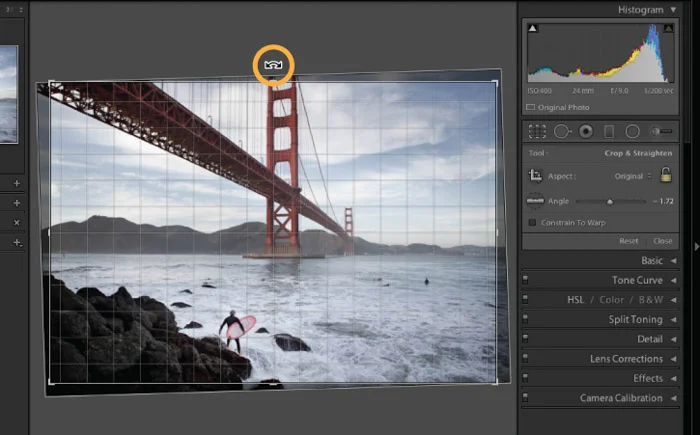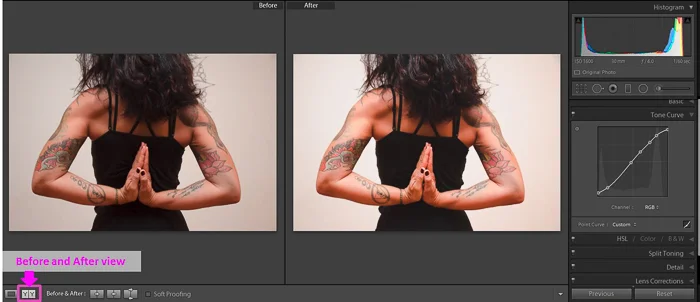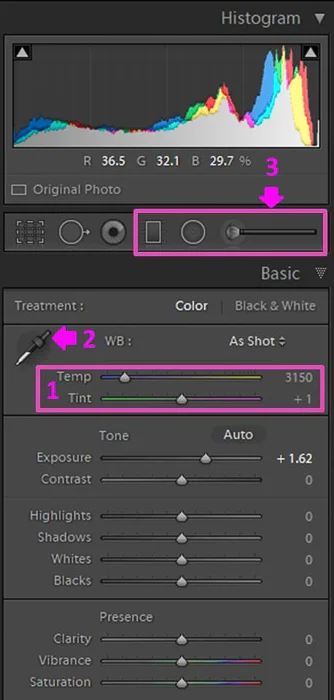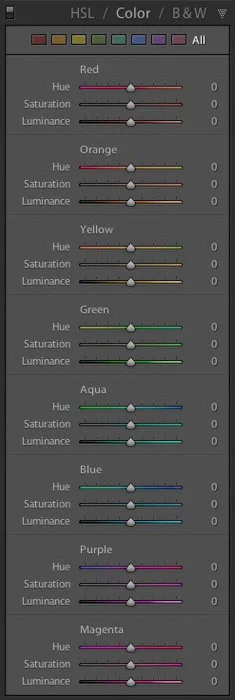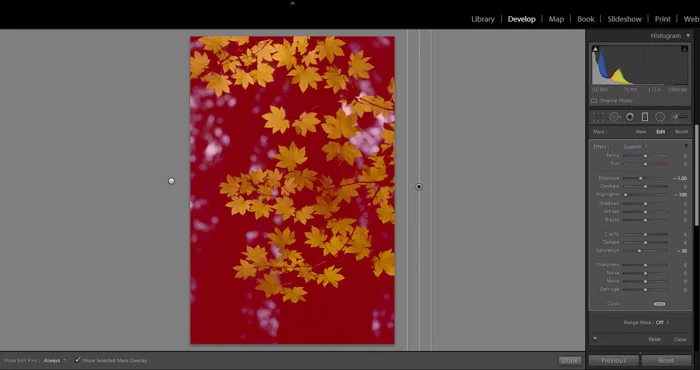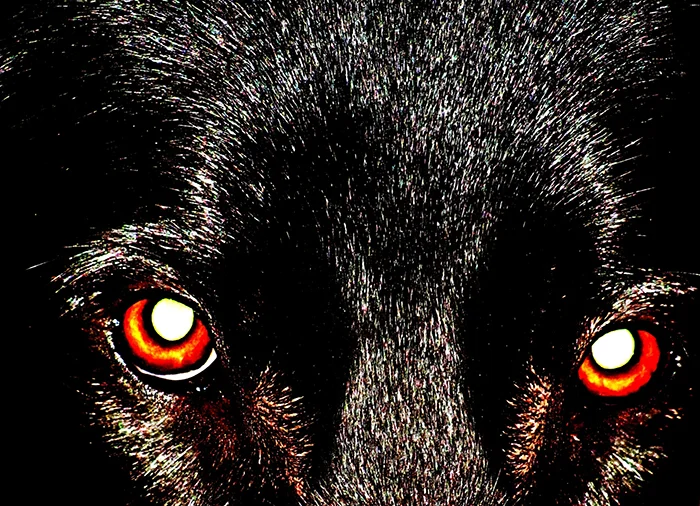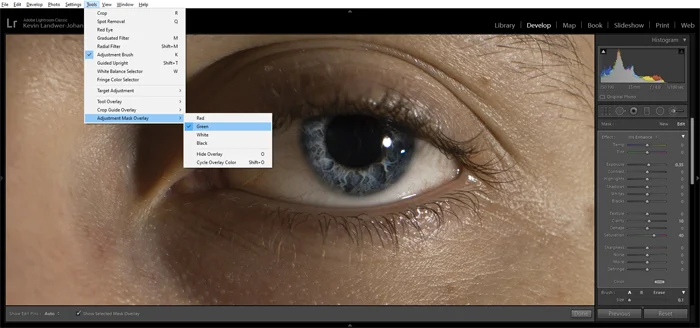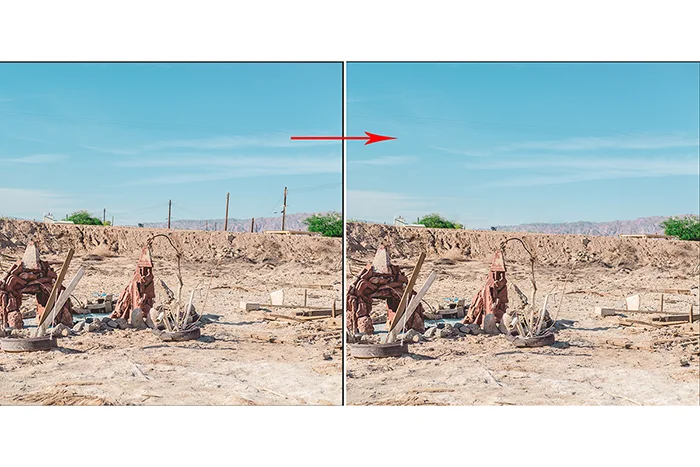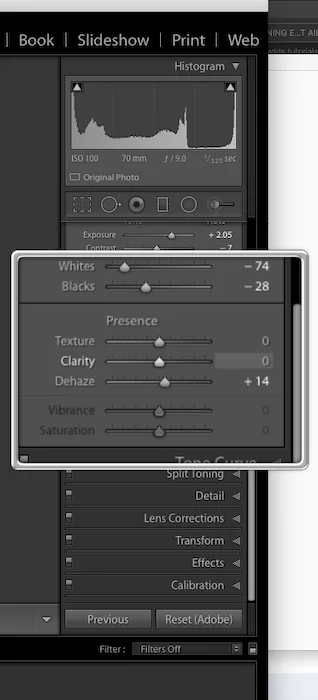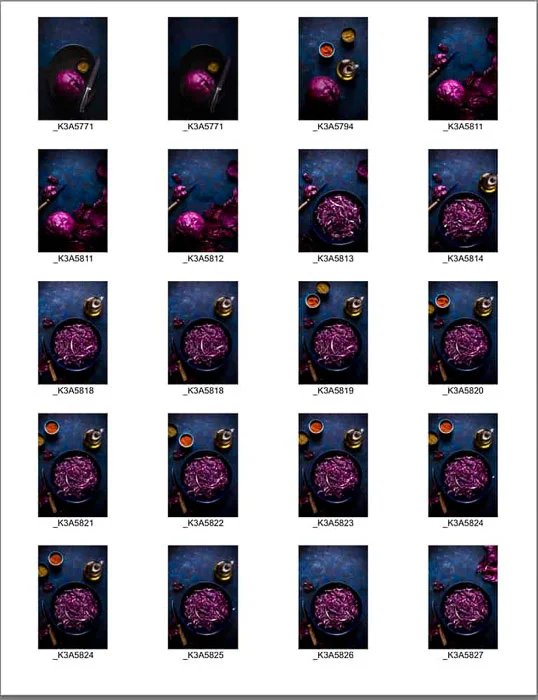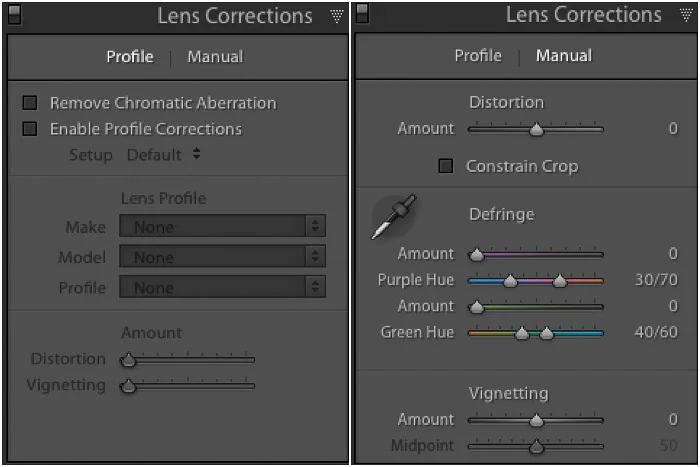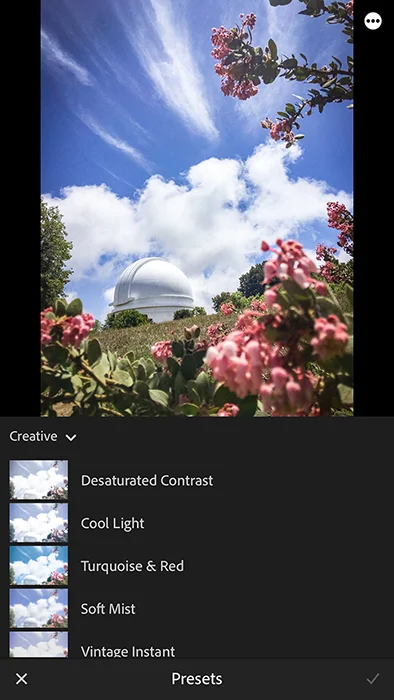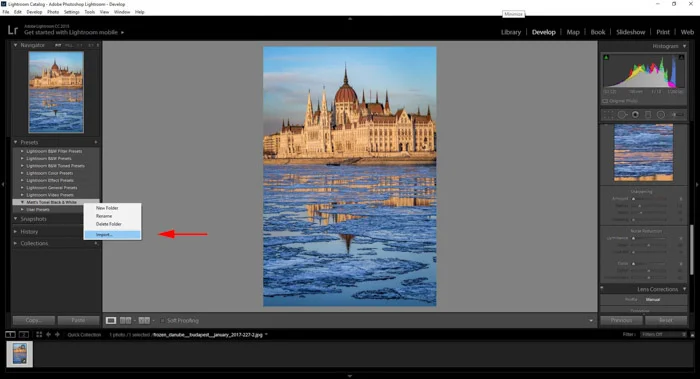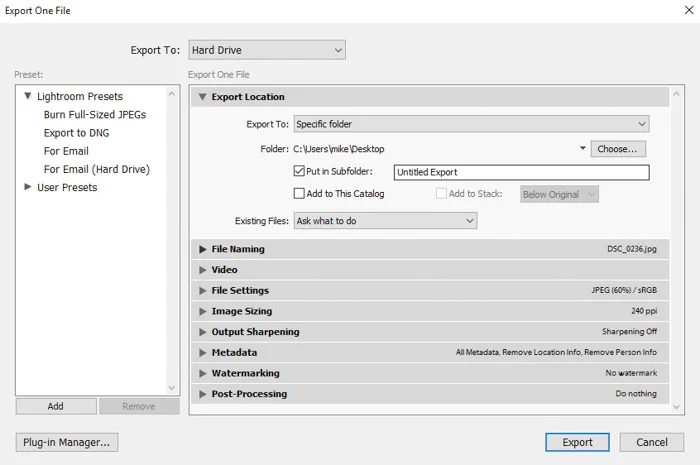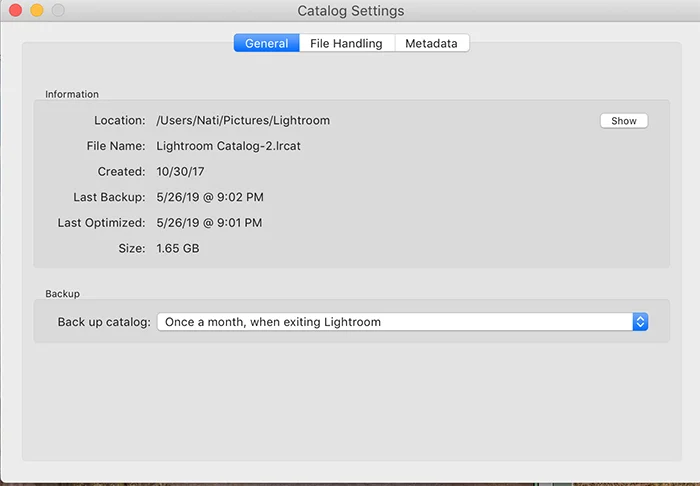راهنمای جامع آموزش لایت روم
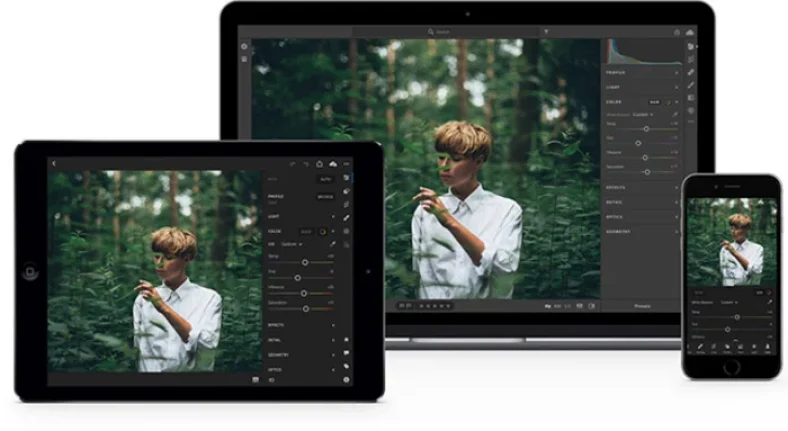
Adobe Lightroom یک برنامه استاندارد صنعتی برای ویرایش تصاویر سیستمی است. با یک رابط کاربری تمیز و ساده به این معنی که با اطلاعات ابتدایی می توانید از امروز ویرایش را شروع کنید. چرا ساعت ها صرف ویرایش می کنید در حالی که می توانید همه آن را در یک چشم به هم زدن انجام دهید. این مقاله در اینجا به شما نشان می دهد که چگونه از لایت روم استفاده کنید. در اینجا ما آموزش های گام به گام لایت روم را برای شروع کار شما آماده کرده ایم!
نرم افزار پس پردازش چیست؟
لنزهای فوکوس دستی اتوماتیک شدند. اکنون، ما حتی فوکوس ردیابی حرکت را نیز داریم. بنابراین عکسهای بیشتری به صورت دیجیتالی گرفته، ویرایش و به اشتراک گذاشته میشوند. میلیون ها نفر در سراسر جهان به تصاویر ما دسترسی دارند. همه اینها با کلیک یک دکمه انجام میشود این در حالی است که عکاس در دنیای آنالوگ فقط به فیلم دسترسی داشت. در نهایت فیلم هم نیاز به توسعه و پردازش در یک اتاق تاریک داشت. سپس نگاتیوها را روی کاغذ حساس به نور بزرگ کنید و راه های بسیار ساده و ابتدایی برای ویرایش و دستکاری مناطق خاصی در عکس وجود داشت. که اکثرا به دلیل نوردهی بیش از حد یا کم یا اصلاح دیدگاه بود این روش ها به نام جاخالی دادن و سوزاندن به چاپگر امکان کنترل محدود بر عکس ها را می داد.
همه اینها در عصر دیجیتال جای خود را به نرم افزارها داد، جایی که دوربین های دیجیتال نیازمند یک جریان کاری جدید بودند. نرم افزار ویرایش تصویر مانند ادوبی لایت روم از تکنیک های پرزحمت زمان های گذشته استفاده کرد و در نهایت برنامه ها به عکاسان و چاپگرها اجازه می داد تا سریع کار کنند بنابراین برنامه ها کارآمدتر شدند و عکس ها فوری شدند. به طور خلاصه، دوربین های فیلم به دوربین های DSLR تبدیل شدند. نقره پوشانده شده با ژلاتین روی یک پایه پلاستیکی به حسگرهای ریزتراشه تبدیل شده است و در نهایت تاریکخانه ها به Adobe Lightroom تبدیل شدند. راهنمای کامل که در ادامه آن را مطالعه میکنید شما را از طریق تمام آموزش ها و نکاتی که نیاز دارید راهنمایی می کند. به زودی بر ویرایش عکس های خود در Adobe Lightroom مسلط خواهید شد.
Adobe Photoshop Lightroom چیست؟
Adobe Photoshop Lightroom نرم افزار ویرایش عکس و مدیریت فایل است. این یک ابزار عالی برای سازماندهی عکس ها در پوشه ها و مجموعه ها است. دسترسی آسان را فراهم می کند. از یک طرح بدون پیچیدگی پیروی می کند. خیلی سریع متوجه خواهید شد که به شما امکان می دهد 90٪ از ویرایش های عکاسی خود را سریع و کارآمد انجام دهید. با استفاده از روش کپی/پیست مفید، می توانید ظاهر صدها تصویر را با کلیک یک دکمه تغییر دهید. همچنین، پیش تنظیمات رایگانی در لایت روم وجود دارد تا با روش های خاص برای سبک سازی عکس هایتان از آن ها استفاده کنید. همه این مزایا Adobe Lightroom را به گزینه محبوب برای ویرایش عکس تبدیل کرده است.
چگونه لایت روم بخریم؟
نکته مهم در مورد Adobe این است که نسخه های 30 روزه را کاملا مجانی ارائه می دهد. چند طرح برای عکاسان وجود دارد. Adobe Lightroom CC (کلاسیک) با 1 ترابایت فضای ابری که با قیمت 999 دلار به فروش میرسد. یا با همان هزینه، می توانید 1 ترابایت را با 20 گیگابایت معامله کنید. این به شما هر دو نسخه فعلی لایت روم و فتوشاپ را نیز می دهد.
چرا ما لایت روم در مقابل جایگزین ها را توصیه می کنیم؟
Capture One در مقابل Adobe Lightroom
بزرگترین رقیب لایت روم Capture One خواهد بود. البته فتوشاپ واجد شرایط رقابت نیست اما آنها برنامه های مختلفی هستند که توسط یک شرکت ساخته شده اند. Capture One از شرکتی است که در عکاسی با فرمت متوسط تخصص دارد. اولین انتشار آنها تقریباً همزمان با لایت روم (2006) منتشر شد. هر دو برنامه فایل های RAW را در خود جای داده و سازماندهی می کنند. آنها همچنین به شما اجازه می دهند عکس ها را به شیوه های غیر مخرب دستکاری کنید. تفاوت ها در تنظیم دقیق تصاویر ظاهر می شوند. یکی از زمینه ها مدیریت رنگ است. لایت روم از لغزنده های HSL (Hue, Saturation, Luminance) استفاده می کند اما Capture One فراتر می رود. امکان تنظیم رنگ در سایه ها، هایلایت ها و میان تن ها را فراهم می کند. اما Capture One اغلب به عنوان مشکلی توصیف شده است. برخی آن را بسیار قدرتمند می دانند که نمی توان آن را به سرعت جایگزین لایت روم استفاده کرد.
بهترین جایگزین های لایت روم
- RawTherapee
- کپچر یک
- DxO
- Darktable
جایگزین های زیادی برای لایت روم به عنوان مبدل RAW وجود دارد. برنامه های دیگری نیز وجود دارد که می توانید از آنها به عنوان نرم افزار مدیریت یا دستکاری تصویر استفاده کنید. در اینجا، ما فقط برنامه هایی را با هم مقایسه می کنیم که همه این موارد را در بر می گیرند. درست مثل لایت روم. ممکن است دلایل خود را برای عدم استفاده از لایت روم داشته باشید. یا فرآیند اشتراک ماهانه یا فقط استفاده از نرم افزارهای مختلف. در هر صورت، جایگزین هایی وجود دارد. برای سالها، دیافراگم اپل بزرگترین رقیب لایت روم بود. اپل از آن زمان تصمیم گرفت این برنامه را اجرا کند و Photos بسازد. پس شرکت های دیگر چه می کنند؟ سه جایگزین قوی وجود دارد که توسط بسیاری از عکاسان مختلف توصیه می شود. اینها On1 Photo RAW، Luminar و Darktable هستند.
- One1 Photo RAW یک راه حل کامل گردش کار عکس است.
- Luminar در پردازش عالی است، اما فقط به شما امکان می دهد با یک تصویر در یک زمان کار کنید.
- Darktable یک برنامه رایگان و متن باز است. این یک ابزار عالی برای افرادی است که عکس های زیادی دارند اما بودجه ندارند.
لایت روم در مقابل فتوشاپ: تفاوت چیست؟
همانطور که می توانید بگویید Adobe Photoshop Lightroom و Adobe Photoshop از یک شرکت هستند. لایت روم حتی ادوبی فتوشاپ را در نام خود دارد که باید چند نکته را به شما بگوید. فتوشاپ از دهه 1990 نیروگاه تمام قد ویرایش دیجیتال بوده است. می تواند هر کاری انجام دهد. به دلیل این تطبیق پذیری، منحنی یادگیری تندی دارد. گفتن این ممکن است کمی گیج کننده باشد، و در یک جمله تعریف به نظر میرسد دست کم گرفته شده است. فتوشاپ نه تنها تمام نیازهای عکاسی را پوشش می دهد. بلکه هر چیزی که به گرافیک مربوط می شود، همه انواع کارهای خلاقانه بصری به خوبی با رابط فتوشاپ هماهنگ می شوند. لایت روم، در این مورد، خواهر یا برادر کوچکتر است. ابزارهای پردازش حرفه ای را حفظ می کند اما به ترکیب سرعت می افزاید. با LR، میتوانید سریع کار کنید و تغییرات را روی صدها یا هزاران تصویر اعمال کنید. لایت روم نیازهای اکثر عکاسان را برآورده می کند و از هر 10 نفر 9 نفر از آن برای همه نیازهای ویرایش استفاده می کنند. 10 درصدی که نیاز بیشتری دارند از هر دو استفاده می کنند، با ویرایش در LR و سپس ارسال به PS. فتوشاپ در کل بهتر است به عنوان یک دستگاه ویرایش تصویر دیده شود و لایت روم به عنوان ابزار مدیریت تصویر اینن درست ترین تعریف از این دو برنامه ادوبی است.
نکات سازماندهی لایت روم
استفاده از سیستم مدیریت فایل در لایت روم بسیار ساده است. پس از مدتی بازی در ماژول کتابخانه، احساس خوبی در خانه خواهید داشت. وارد کردن، جابجایی و سازماندهی عکسهای خود با استفاده از یک پلتفرم بیمعنی یک نعمت است. پوشه ها و عکس ها با یک کلیک وارد می شوند و سپس با استفاده از روش کشیدن و رها کردن منتقل می شوند. مجموعه ها و کلمات کلیدی بسیار مفید هستند. هر تصویر می تواند کلمات زیادی داشته باشد که همه آنها را به هم متصل می کند. این ها را می توانید بعداً در کنار عکس های دیگر در همین راستا پیدا کنید. به طور مشابه، با مجموعه ها، می توانید پوشه هایی با وظایف خاص ایجاد کنید. اینها می توانند بهترین تصاویر شما را از آن سفرها که در بسیاری از پوشه ها یافت می شوند جدا کنند. همه چیز در چیزی که کاتالوگ نامیده می شود ذخیره می شود. اینجاست که تمام اطلاعات مربوط به ویرایش شما ذخیره می شود. لایت روم یک کاتالوگ پیش فرض ایجاد می کند که هر بار از آن بارگیری می کند. این به شما امکان می دهد که برای افراد دیگری که تقسیم جریان های کاری یا موضوعات مختلف را با سیستم مشترک شما دارند داشته باشد.
نحوه سازماندهی عکس ها در لایت روم
سازماندهی تصاویر خود در لایت روم باید اولین کاری باشد که انجام می دهید. یک کاتالوگ روشن و مختصر Lightroom به کاهش زمان ویرایش کمک می کند. با صرف زمان در ابتدا، می توانید چند تمرین عالی را تنظیم کنید. اینها الگوهایی از نحوه برخورد شما با عکس ها و جلسات خود خواهند بود. آخرین کاری که می خواهید انجام دهید این است که زمان های طولانی را صرف جستجوی آن تصویر از خانواده خود کنید. با افزودن کلمات کلیدی به هر تصویری که از طریق لایت روم می آید شروع کنید. به این ترتیب، جستجوی سریع کلمه کلیدی به شما اطلاع می دهد که تصویر کجاست.
نحوه وارد کردن عکس ها به لایت روم
وارد کردن عکس ها به لایت روم را می توان به روش های مختلفی انجام داد. ابتدا File>Import Photos and Video (یا Ctrl / Cmd + Shift + I) وجود دارد. هر دوی اینها شما را به صفحه ورود عکس می برد که در آنجا عکس ها را به کاتالوگ خود اضافه می کنید. اگر در تنظیمات پیش فرض، نمایش گفتگوی وارد کردن هنگام درج کارت حافظه را انتخاب کرده باشید، صفحه ورود عکس به طور خودکار باز می شود. راه کمتر شناخته شده دیگر ایجاد یک پوشه در هارد دیسک است که فقط با Lightroom از آن استفاده خواهید کرد. این را می توان برای وارد کردن خودکار عکس هایی که در اینجا قرار داده شده اند تنظیم کرد. این گزینه را می توانید در File>Auto Import پیدا کنید. این می تواند برای گردش کار شما مفید باشد. اما این پوشه به طور خودکار پوشه ها را باز نمی کند فقط عکس ها را باز میکند.
سیستم کاتالوگ لایت روم را بشناسید
اگر با نرم افزارهای کامپیوتری آشنایی دارید، کاتالوگ لایت روم یک پایگاه داده SQLite است. بخش پایگاه داده مهم است زیرا بیان می کند که کتابخانه تصاویر شما دقیقاً مانند یک کتابخانه فیزیکی است. هر کتاب مربوط به کارتی است که اطلاعات روی آن درج شده است. سیستم سازمانی لایت روم اینگونه عمل می کند. همه چیز از طریق برچسب ها، کلمات کلیدی و حتی نام فایل یا پوشه قابل جستجو در دسترس است. کاتالوگ مجموعه ای از تمام این کارت ها یا عکس ها است. کاتالوگ های دیگری را می توان ایجاد کرد، اما باید به چند موقعیت محدود شود. سرعت برنامه نباید تحت تأثیر صدها کاتالوگ که در یک مکان دارید قرار گیرد. داشتن همه عکسهایتان در یک مکان، مزیت بزرگتری نسبت به داشتن کاتالوگهای زیاد با چند فایل در هر کدام است. ممکن است بخواهید عکس های کاری را از عکس های خانوادگی خود جدا کنید. بنابراین داشتن دو گردش کار متفاوت منطقی است.
ایجاد مجموعه در لایت روم: راهنمای گام به گام
- مجموعه ها در لایت روم یک راه عالی برای تمیز و مرتب نگه داشتن عکس های شما هستند. من از آنها هنگام نهایی کردن پروژه ای که روی آن کار می کردم استفاده می کنم.
- پس از ویرایش عکسها با یک عدد ایده (مثلا 15 برای عکس های خانوادگی)، آنها را با استفاده از یک برچسب سبز تگ میکنم. وقتی مجموعه ای ایجاد می کنم، سراغ نسخه هوشمند می روم.
- این به من اجازه میدهد به مجموعه بگویم به این پوشه نگاه کند و فقط آنهایی را که برچسب سبز دارند نشان دهد. این باعث میشود تصاویری را که دیگر نمیخواهم حذف کنم و در صورت نیاز دوباره این تصاویر را پیدا کنم.
گردش کار لایت روم
چگونه بر گردش کار لایت روم خود مسلط شوید؟
نسخه های اخیر لایت روم دارای 7 ماژول مختلف است:
- کتابخانه: می توانید تمام تصاویر خود را سازماندهی کنید، کلمات کلیدی و ابرداده را اضافه کنید. همچنین میتوانید پوشهها را سازماندهی کنید و مجموعههایی ایجاد کنید، به سرعت از پیش تنظیمات اضافه کنید یا در سایتهای مورد علاقه خود به اشتراک بگذارید.
- توسعه: در اینجا شما بیشتر پردازش خود را انجام خواهید داد. شما دو حالت مشاهده دارید، لوپ یا قبل/بعد.
- نقشه: اگر عکسهای شما قبلاً دارای اطلاعات GPS هستند، خود را به مناطق مربوطه روی نقشه اضافه میکنند. در غیر این صورت، می توانید آنها را به هر کجا که می خواهید بکشید و رها کنید.
- کتاب: این امکان را به شما می دهد تا یک صفحه آرایی کتاب را طراحی و ایجاد کنید. تصاویر را از مجموعه ها و پوشه های خود بکشید و رها کنید، از یک جلد به جلد دیگر.
- نمایش اسلاید: می توانید تصاویر خود را به ارائه تبدیل کنید. ایده های چیدمان، پوشش ها و پس زمینه هایی وجود دارد که می توان آنها را اعمال کرد. همچنین، موسیقی را می توان در کنار محو شدن و زمان بندی پروژه شما اضافه کرد.
- چاپ: این به شما تنظیمات و طرحبندیهایی را میدهد تا به سرعت عکسهای خود را برای چاپ مدیریت کنید. رزولوشن، انواع رسانه ها و مدیریت رنگ را می توان در اینجا تعریف کرد و بدون ترک صندلی به یک مرکز چاپ فرستاد.
- وب: در اینجا، می توانید روی تصاویر منحصراً برای وب کار کنید. قالب ها و از پیش تنظیم هایی وجود دارد که می توانید از آنها برای ایجاد یک گالری جذاب برای وب سایت خود استفاده کنید. سپس می توان اطلاعات را صادر کرد و به سرور شما انداخت تا همان سبک را در سایت شما ایجاد کند.
لایت روم در خیلی چیزها عالی است. با این حال، شما همیشه به همه ابزارها نیاز نخواهید داشت. امکان مخفی کردن پنل ها وجود دارد تا بتوانید تصویر را بهتر ببینید و بیشتر روی آن تمرکز کنید. این به خصوص در لپ تاپ مفید است. از تحت الشعاع قرار گرفتن تصویر توسط ابزارها و پانل هایی که به زودی نخواهید گرفت، جلوگیری می کند. نکته عالی دیگر تغییر پوشش ها هنگام برش تصاویر است. ابزار استاندارد برش شبکه ای را به شما نشان می دهد که برای خطوط مستقیم مانند افق مفید است. اما با فشار دادن «O» روی صفحهکلید در حالی که در ناحیه برش هستید، میتوانید از پیش تنظیمها استفاده کنید. به جای آن می توانید از نسبت طلایی یا خطوط مورب استفاده کنید.
میانبر صفحه کلید لایت روم برای سرعت بخشیدن به گردش کار شما
هر کس روش گردش کار خود را دارد. بهترین راه برای انجام سریع و کارآمد آن استفاده از میانبرهای صفحه کلید است. اگر بخواهید یک قسمت کوچک را تغییر دهید یا یک سوژه را از کل تصویر انتخاب کنید، چه؟ اینجاست که برس ها و ماسک ها وارد عمل می شوند. امکانات زیادی وجود دارد، از فیلتر مدرج گرفته تا شعاعی. می توانید از هر یک از ابزارها (و بیشتر) که در پنل توسعه در سمت راست یافت می شود استفاده کنید. اینها را میتوان روی عکسهای دیگری که همین مشکل را دارند نیز کپی و پیست کرد. این کار زمان ویرایش را کاهش می دهد و شما را برای گرفتن تصاویر بیشتر آزاد می گذارد.
نکات و تکنیک های لایت روم در ماژول توسعه
ماژول توسعه منطقه ای است که بیشتر جادوهای پس از پردازش در آن اتفاق می افتد. در اینجا می توانید تنظیمات کوچک و محلی مانند افزایش نوردهی یا اصلاح تعادل نور را انجام دهید. یا می توانید کاری کمی سنگین تر انجام دهید. مانند استفاده از ماسک برای افزایش رنگ یک منطقه خاص. در اینجا، تنظیمات زیادی را که میتوانیم در این ماژول انجام دهیم، انجام خواهیم داد.
نحوه ویرایش دسته ای در لایت روم
لایت روم به دلایل مختلف عالی است. این یک ساختار سازمانی عالی دارد، به کلمات کلیدی اجازه می دهد و به شما امکان ویرایش عکس های خود را می دهد. من شخصاً از Lightroom برای پردازش دسته ای تصاویر استفاده می کنم. این به معنای ویرایش چندین عکس به طور همزمان است. این برای ویرایش مفید است زیرا باعث صرفه جویی در زمان می شود. بهترین استفاده برای جلساتی است که تنظیمات، تعادل رنگ سفید یا شرایط نور مشابه است.
نحوه تغییر اندازه تصویر در لایت روم
وقتی عکس می گیریم، تمایل داریم با بالاترین وضوح ممکن عکس بگیریم. این به دلیل استفاده از سنسورهایی است که تعداد زیادی مگاپیکسل را ضبط می کنند. و دلیل خوبی دارد. هرچه سنسور دوربین شما مگاپیکسل بیشتری داشته باشد، کیفیت تصاویر شما بالاتر است. اما، با اندازه مگاپیکسل بزرگ، مقدار زیادی از حافظه استفاده می شود. این اندازه های بزرگ تصویر برای اشتراک گذاری در رسانه های اجتماعی عالی نیستند. به نوعی، باید آن تصویر 22 مگاپیکسلی را به چیزی نزدیک به 720 پیکسل تبدیل کنید. در اینجا، باید از Lightroom استفاده کنید.
نحوه برش و صاف کردن عکس ها در لایت روم
برش تصاویر می تواند به ترکیب بندی شما کمک کند. کوچکتر کردن تصویر، قسمتهای حواسپرتی از عکسهای شما را حذف میکند و از بین میبرد. این همچنین به شما امکان میدهد روی یک عکس زوم کنید و موضوع را برجستهتر کنید. ابزار برش در لایت روم را میتوان در قسمت «پایه» ماژول توسعه یا با فشار دادن «R» مشاهده کرد. این ابزار همچنین برای صاف کردن عکس هایی که ممکن است خارج از کیل عکس گرفته شده باشند عالی است. این یک ابزار بسیار مفید است و شما می توانید بارها و بارها به سراغ آن بروید.
نحوه چرخش یا چرخاندن یک تصویر در لایت روم
قبل از اعمال تنظیماتی که جو و رنگ های تصویر را تغییر می دهند، باید عکس را بچرخانید، ورق بزنید یا صاف کنید. به این ترتیب، ممکن است دیدگاه جدیدی به دست آورید و تصمیم بگیرید که چه چیزی با عکس مناسب تر است. حتی اگر در حال ویرایش دسته ای عکس های خود هستید، می توانید چندین تصویر را بچرخانید.
نحوه تغییر نسبت تصویر در لایت روم
نسبت ابعاد نسبت عرض و ارتفاع عکس است. دوربین های دیجیتال از نسبت تصویر پیش فرض 3:2 استفاده می کنند. با این حال، ممکن است مواقعی پیش بیاید که قصد چاپ و قاب عکس های خود را داشته باشید و باید نسبت را تغییر دهید. خوشبختانه، لایت روم یک راه آسان برای تغییر نسبت تصویر در حین برش دادن تصویر ارائه می دهد. شما میتوانید از میان نسبتهای مختلف انتخاب کنید، و همچنین یک مورد سفارشی خود را ایجاد کنید.
نحوه تصحیح نوردهی در لایت روم
ممکن است برای رسیدن به نوردهی کامل نیازی به متخصص نور یا عکاسی حرفه ای نباشد. دوربین شما میتواند بسیار نزدیک شود، اما گاهی اوقات، تصویر شما از کمی تغییر در لایت روم سود میبرد. یا ممکن است کل تصویر نیاز به تنظیم داشته باشد یا یک منطقه خاص. لایت روم دارای دکمه Auto در پنل Basic در ماژول Develop است. این ممکن است چند چیز دیگر مانند “کنتراست” و “سفیدها” را تنظیم کند. همچنین میتوانید نوار لغزنده «Exposure» را با کلیک کردن و کشیدن آن به چپ یا راست حرکت دهید تا زمانی که از نتیجه احساس رضایت کنید. این کار را میتوان با حرکت دادن لغزندههای «سفید، سیاه، برجسته و سایهها» برای تمرکز بر روی مناطق خاصی از تصویر انجام داد. برای مثال، نوردهی ممکن است تیرهتر به نظر برسد، زیرا سایهها کمی کم نور هستند. این مقاله به شما کمک می کند تا بفهمید به دنبال چه چیزی باشید و چگونه تغییرات را ایجاد کنید.
راهنمای ماژول توسعه Adobe Lightroom کنترلهای کنتراست و تن
زیر ماژول توسعه، در سمت راست، لغزنده های Tone را پیدا خواهید کرد. این پانل تنظیم محلی است. شما از این بیشتر استفاده خواهید کرد، زیرا آنها 75 درصد از آنچه را که در تصاویر شما نیاز دارید پوشش می دهند.
لغزنده های تن استاندارد عبارتند از:
- Exposure
- Contrast
- Highlights
- Shadows
- Whites
- Blacks
نوار لغزنده نوردهی برای اضافه یا کم کردن نور استفاده می شود. کنتراست محدوده تونال را تغییر می دهد و کمک می کند تا چیزها کمی برجسته تر شوند. هایلایت نوردهی روشن ترین مناطق را کاهش می دهد. این کار را بدون تأثیر بر کل تصویر انجام می دهد. سایه ها به تیره یا روشن شدن نواحی تیره کمک می کنند. این می تواند جزئیات ناخواسته را از بین ببرد یا آن را بیشتر نمایان کند. لغزنده های سفید و سیاه به ایجاد مناطق سفید و سیاه خالص در تصویر شما کمک می کنند. این کمک خواهد کرد که تصویر شما بهتر طبیعی شود. در اینجا گزارشی عمیق از آنچه این تنظیمات محلی انجام می دهند ارائه شده است. شما می توانید از آن برای به دست آوردن بهترین نتیجه از عکس های خود استفاده کنید.
راهنمای ماژول توسعه Adobe Lightroom دمای رنگ و حضور
وقتی نوبت به عکاسی از یک سوژه می رسد، حسگر دوربین شما همه چیز را در RGB پردازش می کند. قرمز، سبز و آبی. این به نور منعکس شده از سوژه شما مربوط می شود. این رنگ ها تاثیرات شگرفی بر رنگ نهایی تصویر شما دارند. ممکن است متوجه شوید که باید تعادل رنگ سفید را تغییر دهید. پس از همه، شما می خواهید مناطق سفید کمی طبیعی تر و واقعی تر باشد. همچنین، ممکن است متوجه شوید که رنگ اشیاء عکاسی شده یا کمی بیش از حد رنگارنگ است یا به اندازه کافی رنگارنگ نیست. این موارد را می توان با استفاده از لغزنده های HSL یا بخش Vibrance در پنل ویرایش تغییر داد.
نحوه استفاده از منحنی تن برای تصحیح رنگ ها
منحنی تن، محدوده تن رنگ را در عکس شما نشان می دهد. گوشه پایین سمت چپ با سایه ها و گوشه سمت راست بالا با هایلایت ها سروکار دارد. این باعث می شود که تن های میانی در وسط باشند. این رنگ های میانی بیشتر به نواحی روشن و تاریک تقسیم می شوند. اینها به راحتی قابل تنظیم هستند، فقط باید بدانید که چه چیزی را می خواهید تغییر دهید. برای مثال، اگر میخواهید تونهای میانی تیرهتر شوند، فقط روی قسمت میانی منحنی تن کلیک کنید. به آرامی آن را به سمت پایین بکشید. با انجام این کار تغییر تصویر را مشاهده خواهید کرد.
نحوه کار با سایه ها و سیاه ها در لایت روم
اگر هایلایت ها روشن ترین نقاط یک تصویر هستند، سایه ها تاریک ترین هستند. لازم نیست این نواحی سایه دار سیاه چاله های سیاه و تاریک باشند تا چشمان شما در آن بیفتند. آنها می توانند برخی از جزئیات را در خود جای دهند. فیلتر «سیاه» با تاریکترین قسمتهای عکس نیز سروکار دارد، اما قویتر از لغزنده سایه. با استفاده از این ابزار می توانید نوردهی و در نتیجه جزئیات را در این قسمت ها اضافه یا کم کنید. این کمک می کند تا آنها را بیشتر تعریف کنید و در عین حال ظاهر حرفه ای تری به آنها بدهید. بعلاوه، سایه ممکن است بافت یا طرح زیبایی داشته باشد که به آن ارزش افزوده میدهد.
نحوه استفاده از ابزار براش تنظیم لایت روم
براش تنظیم لایت روم ابزاری است که به شما امکان می دهد تنظیمات محلی را در هر قسمت از تصویر انجام دهید. با کلیک بر روی قلم مو و نقاشی روی تصویر، ناحیه ای را که می خواهید تنظیمات را روی آن اعمال کنید، انتخاب می کنید. می توانید چندین تنظیم را با همان برس انجام دهید. همچنین میتوانید به تعداد دلخواه از این براشها در صورت نیاز برای قسمتهای مختلف یک تصویر اضافه کنید. میتوانید ابزار براش را در Develop Module، زیر هیستوگرام پیدا کنید. اگر پوشش ماسک را فعال کنید، ناحیه ای را می بینید که ماسک در آن اعمال می شود. میتوانید هر زمان که بخواهید بخشهایی از ناحیه رنگشده را پاک کنید و در صورت لزوم حتی قلم مو را حرکت دهید.
تصحیح رنگ در لایت روم
گاهی اوقات گرفتن عکس در جایی که رنگ ها خاموش است اجتناب ناپذیر است. شرایط نوری وجود دارد که تقریباً غیرممکن است که تعادل رنگ سفید را به درستی انجام دهید. برای اینکه بتوانید رنگ ها را در لایت روم تصحیح کنید، باید عکس خود را به صورت خام گرفته باشید. فایل های RAW به شما این امکان را می دهند که تصاویر خود را به روشی غیر مخرب ویرایش کنید و در عین حال کیفیت را حفظ کنید. چندین ابزار در لایت روم وجود دارد که به شما امکان می دهد تصحیح رنگ را روی تصویر خود اعمال کنید. لغزنده های دما و رنگ به شما فرصتی می دهد تا تعادل رنگ سفید را اصلاح کنید. همچنین میتوانید از منحنیهای تنظیم رنگ برای ویرایش طیف تنها در عکس خود استفاده کنید. با استفاده از پنل HSL، حتی می توانید اشباع، رنگ و درخشندگی هر رنگ را ویرایش کنید.
نحوه کار با رنگ با استفاده از لغزنده HSL
در عکاسی دیجیتال، دو حوزه وجود دارد که رنگ در آن بسیار مهم است.
- اول وقتی عکس ثبت می کنید.
- دوم وقتی عکس را پردازش می کنید.
هر دو روش های مختلفی برای برخورد با این رنگ ها دارند. چه در دوربین و چه در حین پس پردازش. در لایت روم، رنگ را می توان به چند روش مختلف تغییر داد. ابتدا، قبل از تغییر هر چیز دیگری، مطمئن شوید که از تراز سفیدی راضی هستید. این را می توان به صورت دستی یا با تنظیم آن در حالت خودکار و تغییر نتیجه تغییر داد. Hue به شما امکان می دهد کل رنگ ها را در تصویر جایگزین کنید. این لغزنده ها رنگ های دیگر را دست نخورده می گذارند. اشباع بر قدرت رنگ تمرکز دارد. یا با قویتر کردن رنگهای اصلی یا ضعیفتر کردن رنگهای اطراف. Luminance با روشنایی یک رنگ سروکار دارد. این کار با قطع کردن یا برجسته کردن بیشتر آن انجام می شود. با یک یا دو تصویر بازی کنید تا به نحوه کار آنها عادت کنید. به زودی متوجه خواهید شد که کدام مناطق تأثیر می گذارد و تغییر می کند.
نحوه ایجاد پوست صاف در لایت روم
مهمترین بخش روتوش پرتره صاف کردن پوست است. این به ویژه در مورد مد و عکاسی مدلینگ و تبلیغاتی درست در جایی که می خواهید ایده کمال را ارائه دهید، صدق می کند. به راحتی می توان با صاف کردن پوست از بین رفت، اما باید مراقب باشید. یافتن تعادل بین روتوش زیبا و ظاهر مدل مصنوعی بسیار مهم است. در لایت روم، می توانید ابزارهای مختلفی را انتخاب کنید که به شما در روتوش پرتره کمک می کند. مفیدترین آنها تنظیم Brush و ابزار حذف نقطه هستند. اینها به شما امکان می دهند نواحی مورد نظر را بهبود بخشید و در عین حال بافت پوست را نرم می کند. تیز کردن و نویز نیز در صاف به نظر رسیدن پوست مدل شما نقش دارد.
نحوه از بین بردن قرمزی چشم در لایت روم
هیچ چیز در لایت روم راحت تر از قرمزی چشم پاک نمی شود. حتی منطقه خاص خود را در بخش اصلی پانل توسعه دارد. قرمزی چشم ها از فلاش مستقیمی است که رگ های خونی چشم سوژه را منعکس می کند. Lightroom اینجاست تا به شما کمک کند. ابزار اصلاح قرمزی چشم را انتخاب کنید، ناحیه را روی چشم بکشید و سپس رها کنید. این به طور خودکار حل می شود. اما ممکن است کمی اصلاح لازم باشد.
چگونه با استفاده از لایت روم چشم را تقویت کنیم؟
هنگام ویرایش پرتره، اغلب می خواهید چشم ها را تقویت کنید تا به تصویر روح ببخشید. لایت روم جایگزین های مختلفی برای تقویت چشم ارائه می دهد که استفاده از برس تنظیم ساده ترین است. شما این شانس را دارید که نوردهی، کنتراست، وضوح و بسیاری موارد دیگر را تنظیم کنید، تمام تنظیماتی که منجر به روشنتر شدن چشمها میشود. همچنین می توانید با تنظیمات داخلی لایت روم چشم ها را سفید کرده و قرمزی چشم را برطرف کنید.
نحوه تیز کردن تصاویر در لایت روم
لایت روم ابزاری عالی برای تغییر اندازه تصویر، برش دادن یا اضافه کردن تنظیمات محلی است. گاهی اوقات، شما نیاز به ویرایش موضوع نیز دارید. دیدن تصویر خود در یک صفحه نمایش بزرگ می تواند کمک بزرگی باشد. اگر تصویر کمی خارج از فوکوس باشد، فوراً خواهید دید. اگر شاهد این مشکل هستید؛ وحشت نکنید! راه هایی وجود دارد که می توانیم به آن کمک کنیم. خوشبختانه ما یک ابزار قدرتمند وضوح در نوک انگشتان خود داریم.
نحوه استفاده از حذف نقطه ای در لایت روم
در حالی که اغلب میخواهیم عکسهایمان در لحظهای که عکسها را میگیریم، بینقص باشند، اما معمولاً این امکان وجود ندارد. همیشه موارد جزئی وجود دارد که نیاز به اصلاح دارند، یا برخی از حواسپرتیهای کوچک که باید در حین ویرایش حذف شوند. لایت روم دقیقاً به همین دلیل ابزار حذف لکه دارد. با انتخاب نقطه حذف و کلیک بر روی یک نقطه از تصویر، نرم افزار به طور خودکار نقطه ای را انتخاب می کند که تصویر را از آنجا شبیه سازی می کند. میتوانید این نقطه را جابهجا کنید تا بهترین منبع شبیهسازی را پیدا کنید، که باعث میشود عکس شما تا حد امکان یکپارچه به نظر برسد. شما همچنین می توانید اندازه ابزار را تغییر دهید و حتی مناطق بزرگتر را برای تعمیر انتخاب کنید.
نحوه استفاده از فیلتر شعاعی لایت روم
فیلتر شعاعی یکی از تنظیمات محلی Lightroom است. این به شما اجازه می دهد تا تغییرات را فقط در قسمت دایره ای تصویر اعمال کنید. شما می توانید اندازه، چرخش و موقعیت این ناحیه را تنظیم کنید. با تغییر پر فیلتر، می توانید تغییرات را با هم ترکیب کنید و جلوه ای بدون درز ایجاد کنید. همچنین می توانید انتخاب کنید که ناحیه خارج از دایره را تنظیم کنید. می توان از آن برای جلب توجه به ناحیه خاصی از تصویر و همچنین افزودن تغییرات رنگ یا نوردهی به قسمتی از عکس استفاده کرد.
نحوه استفاده از ویژگی Lightroom Dehaze
Dehaze در لایت روم یک نوار لغزنده است که می تواند مه اتمسفر را از یک عکس اضافه یا حذف کند. در حالی که مه و غبار اغلب برای یک عکس مفید هستند، گاهی اوقات وجود آن در تصویر شما مطلوب نیست. به عنوان مثال، هنگامی که در حال عکاسی در فضای باز با نور پس زمینه هستید، ممکن است با مه مواجه شوید. با اسلایدر Dehaze می توانید این ظاهر مبهم را حذف کنید. از سوی دیگر، ممکن است سعی کنید فضایی ایجاد کنید که ابزار Dehaze بتواند در آن به شما کمک کند. این فیلتر هم به صورت سراسری، روی کل تصویر و هم به صورت محلی با استفاده از برس تنظیم یا فیلتر شعاعی کار می کند.
نحوه استفاده از اسپلیت تونینگ در لایت روم
Split Toning ابزاری است که به شما امکان می دهد بدون تنظیم کل تصویر یک تن رنگ به سایه ها و هایلایت های تصویر اضافه کنید. این یک ابزار عالی برای ایجاد جلوه های منحصر به فرد، مانند قهوه ای یا فضای قدیمی است. با یادگیری تونینگ اسپلیت، می توانید با استفاده از رنگ های خلاقانه بیشترین بهره را از عکس های خود ببرید. به عنوان مثال، تنظیم رنگ پرتقالی می تواند درخشش گرمی به عکس های شما بیافزاید و تعادل رنگ سفید را اصلاح کند.
نحوه استفاده از نوار لغزنده کنترل بافت در لایت روم
آخرین به روز رسانی لایت روم شامل یک ویژگی جدید، اسلایدر بافت است. همچنین برای تنظیمات محلی مانند فیلتر شعاعی و برس تنظیم موجود است. تنظیم بافت به معنای تنظیم فرکانس عکس است. بهتر است بگوییم، بافت، شدت پیکسل را تغییر می دهد. با کشیدن نوار لغزنده به سمت راست، بافت بیشتری را در تصویر نشان می دهید و بالعکس.
نحوه ویرایش تصاویر سیاه و سفید در لایت روم
تبدیل رنگ عکسی که ثبت کردید به عکس سیاه و سفید در لایت روم بسیار آسان است. این به معنای واقعی کلمه تنها با یک کلیک ماوس است. تب “سیاه و سفید” را در پانل تنظیمات در ماژول توسعه پیدا خواهید کرد. و تمام اما متوجه خواهید شد که تصویر به اندازه رنگی قدرتمند نیست. این به این دلیل است که عکس های رنگی در جنبه های متفاوتی نسبت به جایگزین سیاه و سفید کار می کنند. در اینجا باید روی کنتراست، بافت و نور تمرکز کنید تا پیش زمینه را از پس زمینه جدا کنید.
چگونه عکس های اینستاگرام را در لایت روم ویرایش کنیم
عکسهای اینستاگرام اغلب فیلتر میشوند و گاهی این فیلترها تا حد مرگ است. انجام این کار آسان است، زیرا برنامه تلفن هوشمند دارای منطقه ویرایش مخصوص به خود است. اگر به دنبال آن احساس اینستاگرام نیستید، راههای دیگری برای ویرایش تصاویرتان وجود دارد. لایت روم یک ابزار عالی برای این عکس هاست. مزیت این است که می توانید اندازه تصاویر خود را به فرمت مربع معروف تغییر دهید. پیشتنظیمها همچنین به پردازش دستهای عکسها برای حفظ «سبک» شما کمک میکنند.
نحوه ایجاد یک صفحه تماس در Lightroom Classic CC
یکی از مشکلات عکاسی دیجیتال این است که شما تمام جنبه هایی را که عکاسی فیلم به شما می دهد از دست می دهید. قدم گذاشتن در تاریکخانه، بوی مواد شیمیایی و مشتاقانه منتظر انتشار یک چاپ است. شما همچنین دلتنگ آن برگه های تماس جالبی هستید که مگنوم به نشان دادن آنها مشهور بود. خوشبختانه برای شما، راهی برای تکرار این در لایت روم وجود دارد. هنگام چاپ، قبل از اینکه تصاویر را با نسبت بزرگتر چاپ کنید، یک پیش نمایش عالی به شما ارائه می دهند.
تصحیح مشکلات
نحوه تصحیح اعوجاج لنز در لایت روم
اعوجاج یک مشکل رایج در عکاسی است. لنزهای زاویه باز به خصوص با اعوجاج برجسته هستند. حتی پرسپکتیو شما، چه به سمت بالا یا پایین عکاسی کنید، می تواند تغییر شکلی در سوژه شما ایجاد کند. خوشبختانه لایت روم ابزار خاصی دارد که می تواند این مشکلات را برطرف کند. ناحیه تصحیح لنز پانل سمت راست در ماژول توسعه مکانی است که باید به آن پیمایش کنید.
اگر لنز مورد استفاده شما دارای پروفایل باشد، این تصحیح می تواند به صورت خودکار انجام شود. اگر نه، می توانید انتخاب کنید که نقص را به صورت دستی اصلاح کنید.
نحوه حذف انحراف رنگی در لایت روم
انحرافات رنگی هاله های بنفش یا سبز در اطراف سوژه های تصویر هستند. آنها به طور کلی یک مشکل لنز و چیز دیگری هستند که می توانند در پنل اصلاح لنز برطرف شوند. حتی ممکن است برای رفع این مشکل فقط کافی باشد روی یک چک باکس کلیک کنید. اگر این مشکل را برطرف نکرد، اکنون نوار لغزنده حذف حاشیه بهترین دوست جدید شماست. این را به امتداد حرکت دهید تا زمانی که ناپدید شود.
نحوه کاهش نویز با Adobe Lightroom
همانطور که بدون شک تاکنون متوجه شده اید، استفاده از ایزوی بالا به ناچار نویز را به تصویر شما اضافه می کند. این ممکن است فقط همان سبک سختی باشد که شما دنبال آن هستید، اما اگر اینطور نیست، باید آن را حذف کنید. مشکل نویز این است که هر فرآیندی برای حذف آن بر کیفیت تصویر تأثیر می گذارد. این به این دلیل است که صاف کردن پیکسل ها جزئیات ظریف را حذف می کند. حذف نویز همچنین بر کل تصویر تأثیر می گذارد و نمی توان آن را ماسک کرد یا فقط در مناطق خاصی اعمال کرد. این فرآیند در بخش جزئیات ماژول توسعه، با بخش کاهش نویز انجام می شود. دانستن اینکه آیا نویز ناشی از درخشندگی است یا رنگ مفید است. اگر نمیدانید، میتوانید از هر دو لغزنده استفاده کنید تا مشخص کنید چه چیزی بر عکس تأثیر میگذارد.
نحوه استفاده از پنل تصحیح لنز لایت روم
همه لنزها نوعی اعوجاج ایجاد می کنند. حتی اگر ممکن است بلافاصله متوجه این موارد نشوید، در طول فرآیند ویرایش ممکن است متوجه شوید که به اصلاح لنز نیاز دارید. خوشبختانه، لایت روم ابزاری عالی برای آن است. در پایین ماژول Develop، یک ماژول تصحیح لنز ارائه می دهد. در اینجا میتوانید اعوجاج پرسپکتیو، رنگبندی لنز و انحراف رنگی را برطرف کنید. حتی می توانید نوع لنزی را که بیشتر استفاده می کنید اضافه کنید. لایت روم تشخیص می دهد که شما در حال ویرایش عکس با آن لنز هستید و اصلاحات را به صورت خودکار اعمال می کند.
آموزش لایت روم برای تکنیک ها و فرآیندهای خاص
لایت روم در گوشی هوشمند شما
در سال های اخیر، ادوبی نسخه موبایل لایت روم را معرفی کرد. این نسخه فشرده Lightroom CC برای گوشی هوشمند شما است. لایت روم موبایل جدا از داشتن ابزارهای ویرایشی مشابه نسخه دسکتاپ، ابزاری عالی برای همگام سازی تصاویر شما با دستگاه های دیگر است.
شما می توانید این اپلیکیشن را برای هر دو دستگاه اندروید و iOS دانلود کنید. بخشی از برنامه رایگان است، اما عملکردهایی هستند که باید برای آنها هزینه کنید، مگر اینکه اشتراک Creative Cloud داشته باشید.
نحوه محو کردن پس زمینه عکس در لایت روم
محو کردن پس زمینه می تواند ابزار بسیار مهمی باشد. اگر پس زمینه توجه را از موضوع منحرف می کند، این مقاله ای است که باید به آن نگاه کنید. براش تنظیم در ماژول توسعه جایی است که شما شروع خواهید کرد. ایده این است که شما منطقه ای را که می خواهید تحت تاثیر قرار بگیرد رنگ کنید. سپس لغزنده های «sharpness» و «clarity» چیزی است که شما برای رسیدن به جلوه مورد نظر پایین می آورید. یکی از راههای آسان کردن این کار، روشن کردن ویژگی «نمایش پوشش انتخاب شده ماسک / Show selected mask overlay» است. این قبل از شروع نقاشی با قلم مو است و به شما نشان می دهد که وقتی با لغزنده ها بازی می کنید چه نواحی تغییر می کنند.
نحوه استفاده از پیش نمایش هوشمند در لایت روم
پیش نمایش های هوشمند در لایت روم کپی های مجازی از فایل های خام شما هستند که لایت روم ذخیره می کند. این نرمافزار از این موارد استفاده میکند تا مجبور نباشد در طول فرآیند ویرایش با فایلهای خام بزرگ سروکار داشته باشد. هنگامی که روی عکس خود در ماژول Develop کار می کنید، تغییراتی در این پیش نمایش های هوشمند ایجاد می کنید، نه فایل های خام اصلی. این بدان معناست که شما تصاویر خام خود را در حین ایجاد تغییرات در نسخه فشرده هر عکس حفظ خواهید کرد.
نحوه ایجاد افکت ویگنت در لایت روم
در عکاسی، vignette کاهش یا افزایش روشنایی اطراف لبههای کادر است. این تکنیک با حذف حواسپرتی و ایجاد قسمت میانی به برجسته کردن مرکز تصویر کمک میکند. با این حال، باید مطمئن شوید که از این تکنیک به اندازه کافی استفاده کنید. شما نمی خواهید از بالا رفتن و اضافه کردن بیش از حد تصویر را خراب کنید، زیرا ظاهری بیش از حد ویرایش شده ایجاد می کند. شما می توانید یک افکت وینیت در لایت روم به سه روش مختلف ایجاد کنید.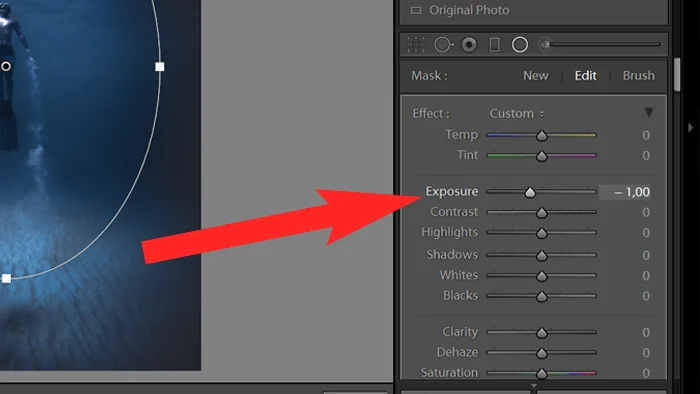
نحوه ایجاد یک تصویر HDR در لایت روم
HDR (محدوده دینامیکی بالا) نتیجه سه یا چند نوردهی است که با هم ترکیب شده اند. این نوع عکاسی، عکسهای دارای پرانتز نوردهی متعدد هستند، به این معنی که سه (یا بیشتر) عکسها همگی نوردهی متفاوتی دارند. این تکنیک برای صحنه هایی استفاده می شود که مناطق تاریک و روشن با جزئیات زیاد وجود دارد که نمی خواهید از دست بدهید.
وقتی در لایت روم هستید، تصاویری را که می خواهید لایه بندی کنید انتخاب کنید و روی Photo>Photo Merge کلیک کنید. یک پنجره پیش نمایش باز می شود که چند گزینه را ارائه می دهد. اگر به صورت دستی عکاسی میکنید، باید تراز خودکار بررسی شود (توصیه نمیشود). Auto Tone نقطه شروع خوبی برای یک تصویر با رنگ یکنواخت است. این مقاله به شما کمک میکند بدانید هنگام ادغام عکسها به دنبال چه چیزی باشید و همچنین در صورت بروز هرگونه عیبیابی چه کاری انجام دهید.
چگونه با استفاده از Lightroom و LRTimelapse یک Time-Lapse ایجاد کنیم
برای ایجاد یک تایم لپس با استفاده از لایت روم، ابتدا باید دنباله ای از تصاویر بگیرید. به طور معمول، با استفاده از سه پایه و فاصله سنج. وقتی همه عکس ها را دارید، آنها را به لایت روم وارد کنید، ترجیحاً در یک پوشه جداگانه. به اولین تصویر بروید، آن را برای مدیریت نوردهی، وضوح و رنگ ویرایش کنید. Ctrl/CMD+Shift+C تمام تنظیمات را کپی می کند. همه عکسها را انتخاب کنید و از Ctrl/Cmd+Shift+V استفاده کنید تا تنظیمات را در تمام عکسها جایگذاری کنید.
مجموعه عکس ها را انتخاب کنید و به ماژول نمایش اسلاید بروید. شما به یک الگو نیاز دارید که می توانید از اینجا دریافت کنید. قالب را از مرورگر قالب انتخاب کنید. سپس بر روی صادرات ویدیو کلیک کنید و وضوح مورد نظر خود را انتخاب کنید. بسته به تعداد تصاویر، چند دقیقه طول میکشد تا ویدیو رندر شود.
از پیش تنظیم های لایت روم
تنظیمات از پیش تعیین شده در لایت روم می توانند ارزش فوق العاده ای به کار شما بیافزایند و در زمان زیادی در گردش کار شما صرفه جویی کنند. آنها تنظیمات از پیش ساخته شده ای هستند که باید به آن اضافه شوند و منحصراً در Lightroom استفاده شوند. عکاسان مشتاق، ویراستاران عکاسی و تولیدکنندگان نرم افزار همگی خود را می سازند. آنها از رایگان تا گران قیمت هستند.
پیش تنظیم لایت روم رایگان
در اینجا پیوندی به 37 پیش تنظیم رایگان وجود دارد که آماده استفاده در عکس های شما هستند. دستورالعمل های زیر را در مورد نحوه نصب آنها دنبال کنید.

نحوه نصب از پیش تنظیم لایت روم
تنظیمات از پیش تعیین شده افزودنی عالی برای گردش کار شما هستند. این مقاله به شما نشان می دهد که چگونه مواردی را که در اینترنت پیدا کرده اید اضافه کنید.
همچنین به شما نشان می دهد که چگونه می توانید پیش تنظیمات خودتان را ذخیره کنید. این به شما امکان می دهد دوباره از آنها برای همه عکس های خود استفاده کنید و در زمان شما در این فرآیند صرفه جویی کنید.
نحوه استفاده از پیش تنظیم های توسعه لایت روم
تنظیمات پیشتنظیم لایت روم مجموعهای از تنظیمات ذخیرهشده هستند که میتوانید روی هر عکسی در داخل برنامه اعمال کنید. آنها مشابه فیلترهای گوشی های هوشمند کار می کنند، به جز این واقعیت که بسیار قابل تنظیم هستند و می توانید تنظیمات خود را در هر زمان ذخیره کنید. همچنین می توانید از پیش تنظیمات عکاسان دیگر را دانلود کرده و آنها را روی رایانه خود نصب کنید. با آزمایش از پیش تنظیم های مختلف، می توانید ظاهری منحصر به فرد و کلی برای عکاسی خود ایجاد کنید. همچنین به شما در تسریع روند کار کمک می کند.
نحوه ایجاد یک پیش تنظیم در لایت روم
هرازگاهی، تنظیمی ایجاد می کنید که کاملاً عالی است. این برای عکاسی از منظره یا خیابان شما تا یک T مناسب است. دانستن نحوه ایجاد یک پیش تنظیم و ذخیره آن به این معنی است که آن را آماده کار کرده اید. با کلیک روی یک دکمه، تصویر شما برای اشتراک گذاری یا چاپ آماده است. این همچنین یک روش عالی برای پردازش دسته ای تصاویر از یک موضوع، زمان یا مکان است. به زودی آن را آماده کنید تا در وقت شما صرفه جویی شود.
نحوه ایجاد یک look عکاسی فیلم در لایت روم
فیلم «look» به عکسهای دیجیتال اخیراً مورد توجه قرار گرفته است. ممکن است با زمان، انرژی و هزینه ای که برای عکاسی روی فیلم واقعی صرف می شود، ارتباط داشته باشد قابل درک است. چرا وقتی می توانید ظاهر عکس های انالوگ قدیمی را به صورت دیجیتالی ایجاد کنید، کل فرآیند سخت قدیم را طی کنید. از نظر من هیچ چیز بهتر از چیزهای واقعی نیست. استفاده از لایت روم باعث صرفه جویی در وقت شما می شود. بگذارید کار خود را انجام دهد و تغییرات رنگ دانه ای را امروز به عکس های خود اضافه کنید. تنها چیزی که نیاز دارید مقاله ما است.
مجموعه نیک چیست و چگونه از آن استفاده کنیم
مجموعه نیک Nik Collection مجموعه ای از هفت فیلتر عالی برای بهبود عکس است. آنها را می توان به عنوان پلاگین لایت روم یا به عنوان نرم افزار ویرایش مستقل استفاده کرد. هر یک از این ابزارها یک اتاق تاریک دیجیتال کامل است که به یک تکنیک خاص اختصاص داده شده است.
اکسپورت و پشتیبان گیری
نحوه اکسپورت عکس از لایت روم
Adobe Lightroom از این نظر متفاوت است که شما تصاویر را ذخیره نمی کنید، بلکه آنها را اکسپورت می کنید. وقتی این کار را انجام می دهید، می توانید انتخاب کنید که فرمت فایل اصلی را حفظ کنید یا به سراغ jpeg استاندارد بروید. سایرین نیز قابل استفاده هستند، اما کمتر رایج هستند. PSD (پیشفرض فتوشاپ) یک فایل صادراتی است که با Adobe Photoshop برای ویرایش بیشتر استفاده میشود. TIFF (فرمت فایل تصویر برچسب گذاری شده) یا DNG (منفی دیجیتال) که توسط Adobe ساخته شده است تا به عنوان یک فرمت فایل خام بدون تلفات عمل کند.
وقتی از لایت روم اکسپورت می کنید، برنامه فایلی ایجاد می کند که تمام تغییراتی که انجام داده اید را ذخیره می کند. این داده ها از تنظیمات و افزودن ابرداده به دست می آیند. میتوانید نام عکسها را تغییر دهید، آنها را در پوشههای خاصی قرار دهید و حتی با کلیک یک دکمه همین روند را تکرار کنید. این به جای باز کردن دائمی جعبه گفتگوی اکسپورت است. راه های زیادی برای اکسپورت وجود دارد. با استفاده از دکمه بزرگ در پایین پنل Folders در ماژول توسعه.
با کلیک بر روی فایل>اکسپورت، با میانبر صفحه کلید Ctrl+Shift+E یا حتی برای راه اندازی حساب های رسانه های اجتماعی مانند فیس بوک و … .
چگونه از کاتالوگ لایت روم خود نسخه پشتیبان تهیه کنید
این منطقه ای است که می خواهید اکنون در مورد آن بیاموزید، نه زمانی که خیلی دیر شده است. تهیه نسخه پشتیبان از اطلاعات شما در هر موردی بسیار مهم است. هارد دیسک ها ممکن است خراب شوند، کامپیوترها خاموش شوند، اشتباهاتی رخ دهد. داشتن یک نسخه پشتیبان به این معنی است که می توانید کمتر نگران باشید و بیشتر روی مهارت های ویرایش عکاسی خود تمرکز کنید. سیستم های زیادی برای پشتیبان گیری از عکس های شما وجود دارد. شما باید یکی را پیدا کنید که برای شما و بودجه شما مناسب باشد. خوشبختانه عکس ها دیجیتالی هستند. این بدان معناست که می توانید آنها را چندین بار کپی کرده و در مکان های مختلف ذخیره کنید.
سازماندهی کارآمد عکس های خود در لایت روم یک امر ضروری است. همچنین یکی از راه هایی است که می توانید بر عکس های خود کنترل داشته باشید. اگر از یک کاتالوگ استفاده می کنید، حفظ پیوند بین آن و فایل های اصلی آسان تر است. این مقاله نکات بسیار خوبی در مورد اینکه چه کاری باید انجام دهید، چه مواردی را باید مراقب باشید و موقعیت های احتمالی که می توانید از آنها عیب یابی کنید، دارد.
نحوه ایجاد کتاب عکس با ماژول لایت روم
Adobe و Blurb برای ایجاد یک ماژول bookmaking در Lightroom با یکدیگر همکاری کردند. Blurb کیفیت چاپ فوق العاده ای را ارائه می دهد. با استفاده از ماژول کتاب لایت روم می توانید کتاب و مجلات عکس طراحی کنید. شما می توانید از بین تنظیمات کتاب، مانند اندازه، جلد و نوع کاغذ یکی را انتخاب کنید. لایت روم همچنین گزینههای چیدمان مختلفی را به شما ارائه میدهد و میتوانید امتحان کنید که کدام یک بیشتر با نمونه کار شما مطابقت دارد.
با ابزارهای پیشرفته تر، مانند اندازه تصویر، اضافه کردن متن و تنظیم جلد، می توانید یک آلبوم عکس کاملا منحصر به فرد با توجه به نیاز خود ایجاد کنید.
نحوه انتقال لایت روم به یک کامپیوتر جدید
انتقال لایت روم از یک کامپیوتر به کامپیوتر دیگر کار سختی نیست. با این حال، مواردی وجود دارد که باید قبل از انتقال این نرم افزار به آنها توجه کنید. ابتدا باید پوشه های خود را آماده و پشتیبان بگیرید تا مطمئن شوید عکس های شما ایمن هستند. همچنین باید تنظیمات پیشتنظیمی که استفاده میکنید و تنظیمات برگزیدهای که برنامه خود را روی آن تنظیم کردهاید، ذخیره کنید. پس از نصب لایت روم روی رایانه جدید، باید همه فایلهای گمشده را از کاتالوگ مجدداً پیوند دهید.
نتیجه
Lightroom بهترین نرم افزار ویرایش عکس است که به دنبال ابزاری آسان و ساده برای پس پردازش تصاویر خود هستید. این به شما امکان می دهد عکس های خود را دسته بندی، سازماندهی، توسعه، اکسپورت و آماده سازی برای چاپ کنید. امیدوارم این مقاله آموزشی لایت روم به شما در زمینه ویرایش عکس در لایت روم کمک کرده باشد.