6 نکته برای گردش کار لایت روم سریعتر

بسیاری از عکاسان برای سازماندهی، ویرایش و به اشتراک گذاری عکس های خود به Lightroom متکی هستند. در حالی که این برنامه دارای مجموعه وسیعی از ابزارها است، اما دقیقاً به دلیل سرعت آن شناخته شده نیست. به روز رسانی های اخیر به شما کمک کرده است، اما اگر به دنبال یک گردش کار لایت روم سریعتر هستید، چند مرحله ساده وجود دارد که می توانید برای افزایش شارژ پس از پردازش خود انجام دهید.
و این چیزی است که در زیر به اشتراک می گذارم: شش روش آسان برای سرعت بخشیدن به ویرایش و سازماندهی خود در لایت روم. آنها هک یا افزونه نیستند. در عوض، آنها ترفندهای ساده ای هستند که تضمین شده برای صرفه جویی در زمان، بهبود نتایج شما و آسان تر کردن زندگی شما هستند.
بنابراین بدون هیچ مقدمه ای، بیایید مستقیماً وارد موضوع شویم،:
1. هنگام وارد کردن تصاویر، از پیش تنظیم استفاده کنید
اولین کاری که می توانید برای گردش کار لایت روم سریعتر انجام دهید؟ یک پیش تنظیم در هنگام واردات اعمال شود.
ماژول توسعه لایت روم دارای مجموعه ای شگفت انگیز از گزینه ها برای امتحان و لغزنده برای تنظیم است. اگر از انواع ویرایشهای مشابه در اکثر یا حتی برخی از تصاویر خود استفاده میکنید، میتوانید از Presets برای کاهش ساعتها از زمان گردش کار خود استفاده کنید. اگر مدتی است که از لایت روم استفاده میکنید، احتمالاً از قبل این را میدانید، اما ممکن است ندانید که در ابتدا میتوانید از Presets هنگام وارد کردن فایلها استفاده کنید.
در سمت راست صفحه Import، گزینه Apply Dema Import وجود دارد. از این برای انتخاب یکی از چندین ایستگاه از پیش تنظیم داخلی لایت روم استفاده کنید (یا یکی از پیش تنظیم های خود را که قبلاً ذخیره کرده اید انتخاب کنید) و اطمینان حاصل کنید که به طور خودکار روی تصاویر شما در هنگام واردات اعمال می شود:
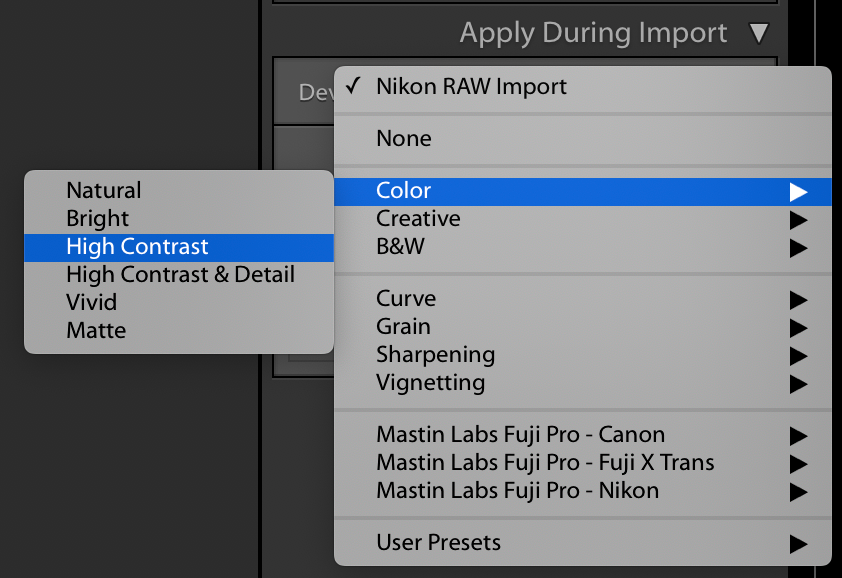
در اسکرین شات بالا نیز می توانید گزینه ای به نام Nikon RAW Import را مشاهده کنید. این یک پیشتنظیم سفارشی است که شامل تنظیمات خاصی است که من دوست دارم به طور منظم روی فایلهای RAW نیکون خود اعمال کنم، که در هنگام ویرایش به نقطه شروع خوبی میرسم. این به تنهایی به سرعت بخشیدن به گردش کار من کمک کرده است و اعمال آن بر روی دسته ای از عکس ها در هنگام واردات، افزایش سرعت را حتی بیشتر میکند.
به هر حال، نیازی به نگرانی در مورد خراب کردن تصاویر خود در هنگام اعمال از پیش تنظیمات وارداتی وجود ندارد. مانند هر چیز دیگری در لایت روم، تنظیمات غیر مخرب هستند، به این معنی که همیشه می توانید به عقب برگردید و بعداً چیزها را تغییر دهید.
2. تنظیمات را در چندین تصویر همگام کنید
اگر زمانی را صرف ویرایش چندین تصویر مشابه در لایت روم کرده اید، به خصوص از یک رویداد یا جلسه عکس با مشتریان، بدون شک گزینه Copy/Paste Settings را مفید یافته اید. روی هر تصویری در ماژول Develop کلیک راست کرده و Settings>Copy Settings را انتخاب کنید. سپس کادرهای کنار هر (یا همه!) تنظیماتی را که می خواهید کپی کنید علامت بزنید.
سپس به عکس دیگری بروید، کلیک راست کرده و Settings>Paste Settings را انتخاب کنید. (یا بهتر از آن، از Ctrl/Cmd+C و Ctrl/Cmd+V مانند هر واژهپردازی استفاده کنید.) تنظیمات بلافاصله روی عکس انتخابشده اعمال میشوند!
این فرآیند عالی کار می کند، اما اگر بخواهید تنظیمات خود را روی 5، 10 یا 100 تصویر بچسبانید، چه؟ حتی روش میانبر صفحه کلید نیز مانند یک کار طاقت فرسا به نظر می رسد.
خوشبختانه، راه بهتری وجود دارد.
مطمئن شوید که در ماژول Develop هستید، سپس یک عکس را در نوار فیلم در پایین صفحه انتخاب کنید. کلید Shift را نگه دارید و تصاویر بیشتری را انتخاب کنید. در نهایت، روی دکمه Sync… کلیک کنید تا هر (یا همه) ویرایشهای خود را از تصویر اصلی با بقیه همگامسازی کنید:
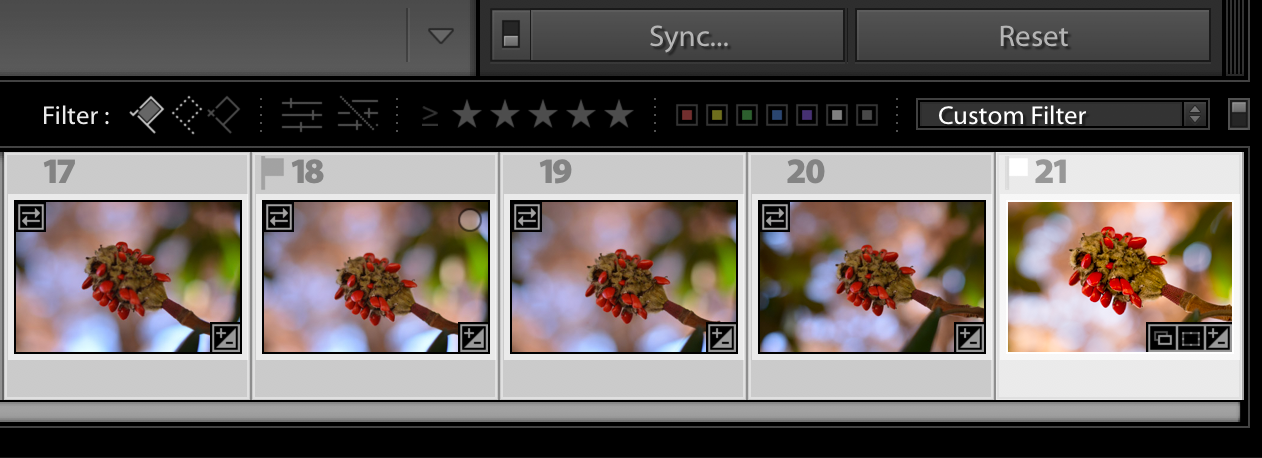
21 تصویر انتخاب شده و تصاویر 17-20 برجسته می شوند. پس از کلیک بر روی دکمه Sync…، تمام ویرایش های تصویر 21 روی تصاویر 17-20 اعمال می شود.
وقتی این ترفند را کشف کردم، کم مانده بود از شوق تقریباً از روی صندلی بیفتم. این فقط سرعت ویرایش لایت روم من را افزایش نداد. آن را سوپرشارژ کرد!

من ده ها عکس از این زنبور گرفتم. گزینه تنظیمات همگامسازی به من اجازه میدهد یک تصویر واحد را ویرایش کنم و سپس آن ویرایشها را در یک لحظه روی دیگر تصاویر زنبورم اعمال کنم.
3. تصاویر خود را با دکمه خودکار صاف کنید
من همیشه هنگام ویرایش عکسها از هر چیزی که «خودکار» میگوید استفاده نمیکنم. من نیازی به رایانهام ندارم تا کاری را که فکر میکند بهترین است انجام دهد – من میخواهم رایانهام کاری را انجام دهد که من فکر میکنم بهترین است! بنابراین، در حالی که من گهگاه از برخی گزینههای خودکار استفاده میکنم (مانند هنگام تنظیم تراز سفیدی برای فایلهای RAW)، به این فکر میکنم که یک پیشنویس ناهموار ارائه میدهند که سپس میروم و آن را اصلاح میکنم.
با این حال، یک تنظیم خودکار وجود دارد که من یاد گرفتم بارها و بارها از آن استفاده کنم: صاف کردن خودکار. ممکن است بی اهمیت به نظر برسد، اما اگر میخواهید عکسهایتان حرفهای به نظر برسند، مهم است که تک تک عکسها را صاف کنید (یا حداقل بررسی کنید). یادگیری پذیرش این تنظیم خودکار در زمان زیادی برای من صرفه جویی کرده است و واقعاً منجر به گردش کار لایت روم سریعتر شده است.
به سادگی ابزار Crop را در ماژول Develop انتخاب کنید، دکمه Auto را پیدا کنید و روی آن کلیک کنید:
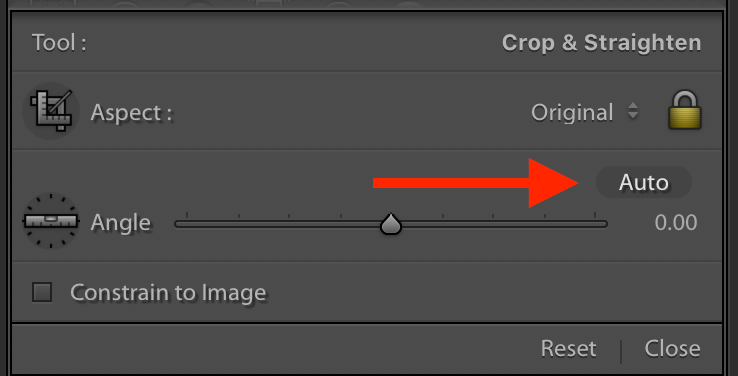
اگر تصویر شما کج است، ناگهان صاف می شود:

سه پایه من وقتی این عکس را گرفتم کج بود، اما لایت روم با یک کلیک ساده روی دکمه خودکار آن را برطرف کرد.
دلیل اینکه Auto برای صاف کردن تصاویر بسیار خوب عمل می کند (اما اغلب در سناریوهای دیگر با شکست مواجه می شود) این است که سعی نمی کند اهداف هنری عکاس را حدس بزند. به سادگی به دنبال خطوط مستقیم می گردد – مانند قطب های نور، ساختمان ها یا افق ها – و سپس تصاویر را بر اساس آن تنظیم می کند.
نه، کامل نیست، اما خیلی بهتر از آنچه در ابتدا پیشبینی میکردم کار میکند، و مطمئناً کارها را سرعت میبخشد!
4. سازماندهی خودکار تصاویر با Smart Collections
مجموعه لایت روم یک راه آسان برای سازماندهی تصاویر شماست. می توانید هر تعداد مجموعه که می خواهید ایجاد کنید و یک عکس می تواند در چندین مجموعه وجود داشته باشد. با این حال، آنچه ممکن است متوجه نشوید این است که لایت روم به شما امکان می دهد مجموعه های هوشمند ایجاد کنید، که به صورت پویا مطابق با قوانین مشخص شده شما پر می شوند.
برای ایجاد یک مجموعه هوشمند، دکمه + را در سمت چپ بالای پانل مجموعه ها انتخاب کنید. سپس Create Smart Collection… را انتخاب کنید و پارامترهای خود را در صورت نیاز مشخص کنید:
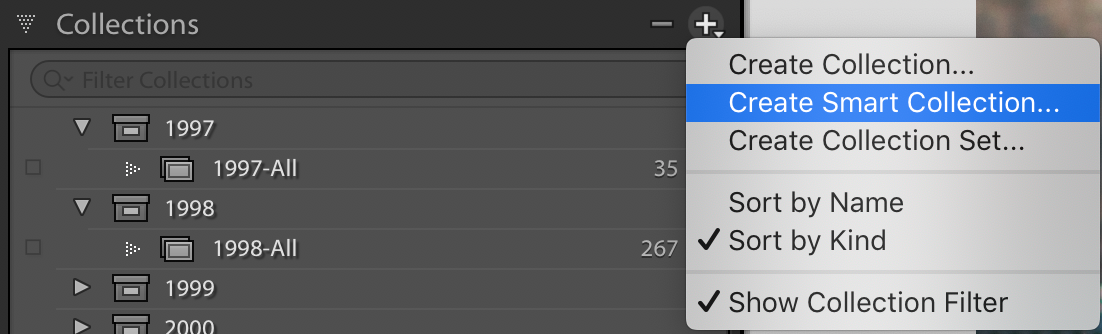
من مجموعه های هوشمندی ایجاد می کنم که عکس های من را بر اساس ماه مرتب می کند. من این کار را هر ژانویه انجام می دهم و در بقیه سال، عکس های من به طور خودکار ماه به ماه مرتب می شوند:
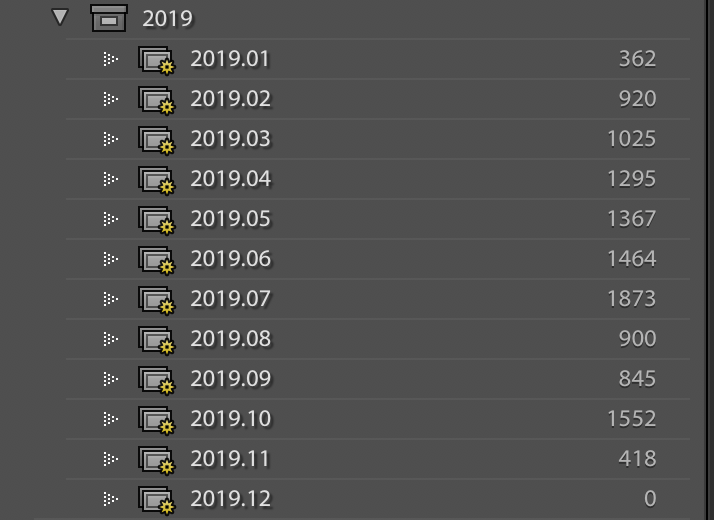
این مجموعههای هوشمند هیچ عکسی با کلمه کلیدی «PhotoSession» ندارند، که من برای هر تصویری که برای مشتریان گرفته شده است اعمال میکنم. عکسهای دارای آن کلمه کلیدی در مجموعه دیگری از مجموعههای هوشمند قرار میگیرند که من برای جدا نگه داشتن تصاویر مشتری از عکسهای شخصی استفاده میکنم.
میتوانید با تنظیم دهها پارامتر، از جمله رتبهبندی، پرچم انتخاب، برچسب رنگ، کلیدواژه و حتی ابردادههایی مانند مدل دوربین و فاصله کانونی لنز، از مجموعههای هوشمند برای سازماندهی عکسهای خود استفاده کنید. آنها یک راه فوق العاده قدرتمند و در عین حال به طرز شگفت انگیزی ساده برای سریعتر کردن سازمان لایت روم روزانه شما هستند!
5. از چند پیش تنظیم صادرات استفاده کنید
لایت روم مدتها پیش تنظیمات صادراتی قابل تنظیم را ارائه کرده است. اینها به شما امکان می دهند عکس ها را با پارامترهای خاصی مانند نوع فایل، اندازه تصویر، تنظیمات کیفیت و حتی با نام های سفارشی صادر کنید.
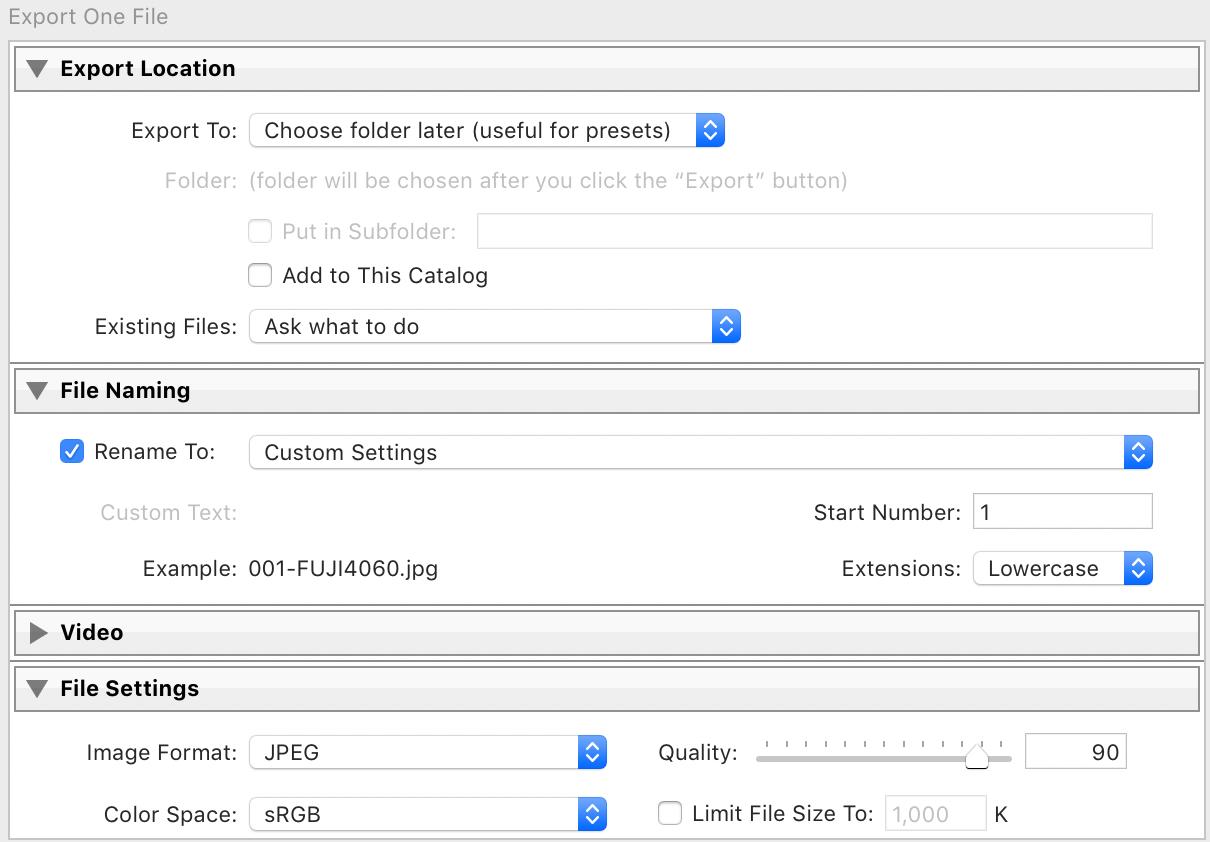
با این حال، از چند سال پیش شروع شده است، لایت روم اکنون به شما امکان می دهد یک عملیات صادراتی را انجام دهید که از چندین Preset استفاده می کند. این بدان معناست که دیگر لازم نیست یک عملیات صادراتی برای JPEGهای اندازه کامل با کیفیت 100٪، صادرات دیگری برای اثبات های با وضوح پایین با کیفیت 80٪ و غیره انجام دهید.
فقط پیش تنظیمات Export را که می خواهید استفاده کنید بررسی کنید و Lightroom بقیه موارد را انجام خواهد داد:
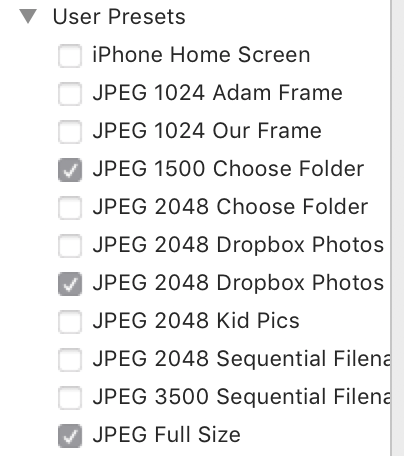
این یک راه عالی برای صرفه جویی در زمان است که آماده صادرات تصاویر خود هستید، و اگرچه این نوع اضافه کردن گردش کار نیست که زندگی شما را تغییر می دهد، این یک فرآیند موثر دیگر است که تضمین می کند دقایق ارزشمندی را از ویرایش شما حذف می کند. (و به عنوان کسی که به طور منظم تعداد زیادی عکس صادر می کند، این دقیقه ها اضافه می شوند!)
6. حذف با استفاده از Lightroom Mobile
یکی از جنبه های مورد علاقه من در برنامه Adobe Creative Cloud Photography همگام سازی بین Lightroom Classic و Lightroom Mobile است. در حالی که نسخه موبایل لایت روم به اندازه برادر بزرگ مبتنی بر دسکتاپ خود دارای امکانات کامل نیست، یک کار فوق العاده خوب انجام می دهد که در ویرایش عکس برای مشتریان تفاوت زیادی برای من ایجاد کرده است: culling.
در اینجا نحوه عملکرد آن آمده است:
ابتدا روی کادر کنار هر مجموعه کلیک کنید تا عکس ها با Lightroom CC همگام شوند. این بدان معناست که میتوانید به پیشنمایشهای با وضوح پایین آن فایلها در وب، تلفن یا رایانه لوحی خود دسترسی داشته باشید. (توجه داشته باشید که این کار با مجموعههای هوشمند کار نمیکند، فقط با مجموعههای معمولی کار میکند.)

Lightroom Mobile را در یکی از دستگاههای خود باز کنید، تصویری را در مجموعهای که قبلاً همگامسازی کردهاید بارگیری کنید، سپس روی نماد ستاره در گوشه سمت راست کلیک کنید:
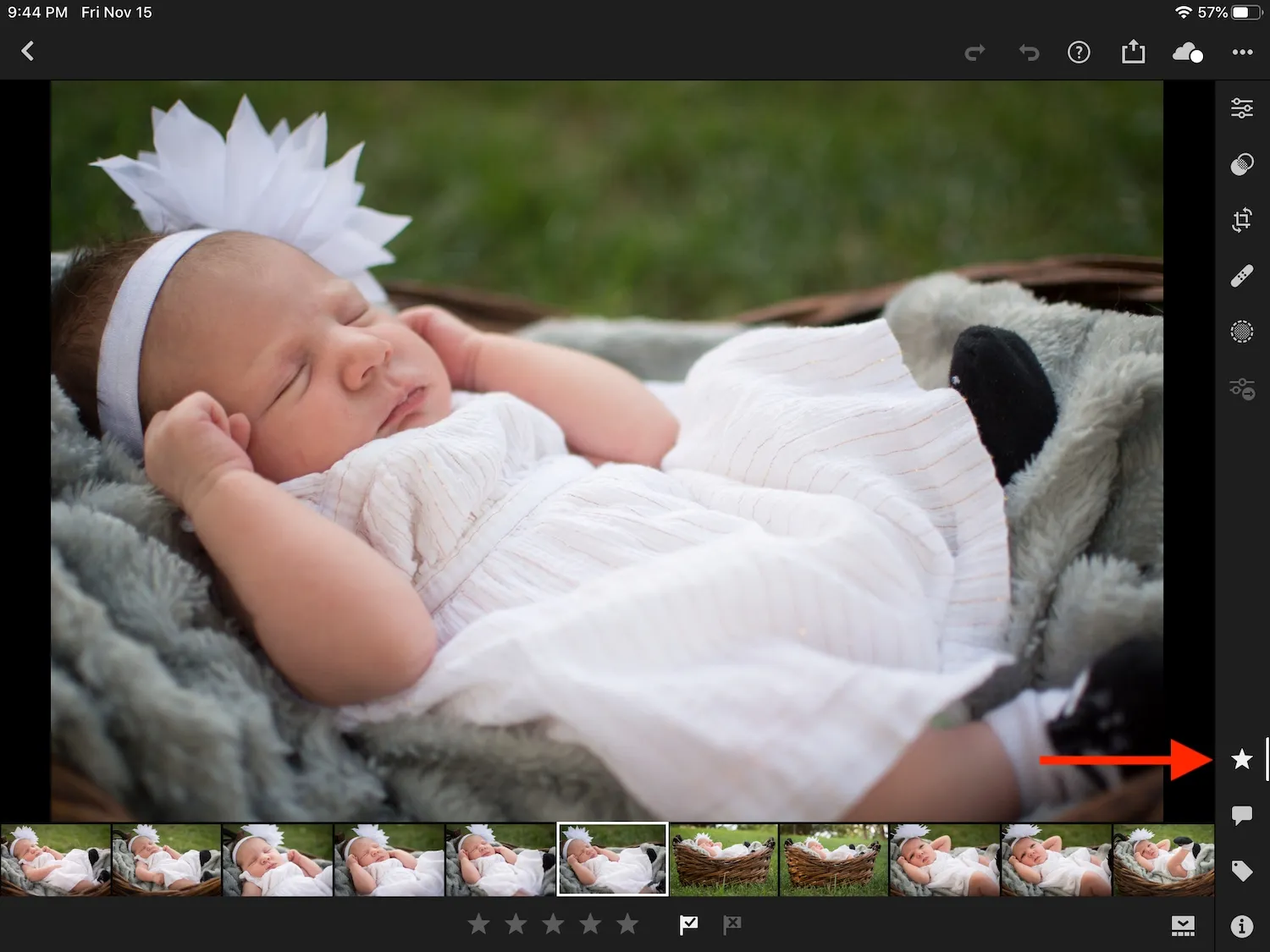
این حالت به حالتی تغییر میکند که در آن میتوانید به سرعت رتبهبندی ستارهها یا پرچمها را به هر تصویر اختصاص دهید. روی یکی از نمادهای پرچم یا ستاره در پایین صفحه ضربه بزنید، سپس با انگشت خود بکشید تا تصویر بعدی بارگذاری شود.
تمام ویرایشهای شما در Lightroom Mobile، از جمله رتبهبندی ستارهها و وضعیتهای پرچم، فوراً در رایانه شما با Lightroom Classic همگامسازی میشوند.
و در اینجا یک ترفند کوچک دیگر وجود دارد که باعث افزایش بیش از حد شما می شود:
به جای ضربه زدن بر روی نمادهای ستاره و پرچم، به سادگی یک انگشت را در سمت راست عکس به بالا یا پایین بکشید تا وضعیت پرچم را تغییر دهید. یک انگشت را در سمت چپ به بالا یا پایین بکشید تا یک رتبه بندی ستاره تعیین کنید. سپس به تصویر بعدی بکشید و تکرار کنید.
من قبلاً از روند دشوار culling می ترسیدم، اما به لطف این فناوری همگام سازی هوشمندانه، می توانم خیلی سریعتر کار کنم. چند هفته پیش، از یک جلسه عکس با بیش از 1100 تصویر برگشتم. در حدود یک ساعت، من توانستم آنها را به کسری از این مقدار در لایت روم موبایل بکشم.
من Lightroom Mobile را برای ویرایش دقیق مفید نمیدانم، اما در هنگام انجام عملیات culling، کاملاً دایرههایی را در اطراف برنامه دسکتاپ اجرا میکند. اگر iPad دارید، صادقانه میتواند رویکرد شما را برای culling تصاویرتان تغییر دهد. همچنین در سایر دستگاه های تلفن همراه نیز به خوبی کار می کند.

صدها تصویر از این جلسه وجود داشت که مجبور شدم آنها را مرتب کنم. دسکتاپ لایت روم این کار را سنگین می کند، اما با لایت روم موبایل، این کار مانند یک نسیم است!
نکاتی برای گردش کار لایت روم سریعتر: کلمات پایانی
امیدوارم این مقاله برای شما مفید بوده باشد. تمام شش تکنیکی که من به اشتراک گذاشتم، در طول سال ها باعث صرفه جویی در وقت من شده است.
بنابراین به لایت روم بروید و تعدادی از این پیشنهادات را امتحان کنید. ببین چی فکر میکنی با هر شانسی، آنها به طور چشمگیری سرعت کار شما را افزایش می دهند!
