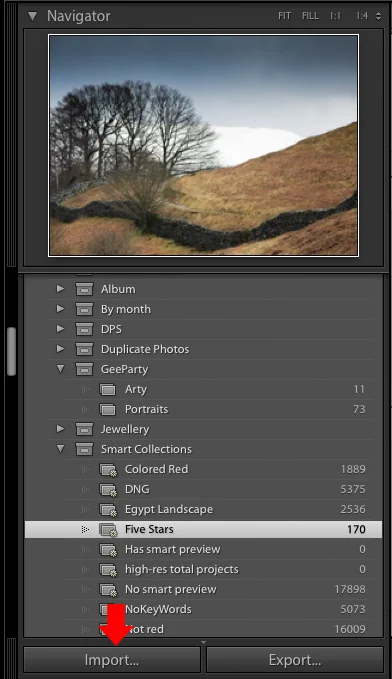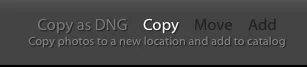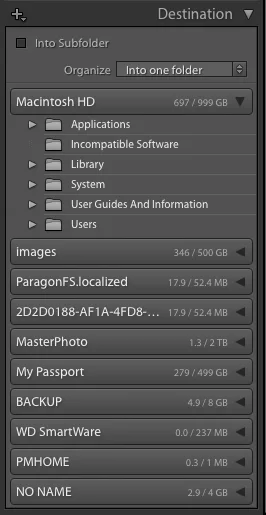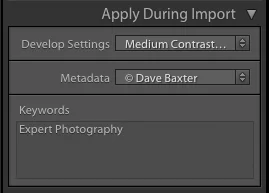نحوه وارد کردن عکس ها به لایت روم: راهنمای مبتدیان
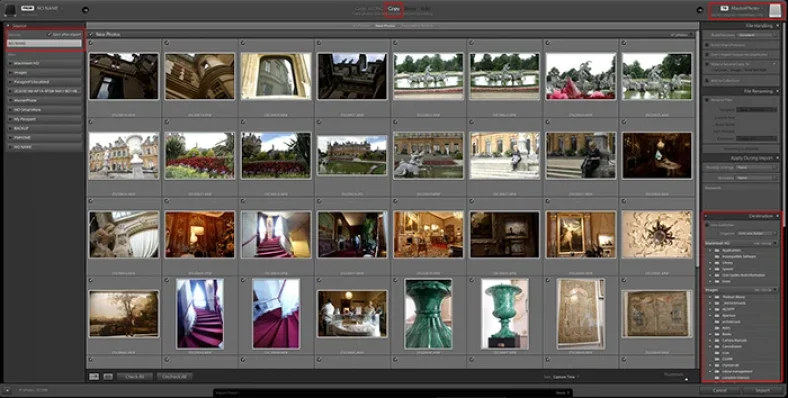
برای کسانی که تازه وارد این نرم افزار شده اند، فرآیند وارد کردن عکس ها به لایت روم می تواند تا حدودی مرموز باشد. غیرعادی نیست که افراد ناخواسته چندین کاتالوگ بسازند، عکس های خود را کپی کنند، ردیابی محل ارسال تصاویر خود را از دست بدهند یا در موارد بدتر، آنها را حذف کنند. بنابراین بسیار مهم است که بفهمیم فرآیند ایمپورت دقیقاً از همان ابتدا چه می کند.
ایمپورت چیست؟
ممکن است شنیده باشید که افرادی در مورد «وارد کردن عکسها به لایت روم» صحبت میکنند، گویی که به نوعی خود تصاویر را به لایت روم اضافه میکنند. در واقع اینطور نیست. در اصل، وارد کردن عکسهای شما به این نتیجه میرسد که به لایت روم بگوییم کجا در فضای ذخیرهسازی شما هستند.
مکان عکسهای شما و دادههای EXIF تولید شده توسط دوربین (سرعت شاتر، دیافراگم، زمان و تاریخ و غیره) همگی در کاتالوگ Lightroom وارد میشوند. این بیشتر شبیه پر کردن یک کارت فهرست قدیمی برای یک کتاب جدید در یک کتابخانه است. شما نمی توانید هیچ عکسی را در لایت روم ویرایش کنید تا زمانی که برای اولین بار آنها را وارد نکنید. این کار از ماژول کتابخانه انجام می شود. بررسی کنید که ماژول کتابخانه در نوار انتخاب ماژول بالا انتخاب شده باشد. اگر نمی توانید آن را ببینید، روی فلش کوچک در مرکز بالا کلیک کنید. می بایست شبیه به این باشه:
در سمت چپ صفحه، باید یک صفحه حاوی چندین پانل دیگر و در پایین آن، دکمه «Import» را مشاهده کنید. اگر این صفحه قابل مشاهده نیست، فقط روی کلید TAB ضربه بزنید تا به صورت زیر ظاهر شود:
ایمپورت از دوربین
برای وارد کردن تصاویر از دوربین خود، آن را با استفاده از کابل USB به رایانه خود وصل کنید (نیازی به استفاده از کارتخوان یا سایر نرم افزارهای خاص نیست). دوربین را روشن کنید و روی دکمه Import کلیک کنید تا کادر گفتگوی import ظاهر شود:
طرح بندی این کادر گفتگو بسیار منطقی است. شما فقط تنظیمات را در پنجره ها از چپ به راست تنظیم کنید و سپس دکمه Import را بزنید.
پنجره سمت چپ
این به شما مکان های مختلفی را نشان می دهد که می توانید عکس ها را از آنها وارد کنید. تمام هارد دیسک های متصل، کارت های حافظه و دوربین ها را نشان می دهد. دوربین شما باید در لیست ظاهر شود (ممکن است با نام مدل دوربین شما نشان داده شود یا فقط «NO NAME» نامیده شود).
روی مورد مربوط به دوربین خود کلیک کنید و می بینید که تصاویر کوچک در پنجره مرکزی که قسمت اصلی صفحه است ظاهر می شوند.
پنجره مرکزی
تصاویر ذخیره شده در دوربین شما به صورت ریز عکسها در قسمت اصلی صفحه نمایش داده می شوند. تیک هر کدام را که نمی خواهید وارد کنید بردارید. اگر هر عکسی خاکستری به نظر می رسد، این نشان می دهد که لایت روم فکر می کند قبلاً آنها را وارد کرده اید. انتخاب در مرکز بالای این صفحه بسیار مهم است. لایت روم معمولاً گزینه صحیح را انتخاب می کند. این همیشه اتفاق نمیافتد، بنابراین بررسی این موضوع مفید است. چهار گزینه وجود دارد: “Copy as DNG”، “Copy”، “Move” و “Add”.
هنگام وارد کردن تصاویر به لایت روم از کارت رسانه دوربین، باید عکس ها را روی هارد دیسک کامپیوتر خود کپی کنید تا بتوانید از کارت حافظه خود مجددا استفاده کنید.
- “کپی” هر یک از تصاویر انتخاب شده را همانطور که هست کپی می کند
- «کپی بهعنوان DNG» هر فایل RAW را که روی کارت پیدا میکند به فرمت Adobe Digital Negative تبدیل میکند و سپس آنها را ذخیره میکند. این کمی بیشتر طول می کشد، اما فرمت خوبی برای استفاده برای اهداف آرشیوی است و فضای هارد دیسک کمی کمتر می گیرد.
- گزینههای «انتقال» و «افزودن» نباید در دسترس باشند، اما گاهی اوقات ممکن است در دسترس باشند فقط بررسی کنید که «افزودن» انتخاب نشده باشد، در غیر این صورت نمیتوانید بعداً عکسها را ویرایش کنید.
پنجره سمت راست
مقصدی که عکسهای شما در آن کپی میشوند درست بالای این پنل نمایش داده میشود. این می تواند هر درایو باشد، یا هارد داخلی کامپیوتر یا درایو USB خارجی. بسیاری از مردم انتخاب می کنند که یک پوشه با هدف عمومی در درایو انتخابی خود داشته باشند که تمام تصاویر خود را به آن وارد کنند.
پوشه مقصد را با کلیک بر روی قسمت بالا سمت راست انتخاب کنید تا لیستی از مقصدهای اخیر را مشاهده کنید یا روی یک پوشه از پانل مقصد در پایین پنجره کلیک کنید. اگر میخواهید یک پوشه جدید ایجاد کنید که عکسها در آن کپی شوند، روی دکمه «+» در بالای پانل مقصد کلیک کنید.
برخی از افراد متوجه میشوند که پس از وارد کردن عکسها به لایتروم، تعداد زیادی زیرپوشه ناخواسته دارند که بر اساس تاریخ نامگذاری شدهاند و تنها چند عکس در هر کدام وجود دارد. این به این دلیل است که کادر کشویی «سازماندهی» در پانل مقصد به جای «در یک پوشه» همانطور که در بالا نشان داده شده است روی «براساس تاریخ» تنظیم شده است. اگر میخواهید عکسهای خود را در یک زیرپوشه جدید قرار دهید، میتوانید کادر «Into Subfolder» را علامت بزنید و نام مناسبی را وارد کنید.
گزینه های ایمپورت
لایت روم به شما اجازه می دهد تا چندین کار مفید را انجام دهید. شما می توانید این موارد را به عنوان عکس ها در رایانه کپی کرده و به کاتالوگ اضافه کنید.
مدیریت فایل
گزینههایی برای نحوه مدیریت هر فایل وارد شده در پنجره «دستکاری فایل» فهرست شدهاند.
در اینجا خلاصه ای از کارهایی که هر یک از این گزینه ها انجام می دهند آورده شده است:
ساخت پیش نمایش
برای نمایش عکسهای کوچک در ماژولهای مختلف لایتروم، لازم است پیشنمایش هر عکس ایجاد شود. این در طول فرآیند واردات اتفاق می افتد. می توانید از کادر کشویی در این پانل برای انتخاب از بین سه نوع پیش نمایش (غیر از پیش نمایش استاندارد) استفاده کنید. این پیش نمایش ها بر اساس کیفیت متفاوت هستند و به شرح زیر هستند:
- استاندارد – این پیش نمایش پیش فرض است. استاندارد از موتور Camera Raw برای پردازش استفاده می کند و بنابراین گاهی اوقات متفاوت از پیش نمایش های حداقلی یا تعبیه شده به نظر می رسد.
- Minimal – این پیشنمایش تصاویر JPEG با وضوح پایین تولید میکند که بسیار سریع ایجاد میشوند اما مدیریت رنگ ندارند.
- Embedded & Sidecar – اینها پیشنمایشهای بزرگتر تولید شده توسط دوربین هستند که ایجاد آنها کمی بیشتر از پیشنمایشهای حداقلی طول میکشد.
- 1:1 – اینها تصاویر با اندازه کامل هستند که لایت روم هنگام زوم کردن روی یک تصویر از آنها استفاده می کند. وقتی به لایت روم میگویید پیشنمایشهای 1:1 تولید کند، پیشنمایشهای حداقلی و استاندارد نیز تولید میکند، به طوری که هر سه مورد نیاز نرمافزار در دسترس هستند. تولید پیشنمایشهای با اندازه کامل زمان زیادی طول میکشد و فرآیند ایمپورت را بسیار کند میکند.
پیش نمایش های هوشمند بسازید
اگر عکسهای اصلی خود را همیشه در کاتالوگ در دسترس دارید، میتوانید کادر «ساخت پیشنمایشهای هوشمند» را بدون علامت بگذارید. اگر میخواهید عکسهای خود را در زمانی که تصاویر اصلی آنلاین نیستند ویرایش کنید (مثلاً وقتی درایو USB خارجی که روی آن قرار دارد قطع شده است)، پیشنمایشهای هوشمند به شما امکان میدهند عکسهای اصلی را که از دست رفتهاند ویرایش کنید.
اما اگر قصد انجام این کار را ندارید، کادر را بدون علامت بگذارید. پیش نمایش های هوشمند فضای بیشتری را در هارد دیسک شما اشغال می کند. در صورت نیاز میتوانید بعداً به راحتی پیشنمایش هوشمند ایجاد کنید.
موارد تکراری مشکوک را وارد نکنید
گاهی اوقات عکسها در بین جلسات واردات، از یک عکس گرفته تا عکس بعدی، روی کارت رسانه باقی میمانند. این می تواند کار را دشوار کند زیرا برخی از عکس های روی کارت جدید هستند و برخی قبلاً به لایت روم وارد شده اند. در مواردی مانند این، ممکن است همان عکس در بیش از یک مکان روی هارد دیسک شما کپی شود که در نهایت هنگام وارد کردن نامرتب می شود. برای کمک به جلوگیری از این اتفاق، کادر “مشکوک تکراری را وارد نکنید Don’t Import Suspected Duplicate” را علامت بزنید.
سپس لایتروم دادههای EXIF را برای هر عکس با عکسهایی که از قبل میداند بررسی میکند و هر چیزی را که فکر میکند قبلاً در کاتالوگ دارید، خاکستری میکند.
در حالت ایدهآل، باید تمام تصاویر را روی یک کارت وارد کنید، و پس از کپی کردن ایمن روی هارد دیسک، کارت رسانه باید دوباره فرمت شود و برای عکسبرداری بعدی آماده شود. با این حال، همه این کار را بر اساس ترجیحات و عادت شخصی انجام نمی دهند.
بنابراین حتی اگر همیشه کارتهای خود را مجدداً فرمت میکنید، معمولاً ایده خوبی است که این کادر را علامت بزنید زیرا به مرتب نگه داشتن کار کمک میکند.
ایجاد یک کپی دوم برای:
- شما نمی خواهید برخی از عکس های خود را به صورت تصادفی تکرار کنید، اما باید پشتیبان گیری جامع داشته باشید.
- تمام هارد دیسک ها در نهایت از کار می افتند، بنابراین دسترسی به یک کپی از هر عکس بیمه خوبی در برابر حذف تصادفی یا خرابی سخت افزار است.
- بهترین سیستم این است که با استفاده از نرمافزار پشتیبانگیری اختصاصی، یک روش پشتیبانگیری افزایشی مناسب داشته باشید. با این حال، اگر از این سطح محافظت لذت نمی برید، لایت روم نوعی راه حل ارائه می دهد.
- اگر تیک “Make a Second Copy To:” را بزنید، می توانید پوشه هارددیسک دیگری را مشخص کنید که لایت روم عکس های شما را در حین ایمپورت در آن کپی کند. این شما را از یادآوری پشتیبانگیری از عکسهایتان نجات میدهد، اما به شما اجازه نمیدهد در طول فرآیند نام عکسها را تغییر دهید. این فقط یک کپی مستقیم از چیزی است که روی کارت رسانه دوربین وجود دارد – خام اما بهتر از هیچ.
به کلکسیون اضافه کن
اگر این کادر را علامت بزنید، لایت روم میتواند بهطور خودکار تمام عکسهایی را که وارد میکنید به مجموعه موجود اضافه کند.
تغییر نام فایل
اگر میخواهید عکسها را از چندین دوربین مختلف وارد کنید، به سرعت متوجه میشوید که شانس داشتن دو یا چند عکس با نام فایل مشابه بسیار زیاد است. به همین دلیل، مفید است که بتوانید نام فایلهای نسبتاً مرموزی را که دوربینتان تولید میکند به نامهای قابل تشخیص و منحصربهفرد تغییر دهید.
- برای انجام این کار، کافی است کادر «تغییر نام فایلها» را علامت بزنید و یک الگو را از کادر کشویی انتخاب کنید. در مثال بالا، الگوی انتخاب شده تاریخ را به جلوی نام فایل ارائه شده توسط دوربین اضافه می کند.
- اگر از چندین دوربین در یک عکس استفاده می کنید، ممکن است در عوض بخواهید الگویی را انتخاب کنید که شامل یک نام سفارشی برای یک دوربین خاص باشد.
- موارد زیادی برای انتخاب وجود دارد، اما اگر هیچ چیز با روش کار شما سازگار نیست، می توانید با انتخاب «ویرایش» الگوی خود را بسازید.
در هنگام ایمپورت اعمال شود
- این گزینه import به شما امکان می دهد اطلاعات اضافی (فراداده) را به فایل های عکس خود اضافه کنید.
- یک نکته مفید این است که از پانل “اعمال در حین واردات” برای اضافه کردن حق چاپ در فراداده برای هر تصویر وارد شده استفاده کنید.
- اگر قبلاً تنظیمات توسعه دلخواه خود را پیدا کرده اید و آنها را به عنوان یک پیش تنظیم ذخیره کرده اید، این یا هر پیش تنظیم دیگری را از کادر کشویی Develop Settings انتخاب کنید. سپس لایت روم این تنظیمات را برای هر عکس وارد شده اعمال می کند.
- این پنل همچنین به شما امکان می دهد کلمات کلیدی را اضافه کنید تا به شما در سازماندهی عکس ها در لایت روم کمک کند.
تنظیمات ایمپورت خود را ذخیره کنید
در نهایت، در پایین صفحه ایمپورت، گزینهای برای ذخیره تنظیمات ایمپورت خود به عنوان یک پیشتنظیم نامگذاری شده وجود دارد فقط روی فلشها کلیک کنید و «ذخیره تنظیمات فعلی بهعنوان پیشتنظیم جدید…» را انتخاب کنید.
نحوه وارد کردن از هارد دیسک
وارد کردن از هارد دیسک ساده است. لایت روم فقط باید بداند که عکس ها در کجا قرار دارند. نیازی به کپی کردن یا تغییر نام آنها نیست، اما اگر تنظیمات را به دقت مشاهده نکنید، کپی برداری تصادفی بسیار آسان است.
هنگام وارد کردن از هارد دیسک مراحل زیر را دنبال کنید:
در پنل منبع، پوشهای را که میخواهید عکسهای آن را وارد کنید، انتخاب کنید. اگر حاوی زیرپوشهها است، حتماً کادر «Include Subfolders» را علامت بزنید تا تصاویر کوچک عکسهای این پوشه و همه زیرپوشههای آن را ببینید.
اطمینان حاصل کنید که «افزودن» و نه «کپی» را انتخاب کنید. با این کار عکسها در پوشههای فعلیشان باقی میماند و از ایجاد تکراری جلوگیری میشود.
گزینه های زیر File Handling را برای انجام وارد کردن دوربین تنظیم کنید. توجه داشته باشید که ایجاد کپی دوم با گزینه Add خاکستری می شود.
در قسمت «اعمال در حین واردات» مطابق با وارد کردن دوربین تنظیم کنید.