6 ابزار فتوشاپ که همه باید بدانند

در روزهای قبل از تصویربرداری دیجیتال، اگر واقعاً می خواستید عکاسی خود را به سطح هنر ارتقا دهید، یاد گرفتید که چگونه تصاویر خود را در اتاق تاریک پردازش کنید. شما جاخالی دادن، سوزاندن، ماسک کردن، ساندویچ کردن نگاتیوها، چشمک زدن و مهکردن را یاد گرفتید. همه اینها برای این طراحی شدهاند که بیشترین بهره را از تصاویر خود ببرید و دید هنری خود را به بینندگان ارائه دهید.
اما با ظهور تصویربرداری دیجیتال، عکاسان راه جدیدی برای زنده کردن دیدگاه هنری خود دارند: تاریکخانه دیجیتال. Adobe Photoshop، به ویژه، یک برنامه بسیار قدرتمند برای پردازش تصاویر است. به همین دلیل است که توسط عکاسان مختلف، از جمله افراد حرفه ای در سطح جهانی، از آن استفاده می شود.
فتوشاپ توانایی بالایی دارد، اما دقیقاً برای مبتدیان مناسب نیست. وقتی برای اولین بار تصویری را در برنامه باز میکنید، به راحتی میتوانید احساس ناراحتی کنید، و حتی زمانی که با طرحبندی فتوشاپ آشنا شدید، ممکن است چندین ابزار کلیدی را که پتانسیل ایجاد تحول در گردش کار ویرایش شما را دارند از دست بدهید.
در زیر، فهرستی از شش ابزار ضروری فتوشاپ را به اشتراک میگذارم تا به شما در شروع ویرایش تصاویرتان کمک کند. آنها تنها ابزارهایی نیستند که به آنها نیاز دارید، اما فهرست باید به شما ایده بدهد که از کجا شروع کنید. بنابراین اگر آماده هستید که واقعاً به پس پردازش متعهد شوید، پس بیایید مستقیماً وارد شویم و با این موارد شروع کنیم:
1. Adobe Camera Raw
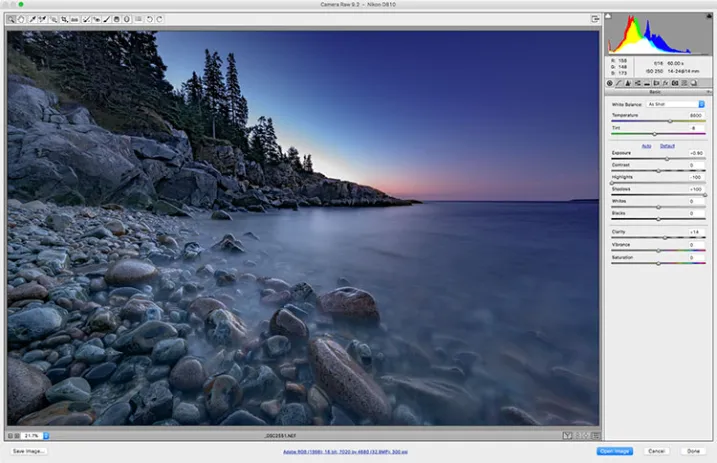
این اعتقاد شخصی من است که اگر با فرمت RAW عکاسی نمی کنید، به عنوان یک عکاس به خودتان بدی می کنید. هنگامی که به دوربین خود اجازه می دهید در لحظه عکسبرداری، تصویر شما را به JPEG تبدیل کند، داده های بالقوه حیاتی را از بین می برید. شما به دوربین خود برای تصمیم گیری خلاقانه در مورد رنگ، کنتراست، تن و موارد دیگر اعتماد دارید، در صورتی که ممکن است بعداً نظر خود را کاملاً تغییر دهید.
برای استفاده حداکثری از تصویر خود، باید دوربین خود را طوری تنظیم کنید که تصویر را به صورت فایل RAW ثبت کند. یک فایل RAW حاوی دادههای پردازش نشده، فشرده نشده و در مقیاس خاکستری از حسگر تصویر دوربین شما و همچنین فرادادههایی درباره نحوه ثبت تصویر است.
و سپس، هنگامی که عکس RAW را در فتوشاپ باز می کنید، برنامه به طور خودکار Adobe Camera Raw را راه اندازی می کند، نوعی افزونه که می توانید از آن برای پردازش موثر داده های تصویر استفاده کنید.
هنگامی که یک تصویر RAW را در Adobe Camera Raw باز می کنید، با یک پالت ابزار در سمت راست روبرو خواهید شد. به 9 تب تقسیم می شود: Basic، Curve، Detail، Color Mixer، Color Grading، Optics، Geometry، Effects و Calibration. برگه هایی که من بیشتر در گردش کار خود استفاده می کنم عبارتند از Basic، Optics، Effects و Calibration، اما شما آزاد هستید که به معنای واقعی کلمه هر برگه، نوار لغزنده یا ابزاری را آزمایش کنید.
زیبایی استفاده از پردازنده ای مانند فایل Adobe Camera Raw در این است که می توانید افکت های مختلف را هر چند وقت یکبار که دوست دارید اعمال کنید. اگر کاری را که انجام دادهاید دوست ندارید، یا میخواهید چیزی متفاوت را امتحان کنید، همیشه میتوانید تصویر را به تنظیمات اصلی برگردانید و فایل مانند زمانی که آن را از دوربین خود دانلود کردید، خواهد بود.
بنابراین از بازی با لغزنده ها و دیدن آنچه انجام می دهند نترسید. شما نمی توانید فایل RAW را خراب کنید، بنابراین ممکن است از آن لذت ببرید!
به هر حال، پس از اینکه فایل RAW خود را با استفاده از ACR پردازش کردید و آن را به رابط اصلی فتوشاپ بردید، همیشه میتوانید با انتخاب Filter>Camera Raw Filter به ابزارهای پردازنده RAW دسترسی پیدا کنید.
2. لایه ها و ماسک های لایه
از نظر فنی، این دو ابزار مجزا هستند، اما اگر می خواهید لایه ها را یاد بگیرید، باید ماسک های لایه را نیز یاد بگیرید.
در فتوشاپ، یکی از اولین چیزهایی که هنگام باز کردن یک تصویر متوجه میشوید، پالت لایهها در سمت راست صفحه است. در ابتدا، احتمالا فقط یک لایه به نام Background خواهد داشت که حاوی تصویر شماست.
اما در صورت نیاز می توانید لایه های جدید اضافه کنید. شما گزینه های بسیار متنوعی دارید، از جمله لایه های تنظیم (که در ادامه این مقاله به تفصیل در مورد آنها صحبت خواهم کرد) و لایه های تصویر. همچنین میتوانید لایههای خالی اضافه کنید که به شما امکان میدهد بخشهایی از تصویر زیر را روی آنها نقاشی، ترسیم یا کپی کنید، و همچنین میتوانید از لایهها برای ایجاد ترکیبی از چندین تصویر استفاده کنید. لایهها را میتوان با استفاده از لغزنده Opacity در بالای پالت بر روی تیرگیهای مختلف تنظیم کرد، بنابراین میتوان آنها را تا حدی شفاف کرد (به لایههای زیرین اجازه میدهد تا خود را نشان دهند).
هنگامی که مفهوم لایه ها را درک کردید، می توانید ماسک های لایه ایجاد کنید. این بخش هایی از یک لایه را نشان می دهد یا پنهان می کند و به شما امکان می دهد لایه یا لایه های زیر را ببینید. شما به سادگی روی ماسک لایه سیاه رنگ می کنید تا آن قسمت از لایه را پنهان کنید یا رنگ سفید می کنید تا مطمئن شوید که آن قسمت از لایه می درخشد.
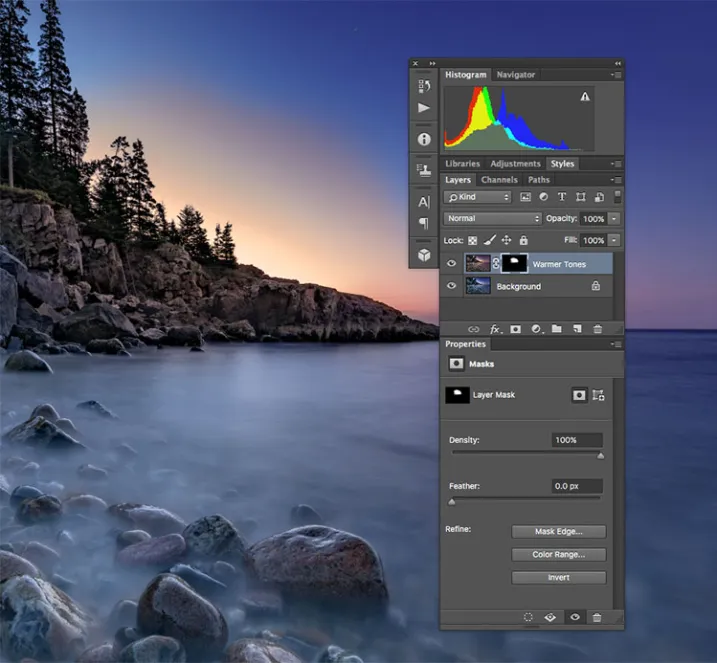
من یک لایه تکراری ایجاد کردم تا طلوع خورشید را کمی گرم کنم و بیشتر به نظر برسد که هنگام گرفتن عکس ظاهر می شود. اما از آنجایی که هنوز میخواستم رنگهای سردتر روی سنگها، آب و بقیه آسمان باقی بمانند، از ماسک لایهای استفاده کردم تا رنگهای گرمتر را فقط در جایی که میخواستم اعمال کنم. قسمت سفید ماسک برای لایه به نام “Warmer Tones” ناحیه لایه ای را نشان می دهد که از بین می رود.
لایهها فضای کمی برای خلاقیت به شما میدهند و به شما امکان میدهند بخشهایی از یک تصویر را بهطور غیر مخرب ویرایش کنید. اگر افکت یک لایه را دوست ندارید، می توانید به سادگی لایه را حذف کرده و از نو شروع کنید. علاوه بر این، میتوانید دو تصویر مجزا را با هم ادغام کنید – دقیقاً همانطور که نگاتیوها را در یک اتاق تاریک مرطوب ادغام میکنید – برای ایجاد ترکیب عکس.
3. حالت های ترکیبی

این تصویر سه حالت ترکیبی مختلف را نشان می دهد. در سمت چپ، حالت ترکیب معمولی انتخاب شده است، بنابراین کادر سفید با متن سیاه زمانی که آن را ترسیم کردم ظاهر می شود. در مرکز، حالت ترکیب روی Multiply تنظیم شده است، بنابراین رنگ سفید ناپدید می شود و سیاه باقی می ماند. در سمت راست، حالت ترکیب صفحه انتخاب شده است که ناحیه سفید را نشان می دهد و سیاهی را پنهان می کند.
همانطور که در بالا ذکر کردم، نوار لغزنده Opacity به شما امکان می دهد لایه فعال را با لایه های زیر ترکیب کنید. حالتهای ترکیبی که در یک منوی کشویی در سمت چپ لغزنده Opacity یافت میشوند، به روشی مشابه کار میکنند، اما از محاسبات ریاضی مختلفی برای تغییر ظاهر لایه در حال ترکیب استفاده میکنند.
به عنوان مثال، اگر به سادگی یک تصویر را کپی کنید و Blend Mode را روی Multiply قرار دهید، تصویر را تقریباً یک توقف تیره می کند. از طرف دیگر، حالت ترکیبی صفحه، تصویر را با یک توقف روشن می کند. اگر یک لایه در بالای تصویر خود با متن سیاه در یک کادر سفید ایجاد کنید، استفاده از Multiply کادر سفید را حذف میکند و اجازه میدهد لایه زیر نمایان شود. صفحه برعکس عمل خواهد کرد (تصویر بالا را ببینید!).
فتوشاپ در حال حاضر 27 حالت ترکیبی را ارائه می دهد. دو حالتی که در بالا ذکر کردم، مواردی هستند که من اغلب استفاده می کنم (من تمایل دارم لغزنده مات را نیز تنظیم کنم تا به ظاهر نهایی خود برسم). دانستن اینکه هر حالت چه کاری انجام می دهد به شما کمک می کند تا از کدام یک برای هدف خاص خود استفاده کنید، بنابراین یا گزینه های مختلف را بخوانید یا یک یا دو ساعت خوب را صرف آزمایش کنید!
4. لایه های تنظیم
من قبلاً در مورد اهمیت لایه ها صحبت کرده ام، اما لایه های تنظیم آنقدر قدرتمند هستند که سزاوار بخشی از خودشان هستند.
ببینید، لایههای تنظیم یک راه عالی برای انجام ویرایشهای استاندارد – مانند افزایش اشباع یا تغییرات تونال – بدون تغییر واقعی فایل اصلی هستند. آنها یک راه آسان برای ایجاد تغییراتی هستند که می توانید به عقب برگردید و بعداً در صورت نیاز دوباره آنها را تغییر دهید (تا زمانی که لایه ها را دست نخورده نگه داشته باشید، یعنی با ذخیره فایل به عنوان PSD یا TIFF).
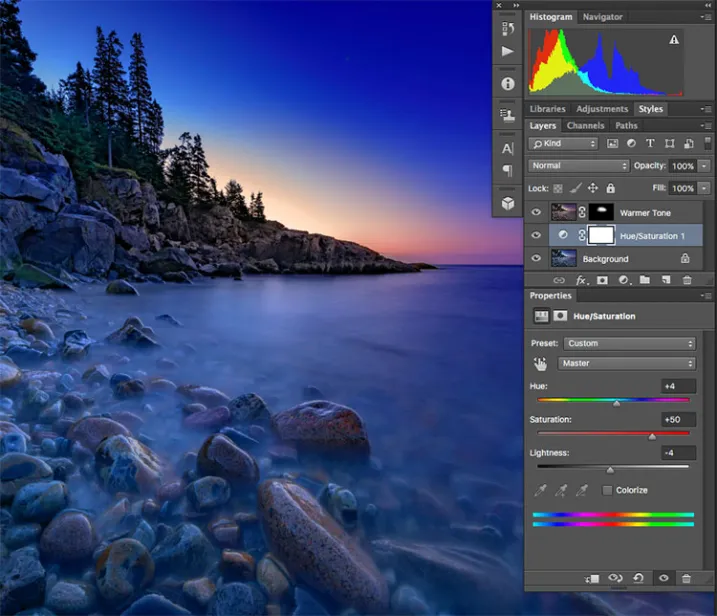
من از یک لایه تنظیم برای افزایش کمی اشباع رنگ استفاده کردم.
19 لایه تنظیم مختلف وجود دارد که می توان آنها را برای ایجاد افکت های مختلف ترکیب کرد. برخی از کاربردهای اصلی لایه عبارتند از: تنظیم رنگ، تنظیم کنتراست، اشباع و تبدیل سیاه و سفید. علاوه بر این، میتوانید از ماسکهای لایه برای اعمال افکتها در مناطق خاص به جای کل آن استفاده کنید. و شما می توانید opacity یک لایه تنظیم را برای کاهش شدت افکت تنظیم کنید.
لایههای تنظیم انعطافپذیری زیادی را ارائه میکنند بدون اینکه شما را مجبور به ایجاد تغییری کنند که به راحتی قابل بازگرداندن نیست!
5. ابزار Spot Healing Brush
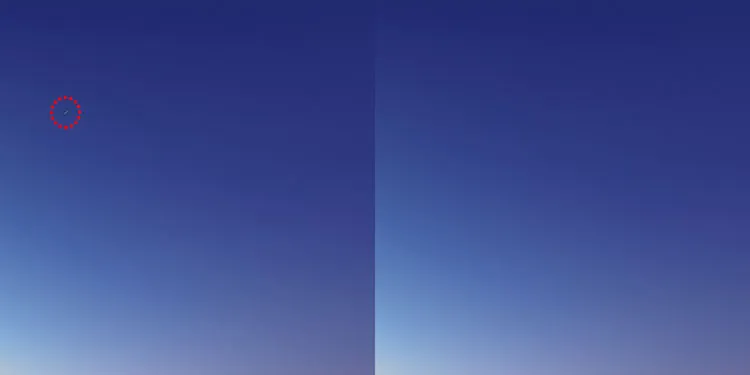
چند رگه ستاره سرگردان در آسمان وجود داشت که می خواستم آنها را از بین ببرم، بنابراین از برس Spot Healing برای حذف سریع آنها استفاده کردم.
Spot Healing Brush یکی از ابزارهای اولیه روتوش در فتوشاپ است. به شما این امکان را می دهد که به سرعت و به طور موثر لکه ها و خطاها را از عکس های خود حذف کنید. در عصر دیجیتال، آفت وجود همه عکاسان گرد و غبار روی حسگر تصویربرداری است، و ابزار Spot Healing Brush، هر گونه مشکل مرتبط با لکه گرد و غبار را سریع برطرف می کند. توجه داشته باشید که Spot Healing Brush مشابه ابزار Clone Stamp عمل می کند، به این صورت که از یک ناحیه از تصویر نمونه برداری می کند تا نواحی دیگر را تصحیح کند.
برس Spot Healing به طور خودکار محتوا یا بافت نواحی اطراف را تشخیص میدهد و سعی میکند آن را در هر جایی که روی تصویر کلیک کنید، تکرار کند. روش های مختلفی برای تنظیم دقیق افکت وجود دارد که همه آنها در بالای صفحه نمایش داده می شوند. این موارد شامل اندازه و سختی قلم مو، حالت ترکیبی، و نوع اصلاحی است که می خواهید استفاده کنید (به عنوان مثال، Content Aware، Create Texture یا Proximity Match). هر تصویر بسته به محتوا نیازهای متفاوتی دارد، بنابراین اگر از نتایجی که میگیرید راضی نیستید، بهتر است تنظیمات مختلف را آزمایش کنید.
6. ابزار Clone Stamp
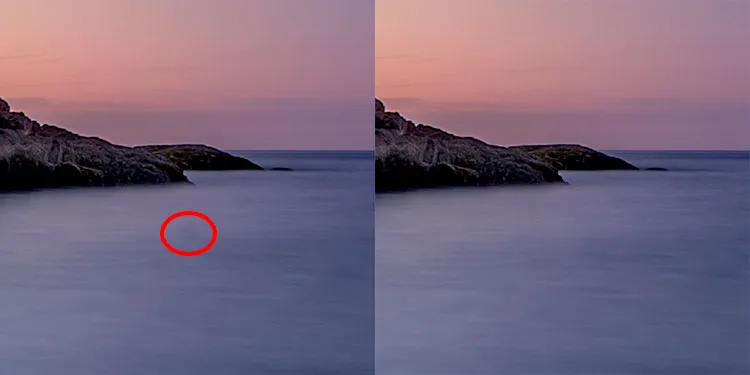
من چند لکه گرد و غبار روی سنسورم داشتم. این یکی در آب، دایره ای قرمز رنگ، به خوبی به برس Spot Healing پاسخ نمی دهد، بنابراین من از ابزار Clone Stamp برای نمونه برداری از یک منطقه از آب و شبیه سازی نقطه گرد و غبار استفاده کردم.
ابزار Clone Stamp و ابزار Spot Healing Brush هر دو برای روتوش تصاویر استفاده می شوند و هر دو با مناطق نمونه برداری شده از تصویر موجود کار می کنند. با این حال، Clone Stamp به شما امکان می دهد با نگه داشتن کلید Ctrl/Cmd و کلیک کردن، ناحیه ای را که از آن نمونه برداری کنید، انتخاب کنید. سپس یک کپی دقیق از ناحیه نمونه برداری شده ایجاد می کند. سپس می توانید به سادگی روی ناحیه ای که می خواهید کلون کنید کلیک کنید و یک کپی از منطقه ای که نمونه برداری کرده اید ظاهر می شود.
شما گزینه های مختلفی برای تنظیم افکت دارید، از جمله حالت های ترکیبی، لغزنده opacity و لایه(هایی) که می خواهید نمونه برداری کنید. همچنین می توانید سختی لبه و اندازه ابزار را تغییر دهید. ابزار Clone Stamp مخصوصاً زمانی مؤثر است که لبههای کاملاً مشخصی برای نگهداری داشته باشید، مانند دیوار یک ساختمان. (ابزار Healing Brush سعی میکند لبهها را با هم ترکیب کند، که میتواند باعث تار شدن آن شود.)
ابزارهای ضروری فتوشاپ: کلمات پایانی

شش ابزاری که در بالا به اشتراک گذاشته شده اند، گزینه های من برای ویرایش در فتوشاپ هستند. در واقع، من تخمین می زنم که حدود 90٪ از پس پردازش من با استفاده از این ابزارها انجام می شود.
بله، فتوشاپ ده ها و حتی صدها گزینه دیگر را ارائه می دهد – اما اگر بتوانید روی ابزارهایی که من به اشتراک گذاشته ام تسلط داشته باشید، شروع بسیار خوبی خواهید داشت.
