نحوه استفاده از ابزار قلم مو در ماسکینگ لایت روم (2023)
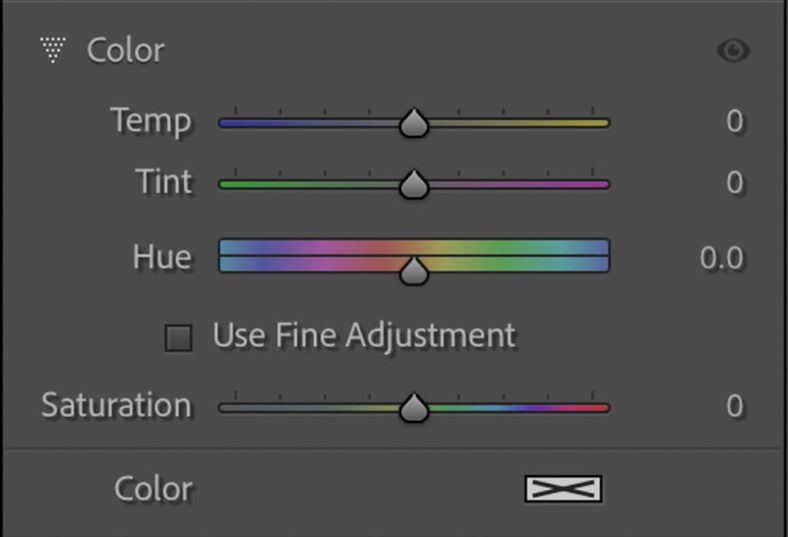
ابزار براش یکی از مفیدترین ابزارهایی است که لایت روم برای ویرایش نواحی خاص تصویر شما، از مناطق کوچک تا مناطق بسیار بزرگ یا کل تصویر، به عکاسان ارائه می دهد. به علاوه، تنظیمات براشی که ایجاد میکنید و بهعنوان پیشتنظیم ذخیره میکنید، میتوانند با سایر ابزارهای پوشش لایت روم، مانند گرادیان خطی و گرادیان شعاعی، استفاده شوند. بنابراین یادگیری نحوه استفاده از ابزار براش در لایت روم به شما کمک می کند تا پرتره هایی با کیفیت حرفه ای داشته باشید.
قبل از اینکه به نحوه استفاده از برس در لایت روم بپردازیم، لطفاً توجه داشته باشید که ابزار براش را نباید با ابزار حذف لکه که اغلب به عنوان برس شفابخش نامیده می شود، اشتباه گرفت. آنها ابزارهای ویرایش بسیار متفاوتی هستند.
PS: در پایان این آموزش می توانید ببینید که چگونه این عکس را با براش های لایت روم ویرایش کردم.
ابزار براش در لایت روم کلاسیک کجاست؟
اگر نمی توانید نماد برس تنظیم را پیدا کنید، نگران نباشید، ابزار لایت روم براش ناپدید نشده است. تازه جابجا شده
تا سال 2023، ابزار براش تنظیم لایت روم یک ابزار مستقل در منوی تنظیم محلی، درست زیر هیستوگرام بود.
پس از بهروزرسانیهای Lightroom در سال 2023، میتوانید ابزار براش را با کلیک بر روی نماد masking، در زیر هیستوگرام در پانل سمت راست ماژول Develop پیدا کنید. ابزار براش لایت روم اکنون یک ابزار ماسکینگ موجود در پنل ماسکینگ است و دیگر براش تنظیم نامیده نمی شود.
بنابراین حتی اگر نماد برس تنظیم دیگر وجود ندارد، خبر خوب این است که ابزار براش به همان روش، اما بهتر کار می کند. خیلی بهتر!

چگونه ابزار Adobe Lightroom brush را باز کنیم
شما دو راه برای باز کردن ابزار براش در لایت روم دارید – راه طولانی و راه کوتاه.
- راه طولانی برای فعال کردن گزینه brush این است که به ماژول Develop بروید و روی نماد masking در زیر پانل هیستوگرام در پانل سمت راست کلیک کنید. سپس از منوی کشویی Brush را انتخاب کنید.
- یا به عبارت کوتاه، از میانبر صفحه کلید Lightroom با فشار دادن K روی صفحه کلید استفاده کنید. این یک راه عالی برای باز کردن ابزار براش از هر ماژول در لایت روم و رفتن به ماژول Develop تنها با یک کلیک است.
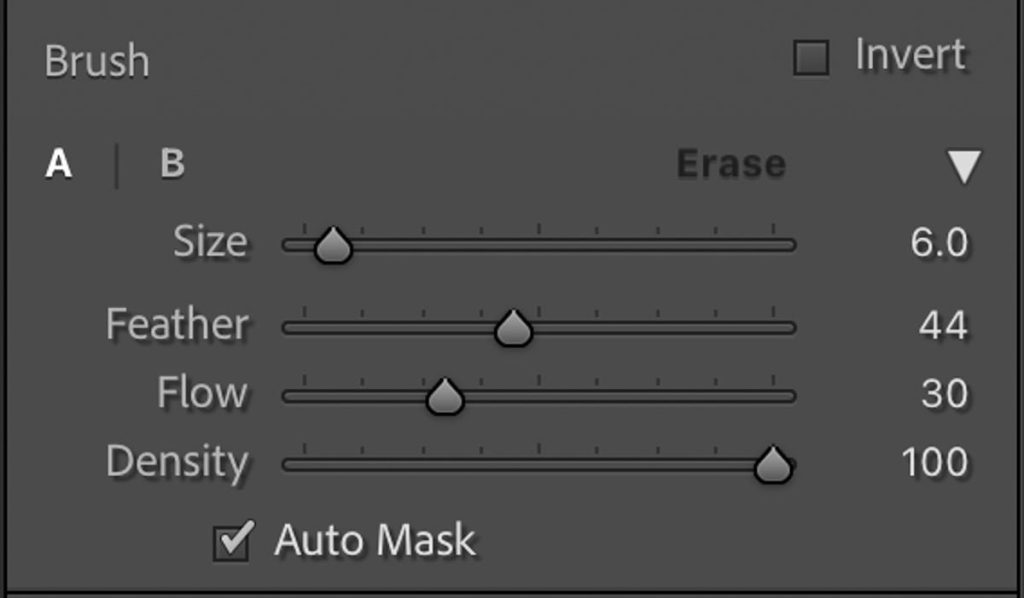
تنظیمات براش لایت روم
اندازه و شدت هر قلم مو را می توان با لغزنده های تنظیم برای ضربه های چشمگیر یا ملایم قلم مو تنظیم کرد. به عنوان آخرین تغییر پس از استفاده از قلم مو، می توانید با اسلایدر مقدار، اثر را کم یا زیاد کنید.
لغزنده براش در لایت روم کلاسیک
- اندازه قلم مو – همانطور که انتظار دارید، نوار لغزنده اندازه قلم مو را تنظیم می کند تا بتوانید روی یک منطقه بسیار کوچک یا کل تصویر تنها با یک کلیک کار کنید. یا می توانید از چرخ ماوس خود برای تنظیم اندازه قلم مو استفاده کنید. یا میتوانید از براکتهای مربع برای تغییر اندازه براش استفاده کنید، درست مانند آنچه در فتوشاپ انجام میدهید. براکت چپ برای کوچکتر کردن، براکت راست برای بزرگتر کردن.
- پر برس Brush feather– با تنظیم لغزنده پر، لبه برس تغییر می کند، به طوری که می توانید نرمی یک برس نرم را با یک پر بزرگ یا از طرف دیگر یک برس سخت با لبه های سخت بدون پر کردن، تغییر دهید. بنابراین، تنظیم لغزنده پر براش مانند تغییر سختی قلم مو در فتوشاپ است.
- جریان قلم مو Brush flow – لغزنده جریان را برای لایه بندی ظریف یک افکت مانند هنگام جاخالی دادن و سوزاندن یک منطقه تغییر دهید. یا، اگر میخواهید که اثر ۱۰۰٪ فقط با یک ضربه قلم مو به دست بیاید، میتوانید آن را به حداکثر برسانید. اگر با اسپری رنگ آمیزی می کردید، از جریان قلم مو استفاده کنید.
- تراکم برس Brush density – لغزنده تراکم مانند یک محدود کننده سرعت در ماشین است، با این تفاوت که برای تنظیم opacity برس است. تنظیم آن بر روی 50 به این معنی است که مهم نیست اکنون چندین بار روی یک منطقه براش بزنید، اثر قلم مو هرگز بیشتر از 50٪ نخواهد بود. من از این نوار لغزنده استفاده نمی کنم، بنابراین آن را روی 100 تنظیم می کنم.
- لغزنده مقدار Amount slider – با حرکت دادن لغزنده مقدار، همه لغزنده های قلم مو به طور مساوی تنظیم می شوند تا بتوانید تأثیر کلی ویرایش خود را افزایش یا کاهش دهید. این آخرین کار را انجام دهید.

برس لایت روم را علامت بزنید
- نمایش همپوشانی Show Overlay – نمایش همپوشانی را علامت بزنید تا بتوانید ماسک را ببینید یا علامت آن را برای خاموش کردن آن بردارید. مربع رنگی سمت راست رنگ پوشش ماسک را نشان می دهد که می توانید با کلیک بر روی سه نقطه سمت راست نمونه رنگ آن را تغییر دهید. اگر روی قرمز تنظیم شده باشد و ناحیه ای که روی آن کار می کنید قرمز باشد، تشخیص اینکه برس کجاست دشوار خواهد بود. بنابراین، در این مثال یک روکش سبز بهتر خواهد بود.
- Invert – برای اعمال تنظیمات در هر جایی غیر از ناحیه ای که اخیراً براش زده اید
- Auto Mask – به شما کمک می کند “بین خطوط بمانید” به طوری که فقط پیکسل های مشابه تحت تأثیر قرار گیرند
- بازنشانی خودکار لغزنده ها Reset Sliders Automatically – برای استفاده از همان تنظیمات قلم مو در تصویر بعدی، علامت آن را بردارید، در غیر این صورت همان کاری را که روی قلع می گوید انجام می دهد و همه لغزنده ها را بازنشانی می کند.
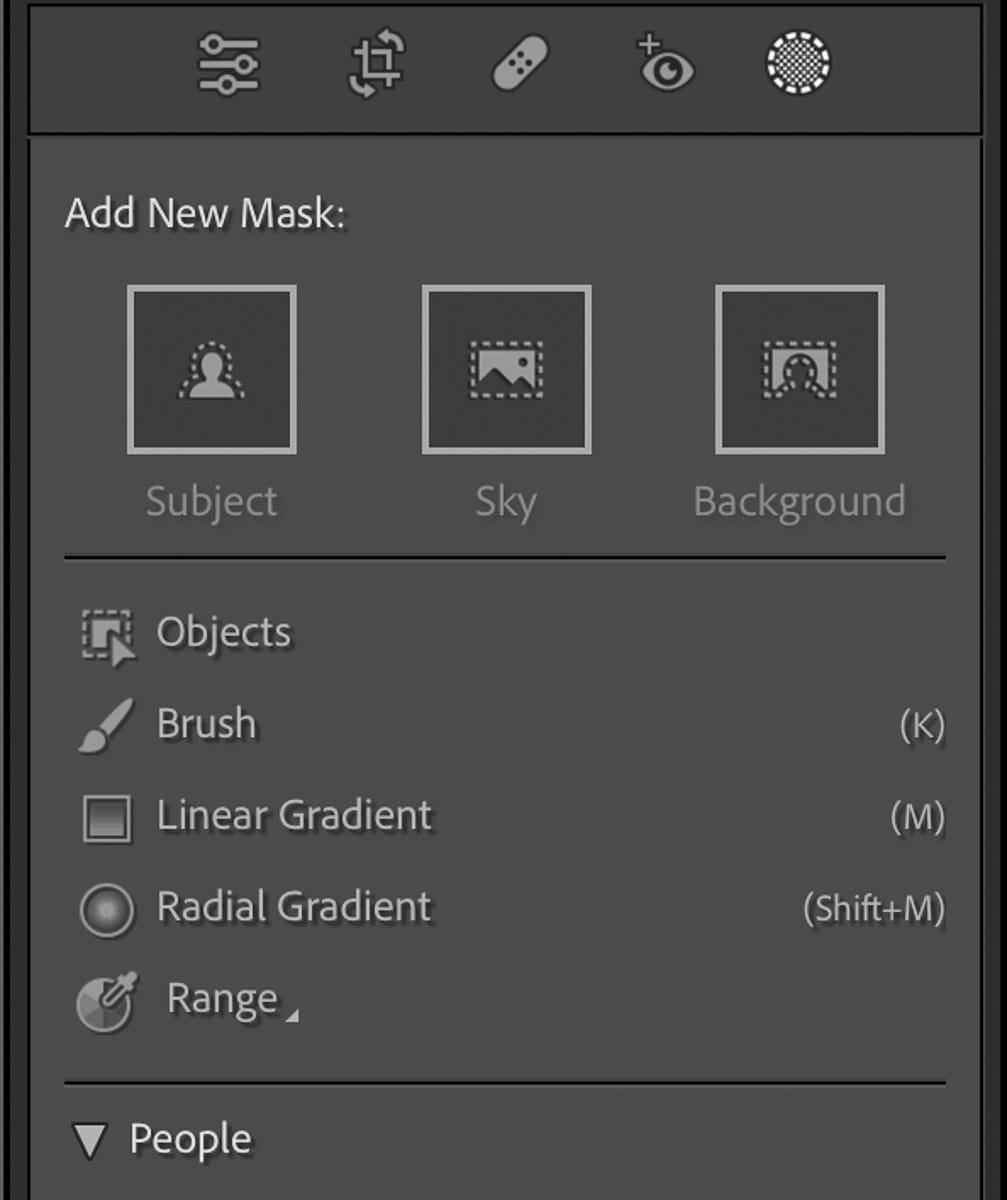
نحوه استفاده از براش در لایت روم – مرحله به مرحله
- مرحله 1
روی نماد پوشاندن نزدیک بالای پانل سمت راست در ماژول Develop کلیک کنید. - مرحله 2
قلم مو را از منوی کشویی انتخاب کنید. - مرحله 3
یا یک براش از پیش تنظیم شده برای یک جلوه خاص انتخاب کنید یا سفارشی را انتخاب کنید و تنظیمات را به صورت دستی تغییر دهید. اگر ماندن در یک منطقه مهم است، ویژگی ماسک خودکار را روشن کنید. - مرحله 4
تنظیمات انتخابی خود را انجام دهید. - مرحله 5
اگر تصادفاً روی یک منطقه براش بزنید، میتوانید با کلیک کردن بر روی Erase در بالای تنظیمات براش، یا با نگه داشتن کلید Alt (ویندوز) یا دکمه Option (Mac) آن قسمت را پاک کنید تا ابزار براش به یک پاک کن تبدیل شود. علامت منفی را در دایره داخلی ابزار قلم مو می بینید.
تنظیمات قلم مو برای پاک کردن جدا از تنظیمات برس افزودن است، بنابراین ممکن است لازم باشد اندازه، پر، جریان و پوشش خودکار را تنظیم کنید. تراکم را نمی توان برای پاک کردن تنظیم کرد.
- مرحله 6
برای بستن ابزار براش، روی «بستن» در پایین پانل براش کلیک کنید یا روی نماد ماسک کلیک کنید. برای حذف یک ماسک براش که باز است، به سادگی روی حذف کلیک کنید.
گزینه های برس برای برس های مختلف
با باز کردن ابزار قلم مو، میتوانید بسته به کاری که میخواهید انجام دهید، یک برس از پیش تنظیم شده انتخاب کنید یا تنظیمات براش سفارشی را وارد کنید. می توانید هر تعداد که دوست دارید تنظیمات محلی انجام دهید، اما برای تنظیمات مختلف به براش های جداگانه نیاز دارید.
پانل تون برس:
پانل تن دارای اکثر لغزنده های پنل اصلی لایت روم است. آن ها عبارتند از:
- Exposure
- Contrast
- Highlights
- Shadows
- Whites
- Blacks
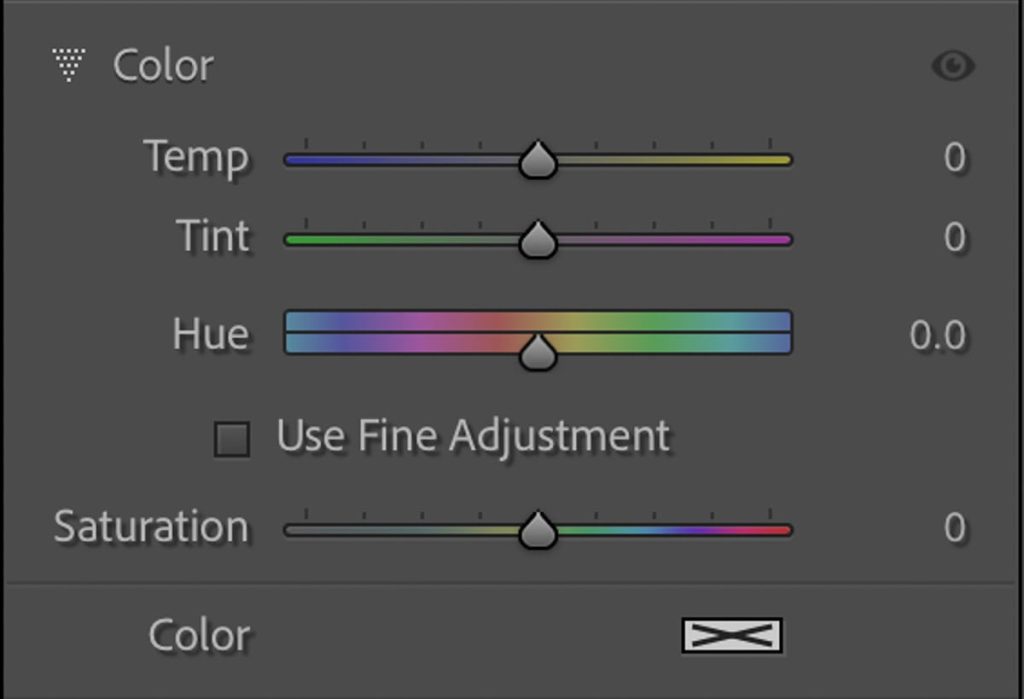
پنل رنگ براش
پنل رنگی شامل لغزندههای تراز سفیدی Temp و Tint است تا بتوانید نواحی خاصی را گرم یا سرد کنید یا یک رنگ را حذف کنید.
همچنین دارای یک لغزنده رنگ مانند پانل HSL برای تغییر رنگ است. همچنین یک کادر انتخاب Use Fine Adjustment وجود دارد که به شما امکان می دهد لغزنده رنگ را آهسته تر برای تنظیم دقیق حرکت دهید.
شما نمی توانید Vibrance را تنظیم کنید، اما لغزنده Saturation را دارید، درست مانند پنل پایه استاندارد.
رنگی را برای رنگ آمیزی روی یک ناحیه با کلیک کردن بر روی جعبه نمونه رنگ در پایین صفحه رنگ و سپس با استفاده از ابزار قطره چکان برای انتخاب رنگ انتخاب کنید.
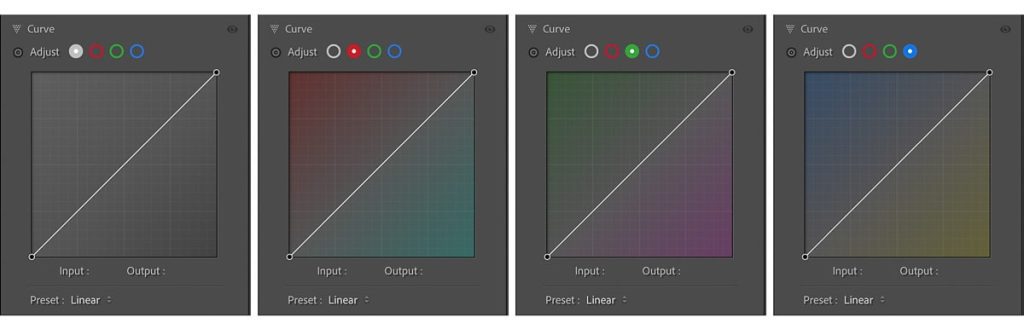
پانل منحنی برس
این همان پنل Tone Curve است و تمام ویژگیهایی را که انتظار دارید، از جمله منحنی تن کنتراست و منحنیهای تن RGB را دارد.
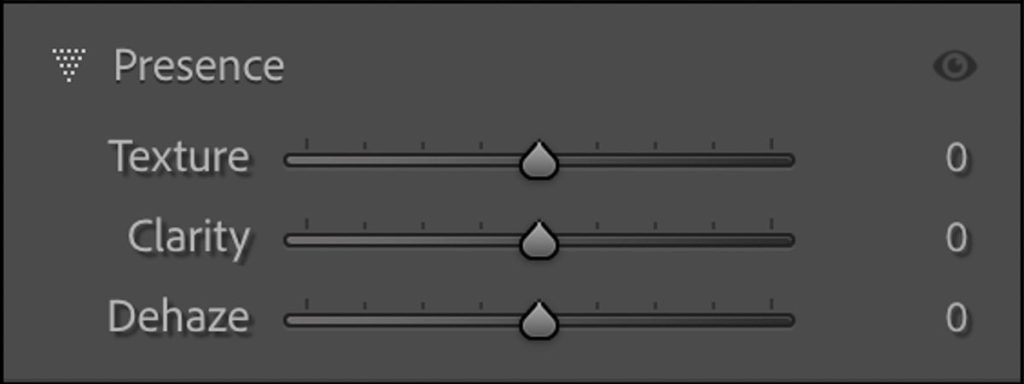
پنل Brush presence
پانل حضور دارای برخی از ویژگی های همان Basic Panel است، از جمله:
- بافت
- وضوح
- Dehaze
مانند پانل Basic، با هر سه این لغزنده براش می توانید مقداری را که می خواهید در یک ناحیه خاص اعمال کنید، تنظیم کنید.
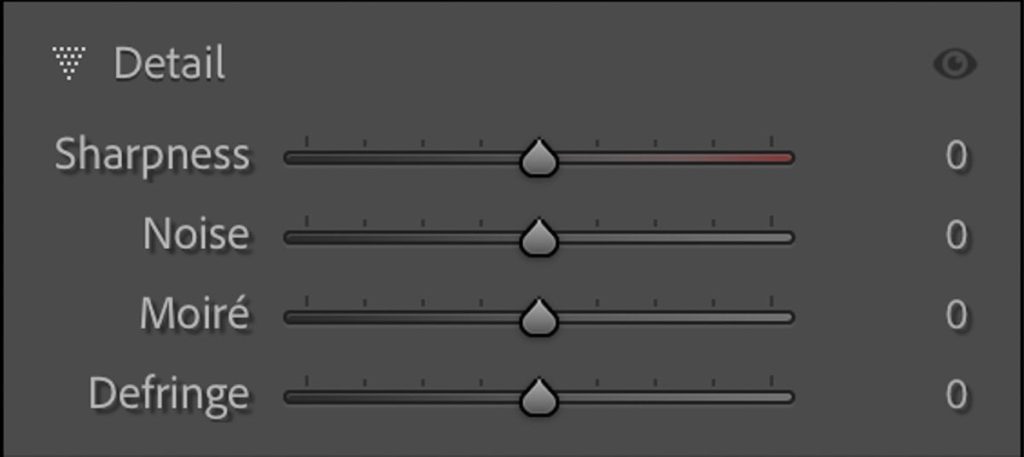
پانل جزئیات قلم مو
پانل جزئیات دارای برخی از لغزنده های Detail Panel و همچنین تنظیمات Lens Corrections است، از جمله:
- وضوح – برای شارپ کردن اولیه می توانید برای شارپ کردن افزایش یا برای نرم شدن کاهش دهید. برس وضوح عملکرد کامل شارپ کردن را برای تنظیمات کلی ندارد (یعنی می توانید شعاع، جزئیات یا پوشش را تنظیم کنید)
- نویز – ویژگی کاهش نویز در برس ها فقط روی نویز روشنایی کار می کند، نه نویز رنگ
- Moire – ناحیه را برس بزنید و نوار لغزنده moire را به مقدار مورد نیاز تنظیم کنید
- Defring – دوباره، این یک تنظیم اساسی برای جدا کردن است، سویا فقط میتواند میزان ریزش را که میخواهید برای حذف حاشیههای رنگ به صورت محلی اعمال کنید، تنظیم کند.
کار در حالت انفرادی در تنظیمات براش
- اگر آن را طاقت فرسا میدانید، یا روی یک صفحه نمایش کوچک کار میکنید و نمیخواهید برای استفاده از پانلهای مختلف براش به بالا و پایین بروید، میتوانید حالت انفرادی را روشن کنید.
- موس خود را روی پانل های تنظیم قرار دهید و راست کلیک کنید، سپس حالت Solo را از منو انتخاب کنید. برای باز کردن دوباره همه آنها، کلیک راست کرده و Expand All را انتخاب کنید.
- این به طور خودکار تمام پانل ها را می بندد، به جز پانل که روی آن کار می کنید. وقتی میخواهید از پانل دیگری استفاده کنید، روی مثلث سمت چپ پانل کلیک کنید و صفحهای که در آن هستید بسته میشود و پانل جدید باز میشود.
نحوه برس کشیدن خطوط مستقیم با ابزار براش
گاهی اوقات ممکن است بخواهید در یک خط مستقیم برس بزنید، مانند ایجاد محورهای نور. شما می توانید این کار را به دو روش انجام دهید:
1. یک خط مستقیم بین دو نقطه ایجاد کنید
- روی تصویری که می خواهید براش شروع شود کلیک کنید
- دکمه Shift را فشار داده و نگه دارید
- روی جایی که میخواهید قلم مو به پایان برسد، کلیک کنید
- اگر Shift را نگه دارید و در جای دیگری کلیک کنید، خط مستقیم دیگری به نقطه جدید تشکیل می شود.
2. برس زدن در یک خط مستقیم (روش ترجیحی من)
- کلید Ctrl (ویندوز) یا Cmd (مک) را فشار داده و نگه دارید
- روی جایی که می خواهید جلوه براش شروع شود کلیک کنید
- کلید Shift را فشار داده و نگه دارید
- قلم مو
- وقتی کارتان تمام شد کلیدها را رها کنید.
مزیت این روش این است که می توانید چندین بار روی ناحیه مورد نظر برس بزنید تا زمانی که از اثر آن راضی باشید بدون اینکه خارج از خط برس بزنید. حتی اگر در یک خط مستقیم برس نزنید، جلوه را در جای دیگری رنگ نمی کند.
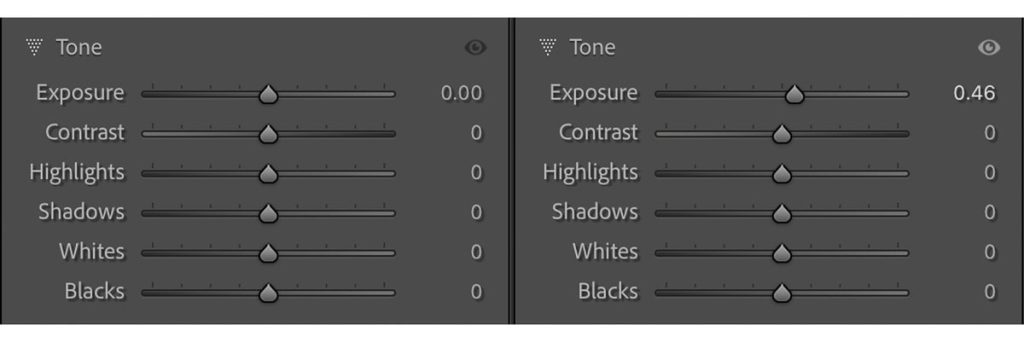
چگونه ببینیم چه تنظیماتی براش اعمال شده است
نماد چشمی را در سمت راست بالای سرصفحه هر پانل خواهید دید. وقتی نماد این است:
- خاکستری روشن – نشان می دهد که تنظیمات در پانل تغییر کرده است
- تاریک – هیچ چیز در پانل تنظیم نشده است

نحوه مشاهده اثرات قبل و بعد از برس
ویژگی های قبل و بعد لایت روم یک راه عالی برای اطمینان از اینکه در ویرایش یک تصویر زیاده روی نمی کنید. شما دو روش برای استفاده قبل و بعد از ابزار براش دارید:
- نمادهای چشمی که خاکستری روشن هستند را می توان خاموش کرد تا جلوه قبل و بعد هر پانل را در ماسک براش خود مشاهده کنید. برای دیدن قبل کلیک کنید و نگه دارید و برای دیدن بعد رها کنید.
- برای دیدن قبل و بعد از همه تنظیمات پانل در یک ماسک قلم مو، روی ماسک در پانل پوشاننده نگه دارید و یک نماد چشم در سمت راست ظاهر می شود. برای دیدن قبل کلیک کنید و نگه دارید و برای دیدن بعد رها کنید.
نمونه هایی از براش های لایت روم مختلف که من استفاده می کنم
براش های تنظیم لایت روم را می توان برای انواع زیادی از ویرایش های پرتره استفاده کرد. در واقع، تقریباً تمام تنظیمات سراسری که می توان روی کل تصویر انجام داد، می تواند به صورت تنظیمات محلی با براش های جداگانه نیز انجام شود.
بنابراین، در اینجا فقط چند نمونه از نحوه استفاده من از براش در لایت روم برای ویرایش تصویر اصلی آورده شده است:

من نواحی سایه های روی بازوهای او را روشن کردم تا ظاهری صاف تر ایجاد کنم و برجستگی ها و فرورفتگی های پوست را یکدست کنم.

نقاط برجسته حواسپرتی را در پسزمینه تیره کردم تا توجه از زوجی که عکس گرفتهاند دور نشود.
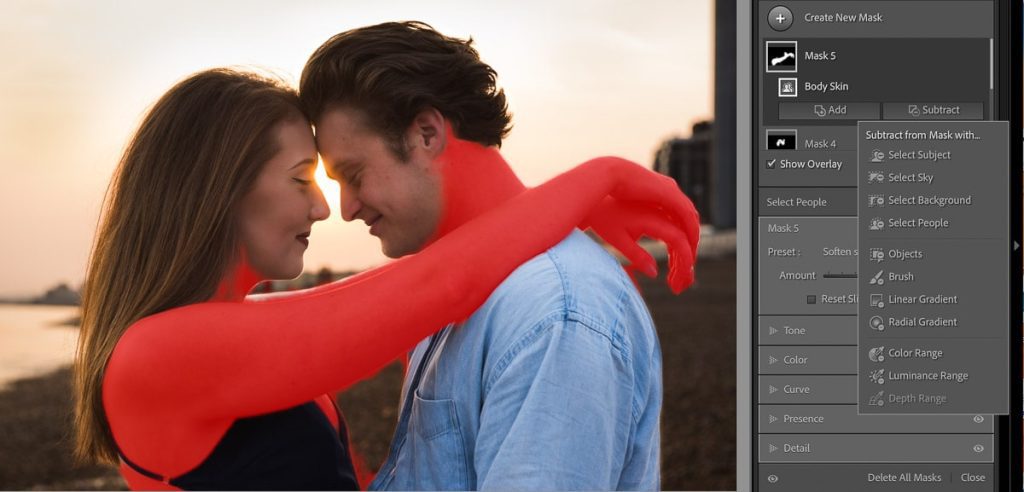
پس از ایجاد یک ماسک برای پوست بدن، بر روی Subtract کلیک کردم و برس را انتخاب کردم تا چند قسمتی که ماسک به مناطق اطراف نشت کرده بود (مانند سنگریزه های ساحل) پاک شود.

هنگامی که یک ماسک آسمان برای تاریک کردن آسمان ایجاد کردم، منطقه آسمان بین زوج حذف شد، بنابراین روی افزودن کلیک کردم و قلم مو را برای نقاشی در قسمتی از آسمان که از دست رفته بود انتخاب کردم. به یاد داشته باشید که ماسک خودکار را روشن کنید تا بتوانید به راحتی فقط در ناحیه ای که می خواهید برس بزنید.

این همان چیزی است که وقتی ماسک خودکار را روشن نکنید اتفاق می افتد.
اگر فکر میکنید بیش از یک بار از تنظیمات براش استفاده خواهید کرد، میتوانید از پیش تنظیمات براش لایت روم خود را برای ظاهری ثابت و گردش کار سریعتر ایجاد کنید.
میانبرهای صفحه کلید در این آموزش لایت روم
کلیدهای میانبر ذکر شده در این آموزش لایت روم عبارتند از:
د – ماژول را توسعه دهید
K – ابزار قلم مو
