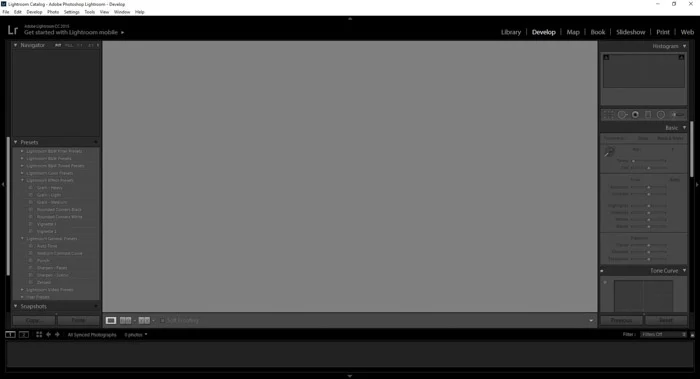لایت روم چیست؟ و آیا یک انتخاب مناسب برای شماست؟

انتخاب برنامه صحیح ویرایش عکس می تواند دلهره آور باشد زیرا گزینه های زیادی وجود دارد. یکی از محبوب ترین نرم افزارهای موجود Adobe Lightroom است. بسیاری از عکاسان آن را استاندارد صنعتی می دانند. اما این برنامه همچنین یکی از ساده ترین برنامه ها برای یادگیری و پیمایش است.
Adobe Lightroom چیست؟
برای مدتی طولانی، عکاسان برای ویرایش عکس تنها گزینه های انگشت شماری داشتند. برای سال ها، فتوشاپ نرم افزار ویرایش غالب در بازار بود. اما داشتن امکانات زیاد معایبی داشت. یادگیری آن چالش برانگیز بود زیرا گزینه هایی داشت که اکثر عکاسان از آنها استفاده نمی کنند. همه عکاسان نیازی به ویرایش گسترده تصاویر خود ندارند. اکثر آنها فقط به تنظیمات نوردهی ساده و مدیریت رنگ نیاز دارند. اینجاست که لایت روم وارد می شود. این فرآیند ویرایش را ساده می کند و یک رابط کاربر پسند دارد.
Adobe Lightroom چه کاری انجام می دهد؟
- لایت روم یک مبدل RAW است. هنگامی که تصاویر را اضافه می کنید، نوع فایل را در پس زمینه مدیریت می کند. وقتی از نرم افزار دیگری استفاده می کنید، ممکن است مجبور شوید از برنامه دیگری برای ویرایش و تبدیل استفاده کنید.
- لایت روم از تصاویر در انواع فرمت ها پشتیبانی می کند. برخی از آنها عبارتند از TIFF، DNG و JPEG. اما با CR2 و NEF که انواع فایلهای RAW Canon و Nikon هستند نیز سازگار است. کسانی که بیشترین سود را خواهند برد، عکاسانی هستند که بسیاری از تصاویر RAW یا JPEG را به سرعت ثبت و پردازش می کنند.
- Adobe Lightroom جایی است که اکثر عکاسان سفر خود را در ویرایش عکس آغاز می کنند. با استفاده از این برنامه می توانید هر کاری را انجام دهید زیرا استفاده از آن همه کاره و ساده است.
- Lightroom CC دارای یک رابط کاربری ساده است که به شما امکان می دهد تصاویر خود را سازماندهی و پردازش کنید. حتی می توانید از آن برای چاپ و اشتراک گذاری فایل ها استفاده کنید.
- در آخرین نسخه، اکنون به شما امکان می دهد از عکس های خود کتاب ایجاد کنید. و آیا اشاره کردیم که می توانید از نقشه مجازی برای برچسب گذاری جغرافیایی تصاویر نیز استفاده کنید؟
- لایت روم هنگام کار با صدها، اگر نه هزاران تصویر، روی سرعت تمرکز می کند. این برنامه به عنوان یک کتابخانه عمل می کند، با پوشه هایی که به راحتی قابل دسترسی هستند که می توانید آنها را سازماندهی کنید. کلیک های ساده به شما امکان می دهد یک تصویر را پردازش کنید و سپس از همان تنظیمات روی بسیاری از تصاویر استفاده کنید.
- چیزی که لایت روم را به بهترین شکل تبدیل می کند، ویژگی ویرایش غیر مخرب آن است. یعنی میتوانید تنظیمات را بازنشانی کنید تا بتوانید دوباره روی عکس اصلی کار کنید.
همه این ویژگی های عالی لایت روم را به محبوب ترین بسته نرم افزاری برای عکاسان تبدیل کرده است.
آیا لایت روم برای مبتدیان خوب است؟
لایت روم یک ابزار حرفه ای برای عکاسان است. بسیاری از تنظیماتی که می خواهید روی یک تصویر اعمال کنید، همه در یک بسته هستند. همچنین مناسب افرادی است که از عکس های حیوانات خانگی گرفته تا پروژه های مستند خیابانی عکس های زیادی می گیرند. عکاسان مشتاق به دلیل کنترلی که در اختیار کاربران قرار می دهد از این نرم افزار سود زیادی می برند. در ابتدا یک منحنی یادگیری وجود دارد. اما این به سرعت قابل یادگیری است و ارزش صبر را دارد.
لایت روم علیرغم ویژگی های فراوانی که ارائه می دهد کاملاً شهودی است. آیا سعی کرده اید از برنامه های ویرایش گوشی خود با از پیش تنظیم و نوار لغزنده تنظیم استفاده کنید؟ پس درک مفهوم این برنامه به هیچ وجه نباید دشوار باشد. در ابتدا، رابط کاربری Lighroom ترسناک به نظر می رسد زیرا شامل عناصر بسیار زیادی است. اما هنگامی که با مکان ابزارهای مختلف آشنا شدید، خواهید دید که استفاده از آن بسیار آسان است. من حتی شرط می بندم که شما می توانید اصول اولیه این برنامه را در کمتر از سی دقیقه یاد بگیرید!
وقتی در Develop Module هستید، فقط دو عنصر وجود دارد که باید در نظر بگیرید. اولین مورد بخش Preset است. اینجاست که میتوانید فیلترهای مختلفی را که میتوانید روی عکسهایتان استفاده کنید، پیدا کنید. در سمت راست صفحه، بخشی است که در آن تنظیمات را انجام می دهید. استفاده از آن در بیشتر موارد خود توضیحی است. آیا می خواهید در نوردهی، کنتراست و سایر پارامترهای عکس خود تغییراتی ایجاد کنید؟ سپس تنها کاری که باید انجام دهید این است که لغزنده ها را برای ایجاد تغییرات حرکت دهید. درست مانند برنامه های ویرایش گوشی شما کار می کند، بنابراین تسلط بر آن نباید چالش برانگیز باشد. البته، لایت روم چیزهای بیشتری از تنظیمات پیشتنظیم و تنظیم نوردهی/رنگ ارائه میدهد. درک و تسلط بر ویژگی های پیشرفته تر ممکن است مدتی طول بکشد. اما در مقایسه با فتوشاپ، یادگیری اصول اولیه این نرم افزار کار سختی نیست.
کدام بهتر است: فتوشاپ یا لایت روم؟
شما نباید بین فتوشاپ یا لایت روم یکی را انتخاب کنید. هر کدام روش متفاوتی برای ویرایش عکس دارند. پس باید از هر کدام با توجه به توانایی هایشان استفاده کنید. شما از فتوشاپ برای اجرای تکنیک های ویرایش پیشرفته استفاده می کنید. این می تواند هر چیزی باشد، از پاک کردن لکه ها گرفته تا حذف پس زمینه در تصاویر. البته فتوشاپ می تواند تصحیح رنگ و تنظیم نوردهی را نیز انجام دهد. اما استفاده از آن راحت ترین نیست زیرا پارامترهای زیادی برای در نظر گرفتن وجود دارد. اگر می خواهید فیلترها را اضافه کنید و تنظیمات نوردهی و رنگ را تغییر دهید، لایت روم بهترین راه است. به جای دسترسی جداگانه به ابزارهای مختلف، می توانید آنها را در یک ماژول پیدا کنید.
فتوشاپ لایت روم در یک بسته گرد هم آمده است. بنابراین شما نباید یکی را بر دیگری انتخاب کنید. ما حتی به شما توصیه می کنیم در هنگام ویرایش از هر دو آنها استفاده کنید. در بیشتر موارد، می توانید با فتوشاپ برای ویرایش های بزرگ شروع کنید. پس از اتمام، می توانید فایل را در لایت روم باز کنید و تمام اصلاحات نوردهی مورد نیاز خود را در آنجا انجام دهید. از استفاده از فتوشاپ و ادوبی نترسید. برای ایجاد نتایج بهتر هنگام ویرایش، روی مزیت هر برنامه کار کنید.
جایگزین های لایت روم
قطعی ترین رقیب در برابر لایت روم، Capture One by Phase One است. آنها همچنین یک بسته نرم افزاری دارند که به شما امکان ویرایش و سازماندهی عکس ها را می دهد. اما آنها بر مدیریت رنگ و سیستم تترینگ بهتر از Adobe تمرکز دارند. تنها نقطه ضعف این است که هزینه آنها دو برابر لایت روم در ماه است.
نتیجه
Adobe Lightroom برنامه پردازش عکاسی برای بسیاری از عکاسان است. به راحتی می توان فهمید که چرا محبوب ترین انتخاب است. آنقدر در دسترس است که می توانید همه چیز را در برنامه سازماندهی کنید. شما نمی توانید هر کاری را که می خواهید با لایت روم انجام دهید. اما همچنان میتوانید عکسهای خود را به فتوشاپ صادر کرده و در آنجا ادامه دهید. لایت روم و فتوشاپ با هم یک نیروی بزرگ هستند. اما حتی به تنهایی، لایت روم برای بسیاری از عکاسان کافی است.