نحوه ایجاد یک پس زمینه سفید خالص در فتوشاپ

ایجاد یک پس زمینه سفید خالص برای بسیاری از عکاسان یک چالش است. این مقاله شما را با یک روش سفید کردن پسزمینه عکس در فتوشاپ آشنا میکند.
چه زمانی به یک پس زمینه سفید خالص نیاز دارید
عکاسی پس زمینه سفید در وب سایت های عکس استوک فروش خوبی دارد. طراحان آن را دوست دارند زیرا پس زمینه تمام سفید را می توان در هر طرحی ادغام کرد. همچنین میتوانید پسزمینه سفید را برای رنگ یا تصویر پسزمینه دیگری تغییر دهید.

اکثر سایت های اینترنتی برای داشتن عکس هایی با پس زمینه سفید خالی الزامات جدی دارد. بسیاری از پلتفرم های فروش آنلاین نیز همین کار را می کنند. توانایی ایجاد عکس با پس زمینه سفید خالص ضروری است. عکس هایی با پس زمینه تمام سفید در صفحات وب عالی به نظر می رسند. اگر وب سایت یا وبلاگی دارید و از عکس هایی با پس زمینه سفید استفاده می کنید، حرفه ای به نظر نمی رسد. در اینجا نمونه ای از پرتره ساخته شده در پس زمینه سفید است. نور پس زمینه یکنواخت نیست. هنگامی که در صفحه وب با پس زمینه تمام سفید قرار می گیرد، این امر بسیار آشکار می شود.

نحوه انتخاب عکس مناسب برای تصویر پس زمینه سفید
انتخاب یا ایجاد عکس خود اولین کاری است که باید انجام دهید، حتی قبل از اینکه فتوشاپ را باز کنید. تغییر برخی عکسها به پسزمینه سفید خالص بسیار آسانتر از بقیه است. قرار دادن سوژه خود در پس زمینه ای تمیز و نامرتب به شما کمک می کند. کنتراست خوب بین سوژه و پس زمینه (شکل به زمین) نیز کمک می کند. این کار استخراج سوژه را از پس زمینه آسان تر می کند.
پس زمینه ممکن است بسیار متنوع یا درهم باشد. ابزار انتخابی که در فتوشاپ استفاده می کنید نیز کار نخواهد کرد. و برای اصلاح آن باید زمان بیشتری صرف کنید. داشتن فاصله مناسب از سوژه از هر چیزی در پس زمینه مفید است. به این ترتیب می توانید از تنظیمات دیافراگم به اندازه کافی باریک استفاده کنید. سوژه شما در فوکوس واضح و پس زمینه خارج از فوکوس خواهد بود.
در عکس زیر پس زمینه مناسب نیست. ماسک زدن به خوبی کار نخواهد کرد و برای اصلاح آن باید کارهای بیشتری انجام دهید.

© Kevin Landwer-Johan
موضوع نیز به وضوح تعریف نشده است. دستانش مبهم است. وقتی پسزمینه را حذف میکنید، عجیب به نظر میرسد. مطمئن شوید که لبه های سوژه شما در فوکوس واضح هستند. این کار فرآیند استخراج را موثرتر می کند. هنگامی که یک لبه تار روی سوژه خود دارید، ابزارهای انتخاب در فتوشاپ چندان دقیق نیستند.

© Kevin Landwer-Johan
نحوه سفید کردن پس زمینه در فتوشاپ
مرحله 1. عکس خود را باز کنید
عکس خود را در فتوشاپ با بالاترین وضوحی که دارید باز کنید. استفاده از یک عکس با وضوح پایین، جداسازی لبه های تمیز و خوب را دشوارتر می کند.

© Kevin Landwer-Johan
مرحله 2. یک حالت نمایش را انتخاب کنید
از منوی Select ابزار Select and Mask را انتخاب کنید. سپس از پنل Properties در سمت راست، در بالا، یک View Mode را انتخاب کنید. من ترجیح می دهم از حالت Overlay استفاده کنم زیرا به من امکان می دهد منطقه انتخاب را به وضوح ببینم.
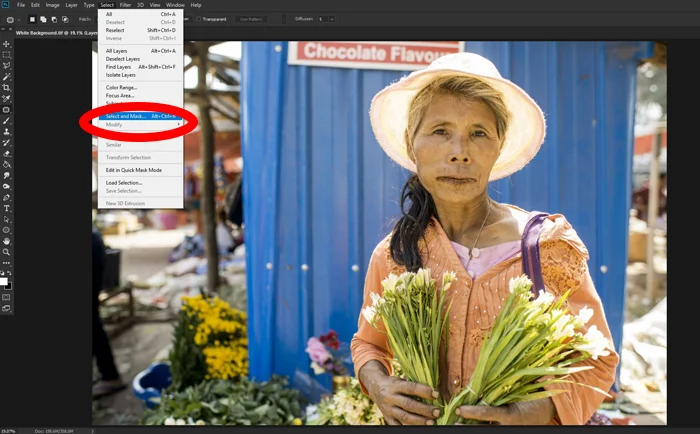
© Kevin Landwer-Johan
مرحله 3. انتخاب خود را انجام دهید
ابزار Quick Selection را انتخاب کنید. این در سمت چپ صفحه شما است. از این برای کشیدن در داخل سوژه خود استفاده کنید. ممکن است مدتی طول بکشد تا فتوشاپ انتخاب را نشان دهد. این به اندازه عکس و سرعت کامپیوتر شما بستگی دارد. صبور باش. کمی بکشید و صبر کنید تا بتوانید نتیجه را ببینید.
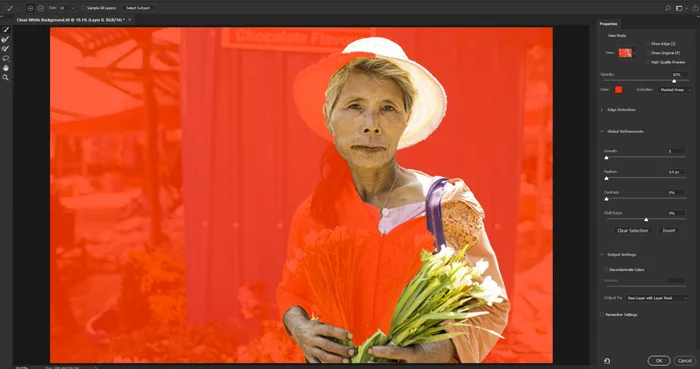
© Kevin Landwer-Johan
این ممکن است کمی تمرین نیاز داشته باشد. همانطور که نقاشی می کنید، به مناطقی که به طور خودکار انتخاب می شوند نگاه کنید. متوجه خواهید شد که قسمت هایی از سوژه خود که رنگ، تن یا بافت یکسانی دارند انتخاب می شوند. به همین دلیل مهم است که عکسی را انتخاب کنید که سوژه شما با پس زمینه ترکیب نشود. اکثر آموزش های ایجاد یک پس زمینه سفید خالص از تصویری با موضوعی بسیار تمیز و واضح استفاده می کنند.
من عمداً عکسی را انتخاب کردم که چندان آسان نیست. این به نشان دادن برخی از چالش های ایجاد یک پس زمینه سفید خالی کمک می کند. و چگونه بر آنها غلبه کنیم. همانطور که به کشیدن ادامه می دهید، ممکن است متوجه شوید که برخی از پس زمینه نیز انتخاب شده است. پس از انتخاب سوژه، می توانید براش Refine Edge را از سمت چپ صفحه خود انتخاب کنید. سپس می توانید روی این نواحی نقاشی کنید تا دوباره ماسک را نشان دهند.
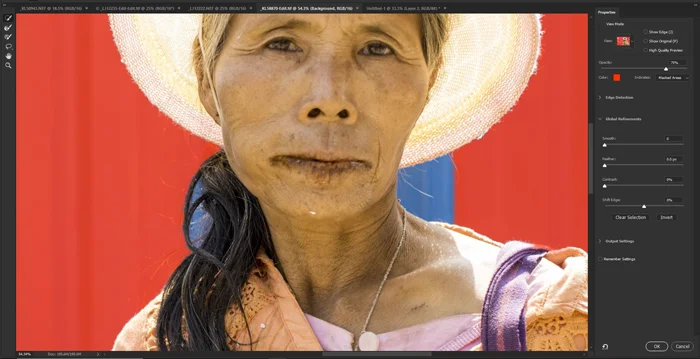
© Kevin Landwer-Johan
روی لبه سوژه خود زوم کنید. ممکن است ببینید کمی مبهم است و کاملاً از هم جدا نشده است. با استفاده از برس Refine Edges تمام لبه های سوژه خود را دور بزنید تا لبه ها متمایزتر شوند. می توانید با کلیک راست یا از منوی سمت چپ بالای صفحه، ویژگی های این براش را تنظیم کنید.
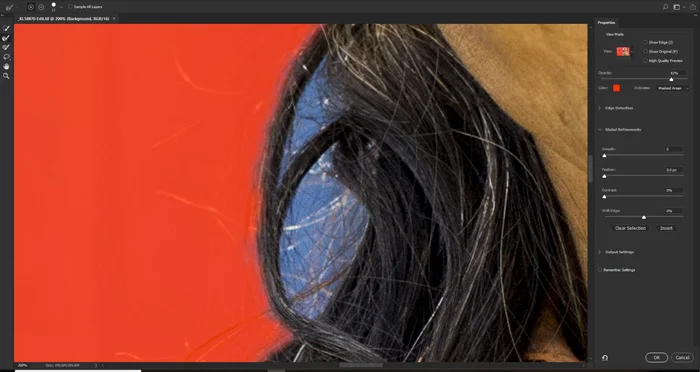
© Kevin Landwer-Johan
مرحله 4. تصویر را به صفحه اصلی فتوشاپ برگردانید
وقتی از شکل ظاهری تصویر خود راضی هستید، وقت آن است که از آن خروجی بگیرید و به صفحه اصلی فتوشاپ بازگردید. از کادر انتخاب خروجی به سمت راست پایین صفحه، لایه جدید با ماسک لایه را انتخاب کنید. روی OK کلیک کنید. اکنون یک لایه جدید با پس زمینه پوشانده شده ایجاد کرده اید. این در بالای لایه اصلی شما تنظیم می شود.
مرحله 5. یک لایه جامد جدید اضافه کنید
روی تصویر اصلی خود (که اکنون پنهان شده است) کلیک کنید. از نماد Create New Fill or Adjustment Layer در پایین پنل لایه ها، Solid Color را انتخاب کنید. رنگ را روی سفید خالص قرار دهید و روی OK کلیک کنید. این یک لایه سفید بین دو لایه ای که قبلا دارید ایجاد می کند.
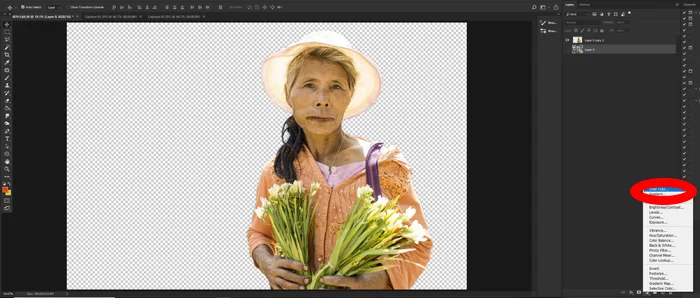
© Kevin Landwer-Johan
مرحله 6. لبه ها را اصلاح کنید
ابزار انتخاب e کامل نیست، به خصوص اگر لبه های مبهم داشته باشید. اگر سوژه شما لبه های بسیار تمیز و مشخصی دارد، می توانید از این مرحله صرف نظر کنید. با عکسی که انتخاب کرده ام لازم است به لبه ها نگاه کنید و آنها را تمیز کنید.
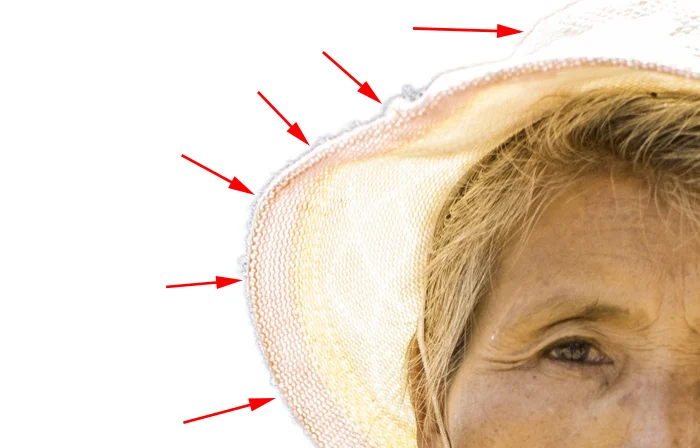
© Kevin Landwer-Johan
از منوی Layer بالا، Matting و سپس Defringe را انتخاب کنید. تعداد پیکسل ها را انتخاب کنید. من از 10 برای این تصویر استفاده کردم. این بر اساس اندازه تصویر شما و میزان تمیز کردن لبه ها متفاوت است. خواهید دید که بیشتر حاشیه های اطراف سوژه شما پاک شده است. همچنین می توانید Matting و سپس Remove White Matte را انتخاب کنید. اگر Defringing به اندازه کافی موثر نیست این کار را انجام دهید.
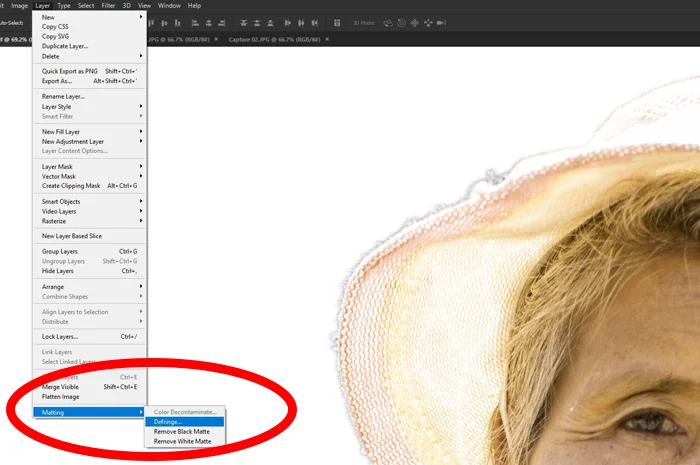
© Kevin Landwer-Johan
متغیرهای زیادی وجود دارد که بر میزان و نوع تمیز کردن لبه مورد نیاز تأثیر می گذارد. برخی از این موارد عبارتند از:
- کنتراست بین سوژه شما و پس زمینه اصلی
- اگر لبه های سوژه شما صاف یا مبهم است.
- اگر لبه ها تیز باشد.
- آیا نور سوژه و پس زمینه یکسان است.
- پس زمینه چقدر واضحه
تنظیمات مختلف را آزمایش کنید تا ببینید کدام گزینه بهتر عمل می کند.
مرحله 7. لبه ها را به صورت دستی کامل کنید
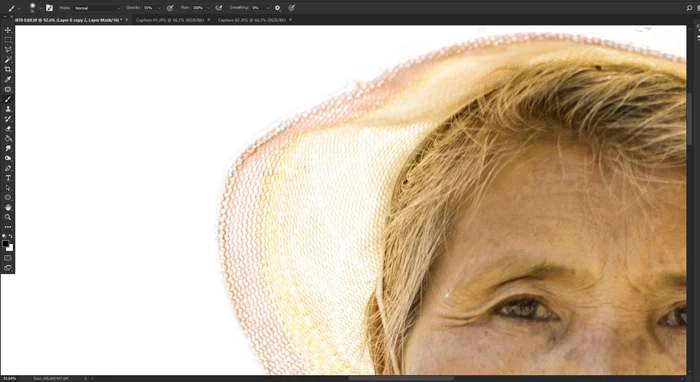
© Kevin Landwer-Johan
بسته به اینکه تمیز کردن خودکار در مرحله 6 چقدر موفقیت آمیز بوده است، ممکن است هنوز مقداری کار برای انجام دادن داشته باشید. زوم کنید و لبه های سوژه خود را 100% مشاهده کنید. آیا به اندازه کافی تمیز هستند؟ آیا هنوز حاشیه های قابل مشاهده ای وجود دارد که باید حذف کنید؟ اگر وجود دارد، باید آن را به صورت دستی تمیز کنید.
با کلیک بر روی نماد در پایین پنل لایهها، یک لایه ماسک جدید اضافه کنید. ابزار Brush را انتخاب کنید و رنگ را روی مشکی و Opacity را روی حدود 50% با لبه نرم تنظیم کنید. تا نقطه ای در لبه سوژه خود زوم کنید و شروع به کشیدن هر حاشیه قابل مشاهده کنید.
تنظیم برس روی 50% با لبه نرم این فرآیند را ملایم تر می کند. اگر از یک لبه سخت و شفافیت 100% استفاده می کنید، بسیار آسان است که با لبه های خیلی خشن و تیز روبرو شوید.
مرحله 8. فضای سفید غیر ضروری را برش دهید
اکنون یک پس زمینه سفید خالص دارید که می توانید آن را نزدیک به سوژه خود برش دهید.
اگر از عکس در یک صفحه وب استفاده می کنید یا برش آن واضح است، به هیچ پس زمینه اضافی نیاز نخواهید داشت.
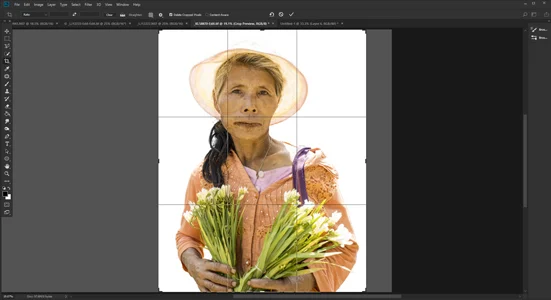
© Kevin Landwer-Johan
در نظر بگیرید که آیا می خواهید عکس خود را روی پس زمینه رنگی قرار دهید یا آن را چاپ کنید. اگر چنین است، ممکن است بخواهید فضای اطراف سوژه خود را حفظ کنید یا فضای بیشتری اضافه کنید. اکنون یک پسزمینه سفید تمیز دارید، افزودن فضای بیشتر بسیار آسان است.
رنگ پس زمینه را در پنل ابزارها روی سفید قرار دهید. از منوی تصویر بالا، اندازه بوم را انتخاب کنید. جایی را که میخواهید اندازه بوم را لنگر بیاندازید، انتخاب کنید. من سمت چپ را انتخاب کردم تا بوم به سمت راست گسترش یابد. مقداری را که می خواهید برای بزرگ کردن اندازه بوم خود تنظیم کنید. روی OK کلیک کنید. این به شما امکان می دهد عکس خود را به اندازه دقیق مورد نیاز خود بسازید. اضافه کردن متن، گرافیک یا سایر تصاویر به فضای سفید اضافی که ایجاد کرده اید آسان است.

© Kevin Landwer-Johan
چگونه بررسی کنیم که آیا پس زمینه شما واقعا سفید است؟
اگر عکسی با پس زمینه تمام سفید گرفته اید، ممکن است سفید خالص نباشد. برای بررسی این موضوع، روی نماد Create New Fill or Adjustment Layer در پایین پنل لایه ها کلیک کنید. آستانه را انتخاب کنید. زیر هیستوگرام در تب Properties که ظاهر می شود، نوار لغزنده را به سمت راست بکشید. تماشا کنید تا ببینید آیا پسزمینه سفید ثابت میماند یا خیر. اگر سیاه شد، پس زمینه سفید خالص ندارید. به دنبال این هستید که ببینید آیا یک سنبله در هیستوگرام در لبه سمت راست وجود دارد یا خیر، نشانه هایی به شما می دهد. اگر سنبله در لبه سمت راست سفت نباشد، سفید شما خالص نیست.

© Kevin Landwer-Johan
نتیجه
با این وجود که انتخاب می کنید پس زمینه سفید داشته باشید، توجه دقیق به لبه های سوژه حیاتی است. اگر کنتراست ظاهری غیرطبیعی در اطراف لبه ها وجود داشته باشد، درهم و ناکارآمد به نظر می رسد. مهم است که به لبه های قاب خود نیز توجه کنید. اگر رنگ سفید خالص نباشد، وقتی روی صفحه وب سفید یا پسزمینه سفید دیگری قرار میگیرد، چندان خوب به نظر نمیرسد. استفاده از فتوشاپ عکس پس زمینه سفید خالص را با هر عکسی امکان پذیر می کند. کیفیتی که می توانید به آن دست یابید اغلب به مدت زمانی که برای دادن کار دارید بستگی دارد.
منبع
