چگونه در لایت روم کلاسیک به سرعت عکس برداری کنیم (راهنمای 2023)
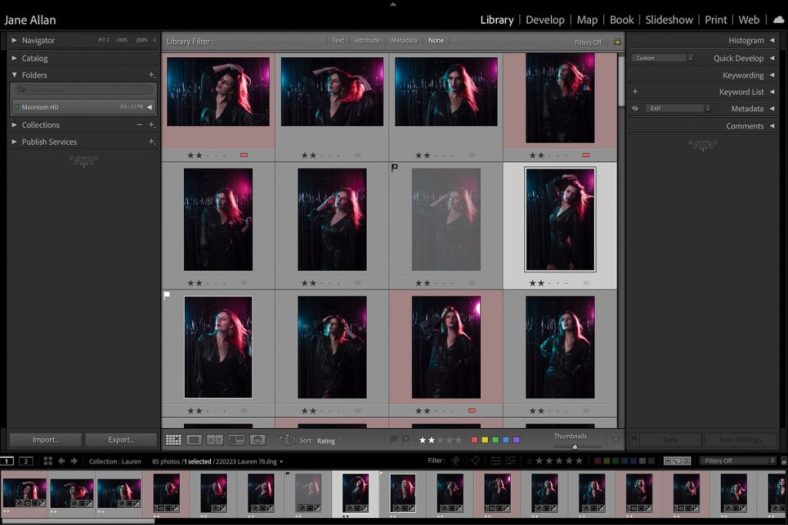
هر عکاسی در مورد نحوه جمع آوری عکس ها در لایت روم نظری دارد، زیرا ما سه ابزار حذف و چندین روش برای استفاده از آنها داریم. به علاوه انواع مختلف عکاسی نیازهای متفاوتی دارند. بنابراین در اینجا سه راه برای جمعآوری عکسها در لایت روم کلاسیک، بهعلاوه فرآیند حذف دقیق من بهعنوان یک عکاس پرتره وجود دارد.
این به شما کمک می کند تا بهترین گردش کار حذف را برای خود بیابید.
کشتار در عکاسی چیست؟
برای روشن بودن موضوع، در عکاسی حذف به معنای انتخاب بهترین عکسها برای ویرایش از عکسبرداری و حذف عکسهای رد شده است. انتخاب تصویر اولین مرحله از فرآیند ویرایش، پس از وارد کردن عکس ها از کارت حافظه است.
ایجاد یک گردش کار حذف کارآمد، زمان زیادی را برای انتخاب عکسها صرفهجویی میکند و زمان را برای ویرایش عکسهایی که بعداً رد میکنید تلف نمیکنید. Culling همچنین باعث صرفه جویی در فضای روی هارد دیسک شما می شود و به شما کمک می کند عکس های خود را مرتب نگه دارید و پوشه های خود را مرتب نگه دارید.
اگر سرعت برای شما مهم است، مزیت اضافی حذف عکسها قبل از ویرایش این است که میتوانید سریعتر از عکسهای ویرایششده بین عکسهای ویرایش نشده حرکت کنید. ممکن است تنها کسری از ثانیه در هر عکس باشد، اما هنگام کار با هزاران عکس مانند عکاسان عروسی، هر بار ذخیره کردن ترفند کمک می کند.
در مورد آن، من تمام میانبرهای صفحه کلید را برای حذف عکس ها در پایان این آموزش، و همچنین نکات و ترفندهای برتر خود را برای جمع آوری سریع فهرست کرده ام.
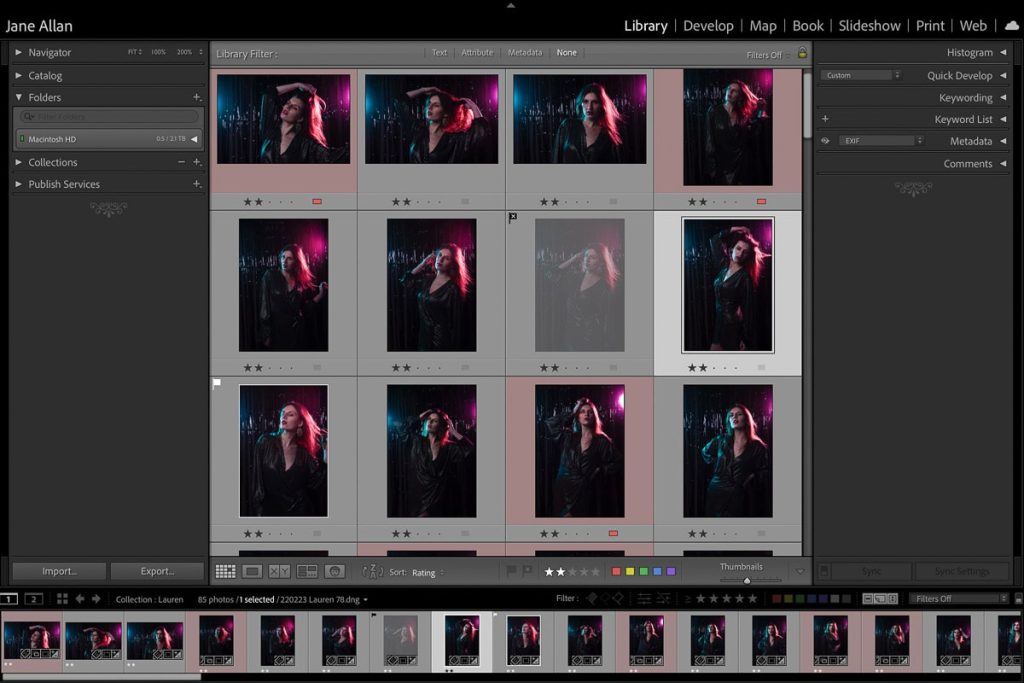
بهترین ماژول لایت روم برای حذف عکس ها
حذف را می توان در ماژول Library یا ماژول Develop انجام داد – ابزارها در هر دو ماژول یکسان عمل می کنند. با این حال، بهترین ماژول لایت روم برای حذف عکس ها، ماژول Library است، زیرا:
- حرکت بین عکسها در ماژول کتابخانه سریعتر از ماژول توسعه است
- می توانید تصاویر خود را در نمای شبکه یا نمای لوپ مشاهده کنید
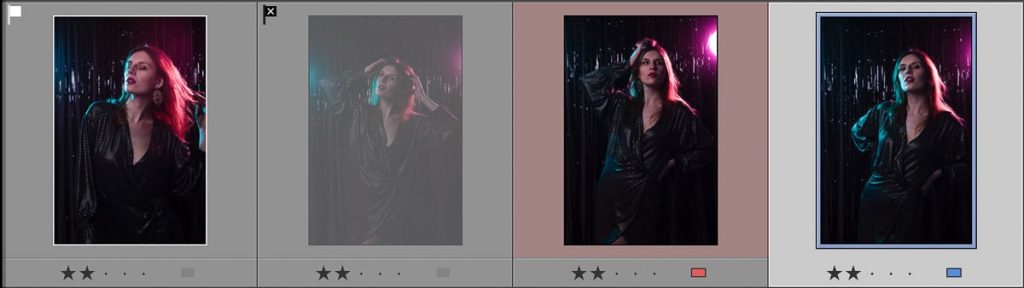
ابزارهای حذف عکس لایت روم کلاسیک
جای تعجب است که تنها با سه ابزار حذف عکس، راههای زیادی برای انتخاب بهترین عکسهایمان داریم. ابزارها عبارتند از:
- پرچم گذاری عکس ها
- عکس های رتبه بندی ستاره
- عکس های برچسب گذاری رنگی
حالا بیایید به جزئیات نحوه جمع آوری عکس در لایت روم بپردازیم.
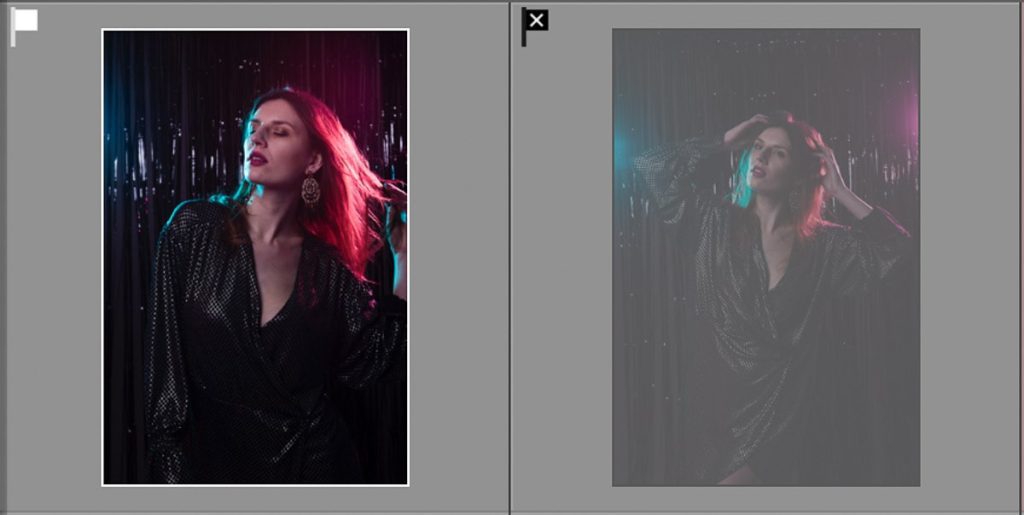
1. پرچم گذاری عکس ها
این روش پرچمگذاری برای عکاسان قاطع یا برای اولین گذر از یک عکاسی برای برش دادن موارد رد فورا آشکار ایدهآل است، مانند:
- تصاویر خارج از فوکوس
- تصاویر با عبارات عجیب و غریب
- تصاویر مشابه
برای انتخاب یا رد عکس، به هر تصویر یک پرچم انتخاب یا پرچم رد اختصاص دهید.
میانبرهای صفحه کلید برای انتخاب یا رد عکس ها در لایت روم
- برای انتخاب عکسها روی P کلیک کنید – یک نماد پرچم سفید در گوشه سمت چپ بالای تصویر کوچک در نوار فیلم ظاهر میشود.
- برای رد کردن عکسها روی X کلیک کنید – یک نماد پرچم سیاه با یک صلیب سفید در گوشه سمت چپ بالای تصویر کوچک در نوار فیلم ظاهر میشود و تصویر کوچک هم در نوار فیلم و هم در نمای شبکهای محو میشود.
- برای حذف پرچم روی U کلیک کنید – به عبارت دیگر برای برداشتن یا رد عکس ها

از ماوس برای انتخاب یا رد عکس ها در لایت روم استفاده کنید
- نمادهای انتخاب و رد پرچم در نوار ابزار، درست بالای نوار فیلم قرار دارند. اگر نمی توانید آنها را ببینید، روی مثلث سمت راست نوار ابزار کلیک کنید و مطمئن شوید که علامت گذاری در منوی کشویی انتخاب شده است.
- اگر نمیتوانید نوار ابزار را ببینید، روی T روی صفحهکلید کلیک کنید تا آن را پنهان کنید. یا در منوی بالای صفحه، روی «View» و سپس «Show Toolbar» کلیک کنید.
منوی لایت روم برای حذف عکس ها
اگر دو روش قبلی را به خاطر نمی آورید، می توانید از منوی بالای صفحه استفاده کنید. اما من واقعاً آن را توصیه نمیکنم، چون خیلی بیشتر طول میکشد.
- روی “عکس” کلیک کنید تا منوی کشویی باز شود
- به «تنظیم پرچم» به پایین بروید
- از منوی کشویی «پرچمگذاریشده»، «بدون پرچم» یا «رد شده» را انتخاب کنید

2. عکس های رتبه بندی ستاره
برخی از عکاسان دوست دارند ابتدا عکسها را پرچمگذاری کنند و سپس برای فیلتر کردن بهترین تصاویر، به تصاویر انتخابی امتیاز ستاره اختصاص دهند. من شخصاً از روش پرچمگذاری استفاده نمیکنم زیرا میتواند مرحله دیگری را به گردش کار حذف من اضافه کند.
تخصیص رتبه بندی ستاره در پاس اول، به جای پاس دوم، احتمالاً محبوب ترین راه برای جمع آوری عکس در لایت روم کلاسیک است. این ساده ترین و منطقی ترین روش حذف عکس است و شما می توانید فورا امتیاز یک تصویر را مشاهده کنید.
اگر برای شما دشوار است که تصاویر را حذف کنید، این روش حذف برای شماست. در زیر توضیح خواهم داد که چرا روند قطعی خود را به شما می گویم، زیرا از سیستم رتبه بندی ستاره استفاده می کنم.
رتبه بندی ستاره یک عکس در زیر تصویر کوچک در نوار فیلم نشان داده شده است. همچنین میتوانید رتبهبندیهای ستارهای را در نمای شبکهای ببینید، اگر آن را با کلیک کردن روی «مشاهده» در منوی بالا تنظیم کنید، سپس کادر «نمایش پاورقی رتبهبندی» را در کادر محاورهای گزینههای نمای کتابخانه علامت بزنید.
چگونه عکس ها را با استفاده از صفحه کلید ستاره دار کنیم
- از اعداد روی صفحه کلید برای اختصاص دادن رتبه ستاره به عکس ها از یک ستاره تا پنج ستاره استفاده کنید
- برای تغییر رتبه بندی ستاره، به سادگی روی عدد دیگری کلیک کنید
- برای حذف رتبه ستاره، روی صفر کلیک کنید
چگونه عکس ها را با استفاده از نوار ابزار ستاره دار کنیم
- برای اختصاص دادن به یک عکس از یک تا پنج روی تعداد ستاره ها کلیک کنید
- برای تغییر رتبه بندی ستاره، روی نماد رتبه بندی ستاره های مختلف کلیک کنید
- برای حذف رتبه بندی ستاره، کلید alt یا option را نگه دارید و روی نماد رتبه بندی ستاره فعلی کلیک کنید
اگر نمیتوانید نمادهای ستاره را در نوار ابزار ببینید، روی مثلث سمت راست نوار ابزار کلیک کنید و مطمئن شوید که رتبهبندی در منوی کشویی انتخاب شده است.
چگونه چندین عکس را همزمان با ستاره رتبه بندی کنیم
پس از انتخاب تمام تصاویری که می خواهید امتیاز دهید:
- روی ماوس کلیک راست کنید
- به “تنظیم رتبه بندی” بروید
- امتیاز را از منوی کشویی انتخاب کنید
- یا از روش طولانی با کلیک بر روی عکس در منو استفاده کنید، به پایین بروید و به «تنظیم رتبهبندی» بروید و رتبه را از منوی کشویی انتخاب کنید.
3. عکس های درجه بندی رنگ
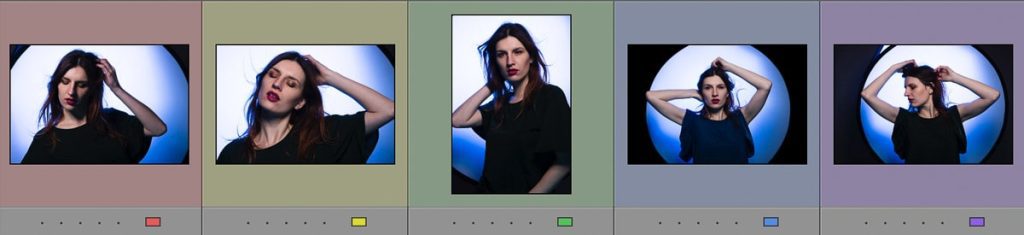
تخصیص برچسبهای رنگی رایجترین روش برای جمعآوری عکسها در لایت روم است، اما مانند رتبهبندی ستاره عمل میکند. فقط باید به یاد داشته باشید که هر رنگ چه معنایی دارد. اگر میخواهید از برچسبهای رنگی برای عکسها استفاده کنید، سلسله مراتبی را پیشنهاد میکنم که ترتیب ظاهر شدن آنها در نوار ابزار را نشان دهد.
- قرمز
- رنگ زرد
- سبز
- آبی
- رنگ بنفش
برای سرعت بخشیدن به روند حذف، از میانبرهای صفحه کلید استفاده کنید :
- قرمز (6)
- زرد (7
- سبز (8)
- آبی (9)
- بنفش میانبر صفحه کلید ندارد.
برچسب رنگی که به یک تصویر اختصاص میدهید هم در نوار فیلم و هم در نمای شبکهای در اطراف تصویر کوچک قابل مشاهده است.
برای حذف برچسب رنگ، دوباره روی میانبر صفحه کلید کلیک کنید یا دوباره روی نماد رنگ در نوار ابزار کلیک کنید. برای تغییر رنگ، کافی است رنگ دیگری را در نوار ابزار یا با میانبر صفحه کلید انتخاب کنید.
چگونه چندین عکس را به طور همزمان رنگ آمیزی کنیم
پس از انتخاب تمام تصاویری که می خواهید رنگی به آنها اختصاص دهید:
- روی ماوس کلیک راست کنید
- به “تنظیم برچسب رنگ” بروید
- رنگ را از منوی کشویی انتخاب کنید
- یا از روش طولانی با کلیک بر روی “عکس” در منو استفاده کنید، به “تنظیم برچسب رنگ” بروید و رنگ را از منوی کشویی انتخاب کنید.
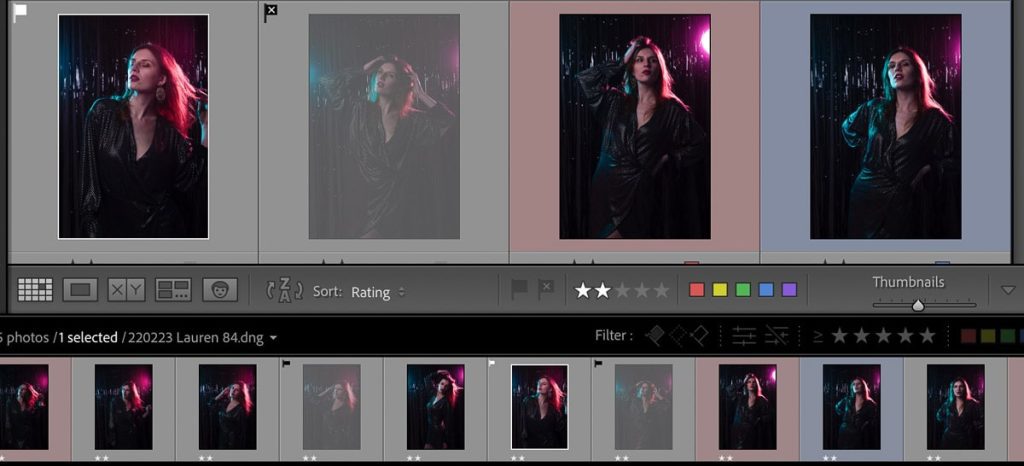
مرتب سازی عکس ها برای حذف رد شده ها
هر روشی که برای رتبهبندی عکسها انتخاب میکنید، پس از تکمیل این مرحله اول انتخاب تصاویر، مراحل بعدی مرتبسازی عکسها است. این کار، کار روی دستهای از تصاویر را در یک زمان آسان میکند. باز هم عکاسان مختلف از روش های متفاوتی استفاده می کنند.
برای مرتبسازی عکسها روی نماد مرتبسازی در نوار ابزار کلیک کنید، سپس از منوی کشویی معیارهای مرتبسازی را انتخاب کنید:
- اگر به عکسهای ستارهدار دادهاید، رتبهبندی کنید
- اگر عکسها را پرچمگذاری کردهاید، انتخاب کنید
- اگر عکسهای دارای برچسب رنگی دارید، رنگ را برچسب بزنید
مرحله بعدی بستگی به احساس شما در مورد حذف عکس ها دارد. می توانید بلافاصله تصاویر رد شده را حذف کنید یا صبر کنید تا انتخاب نهایی خود را ویرایش کنید.
سیستم من برای جمع آوری سریع در لایت روم
از آنجایی که من یکی از آن عکاسانی هستم که دوست ندارم عکسها را حذف کنم، سیستم رتبهبندی ستاره را دوست دارم. همچنین به همین دلیل است که من دوست دارم در مجموعه ها به جای پوشه ها کار کنم.
پاک کردن عکسهای بد آسان است، اما آنهایی که به خوبی بهترین عکسها نیستند، خوب نیست. بنابراین، سریعترین راه برای انتخاب بهترین عکسها این است که در یک مجموعه کار کنم و تنها پس از ویرایش بهترین عکسهایم، عکسهای رد شده را از پوشه حذف کنم. این به من زمان می دهد تا از نظر احساسی از عکس ها جدا شوم و عکس های ویرایش شده بسیار بهتر به نظر می رسند، که حذف رد شده ها را آسان می کند.
حذف عکس ها در لایت روم – راهنمای گام به گام
- عکسها را از کارت SD به یک پوشه جدید در کاتالوگ Lightroom من وارد کنید
- ایجاد مجموعه جدید
- تمام تصاویر موجود در پوشه را انتخاب کرده و به مجموعه جدید اضافه کنید
- پاس اول – از کلیدهای جهت نما استفاده کنید تا عکس ها را یکبار مرور کنید و تصاویر بد را از پوشه پاک کنید
- برای بار دوم عکس ها را به صورت جداگانه مرور کنید و به عکس هایی با وضوح قابل قبول 1 ستاره اختصاص دهید
- پاس سوم – 2 ستاره به عکس هایی با ترکیب بندی، نور، ژست و بیان خوب اختصاص دهید
- برای انتخاب عکسهای مشابه برای بازبینی در حالت نظرسنجی، به نمای شبکه تغییر دهید و به بهترین عکس از تصاویر انتخابی 3 ستاره اختصاص دهید.
- همه عکس های مجموعه را بر اساس رتبه بندی ستاره مرتب کنید
- تمام تصاویر با 2 ستاره به پایین را از مجموعه حذف کنید
- انتخاب نهایی را ویرایش کنید و نام عکسها را تغییر دهید
- تصاویر 1 و 2 ستاره را از پوشه حذف کنید
سیستم رتبه بندی ستاره من
- عکس قابل قبول واضح
- عکس خوب
- نگهبان است!
من همچنین از یک سیستم رتبه بندی ستاره استفاده می کنم تا به مشتریان کمک کنم عکس های مورد علاقه خود را از یک عکاسی انتخاب کنند، اما این یک آموزش برای زمان دیگری است.
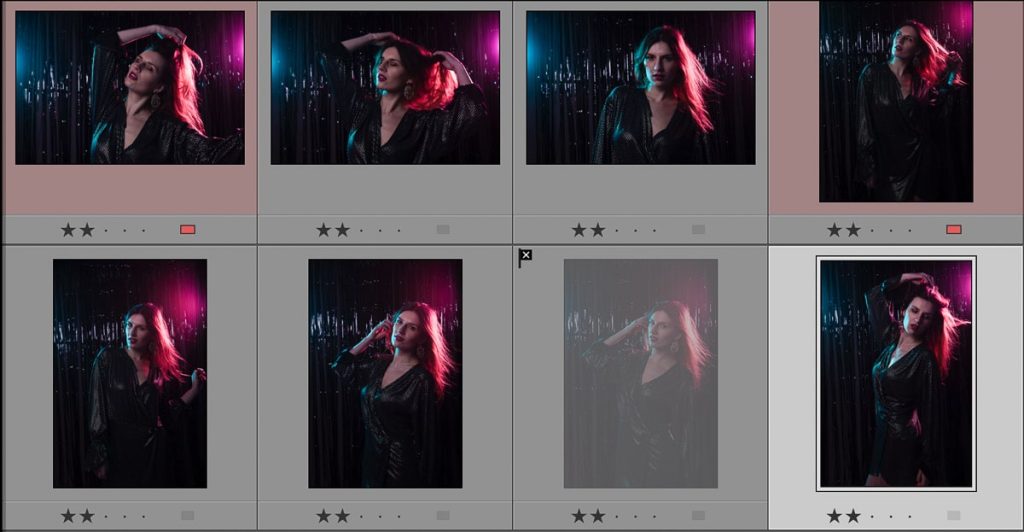
نکات و ترفندهایی برای نحوه برداشتن سریع عکس در لایت روم
حذف عکس ها در لایت روم یا هر نرم افزار حذف کار خسته کننده ای است، اما می توانید روند انتخاب را تسریع کنید. برخی از این نکات را قبلاً ذکر کردم، اما اگر دوباره به آنها اشاره نکنم، فهرست کاملی نخواهد بود.
- قبل از انجام هر گونه ویرایش عکس ها را بردارید
- در ماژول کتابخانه لایت روم کار کنید
- با کلیک بر روی دکمه تب روی صفحه کلید خود، ویژگی پیشرفت خودکار را فعال کنید تا از یک مرحله اضافی برای حرکت به عکس بعدی جلوگیری کنید.
- برای انتخاب یا رد عکس ها به جای ماوس از میانبرهای حذف لایت روم استفاده کنید
- تصاویر ناخواسته را حذف کنید تا درهم و برهمی کاتالوگ لایت روم شما خالی بماند
- “1:1” را از منوی Import Previews در فرآیند واردات Lightroom انتخاب کنید تا به سرعت بزرگنمایی کنید (بدون تأخیر در پیش نمایش های استاندارد) برای بررسی دقیق تر وضوح تصویر.
اگر مرتباً با تعداد زیادی عکس کار می کنید، برای سرعت بخشیدن به زمان جمع آوری، قبل از وارد کردن به Adobe Lightroom، عکس های خود را از طریق Photo Mechanic اجرا کنید. این نرمافزار نهایی برای حذف سریع عکسها است و سپس میتوانید بهترین تصاویر خود را برای ویرایش وارد کنید.
میانبرهای صفحه کلید لایت روم برای حذف عکس ها
- E – نمای لوپ ماژول کتابخانه
- G – نمای شبکه ای ماژول کتابخانه
- X – رد تصویر
- P – تصویر را انتخاب کنید
- U – حذف پرچم تصویر
- امتیاز 1 تا 5 ستاره
- 6 – 9 – برچسب های رنگی
- Ctrl یا Cmd A – تمام عکسهای موجود در پوشه یا مجموعه را انتخاب کنید
- Ctrl یا Cmd D – همه عکس ها را از حالت انتخاب خارج کنید
- Ctrl یا Cmd Z – لغو (معروف به پرکاربردترین میانبر تا کنون!)
