نحوه ایجاد افکت مادون قرمز در فتوشاپ (گام به گام)

به دنبال ایجاد یک افکت مادون قرمز زیبا در فتوشاپ هستید، اما مطمئن نیستید که چگونه شروع کنید؟ شما جای درست آمده اید. در این مقاله، همه چیزهایی را که باید در مورد افکتهای مادون قرمز فتوشاپ بدانید، توضیح میدهم، از جمله یک طرح ساده و گام به گام که هر کسی میتواند برای رفتن از تصویری مانند این استفاده کند تا:

به تصویری مانند این دست یابد.

من همچنین چندین نمونه عکاسی مادون قرمز را گنجانده ام، بنابراین شما دقیقاً می دانید که چه هدفی را دنبال میکنیم!
افکت مادون قرمز فتوشاپ چیست؟
عکاسی مادون قرمز تماماً در مورد گرفتن نور مادون قرمز با دوربین است اما انجام عکاسی واقعی مادون قرمز دست و پا گیر است، البته گران نیست. شما به یک دوربین خاص، فیلترهای خاص یا فیلم خاص نیاز دارید و این روند ممکن است دشوار باشد. با این حال، عکاسی مادون قرمز ظاهر بسیار خاصی ایجاد می کند که می توانید آن را در فتوشاپ تکرار کنید. درواقع، شما عکس های مادون قرمز واقعی تولید نمی کنید، اما یک جلوه مادون قرمز واقعی ایجاد خواهید کرد:

همانطور که در تصویر بالا می بینید، جلوه مادون قرمز هم بسیار قرمز و هم بسیار سورئال به نظر می رسد. چرا این هست؟ به طور اساسی، هر چیزی که نور مادون قرمز زیادی را منعکس می کند، در تصویر مادون قرمز قرمز به نظر می رسد، و مواد آلی فتوسنتزی مانند پوشش گیاهی مقدار زیادی نور مادون قرمز را منعکس می کند. بنابراین درختان، گیاهان و علف ها قرمز می شوند، به همین دلیل است که عکاسی IR در بین عکاسان منظره بسیار محبوب است. این راهی برای گرفتن عکس های منحصر به فرد از سوژه های استانداردتر است.

نحوه ایجاد افکت مادون قرمز در فتوشاپ: یک رویکرد گام به گام
در این بخش، من به شما نشان میدهم که چگونه جلوههای سورئالیستی متمایز عکاسی IR را در دوربین تقلید کنید. توجه داشته باشید که برای ایجاد افکت مادون قرمز به فتوشاپ (یا یک برنامه معادل مانند Affinity Photo) نیاز دارید. شما نمی توانید ظاهری مشابه در Lightroom، Luminar یا بسیاری دیگر از ویرایشگرهای RAW ایجاد کنید (حداقل تا آنجا که من می دانم!).

مرحله 1: تصویر خود را انتخاب کنید و آن را در فتوشاپ باز کنید
ابتدا باید تصویری را برای درمان مادون قرمز انتخاب کنید. هر تصویری برای تبدیل فتوشاپ مادون قرمز مناسب نیست. همانطور که در بالا ذکر کردم، مواد آلی فتوسنتزی درختان، بوتهها، چمن همه برای تبدیل مادون قرمز عالی عمل میکنند، اما سایر موضوعات مناظر، از جمله مناظر کوهستانی و دریا، نتایج ضعیفی ایجاد میکنند. البته، شما همیشه به تبدیل IR فوق العاده قدرتمند نیاز ندارید. تصاویر مادون قرمز ظریفتر نیز میتوانند زیبا به نظر برسند، بنابراین اگر ایده جلوهای محدودتر را دوست دارید، به سادگی تصویری با سبزی کمتر انتخاب کنید. گاهی اوقات، کمتر می تواند بیشتر باشد!
(به هر حال، اگر تصویری را تبدیل می کنید و نتیجه را دوست ندارید، یا تغییر زیادی نمی بینید، اشکالی ندارد؛ همیشه می توانید تصویر دیگری را پیدا کنید و دوباره امتحان کنید!) در مرحله بعد، فایل خود را در Adobe Photoshop باز کنید. اگر فتوشاپ از قبل باز است، می توانید روی File>Open ضربه بزنید و سپس تصویر خود را مرور کنید.
مرحله 2: لایه تصویر خود را کپی کنید
هنگامی که تصویر شما در فتوشاپ باز شد، آن را به صورت یک لایه در پالت لایه ها خواهید دید. مطمئن شوید که لایه تصویر انتخاب شده است، سپس روی Layer>Duplicate Layer ضربه بزنید یا از میانبر Ctrl/Cmd + J استفاده کنید. روی نام لایه جدید دوبار کلیک کنید و Infrared را تایپ کنید:
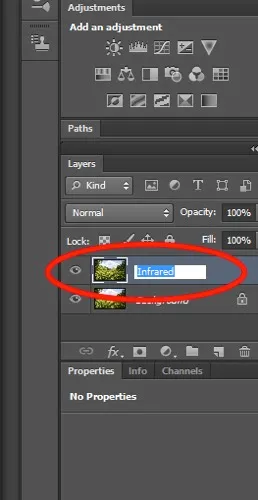
مرحله 3: لایه جدید را معکوس کنید
در مرحله بعد، باید رنگ لایه “مادون قرمز” خود را معکوس کنید (در حالی که تصویر اصلی لایه پایین دست نخورده باقی می ماند). لایه Invert adjustment را که باید در پانل Adjustments قرار گیرد را انتخاب کنید:
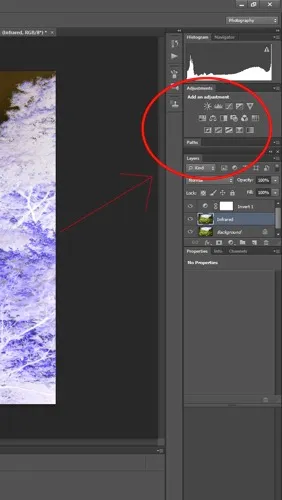
لایه فوراً معکوس میشود و تصویری درست مانند نگاتیو رنگی ایجاد میکند:

مرحله 4: از حالت های ترکیبی برای تنظیم تن های تصویر استفاده کنید
در مرحله بعد، لایه تنظیم Invert را در پالت لایه ها انتخاب کنید، سپس حالت ترکیب را به Color تغییر دهید:
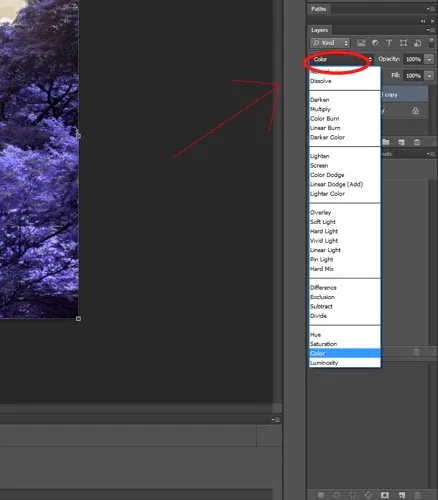
این از تأثیر لایه تنظیم Invert بر روی رنگهای تصویر جلوگیری میکند، اما به تنظیمات رنگ اجازه میدهد تا از بین بروند. اکنون تصویر شما باید رنگ نارنجی و آبی خوبی داشته باشد:

مرحله 5: رنگ ها را با میکسر کانال تنظیم کنید
اکنون زمان آن است که واقعاً در رنگهای تصویر خود غوطهور شوید و به هم بریزید! با انتخاب نماد Channel Mixer از پانل Adjustments یک لایه تنظیم Channel Mixer ایجاد کنید. یک پنل Channel Mixer ظاهر می شود:
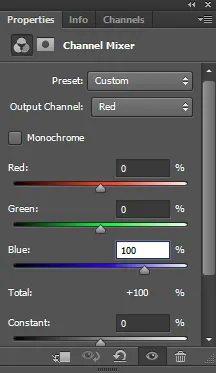
کانال خروجی را روی قرمز تنظیم کنید (به بالا مراجعه کنید) و نوار لغزنده قرمز را روی 0 حرکت دهید. نوار لغزنده آبی را به +100 ببرید. سپس کانال خروجی را روی آبی قرار دهید. نوار لغزنده قرمز را به +100 افزایش دهید و نوار لغزنده آبی را به 0 ببرید:
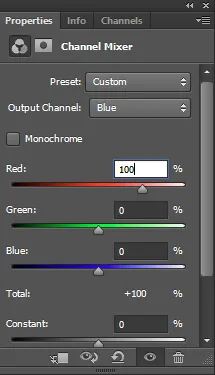
کانال خروجی را به سبز تغییر دهید. در اینجا، احتمالاً نیازی به ایجاد هیچ تغییری نخواهید داشت. فقط بررسی کنید تا مطمئن شوید که نوار لغزنده سبز روی +100 تنظیم شده است:
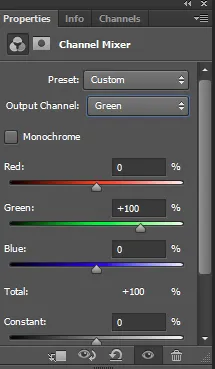
اکنون تصویر بسیار طبیعی تر به نظر می رسد (اگرچه هنوز کاملاً سورئال است!). رنگ های نارنجی آبی تر و بنفش قرمزتر به نظر می رسند.

مرحله 6: رنگ ها و اشباع را تنظیم کنید
این مرحله بسته به عکسی که انتخاب کرده اید متفاوت است، اما هدف کلی یکسان است: جداسازی رنگ های صورتی/قرمز و تبدیل آنها به رنگ های سفید/زرد. یک لایه Hue/Saturation ایجاد کنید، سپس Reds را انتخاب کنید:
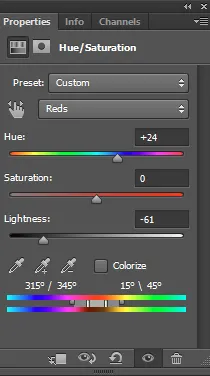
نوار لغزنده Saturation را کاهش دهید تا نتیجه تقریباً خاکستری شود. در مرحله بعد، نوار لغزنده Hue را تنظیم کنید و تصویر را با دقت تماشا کنید تا زمانی که رنگ زرد به شما برسد. در آن مرحله، میتوانید به مرحله بعدی بروید، هرچند با خیال راحت با کانالهای دیگر بازی کنید تا زمانی که به نتیجه دلخواهتان برسید. تصویر مثال من اکنون محو تر و ظریف تر به نظر می رسد:

مرحله 7: چند نکته تکمیلی اضافه کنید
شما قبلاً یک افکت مادون قرمز در فتوشاپ ایجاد کردهاید، اما اگر میخواهید تصویر خود را بیشتر اصلاح کنید میتوانید اضافه کردن یک تصویر، تغییر رنگها با یک لایه Hue/Saturation یا حتی یک لایه تعادل رنگ، یا افزودن یک فیلتر عکس برای ایجاد یک جلوه فیلمی را در نظر بگیرید. همچنین می توانید از تنظیم Curves برای افزایش کنتراست تصویر استفاده کنید. این کاری است که من انجام دادم تا به این نتیجه برسم:

سپس تصویر را به صورت JPEG ذخیره کنید و کارتان تمام است!
نمونه های تبدیل مادون قرمز فتوشاپ
اکنون که میدانید چگونه یک افکت مادون قرمز در فتوشاپ ایجاد کنید، میخواهم چند نمونه از تلاشهای خود را برای تبدیل به اشتراک بگذارم. این تصویر تقریباً با رنگ آبی شروع شد، بنابراین نسخه نهایی نسبتاً تک رنگ و به طور ظریف زرد به نظر می رسید:

مواد معدنی اغلب تحت تأثیر درمان IR قرار نمی گیرند، بنابراین فقط علف ها و گیاهان در تصویر بعدی رنگی سورئال به خود گرفتند:

نحوه ایجاد افکت مادون قرمز در فتوشاپ: کلمات پایانی
دستورالعمل های ساده و گام به گام برای افکت مادون قرمز خیره کننده فتوشاپ! خوب، شما آن را دارید: هنگامی که چندین بار این فرآیند را طی کردید، بسیار سریع می شود و می توانید از آزمایش آن بر روی همه عکس های خود لذت ببرید! بنابراین فتوشاپ را باز کنید، یک یا دو عکس زیبا پیدا کنید، سپس مقداری از آن جادوی فتوشاپ مادون قرمز را انجام دهید!
