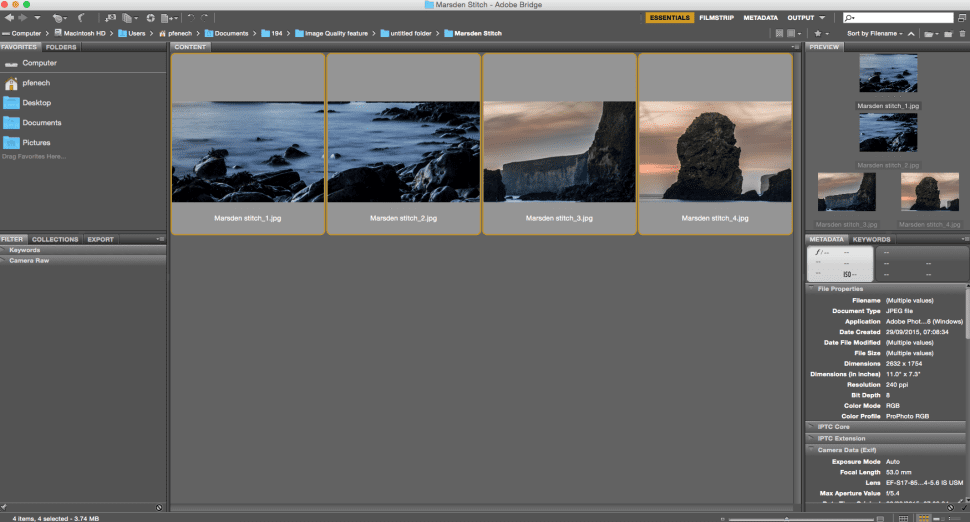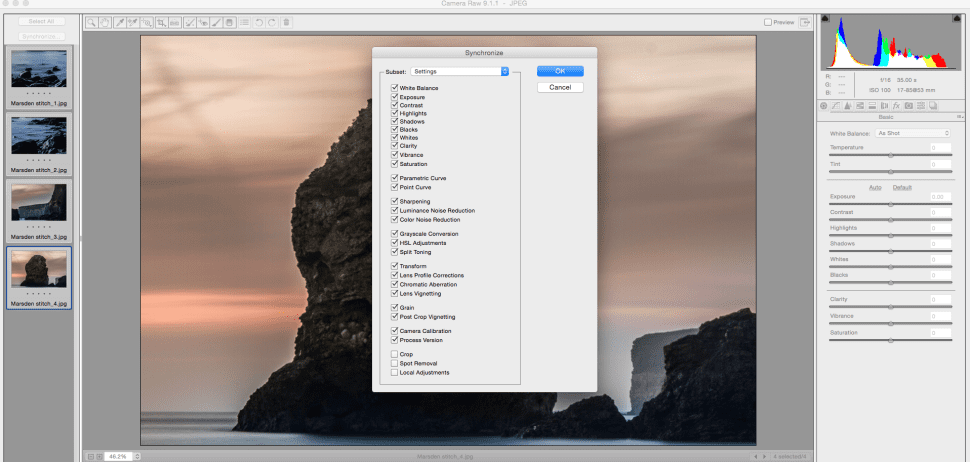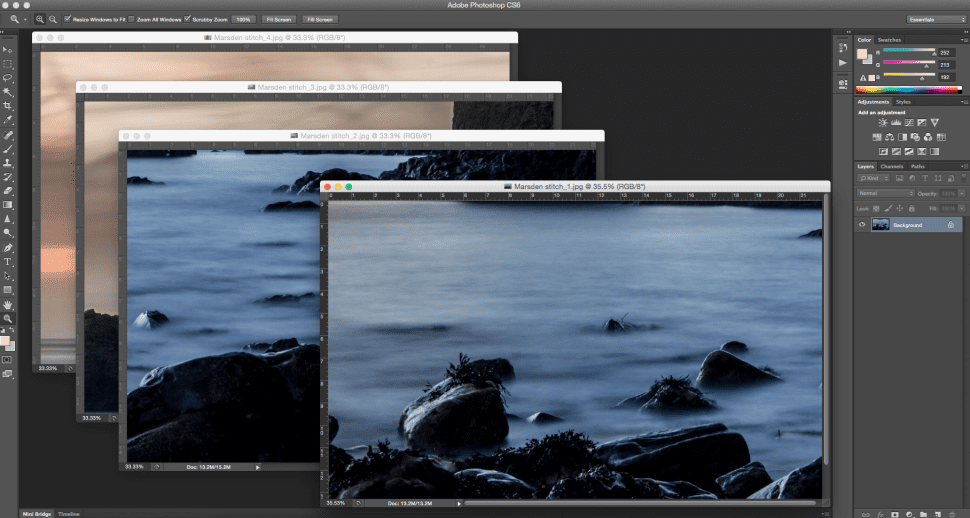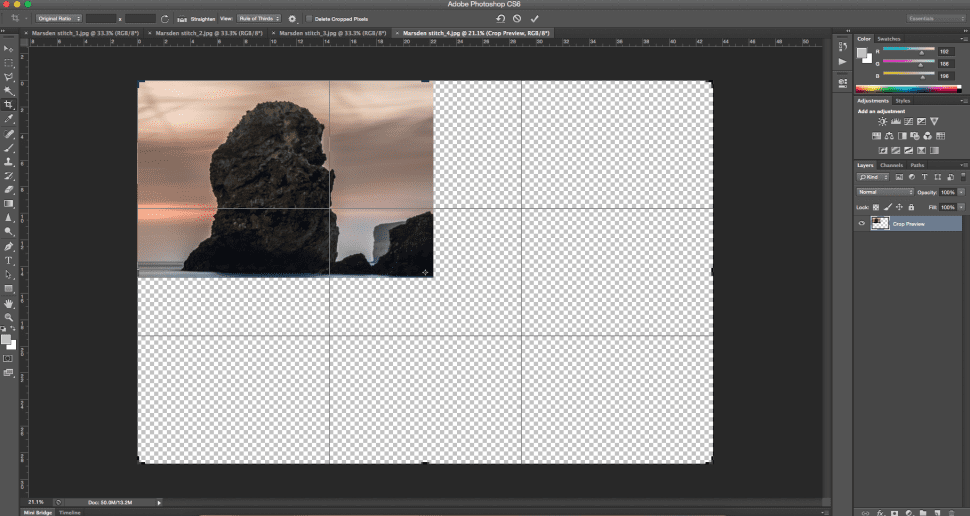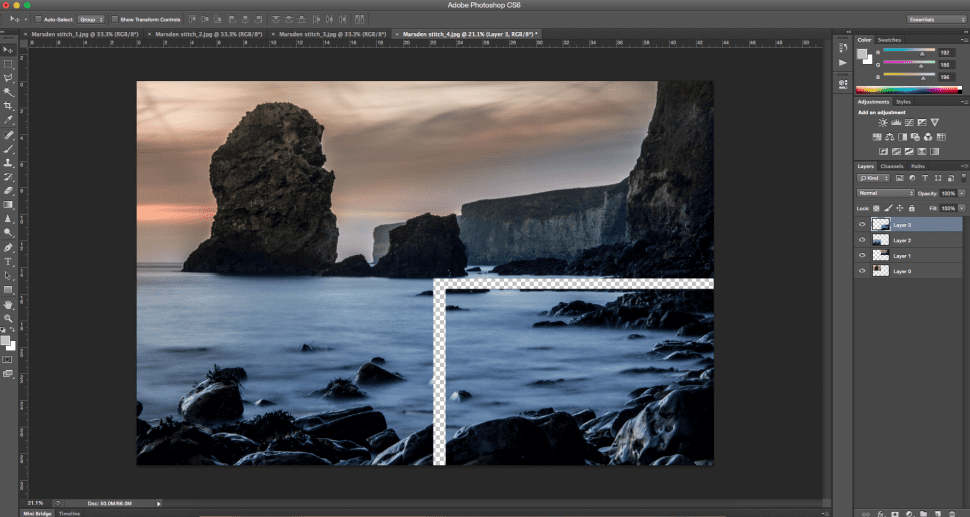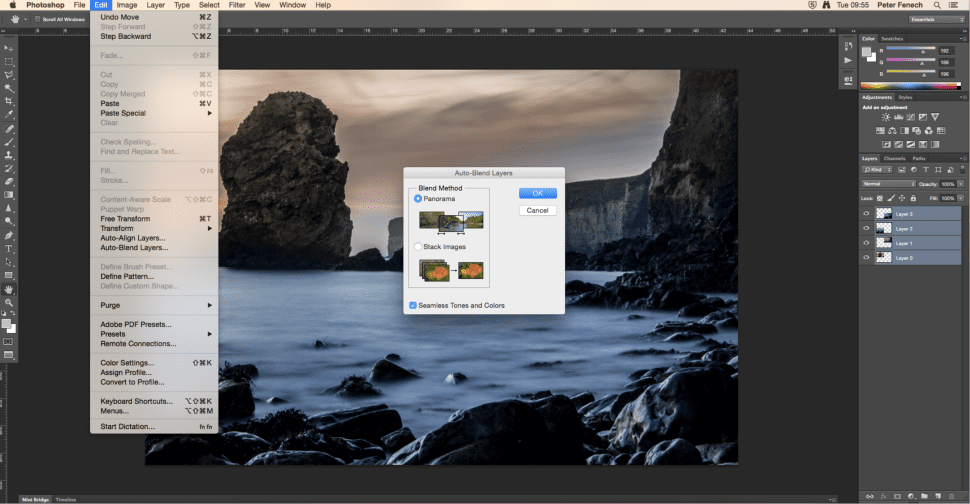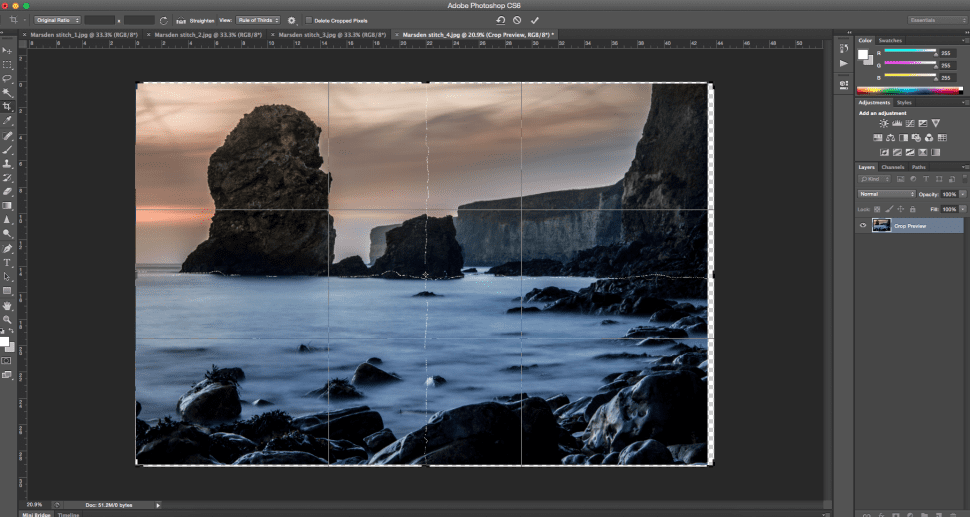تصاویری با وضوح فوق العاده ایجاد کنید تا در اندازه بزرگ چاپ کنید
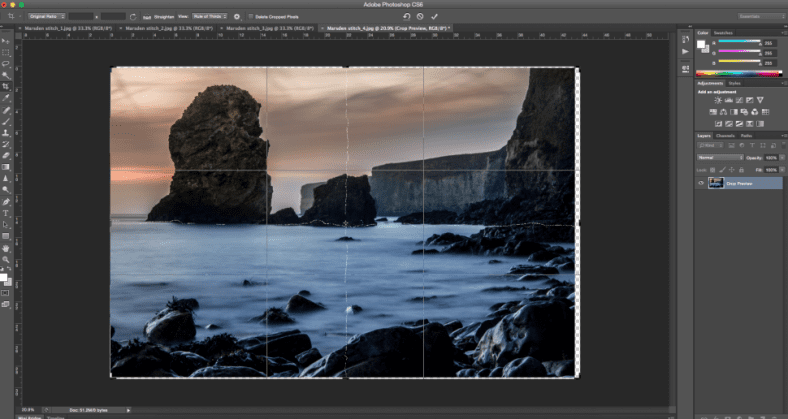
آیا می خواهید تصاویر خود را در اندازه های بزرگ چاپ کنید؟ از فتوشاپ یا یک برنامه مشابه برای وصل کردن تصاویر و ساخت عکس هایی با وضوح فوق العاده بالا استفاده کنید.
دوربینهای مدرن وضوحهایی دارند که عکاسان دهه گذشته فقط میتوانستند رویای آنها را داشته باشند – همه چیز در مدت زمان بسیار کوتاهی پیشرفت کرده است. این استاندارد اکنون حدود 30 مگاپیکسل دیده می شود، در حالی که یافتن دوربین های بدون آینه فول فریم با سنسورهای بالاتر از 50 مگاپیکسل غیر معمول نیست. با تعداد پیکسلهایی از این دست، میتوان تکثیرهای عظیم را چاپ کرد و بهشدت برش داد، بدون از دست دادن جزئیات.
با این حال، هنگام استفاده از مدلهای قدیمیتر، دوربینهایی با سنسورهای کوچکتر یا زمانی که به وضوح بسیار بالاتر از حد معمول نیاز دارید، ترکیب تصویر یک راهحل است. ثبت یک صحنه در یک سری از بخش های تصویر، به جای یک عکس، وضوح حسگر اصلی را در نتیجه نهایی به میزان نامحدودی افزایش می دهد.
برای مثال می توان با استفاده از یک دوربین 20 مگاپیکسلی APS-C، یک عکس 100 مگاپیکسلی را خروجی داد، تا جزئیات فوق العاده ای را بدون مشکلات نویز ناشی از بسته بندی تعداد زیادی فتوسایت در یک ناحیه سنسور فشرده نشان دهد. (برخی دوربین ها مانند Olympus OM-1 و Panasonic GH6 از همین اصل با فناوری تغییر پیکسل pixel-shift استفاده می کنند.)
این دنبالههای تصویر را میتوان با قاببندی مجدد ساده گرفت، درست مانند کاری که ممکن است برای گرفتن یک پانوراما انجام دهید، یا میتوانید از یکی از بهترین لنزهای تیلت شیفت استفاده کنید. مزیت گرفتن یک شیفت کوک این است که تصاویر تمایل کمتری به اعوجاج دارند و فرآیند ترکیب یکپارچه تر است.
این فایلهای با وضوح فوقالعاده به دور از یک جریان کاری پیچیده، میتوانند به صورت دستی در هر نرمافزار ویرایش عکس خوب ایجاد شوند. اگر دوربین عکاسی شما حالت رزولوشن تغییر حسگر ندارد، اجازه ندهید که شما را از ثبت تصاویر فوق العاده با وضوح بالا منع کند.
1. عکاسی کنید و وارد نرم افزار کنید
از لنز زوم یا تیلت شیفت برای عکاسی از یک صحنه در چندین تصویر، درست مانند هنگام عکاسی پانوراما، اما در دو یا سه ردیف استفاده کنید. اگر جابجایی در دسترس ندارید، فاصله کانونی بیشتر بهتر است، زیرا فشردهسازی باعث ایجاد اعوجاج کمتری میشود. اطمینان حاصل کنید که در عکس های خود را حدود 20٪ همپوشانی دارید. دنباله تصاویر خود را وارد کنید و آنها را در Bridge یا Lightroom پیدا کنید.
2. فایل های خام را پردازش کنید
تنظیمات ضروری Raw را در Adobe Camera Raw، Lightroom یا Capture One انجام دهید. در Adobe، روی Select All و Synchronize کلیک کنید تا همه فایلها را ویرایش کنید. اعوجاج لنز و اصلاحات انحراف رنگی را اعمال کنید تا متصل کردن تصاویر آسانتر شود. تنظیمات را تا پایان کامل شدن متصل کردن تصاویر فراموش کنید.
3. در فتوشاپ باز کنید
فایل های خام پردازش شده خود را به فتوشاپ منتقل کنید. به طور پیش فرض به هر تصویر تب جداگانه اختصاص داده شده است. ما باید بخش ها را در یک برگه با هم بیاوریم تا آنها را با هم ترکیب کنیم. اگرچه میتوان متصل کردن تصاویر را خودکار کرد، اما ما در اینجا اکثر مراحل را به صورت دستی انجام خواهیم داد.
4. فضای تصویر خود را گسترش دهید
یک گوشه تصویر را انتخاب کنید، ابزار برش [C] را انتخاب کنید و نسبت اصلی را از منوی کشویی تغییر دهید. فضای اطراف تصویر خود را بکشید و فضایی را برای قرار دادن بخشهای باقیمانده تصویر باقی بگذارید. هر فضای ناخواسته را می توان بعداً دوباره حذف کرد. برای تایید برش اینتر را بزنید.
5. تصاویر خود را مرتب کنید
به تصویری بروید که در کنار اولین عکس به صورت افقی قرار می گیرد، سپس انتخاب کنید > همه، تصویر را کپی کنید و آن را روی بوم توسعه یافته خود قرار دهید. از Tab+V استفاده کنید و عکس را تقریباً در موقعیت خود قرار دهید. وقتی همه تصاویر در جای خود قرار گرفتند، به Edit > Auto-Align Layers بروید.
6. ترکیب خودکار لایه ها
Edit > Auto-Blend Layers را دنبال کنید و Panorama را به عنوان Blend Method انتخاب کنید. این به طور خودکار درزهای تصویر را شناسایی می کند و بخش ها را در آن نقاط ادغام می کند. اگرچه می توان از ابزار Photomerge برای انجام این عملکرد استفاده کرد، اما چیدمان و ترکیب دستی اغلب نتایج قابل کنترل تری ایجاد می کند.
7. روتوش و برش بزنید
Auto-Blend Layers ابزار بسیار موثری است، اما ممکن است مناطق کوچکی در امتداد درزها وجود داشته باشد که نیاز به روتوش داشته باشد. یک کاربرد ساده از Clone Stamp Tool یا Spot Healing Brush Tool باید اتصالات ظریف را حذف کند. فرآیند تراز و ترکیب ممکن است نیاز به برش جزئی داشته باشد.
8. تنظیمات نهایی را انجام دهید
در حالی که ویرایش تصویر با وضوح فوق العاده بالا از قدرت پردازش بیشتری استفاده می کند، باید در این مرحله دستکاری محلی انجام شود تا از ایجاد روشنایی ناهموار در بین درزها جلوگیری شود. در این تصویر، مقداری جاخالی دادن و سوزاندن محلی، همراه با تغییرات رنگ، کنتراست و وضوح بیشتر انجام شد.