iCloud Photos را تنظیم و استفاده کنید

iCloud Photos با برنامه Photos کار میکند تا عکسها و ویدیوهای شما را بهطور ایمن در iCloud ذخیره کند و در iPhone، iPad، Mac، Apple TV و iCloud.com بهروز نگه دارد.
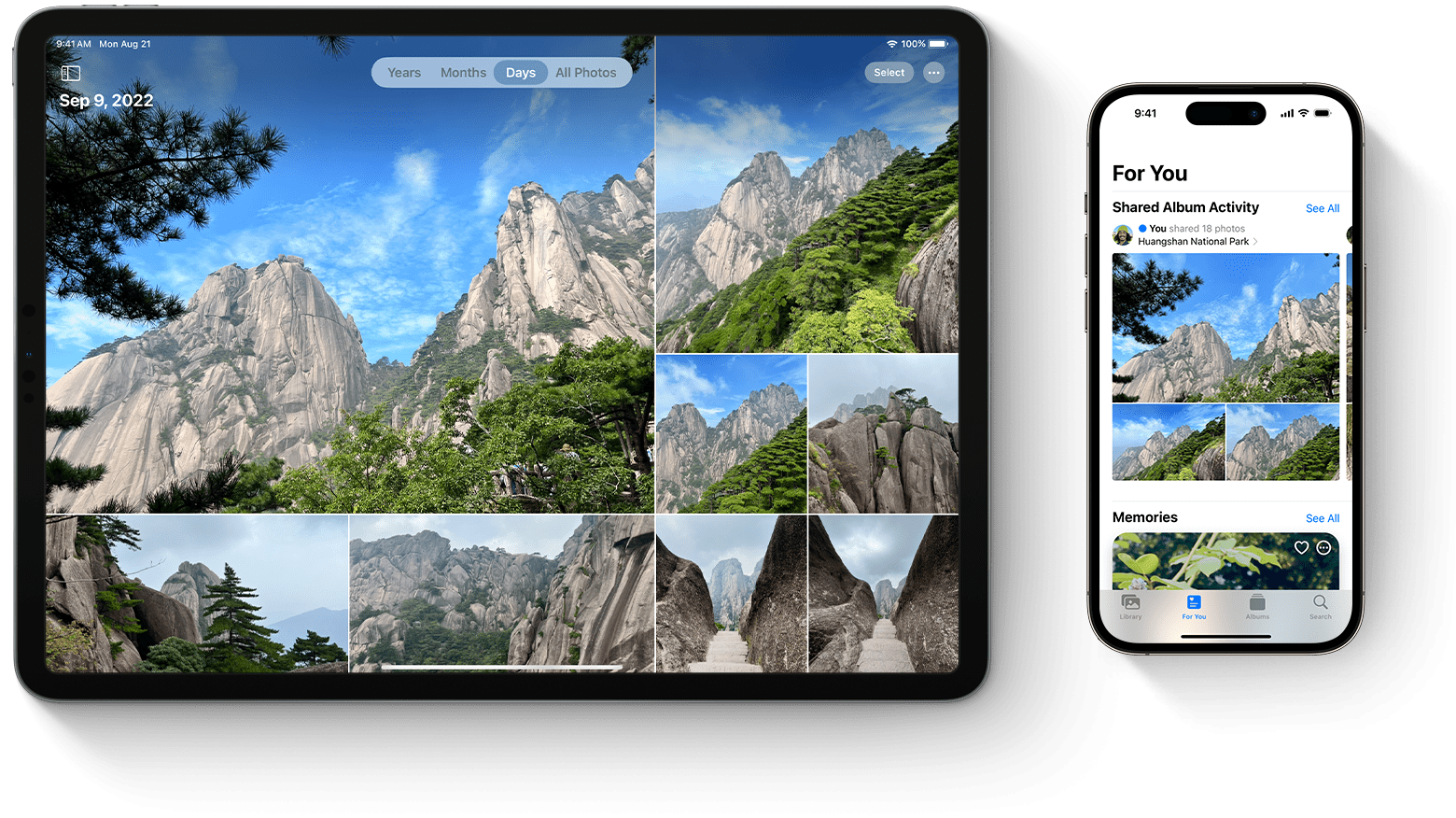
- iCloud Photos چگونه کار می کند
- iCloud Photos را روشن کنید
- وقتی عکس ها را ویرایش یا حذف می کنید چه اتفاقی می افتد
- کپی از عکس ها و فیلم های خود را دانلود کنید
- مطمئن شوید که فضای ذخیره سازی کافی دارید
iCloud Photos چگونه کار می کند
iCloud Photos بهطور خودکار هر عکس و ویدیویی را که میگیرید در خود نگه میدارد، بنابراین میتوانید از هر دستگاهی و در هر زمان که بخواهید به کتابخانه خود دسترسی داشته باشید. هر تغییری که در یک دستگاه در مجموعه خود ایجاد می کنید در دستگاه های دیگر شما نیز تغییر می کند. همه عکسها و ویدیوهای شما در سالها، ماهها، روزها سازماندهی میشوند. و همه خاطرات و افراد و حیوانات خانگی شما در همه جا به روز می شوند. به این ترتیب می توانید به سرعت لحظه، عضو خانواده یا دوست مورد نظر خود را پیدا کنید.
عکسها و ویدیوهای شما در iCloud در قالبهای اصلی و با وضوح کامل ذخیره میشوند. این شامل HEIF، JPEG، RAW، PNG، GIF، TIFF، HEVC، و MP4 و همچنین فرمتهای خاصی است که با iPhone یا iPad خود میگیرید، مانند slo-mo، time-lapse، ویدیوهای 4K و عکسهای زنده. عکسها و ویدیوهایی که با این دستگاهها میگیرید با فرمت HEIF و HEVC هستند. بسته به سرعت اینترنت شما، مدت زمانی که برای دیدن عکسها و ویدیوهایتان در همه دستگاهها و iCloud.com طول میکشد ممکن است متفاوت باشد.
iCloud Photos را روشن کنید
مطمئن شوید که iCloud را راه اندازی کرده اید و با همان Apple ID در همه دستگاه های خود وارد iCloud شوید.
در iPhone یا iPad خود
- به تنظیمات > [نام شما] بروید.
- روی iCloud ضربه بزنید.
- روی عکسها ضربه بزنید، سپس روی کلید کنار همگامسازی این [دستگاه] ضربه بزنید.
در مک شما
- از تنظیمات سیستم یا منوی Apple > System Preferences را انتخاب کنید.
- روی Apple ID کلیک کنید.
- روی iCloud در نوار کناری کلیک کنید، سپس Photos را انتخاب کنید.
- روی سوئیچ کنار Sync this Mac کلیک کنید.
در Apple TV 4K و Apple TV HD
- به Settings > Users and Accounts بروید.
- iCloud را انتخاب کنید.
- iCloud Photos را روشن کنید.
وقتی عکس ها را ویرایش یا حذف می کنید چه اتفاقی می افتد
وقتی عکسها یا ویدیوها را ویرایش یا حذف میکنید، تغییرات در همه دستگاههای شما منعکس میشود.
ویرایشها در همه دستگاههای شما نشان داده میشوند
وقتی در برنامه Photos در iPhone یا iPad یا Mac خود ویرایش میکنید، عکس بهطور خودکار در همه دستگاههای شما از جمله Apple TV بهروزرسانی میشود. بنابراین هنگامی که عکسی را از آیفون خود برش میدهید یا آن را بهبود میبخشید، وقتی از مک خود به کتابخانه خود دسترسی پیدا میکنید، تغییرات را مشاهده میکنید. عکسها و ویدیوهای اصلی شما در iCloud ذخیره میشوند و میتوانید هر زمان که بخواهید به آنها برگردید و تغییراتی که ایجاد کردهاید را برگردانید.
عکسها از همه دستگاههای شما حذف میشوند
وقتی عکسها و ویدیوها را در یک دستگاه حذف میکنید، در هر جایی که از iCloud Photos استفاده میکنید، حذف میشوند. اگر به طور تصادفی چیزی را حذف کنید، می توانید آن را در پوشه Recently Deleted به مدت 30 روز بازیابی کنید. پس از آن، برای همیشه حذف می شود.
کپی از عکس ها و فیلم های خود را دانلود کنید
وقتی iCloud Photos را روشن می کنید، عکس ها و ویدیوهای شما به طور خودکار در iCloud آپلود می شوند. آنها در پشتیبان گیری iCloud شما تکراری نیستند، بنابراین باید نسخه های پشتیبان کتابخانه خود را نگه دارید. از مراحل زیر برای دانلود کپی عکس ها و ویدیوهای خود در Mac یا PC استفاده کنید. یا می توانید کتابخانه خود را به مک یا رایانه شخصی خود وارد کنید.
عکس ها و ویدیوهای خود را از iCloud.com دانلود کنید
- در iCloud.com، روی Photos کلیک کنید.
- عکس ها و ویدیوهایی را که می خواهید دانلود کنید انتخاب کنید.
- برای دانلود با بالاترین وضوح، روی دکمه دانلود در گوشه سمت راست بالای پنجره کلیک کنید. یا روی دکمه بیشتر کلیک کنید، سپس گزینه های بیشتر دانلود را کلیک کنید.
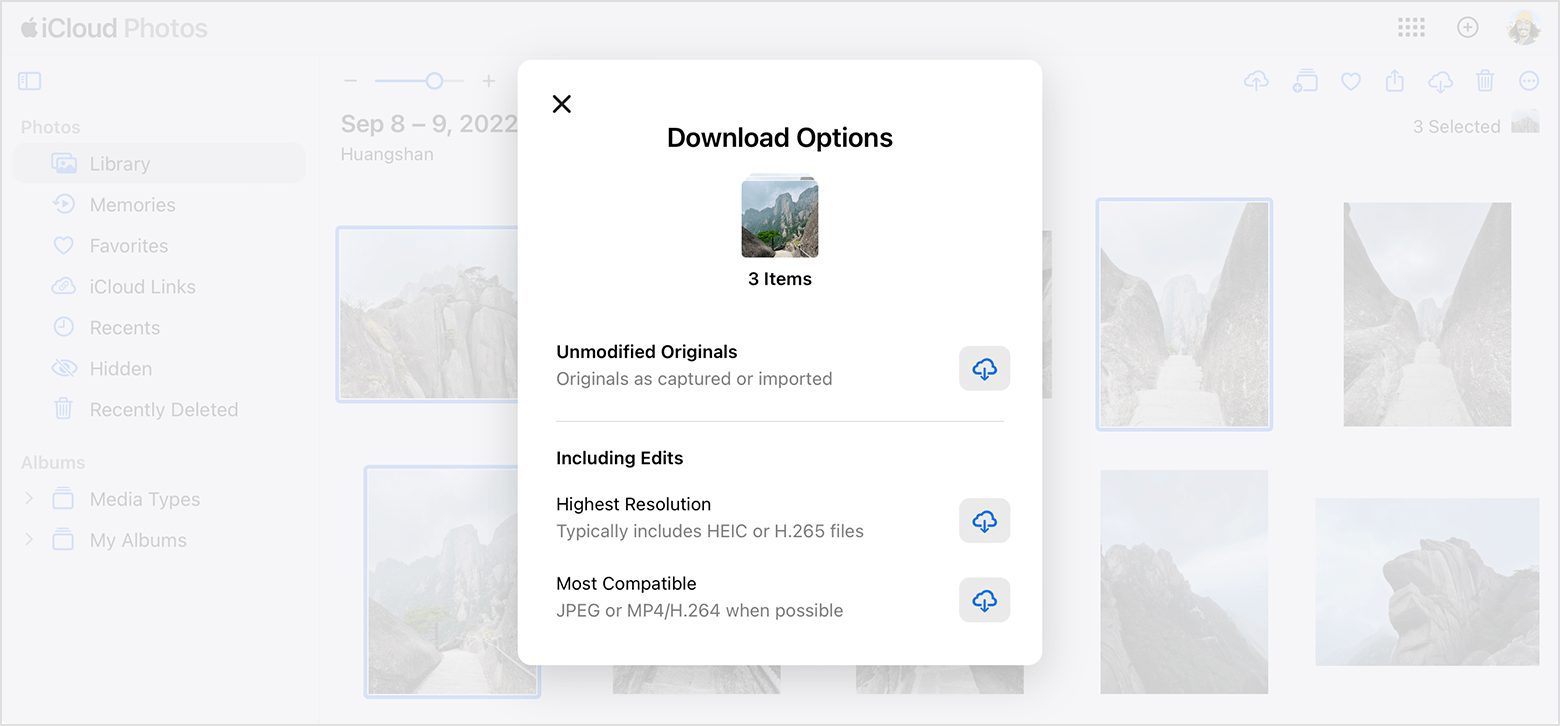
برای دانلود در قالب سازگارترین با دستگاه خود، JPEG یا H.264، بیشترین سازگاری را انتخاب کنید. برای دانلود محتوای خود همانطور که در ابتدا ضبط یا وارد شده است، Unmodified Original را انتخاب کنید. سپس روی دانلود کلیک کنید.
عکسها و ویدیوها را از iPhone یا iPad خود دانلود کنید
- برنامه Photos را باز کنید، سپس یک یا چند عکس یا ویدیو را انتخاب کنید.
- روی دکمه اشتراکگذاری ضربه بزنید.
- روی AirDrop ضربه بزنید، سپس دستگاهی را که می خواهید با آن به اشتراک بگذارید انتخاب کنید.
برای تعداد زیادی عکس، یاد بگیرید که چگونه عکسهای خود را وارد کنید.
عکس ها و فیلم ها را از مک خود بارگیری کنید
- در Mac خود، برنامه Photos را باز کنید.
- یک یا چند عکس یا ویدیو را انتخاب کنید.
- محتوا را به دسکتاپ خود بکشید یا روی Control کلیک کنید و Share > AirDrop را انتخاب کنید.
مطمئن شوید که فضای ذخیره سازی کافی دارید
عکسها و ویدیوهایی که در iCloud Photos نگه میدارید از فضای ذخیرهسازی iCloud و حافظه دستگاه شما استفاده میکنند. و تا زمانی که فضای کافی در iCloud و دستگاه خود دارید، می توانید هر تعداد عکس و فیلم را که دوست دارید ذخیره کنید.
فضای ذخیره سازی iCloud بیشتری دریافت کنید
هنگامی که برای iCloud ثبت نام می کنید، به طور خودکار 5 گیگابایت فضای ذخیره سازی رایگان دریافت می کنید. اگر به فضای بیشتر و دسترسی به ویژگیهای برتر نیاز دارید، میتوانید به iCloud+ ارتقا دهید.
تنظیمات iCloud خود را برای توصیهها بررسی کنید
در iOS 17 یا iPadOS 17 یا جدیدتر، میتوانید به تنظیمات iCloud خود بروید تا بررسی کنید که آیا عکسها و ویدیوهایی وجود دارند که دیگر به آنها نیاز ندارید و میتوانید حذف کنید.
Optimize Storage را روشن کنید
iCloud Photos همه عکسها و ویدیوهای شما را در نسخه اصلی و با وضوح بالا نگه میدارد. برای صرفه جویی در فضای ذخیره سازی در دستگاه خود، می توانید بهینه سازی فضای ذخیره سازی را روشن کنید.
اگر Optimize Storage را روشن کنید، iCloud Photos به طور خودکار اندازه کتابخانه شما را در دستگاه شما مدیریت می کند. عکسها و ویدیوهای اصلی شما در iCloud ذخیره میشوند و نسخههای صرفهجویی در فضا در دستگاه شما نگهداری میشوند. کتابخانه شما فقط زمانی بهینه میشود که به فضا نیاز داشته باشید، از عکسها و ویدیوهایی که کمترین دسترسی را دارید شروع میشود. در صورت نیاز میتوانید عکسها و ویدیوهای اصلی را از طریق Wi-Fi یا تلفن همراه دانلود کنید.
اگر دانلود نسخه اصلی را روشن کنید، iCloud Photos عکسها و ویدیوهای اصلی و با وضوح کامل شما را در iCloud و دستگاه شما نگه میدارد.
در iPhone یا iPad خود
- به تنظیمات > [نام شما] > iCloud بروید.
- روی عکس ها ضربه بزنید.
- Optimize [device] Storage را انتخاب کنید.
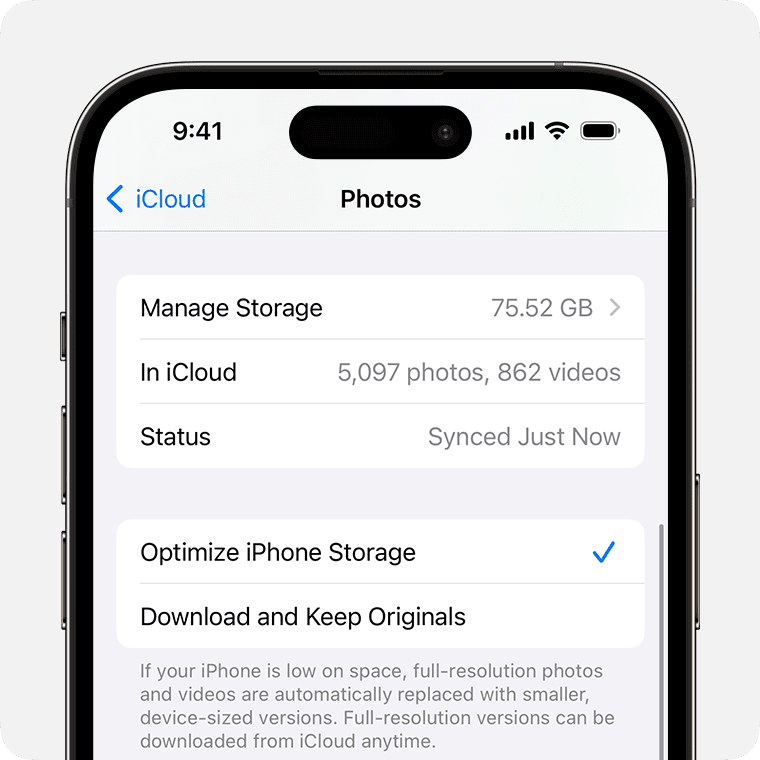
در مک
- برنامه Photos را باز کنید و در نوار منو روی Photos کلیک کنید.
- روی تنظیمات یا Preferences کلیک کنید.
- به تب iCloud بروید و یک تنظیمات ذخیره سازی را انتخاب کنید.
توقف آپلود کتابخانه در iCloud
وقتی iCloud Photos را روشن می کنید، مدت زمانی که طول می کشد تا عکس ها و ویدیوهای شما در iCloud آپلود شوند به اندازه مجموعه و سرعت اینترنت شما بستگی دارد. اگر مجموعه بزرگی از عکسها و ویدیوها دارید، آپلود شما ممکن است بیش از حد معمول زمان ببرد. می توانید وضعیت را ببینید و آپلود را برای یک روز متوقف کنید.
- در iPhone یا iPad خود، برنامه Photos را باز کنید، به تب Library بروید و روی All Photos ضربه بزنید. سپس به پایین صفحه خود بروید.
- در Mac خود، برنامه Photos را باز کنید. کتابخانه را در نوار کناری انتخاب کنید، سپس روی همه عکسها در لیست برگههای نوار ابزار کلیک کنید. به پایین عکس های خود بروید و روی Pause کلیک کنید.
