آموزش انتقال اطلاعات از آیفون به آیفون

چگونه از آیفون به آیفون دیگر داده ها را منتقل کنیم؟
با دنبال کردن این راهنمای ساده، بیاموزید که چگونه داده ها را از آیفون به آیفون دیگر منتقل کنید.
اگر از یکی از گوشی های اپل استفاده می کنید، دانستن نحوه انتقال داده ها از آیفون به آیفون بسیار مهم است. خواه به تازگی قرارداد خود را تغییر داده اید و به دست یک آیفون 14 پرو جدید رسیده اید، یا یک مدل قدیمی تر مانند آیفون 13 پرو مکس را به ارث برده اید، باید بدانید که چگونه تمام داده های موجود خود را به دستگاه جدید خود منتقل کنید.
خوشبختانه، انتقال داده ها از آیفون به آیفون بسیار آسان است و اپل در این زمینه بسیار فکر کرده است تا آن را ساده کند. این نوع تجربه کاربری یکی از دلایلی است که ما آیفون ها را به طور منظم در میان بهترین گوشی های موجود در نظر می گیریم. همچنین چندین روش برای انجام این کار وجود دارد، از جمله استفاده از iCloud به صورت بی سیم یا استفاده از رایانه به صورت سیمی.
قبل از شروع، باید مطمئن شوید که آیفون خود را پشتیبان گیری کرده اید و آن را به آخرین نسخه iOS به روز کرده اید. همه چیز آماده است؟ آماده انتقال داده ها از آیفون به آیفون هستید؟ ما هم هستیم. بیایید شروع کنیم.
نحوه انتقال داده ها از آیفون به آیفون: آماده سازی برای انتقال
با iOS 15، اپل ویژگی جدیدی را معرفی کرد که انتقال داده ها از آیفون به آیفون را حتی آسان تر می کند. این ویژگی «آماده سازی برای آیفون جدید» نام دارد و فضای ذخیرهسازی موقت رایگان در iCloud را به مدت 21 روز ارائه میدهد تا فرآیند را تا حد ممکن بدون دردسر انجام دهد.
تا زمانی که داده های خود را ظرف 21 روز پس از فعال کردن فرآیند به آیفون جدید خود منتقل کنید، این امر نیاز به پرداخت هزینه اضافی برای فضای ذخیره سازی را برطرف می کند. اگر این مدت کافی نیست، گزینه ای برای درخواست 21 روز اضافی وجود دارد. در اینجا نحوه استفاده از این ویژگی آورده شده است.
1. ابتدا به تنظیمات بروید و بعد General را انتخاب کنید. سپس به پایین صفحه اسکرول کنید و Transfer or Reset iPhone را انتخاب کنید.

اعتبار تصویر (Future)
2. ویژگی «آماده سازی برای آیفون جدید» در بالای صفحه قابل مشاهده خواهد بود. گزینه Get Started را بزنید.
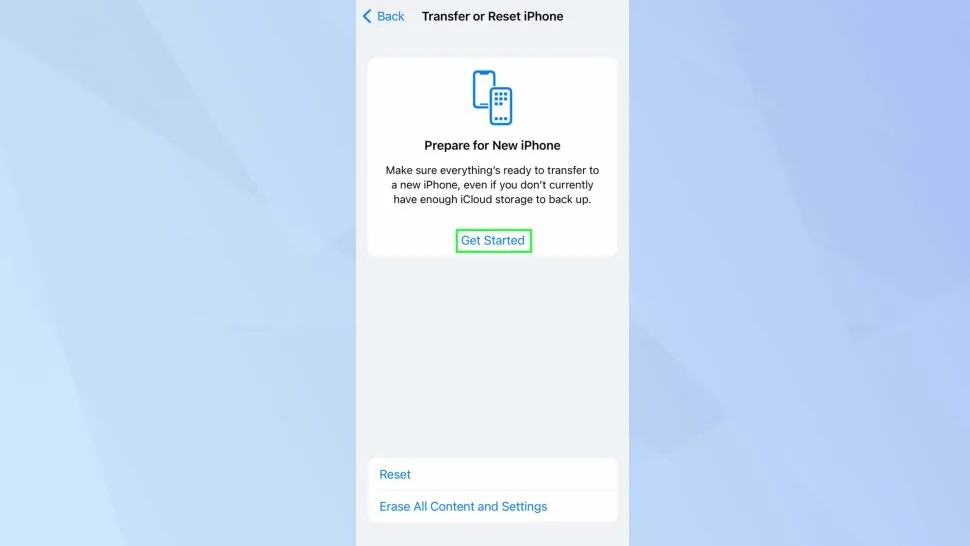
اعتبار تصویر (Future)
3. پس از خواندن اطلاعات (که ما ایرانیها کلاً علاقهای به خواندن این چیزا نداریم) اما بعضی مواقع لازمه که بخونید و جدی بگیرید، روی Continue بزنید.

اعتبار تصویر (Future)
اگر صفحه ای نمایش داده شد و از شما درخواستی شد، روی Turn on Backup to Transfer بزنید، سپس Move All App Data with iCloud را انتخاب کنید و روی گزینه Done بزنید. برنامه ها و داده ها شروع به بارگذاری در iCloud می کنند. می توانید پیشرفت پشتیبان گیری را در صفحه اصلی تنظیمات بررسی کنید.
پس از انجام این کار، یا اگر به طور معمول به iCloud پشتیبان تهیه کرده اید، می توانید به انتقال داده ها از آیفون به آیفون در زیر بروید.
نحوه انتقال داده ها از آیفون به آیفون با استفاده از iCloud
اگر اکنون قصد دارید داده های خود را از یک آیفون به آیفون دیگر منتقل کنید، باید یک بانک عظیم از داده ها را منتقل کنید.
وقتی آیفون جدید خود را (یا یک آیفون که اطلاعاتش حذف شده یا به کلی ریست شده باشد) روشن می کنید، زبان و منطقه خود را وارد کنید و در صفحه Quick Start، روی Set Up Manually بزنید. یک شبکه Wi-Fi را انتخاب کنید، Next را بزنید و چند دقیقه صبر کنید تا آیفون فعال شود.

اعتبار تصویر (Future)
Touch ID/Face ID را تنظیم کنید و یک رمز عبور برای آیفون خود ایجاد کنید. سپس در صفحه Apps & Data، روی Restore from iCloud Backup بزنید.
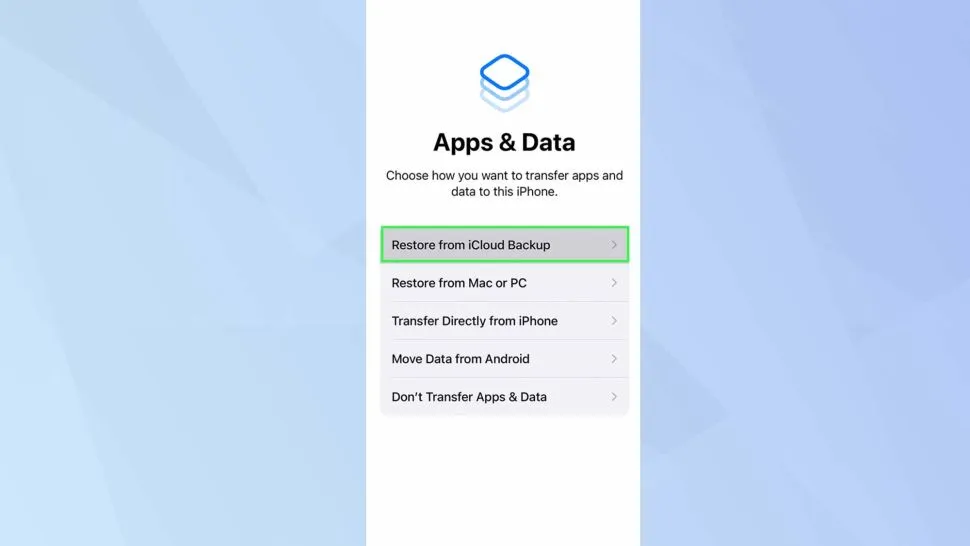
اعتبار تصویر (Future)
با Apple ID iCloud خود وارد شوید و آخرین پشتیبان iCloud را انتخاب کنید. اکنون فقط باید منتظر بمانید تا داده ها به آیفون جدید منتقل شوند.
نحوه انتقال داده ها از آیفون به آیفون جدید با استفاده از Quick Start
اگر در حال راه اندازی یک آیفون جدید هستید، یک روش حتی ساده تر برای انتقال داده وجود دارد: Quick Start. این کار هر دو دستگاه قدیمی و جدید شما را برای مدت کوتاهی درگیر می کند، اما احتمالاً ساده ترین روش برای انتقال داده به آیفون جدید شما است.
1. ابتدا، آیفون جدید را روشن کنید و آیفون قدیمی را در کنار آن قرار دهید.
2. وقتی پیام «Set Up New iPhone» ظاهر شد، روی Unlock to Continue بزنید. Apple ID در تلفن قدیمی شما برای فرآیند راه اندازی استفاده خواهد شد. اگر با این کار موافق هستید، روی گزینه Continue بزنید.
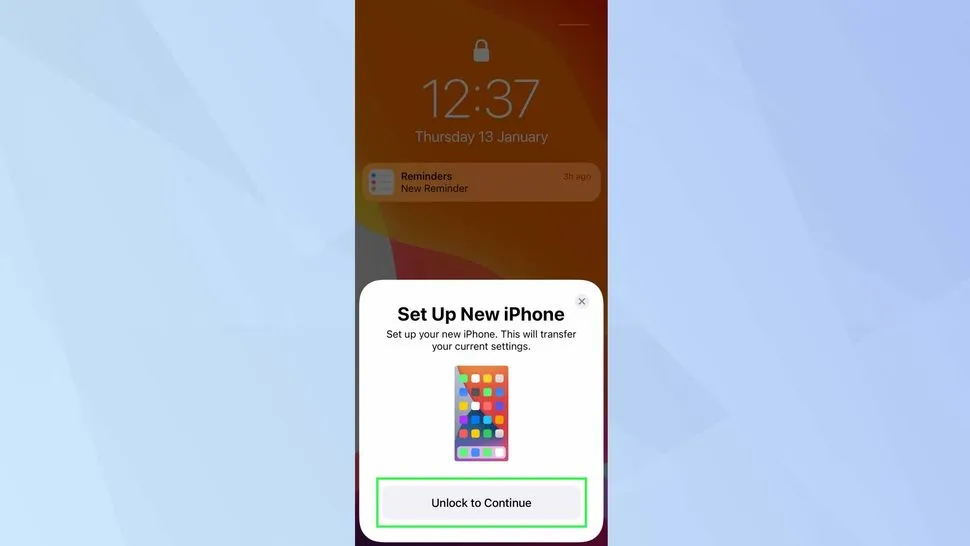
اعتبار تصویر (Future)
3. یک انیمیشن روی صفحه آیفون جدید ظاهر می شود. انیمیشن را به دوربین آیفون قدیمی خود نزدیک کنید. وقتی پیامی با عنوان «Finish on New [Device]» را مشاهده کردید، باید رمز عبور خود را (همان رمزی که برای دستگاه قدیمی خود استفاده می کنید) در آیفون جدید خود وارد کنید و دستورالعمل های راه اندازی را دنبال کنید.
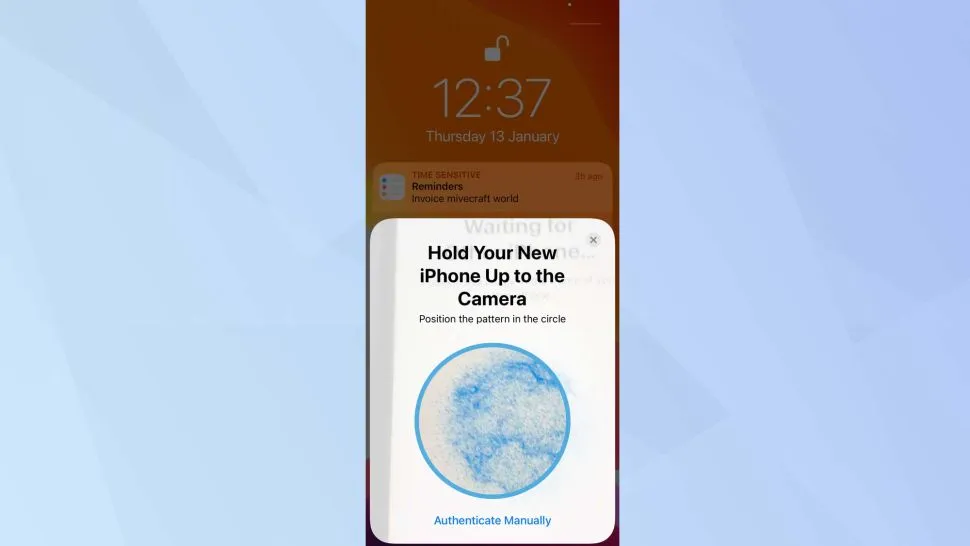
اعتبار تصویر (Future)
4. وقتی به صفحه Transfer Your Data رسیدید، روی Transfer Directly from iPhone بزنید و تنظیمات و داده هایی را که می خواهید منتقل کنید، تأیید کنید.
نحوه انتقال داده ها از آیفون به آیفون با استفاده از کامپیوتر (ویندوز)
می توانید از کامپیوتر ویندوز خود برای انتقال داده ها از آیفون به آیفون استفاده کنید. فقط مطمئن شوید که کامپیوتر شما دارای پورت USB Type-C یا معمولی است، بسته به نوع کابل Lightning که استفاده می کنید.
1. iTunes را از Microsoft Store دانلود و نصب کنید.
2. آیفون خود را به کامپیوتر خود وصل کنید.
3. iTunes را اجرا کنید و روی Summary در سمت چپ کلیک کنید. در زیر قسمت Backups گزینه، This Computer را انتخاب کنید و سپس روی Back Up Now کلیک کنید.
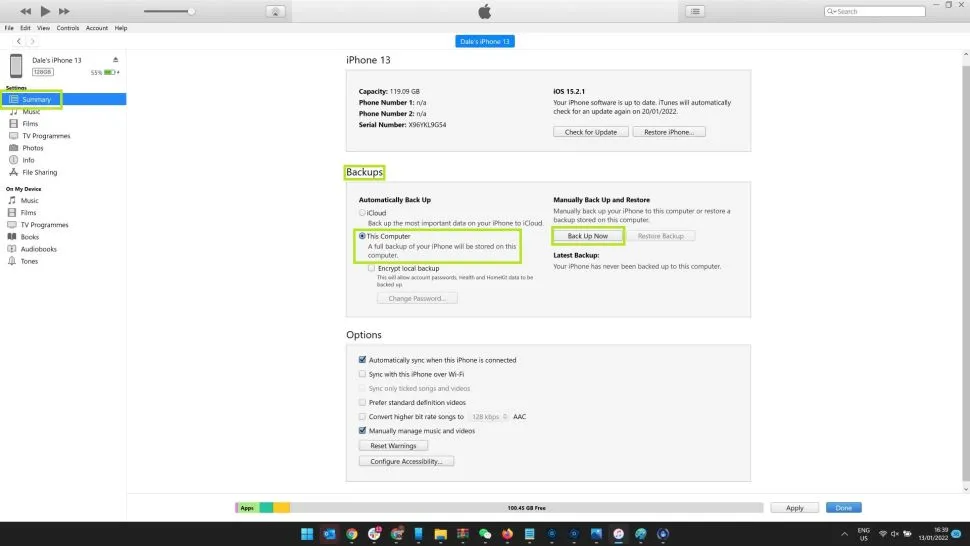
اعتبار تصویر (Future)
4. وقتی آیفون جدید خود را راه اندازی می کنید، در صفحه Quick Start روی Set Up Manually ضربه بزنید. دستورالعمل های روی صفحه را دنبال کنید تا به صفحه Apps & Data برسید و روی Restore from Mac or PC ضربه بزنید.
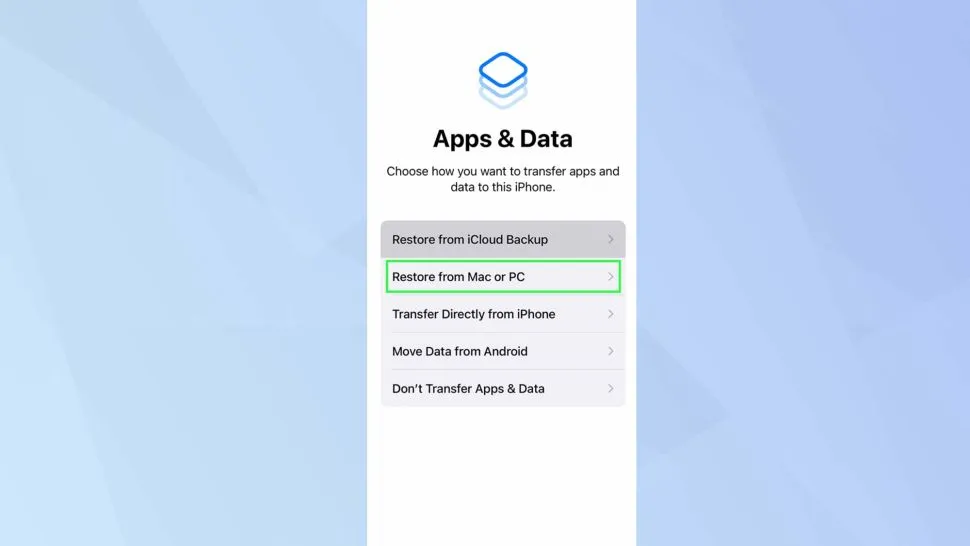
اعتبار تصویر (Future)
ادامه دهید تا دستورالعمل های روی صفحه را برای تکمیل فرآیند دنبال کنید.
نحوه انتقال داده ها از آیفون به آیفون با استفاده از مک
1. آیفون خود را با کابل به مک خود وصل کنید.
2. برنامه Finder را باز کنید و آیفون خود را از نوار کناری سمت چپ انتخاب کنید، سپس روی Back up all of the data on your iPhone to your Mac کلیک کنید و Back up now را انتخاب کنید.
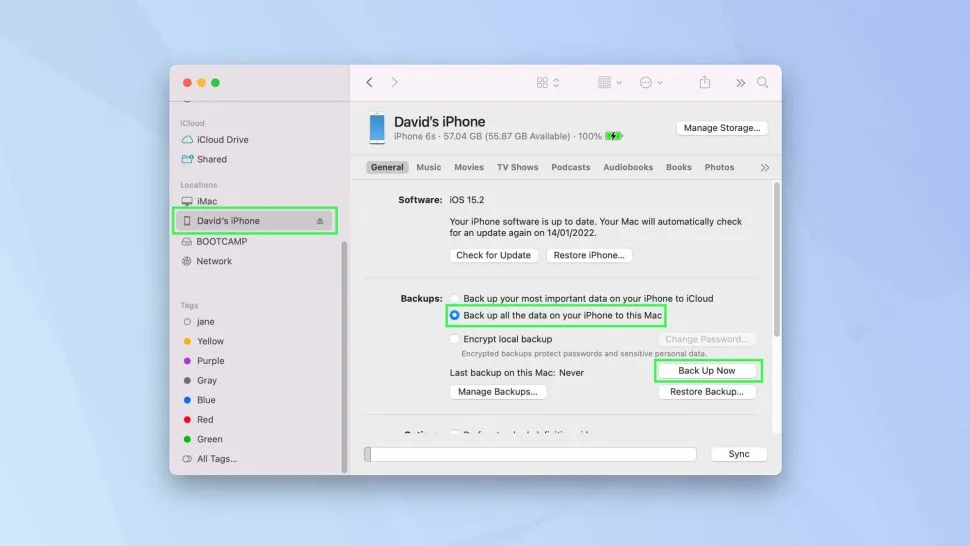
اعتبار تصویر (Future)
3. وقتی یک آیفون جدید راه اندازی می کنید، در صفحه Quick Start روی Set Up Manually بزنید. دستورالعمل های روی صفحه را دنبال کنید تا به صفحه Apps & Data برسید و روی Restore from Mac or PC بزنید.
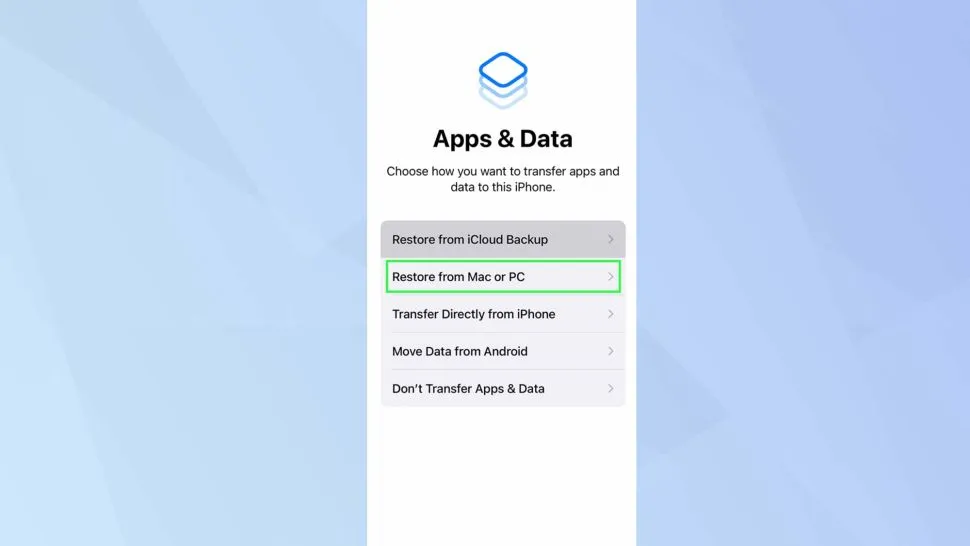
اعتبار تصویر (Future)
4. ادامه دهید تا دستورالعمل های روی صفحه را برای تکمیل فرآیند دنبال کنید.
اکنون که می دانید چگونه داده ها را از آیفون به آیفون منتقل کنید، ممکن است بخواهید برخی از راهنمایی های دیگر را برای فناوری اپل خود ببینید. حتماً یاد بگیرید که چگونه آیفون خود را به روز کنید تا از آخرین iOS استفاده کنید. اگر به زودی به یک تبلت اپل نیز ارتقا می دهید، ما یک راهنمای مشابه برای نحوه انتقال داده ها از iPad به iPad داریم. اگر آیفون شما کمی کند است، مطمئن شوید که راهنمای ما را در مورد نحوه پاک کردن RAM در آیفون مطالعه کرده اید، زیرا این ممکن است به سرعت بخشیدن به کارها کمک کند. اگر تعداد زیادی عکس قدیمی را منتقل کرده اید، یاد بگیرید که چگونه عکس های تکراری را در آیفون حذف کنید. همچنین نحوه فعال کردن حالت تاریک یا همان Dark Mode در آیفون را برای جلوگیری از خستگی چشم بررسی کنید.
ما همچنین یک آموزش داریم که به شما نشان می دهد چگونه حافظه پنهان را در مک پاک کنید، اگر رایانه Mac شما کند شده است. می خواهید برای همیشه از شر گذرواژه ها خلاص شوید؟ یاد بگیرید که چگونه Passkeys را در iPhone، iPad و Mac تنظیم کنید. اگر دفترچه تلفن شما کمی پر شده است، بهار را تمیز کنید با استفاده از راهنمای ما در مورد نحوه حذف چندین مخاطب در iPhone.
امیدوارم این مقاله براتون مفید بوده باشه.
