آموزش شارپ کردن و بالا بردن کیفیت عکس در فتوشاپ با فیلتر High Pass

در این آموزش قصد داریم افزایش کیفیت عکس و شارپنس تصویر را به شما یاد بدهیم که چطور در کمترین زمان ممکن عکس های خود را شارپ کنید و کیفیت عکسهای خود را افزایش دهید، همچنین با نحوه اعمال بهترین تنظیمات وضوح تصویر برای عکس خود در فتوشاپ CC و CS6 آشنا میشوید.
بیشتر کاربران فتوشاپ زمانی که صحبت از افزایش شارپنس و کیفیت تصویر است سراغ دو فیلتر با نامهای Unsharp Mask یا Smart Sharpen می روند. اما باید این را بدانید که فیلتر High Pass برای وضوح بیشتر عکس عالی هستش و استفاده از آن بسیار راحت تر میباشد، هیچکدام از گزینههای گیج کننده آن دو فیلتر دیگر نیز در High Pass وجود ندارد.
در این آموزش، من توضیح خواهم داد که معنی شارپ کردن یک تصویر در فتوشاپ چیست، و چرا فیلتر High pass یک ابزار بسیار قوی برای افزایش شارپنس عکس است. همچنین یاد خواهید گرفت که چطور بهترین تنظیمات را برای استفاده در تصویر خود پیدا کنید، و من به شما نشان خواهم داد که چگونه فیلتر High Pass را به صورت غیرمخرب اعمال کنید تا بتوانید تصویر خود را بدون ایجاد هیچ گونه تغییر دائمی شارپ کنید. من از فتوشاپ CC استفاده خواهم کرد، اما هر چیزی که یاد خواهید گرفت کاملا با فتوشاپ CS۶ سازگار است.
شارپ کردن تصویر به چه معنی است؟
برای درک این که چرا فیلتر High Pass فتوشاپ در شارپ کردن تصاویر بسیار خوب است، به درک این که شارپ کردن تصویر به طور کلی چگونه عمل میکند، کمک میکند.
مانند یک ترفند جادویی خوب، شارپ کردن تصویر یک روش گول زننده است. این تکنیک با افزایش کنتراست در امتداد لبهها در تصویر شما انجام میشود. فتوشاپ یک لبه را به عنوان هر ناحیهای در نظر میگیرد که در آن یک تغییر در روشنایی بین پیکسل های همسایه وجود انجام میدهد.
افزایش کنتراست در امتداد لبهها، سمت روشن لبه را روشنتر و سمت تاریک را تاریکتر میکند. سپس مغز شما کنتراست افزایشیافته را به عنوان “شارپ تر” تفسیر میکند. هرچه کنتراست لبه را بیشتر افزایش دهیم، تصویر شارپ تر به نظر میرسد.
چرا فیلتر High Pass برای شارپ کردن تصویر عالی است؟
در قسمت قبلی خواندیم که شارپ کردن یک تصویر تنها در مورد افزایش کنتراست لبه است. اما این چه ربطی به فیلتر High Pass در فتوشاپ دارد؟ خوب، قبل از این که بتوانیم کنتراست را در امتداد لبهها افزایش دهیم، ابتدا باید آن لبهها را پیدا کنیم. و “High Pass” یک فیلتر تشخیص لبه است. آن به دنبال لبهها در تصویر است و آنها را برجسته میکند. قسمتهایی که حاشیه نیستند نادیده گرفته میشوند.
هنگامی که لبهها هایلایت شدند، میتوانیم نتایج “High Pass” را با یکی از حالتهای ترکیبی تقویت کنتراست “فتوشاپ” ترکیب کنیم تا بدون تاثیر بر بخشهای دیگر تصویر، کنتراست لبه های عکس را به راحتی افزایش دهیم!
چگونه تصاویر را در فتوشاپ با High Pass شارپ کنیم
بنابراین اکنون که میدانیم شارپ کردن یک تصویر به معنی افزایش کنتراست در امتداد لبهها است، و فیلتر High Pass فتوشاپ آن لبهها را تشخیص میدهد، میتوانید یاد بگیرید که چگونه یک تصویر را با High Pass شارپ کنید!
برای دنبال کردن آن، میتوانید از هر تصویری که به کمی شارپ کردن نیاز دارد، استفاده کنید. من از این عکس که از شرکت ادوبی استاک دانلود کردم استفاده خواهم کرد:
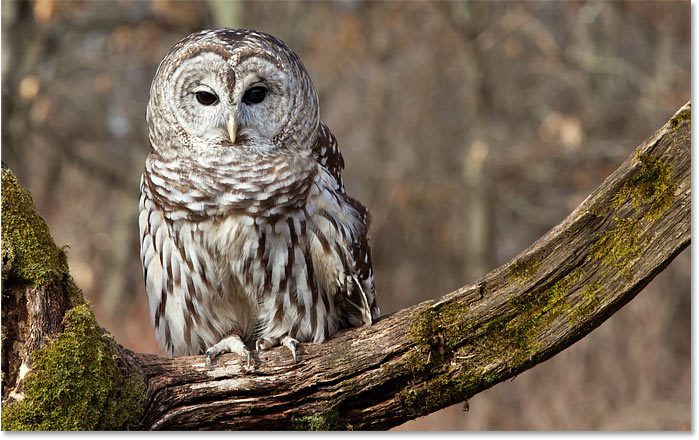
مرحله ۱: تبدیل لایه پسزمینه به Smart Object
با تبدیل لایه تصویر خود به یک Smart Object تبدیل کنید. به این ترتیب، فیلتر High Pass را می توان به عنوان یک فیلتر هوشمند غیر مخرب به کار برد.
در پنل لایهها، تصویر بر روی لایه پسزمینه قرار میگیرد:
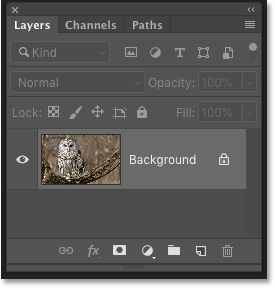
برای تبدیل لایه به Smart Object، بر روی آیکون منو در گوشه سمت راست بالا در پانل لایه کلیک کنید:
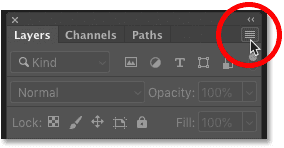
و از منو گزینه Convert to Smart Object را انتخاب کنید:
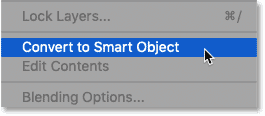
آیکون کوچک Smart Object را میبینم که در پایین سمت راست لایه نمایان شده و در این حالت ما میتوانیم متوجه شویم که تصویر در داخل Smart Object وجود دارد.
هر گونه شارپ کردن و افزایش وضوح که ما با فیلتر High Pass اضافه میکنیم، اکنون به خود Smart Object اعمال خواهد شد، و تصویر اصلی را بدون آسیب باقی میگذارد:
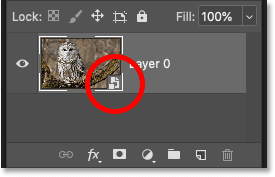
مرحله ۲: فیلتر High Pass را انتخاب کنید
سپس، فیلتر بالاگذر را با رفتن به منوی فیلتر در نوار منو، انتخاب دیگری، و سپس High Pass را انتخاب کنید:
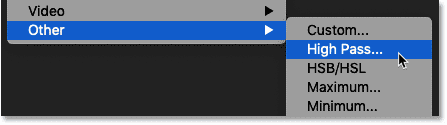
به محض این که “High Pass” را انتخاب کنید، تصویر شما به رنگ خاکستری در میآید:
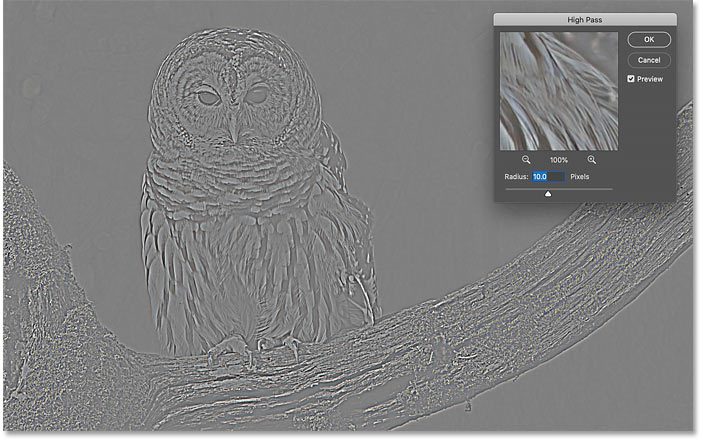
مرحله ۳: برای تنظیم و برجسته کردن لبهها، مقدار Radius را تنظیم کنید.
استفاده از دیالوگ باکس فیلتر High Pass بسیار ساده است، تنها با یک پنجره پیشنمایش و یک اسلایدر Radius در زیر آن. نگاهی به نحوه کار فیلتر High Pass:
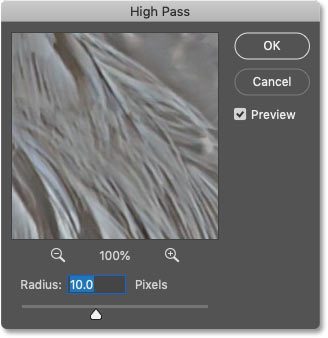
فیلتر High Pass فتوشاپ چگونه کار میکند
High Pass با پر کردن کل تصویر با خاکستری تخت و خنثی کار میکند. سپس به دنبال لبهها در تصویر میگردد (نواحی با یک تغییر ناگهانی در روشنایی بین پیکسل های مجاور) و آنها را با روشن کردن طرف روشن لبه و تاریک کردن طرف تاریک آن برجسته میکند. دیگر نواحی بصورت کاملا خاکستری صاف باقی میمانند.
مقدار Radius با کنترل تعداد پیکسل هایی که از لبه به سمت بیرون کشیده می شوند بر عرض برجسته سازی لبه تأثیر می گذارد و باید به عنوان بخشی از لبه مشخص شود.
به عبارت دیگر، مقدار شعاع ۱ پیکسل به این معنی است که فیلتر High Pass تنها یک پیکسل را در امتداد هر دو طرف یک لبه برجسته میکند. اما افزایش مقدار Radius به 10 پیکسل باعث گسترش برجسته سازی به سمت بیرون میشود تا 10 پیکسل در هر دو طرف را شامل شود.
چگونه بهترین مقدار شعاع را برای شارپ کردن تصویر پیدا کنیم
از آنجا که هدف شارپ کردن تصویر، افزایش کنتراست تنها در امتداد لبهها است، میخواهیم عرض هایلایت را به حداقل برسانیم، که به این معنی است که مقادیر پایینتر شعاع، بهتر عمل میکنند.
و سادهترین راه برای پیدا کردن بهترین مقدار اشعه برای تصویر شما این است که با کشیدن اسلایدر در تمام طول مسیر به سمت چپ، به مقدار 0.1 پیکسل شروع کنید:

در پایینترین تنظیمات، کل تصویر با خاکستری جامد پر شدهاست و هیچ لبهای قابلمشاهده نیست.
این به این معنی نیست که هیچ لبهای در تصویر وجود ندارد، یا فیلتر High Pass قادر به تشخیص آنها نیست. این تنها به این معنی است که در حال حاضر مقدار شعاع برای لبهها بسیار پایین است:
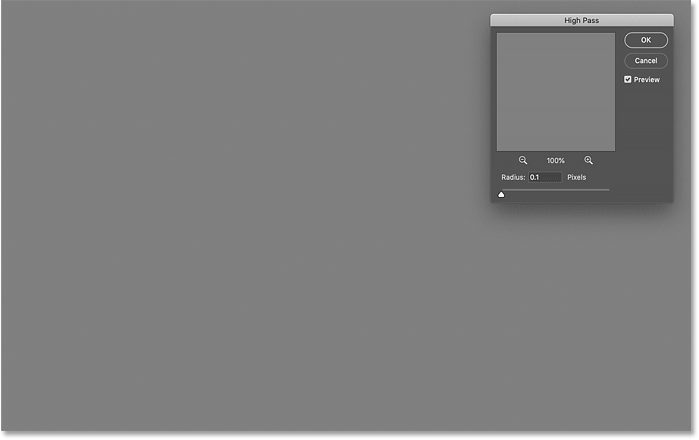
برای نمایان کردن لبهها، با کشیدن اسلایدر به سمت راست، به آرامی مقدار شعاع را افزایش دهید. من مقدار را به به ۵ پیکسل افزایش میدهم:
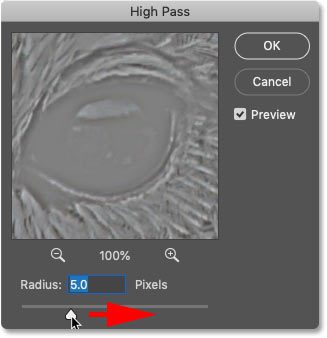
و توجه داشته باشید که ما در حال حاضر هایلایتهای نازک اما واضح را در اطراف لبهها میبینیم.
در اینجا، هایلایت ها در اطراف صورت و پر جغد و در شاخه درخت ظاهر میشوند. اما قسمتهای دیگر تصویر که بخشی از یک لبه نیستند، خاکستری یکدست باقی میمانند:
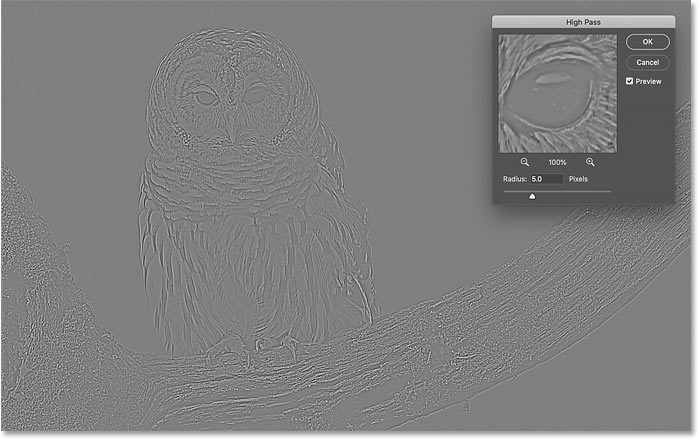
تنظیم مقدار شعاع بیش از حد بالا
مراقب باشید که مقدار شعاع را بیش از حد زیاد نکنید، وگرنه مقدار زیادی از تصویر برجسته خواهد شد.
به عنوان مثال، من مقدار رادیوها را تا حد زیادی افزایش خواهم داد، مانند ۴۰ پیکسل:

این کار به فتوشاپ میگوید که عرض لبهها را تا ۴۰ پیکسل در هر دو طرف گسترش دهد. و اکنون تقریبا تمام قسمتهای تصویر به عنوان یک لبه در نظر گرفته میشوند. حتی اشیا تار در پسزمینه، که ما به طور معمول نمیخواهیم آنها را شارپ کنیم، اکنون به عنوان لبه برجسته شدهاند:
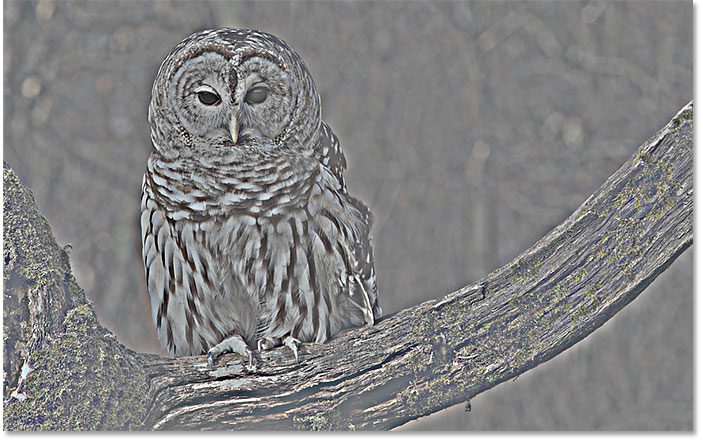
نقطه مطلوب برای مقدار شعاع
برای به دست آوردن بهترین نتایج، یک مقدار شعاع (Radius) انتخاب کنید که به اندازه کافی بزرگ باشد تا لبهها برجسته شوند، در حالی که هنوز هم هایلایتها را تا حد ممکن نزدیک به لبهها نگه دارید.
مقدار دقیق رادیوس که نیاز دارید هم به اندازه تصویر شما و هم به مقدار جزئیات بستگی خواهد داشت. به طور کلی، مقادیر بین ۲ و ۵ پیکسل بهتر عمل میکنند.
برای تصویر خودم، من شعاع را به ۳ پیکسل کاهش خواهم داد:
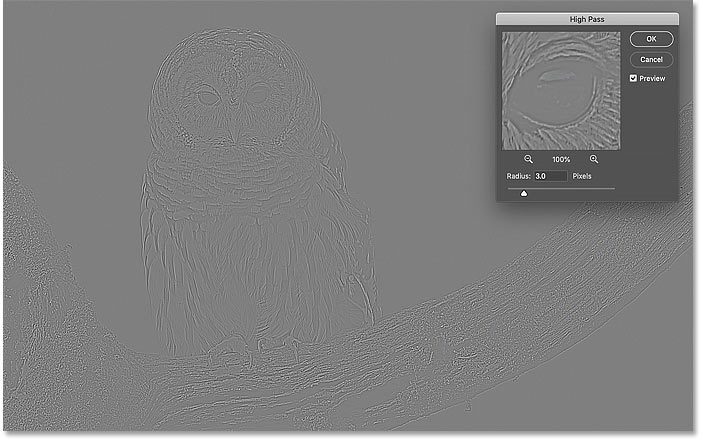
و در این تنظیمات پایینتر، لبه برجسته کردن بسیار ظریفتر است اما هنوز هم قابلمشاهده است. نتیجهای که ما بهدنبال آن هستیم چیزی شبیه به این است:
مرحله ۴: بستن فیلتر High Pass
زمانی که کارتان تمام شد، روی OK کلیک کنید تا دیالوگ باکس High pass filter’s بسته شود:
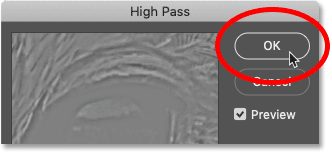
و در پنل لایهها، “High Pass” را به عنوان یک فیلتر هوشمند در زیر تصویر میبینیم:
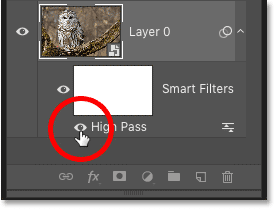
مرحله ۵: با تغییر حالت ترکیب فیلترها، تصویر را شارپ کنید
با برجسته شدن لبهها، اکنون میتوانیم تصویر را تنها با تغییر حالت ترکیبی فیلترهای High Pass شارپ کنیم.
روی آیکون Blend Choice در سمت راست نام فیلتر دوبار کلیک کنید:
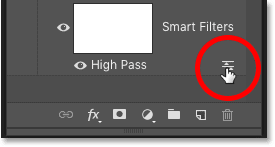
و سپس در دیالوگ باکس Blending Options، حالت (Blend mode) را به یکی از حالتهای ترکیبی تقویت کنتراست فتوشاپ تغییر دهید.
مدهای ترکیبی که شما میتوانید امتحان کنید عبارتند از: Overlay, Soft Light, Hard Light و Linear Light
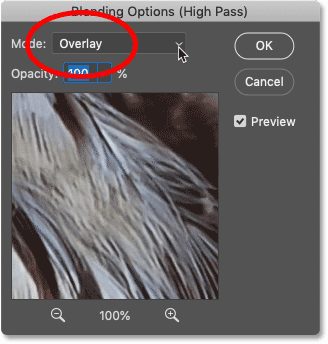
نحوه تاثیر حالتهای ترکیبی بر وضوح تصویر
تمام مدهای ترکیبی فتوشاپ، نواحی خاکستری خنثی را پنهان میکنند، که به این معنی است که نواحی خاکستری تخت و غیر لبه از فیلتر High Pass ناپدید میشوند. و از آنجا که آنها ناپدید شدهاند، هیچ اثری بر شارپ کردن تصویر ما ندارند.
در همین حال، هایلایت های فیلتر برای افزایش کنتراست در امتداد لبهها با روشنتر کردن طرف روشن لبهها و تاریکتر کردن طرف تاریک استفاده میشوند.
شارپ کردن با حالتهای ترکیبی نور نرم و اورلی
دو مد ترکیبی که بیش از همه برای شارپ کردن تصاویر با کیفیت بالا مورد استفاده قرار میگیرند، عبارتند از: Overlay و Soft Light.
اورلی یک اثر کنتراست بالاتر ایجاد میکند، که منجر به قویتر کردن مقدار شارپنس میشود، در حالی که سافت لایت کنتراست کمتر و شارپ کردن ظریفتر به شما میدهد.
در سمت چپ نتیجه استفاده از Overlay و در سمت راست وضوح با Soft Light است. به خاطر داشته باشید که تفاوت وضوح در این تصاویر کوچکتر به اندازه تصویر بزرگتر شما قابل توجه نیست:
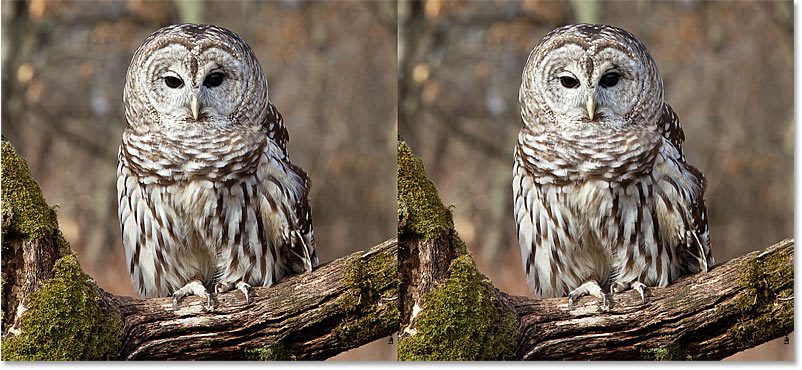
افزایش وضوح عکس با حالتهای ترکیبی Hard Light و Linear Light
اگر Overlay همچنان وضوح کمتری نسبت به نیاز شما ایجاد می کند ، حالت های ترکیبی Hard Light یا Linear Light را امتحان کنید. هر دو منجر به وضوح بیشتر می شوند و نور خطی قوی ترین حالت موجود است.
در سمت چپ افزایش شارپنس با Hard Light و در سمت راست نور خطی است:
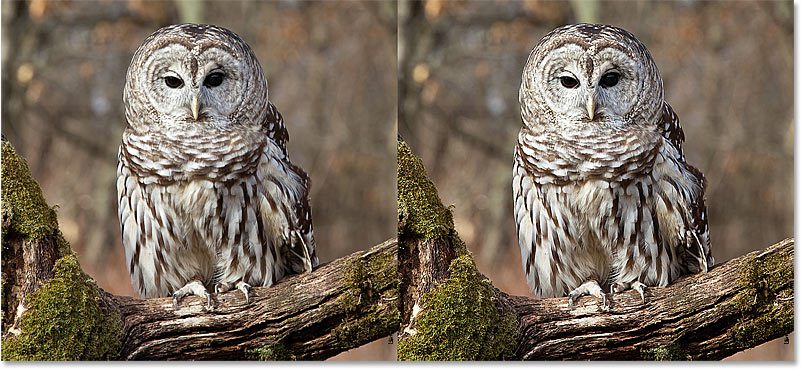
مرحله ۶: تنظیم دقیق وضوح تصویر با کاهش شفافیت فیلتر
هنگامی که یک مد ترکیبی انتخاب کردید، میتوانید مقدار شارپ کردن را با تنظیم میزان شفافیت فیلتر High Pass را تنظیم کنید.
هرچه شفافیت را بیشتر کاهش دهید، تاثیر شارپ کردن را بیشتر کاهش خواهید داد:
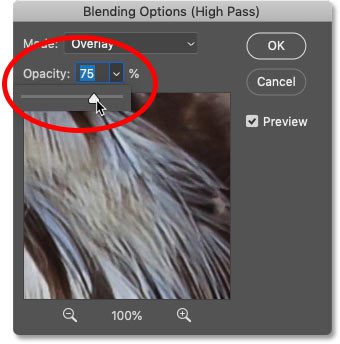
مرحله ۷: دیالوگ باکس Blending Options را ببندید.
روی OK کلیک کنید تا دیالوگ باکس Blend Choice بسته شود.

چگونه فیلتر روی تصویر شارپ شده را روشن و خاموش کنید
برای مقایسه تصویر اصلی و غیر شارپ شده با نسخه شارپ شده، به سادگی میتوانید فیلتر اعمال شده را غیر فعال کنید.
در سمت چپ تصویر اصلی من است، و در سمت راست نسخه شارپ شدهاست:
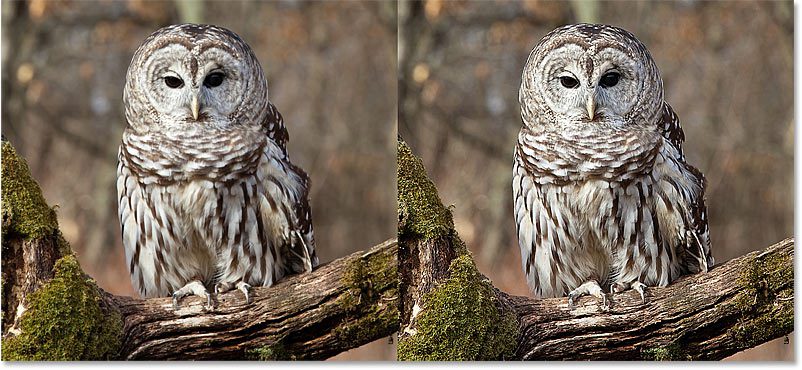
اگر نظری، سوالی و یا راهکار و پیشنهاد دیگری در مورد «افزایش شارپنس ( وضوح ) و کیفیت تصویر» دارید در بخش نظرات با ما در میان بگذارید
