نحوه اضافه کردن تون قهوه ای در فتوشاپ
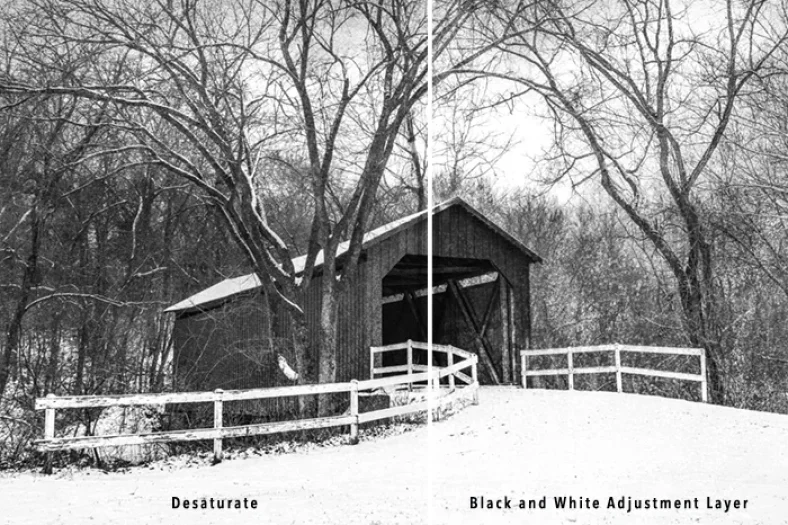
در عصر فیلترها، ته رنگ های رنگی بیشتر از آن چیزی است که بتوانید حساب کنید. با این حال، هیچ کس شمعی را به رنگ قهوه ای که با زمان آزمایش شده نگه نمی دارد. سپیا یک رنگ قهوه ای ملایم است که به عکس های تک رنگ گرما می بخشد. اغلب برای ظاهری نوستالژیک یا قدیمی اضافه می شود. لحن قهوه ای ریشه در پردازش فیلم در اواسط قرن هجدهم دارد. به تصاویر تک رنگ نرمی اضافه می کرد. چگونه به رنگ
قهوه ای دست پیدا کنیم؟
هیچ راه “درستی” برای پس پردازش تصویر با رنگ قهوه ای وجود ندارد. فتوشاپ ابزارهای مختلفی دارد که کار را با توجه به ظاهری که می خواهید انجام می دهد. دو مرحله اصلی وجود دارد:
- تبدیل عکس به تک رنگ
- یک تن قهوه ای اضافه کنید
چند راه برای انجام این کار در فتوشاپ وجود دارد. همه آنها جلوه عکس قهوه ای را به شما می دهند و بیشتر آنها در نحوه ظاهر شدن عکس شما انعطاف پذیری زیادی به شما می دهند.

فیلتر سپیا به یک عکس تک رنگ گرما می بخشد.
تبدیل به تک رنگ
تون قهوه ای شاخه ای از رنگ تک رنگ است. با این منطق، اولین قدم این است که تصویر خود را به سیاه و سفید تبدیل کنید. در اینجا دو روش برای انجام این کار در فتوشاپ وجود دارد.
تصویر غیر اشباع
برای تبدیل سریع یک عکس به تک رنگ، فتوشاپ یک دستور Desaturate دارد. به منوی کشویی Image بروید و Image > Adjustments > Desaturate (Shift-Ctrl یا ⌘U) را انتخاب کنید. این روش سریع است، اما مخرب است. همچنین، به شما اجازه نمی دهد که تبدیل تک رنگ را کنترل کنید. می توانید با استفاده از یک لایه تنظیم سیاه و سفید به تصویر خود غنا اضافه کنید.
لایه تنظیم سیاه و سفید
یک راه غیر مخرب برای تک رنگ کردن عکس خود اضافه کردن یک لایه تنظیم است. به منوی کشویی Layer رفته و Layer > New Adjustment Layer > Black and White را انتخاب کنید. فتوشاپ یک تبدیل تک رنگ اولیه را انجام می دهد. اما شما همچنین می توانید هر کانال رنگ را تنظیم کنید. به عنوان مثال، می توانید قرمز یا آبی را در تصویر خود روشن یا تیره کنید.
ممکن است تفاوتی بین این دو روش برای کاهش اشباع تصویر خود مشاهده نکنید. نتایج به رنگ های تصویر شما و میزان تنظیم آنها بستگی دارد. برای این مقایسه، قرمزهای پل سرپوشیده را تیره کردم و زردی درختان را روشن کردم. روشی که استفاده میکنید به میزان کنترلی که میخواهید بر روی تنهای تصویرتان بستگی دارد.
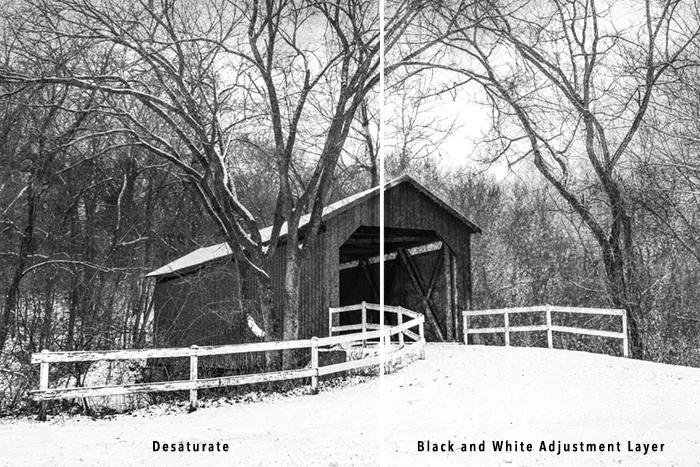
مقایسه دو روش مختلف برای کاهش اشباع تصویر در فتوشاپ. با استفاده از لایه تنظیم، پل قرمز را تیره کردم و زردهای درختان زمستانی را روشن کردم.
اضافه کردن لحن قهوه ای
هنگامی که تصویر شما تک رنگ است، می توانید یک رنگ قهوه ای اضافه کنید. در اینجا چهار راه برای انجام این کار در فتوشاپ وجود دارد. هر روش گزینه های کمی متفاوت برای تنظیم تن قهوه ای به شما می دهد.
با استفاده از لایه تنظیم فیلتر عکس
استفاده از لایه تنظیم فیلتر عکس یک روش محبوب برای افزودن رنگ قهوه ای است. به منوی کشویی Layer رفته و Layer > New Adjustment Layer > Photo Filter را انتخاب کنید. تنظیمات Sepia را در تنظیمات فیلتر انتخاب کنید. از نوار لغزنده تراکم برای تنظیم قدرت رنگ از 0 تا 100٪ استفاده کنید. من از تراکم 40 درصد استفاده کردم. اگر رنگ تن قهوه ای را دوست ندارید، روی دکمه “Color” کلیک کنید و سپس مربع رنگی را انتخاب کنید. می توانید رنگ متفاوتی را انتخاب کنید. علامت زدن کادر Preserve Luminosity سفیدها را روشن می کند.
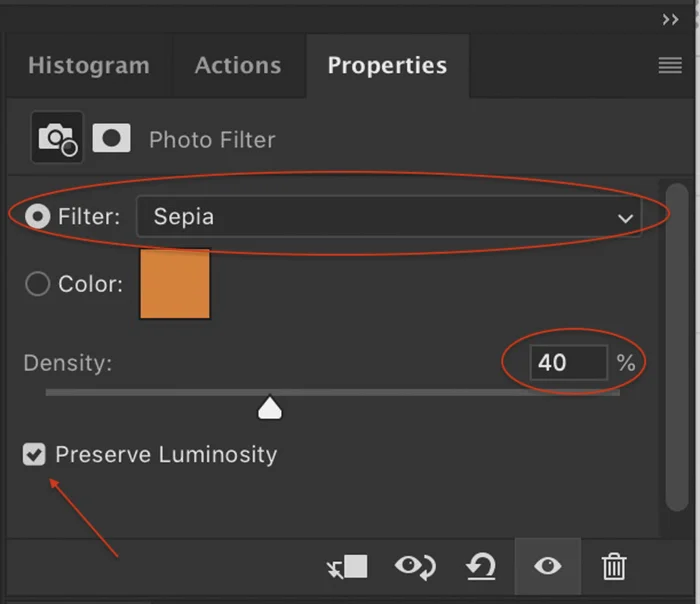
تغییر رنگ و اشباع
فتوشاپ همچنین دارای یک فیلتر sepia در لایه تنظیم Hue/Saturation است. به منوی کشویی Layer بروید و Layer > New Adjustment Layer > Hue/Saturation را انتخاب کنید. از پیش تنظیمات، Sepia را انتخاب کنید. شما این امکان را دارید که رنگ رنگ قهوه ای، اشباع و نوردهی را تنظیم کنید.
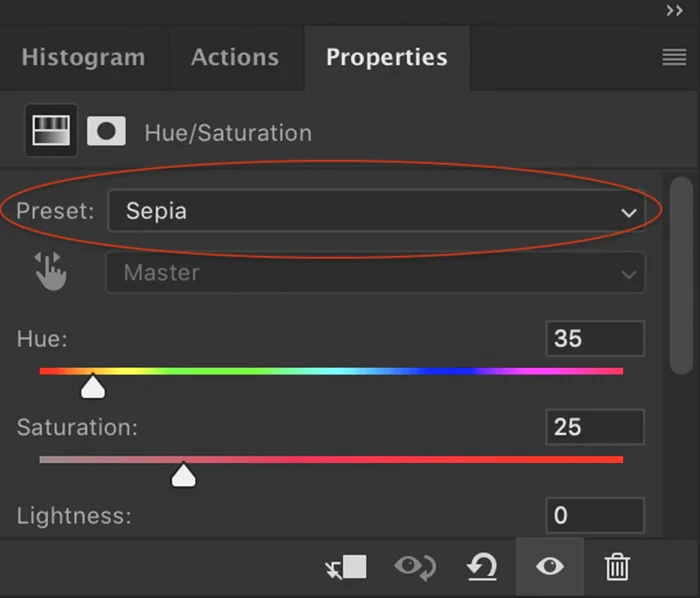
لایه پر رنگ
راه دیگر برای دستیابی به رنگ قهوه ای در فتوشاپ این است که یک لایه Color Fill روی تصویر خود اعمال کنید. به منوی کشویی Layer رفته و Layer > New Fill Layer > Solid Color را انتخاب کنید. روی OK کلیک کنید و رنگ قهوه ای را انتخاب کنید. من از رنگ هگز #604b1a استفاده می کنم. اما من توصیه می کنم تا زمانی که رنگی را که دوست دارید پیدا کنید، سایه های مختلف قهوه ای را آزمایش کنید. سپس یک حالت ترکیبی را انتخاب کنید. من از Soft Light استفاده می کنم، اما هر حالت ترکیبی ظاهر متفاوتی به شما می دهد. اگر افکت خیلی قوی است، شفافیت لایه را کاهش دهید.
تعادل رنگ
در نهایت، میتوانید با استفاده از Color Balance یک رنگ قهوهای رنگی در فتوشاپ ایجاد کنید. به منوی کشویی Layer رفته و Layer > New Adjustment Layer > Color Balance را انتخاب کنید. Midtones را انتخاب کنید. نوار لغزنده زرد را پایین بیاورید و نوار لغزنده قرمز را بالا ببرید. برای تصویر این مقاله، من -40 را برای رنگ زرد و +20 را برای قرمزها انتخاب کردم، اما هر عکسی متفاوت است. با استفاده از این روش می توانید رنگ ته رنگ قهوه ای خود را به خوبی تنظیم کنید. همچنین می توانید رنگ های هایلایت، میان تن و سایه ها را متفاوت انتخاب کنید.
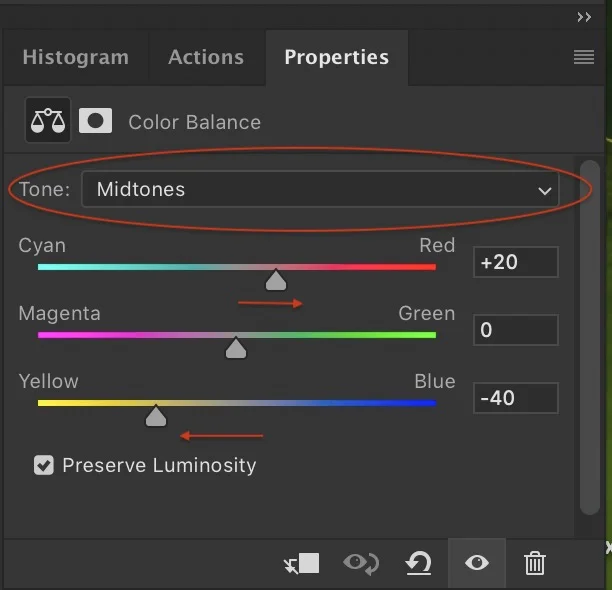
من تصاویر را با استفاده از چهار روش استفاده از تون قهوه ای ایجاد کردم. تصاویر مشابه به نظر می رسند، اما در نگاه دقیق تر، تفاوت هایی وجود دارد. هر دو روش Photo Filter و Color Fill سفیدها را به میزان بیشتری نسبت به روش های دیگر رنگ می کنند. برای این مقایسه، من قهوه ای ها را طوری تنظیم کرده ام که تا حدودی شبیه به نظر برسند. در هر یک از روش ها، می توانید ترکیبی از زرد و قرمز را برای ایجاد رنگ قهوه ای مورد نظر انتخاب کنید.
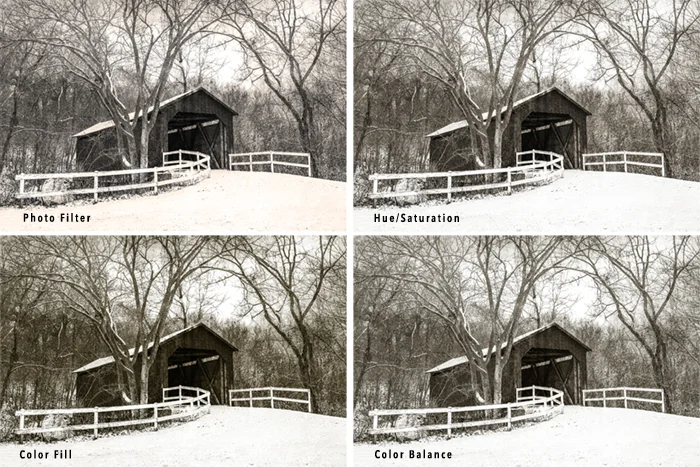
نتایج چهار راه برای اعمال رنگ قهوه ای در فتوشاپ.
نتیجه
ایجاد افکت قهوه ای در فتوشاپ آسان است. با تنظیم چند لغزنده، می توانید دما و شفافیتی را که به بهترین وجه مناسب تصویر شماست، کنترل کنید. ما چهار روش آزمایش شده برای دستیابی به درخشش قهوه ای را بررسی کرده ایم. با گذشت زمان، ممکن است دستورات فتوشاپ دیگری را بیابید که این افکت را بیشتر می کند. در واقع، اضافه کردن یک تاری گاوسی یا یک خط تصویری سبک را در نظر بگیرید و ببینید که این شما را به کجا می برد!
