همه چیز درباره Overlay Blend Mode
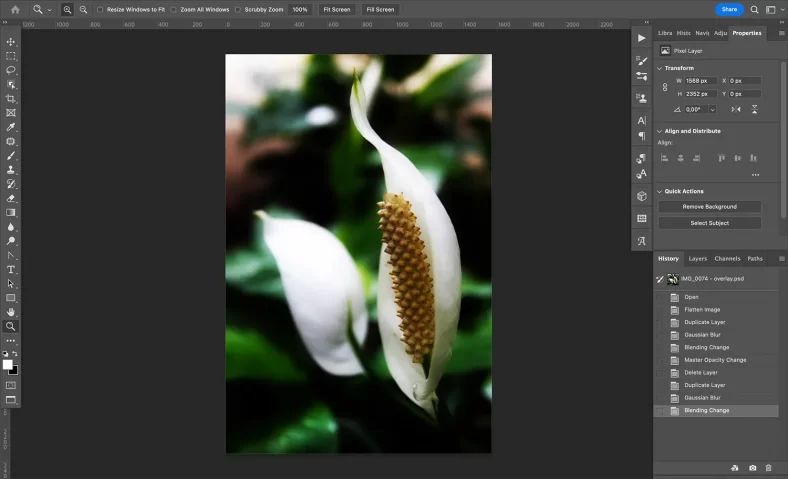
به دنبال درک نکات مربوط به حالت ترکیبی Overlay Photoshop هستید؟ شما به جای درستی آمده اید.
Overlay یک راه عالی برای اضافه کردن پانچ به تصاویر مسطح است، به علاوه می توان از آن برای اعمال جلوه های هنری مانند ته رنگ استفاده کرد. این یک حالت ترکیبی بسیار همه کاره است، و همچنین بسیار محبوب است – بنابراین درک اینکه چیست، چگونه کار میکند و چه زمانی ممکن است بخواهید از آن در ویرایش عکس خود استفاده کنید، ارزش دارد.
در زیر، راهنمای کاملی برای این ابزار قدرتمند ارائه می دهیم. بیایید شروع کنیم!
حالت ترکیبی Overlay چیست؟
فتوشاپ و سایر برنامههای ویرایش مبتنی بر لایه بیش از دوجین حالت ترکیبی را ارائه میدهند که نحوه تعامل لایههای مختلف را تعیین میکند. حالت ترکیبی Overlay متعلق به بخش “Contrast” در منوی حالت ترکیبی است، به این معنی که شدت لایه های ترکیبی را افزایش می دهد.
Overlay در واقع ترکیبی از دو حالت ترکیبی رایج دیگر است: Screen و Multiply. وقتی Overlay روی یک لایه اعمال میشود، فتوشاپ از حالت Screen Blending Mode استفاده میکند تا هر تونی که روشنتر از 50 درصد خاکستری است را کنترل کند. و فتوشاپ از حالت Multiply blending برای کنترل هر تونی که تیره تر از 50 درصد خاکستری است استفاده می کند.
بنابراین بر خلاف سایر حالت های ترکیب کنتراست، با توجه به سطح روشنایی لایه پایه تأثیر می گذارد. به عبارت دیگر، عملیات مشخصی را برای رنگ پایه لایه اعمال نمی کند.
گفته میشود، اگر زیربنای فنی حالت ترکیبی Overlay باعث میشود که سر گیجه بگیرید، نگران نباشید. درک افکت Overlay در سطح بصری آسان است: رنگ های تیره را تیره تر و رنگ های روشن را روشن تر می کند. وقتی یک آرایه معمولی از رنگهای خاکستری (زیر خط قرمز) را انتخاب میکنم، تصویر را کپی میکنم، و حالت ترکیبی Overlay (ب÷الای خط قرمز) را اعمال میکنم، ببینید چه اتفاقی میافتد:
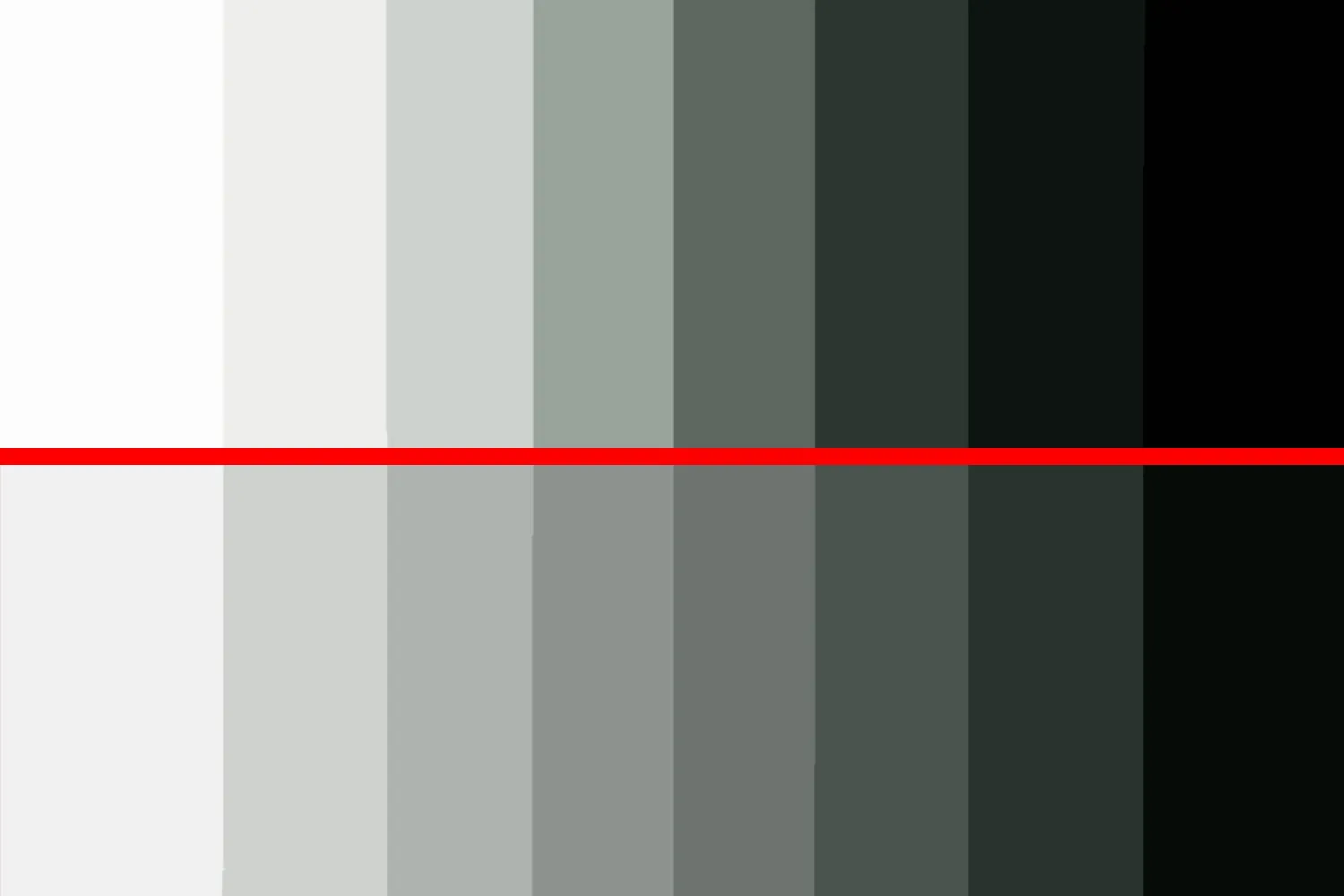
روشن ترین تون ها(در سمت چپ) روشن تر شدند. و تیره ترین تن ها (در سمت راست) تیره تر شدند.
چه زمانی باید از حالت ترکیبی Overlay استفاده کنید؟
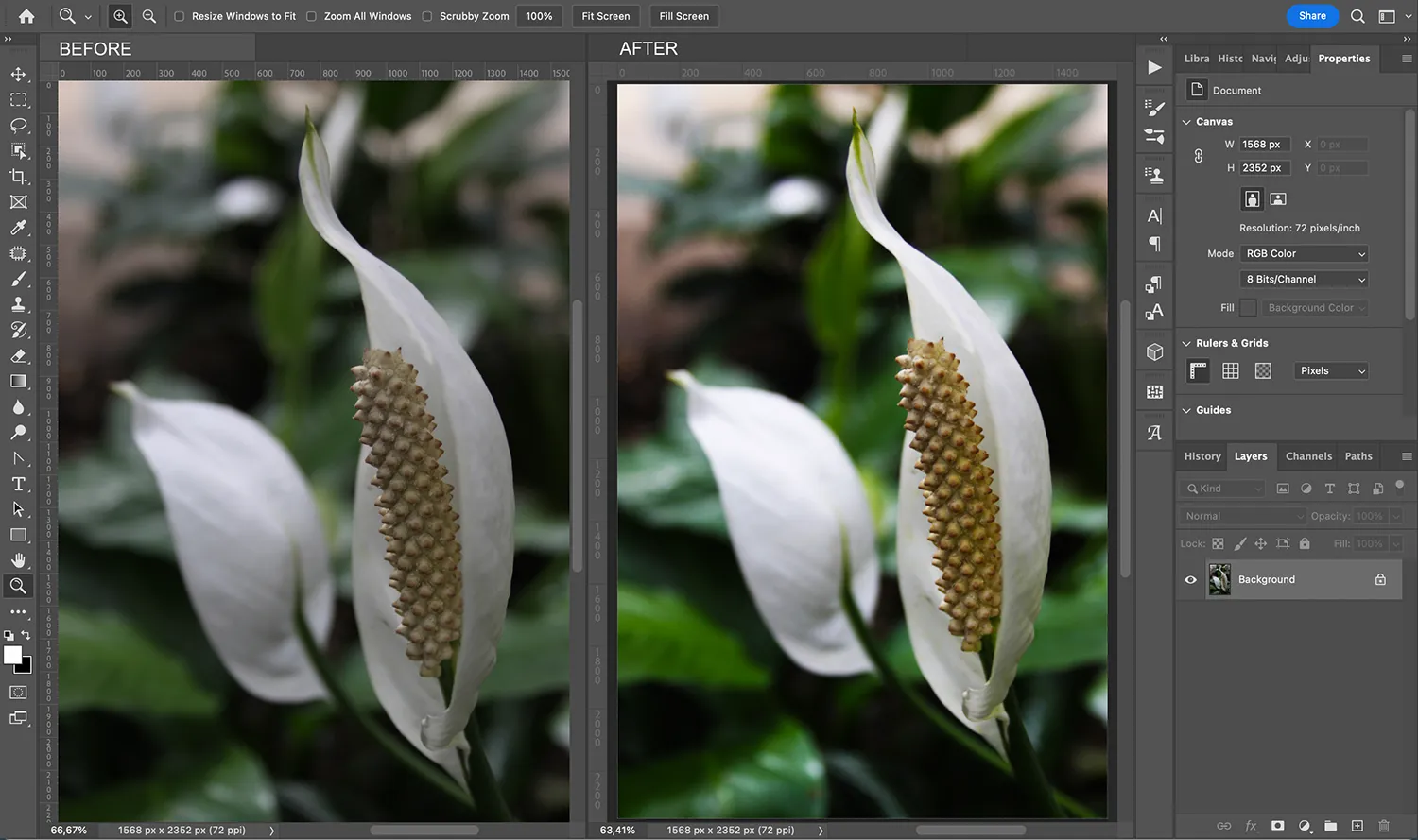
همانطور که در بالا ذکر کردم، حالت ترکیبی Overlay ترکیبی از دو حالت ترکیبی دیگر است – Screen و Multiply – بنابراین بسیار همه کاره است. شما می توانید از آن در انواع سناریوها استفاده کنید، اگرچه در اینجا چند مورد از رایج ترین آنها وجود دارد:
- هنگامی که می خواهید کنتراست را در یک تصویر قدیمی محو شده بازیابی کنید
- زمانی که می خواهید به یک تصویر صاف کنتراست اضافه کنید
- زمانی که می خواهید رنگی به عکس اضافه کنید
- هنگام کار بر روی کامپوزیت های خاص (به عنوان مثال، هنگام اضافه کردن نور به آسمان)
- هنگام اعمال پوشش های بافتی خاص
نحوه استفاده از حالت ترکیبی Overlay
استفاده از Overlay به خصوص دشوار نیست. با باز کردن یک تصویر در فتوشاپ شروع کنید، سپس لایه دوم را اضافه کنید.
(چرا این کار ضروری است؟ به یاد داشته باشید که حالت های ترکیبی به فتوشاپ می گویند که لایه ها چگونه باید تعامل داشته باشند. تغییر حالت ترکیبی یک لایه تاثیری ندارد، در عوض، برای مشاهده تفاوت در تصویر خود، به لایه دوم نیاز دارید که بتواند تعامل داشته باشد. با اولی.)
نوع لایه ای که اضافه می کنید واقعاً مهم نیست. این می تواند یک شی هوشمند، یک تصویر دیگر، یک رنگ ثابت، یک لایه تنظیم و غیره باشد.
سپس به پنل لایه ها بروید که باید در سمت راست صفحه باشد. اگر نمی توانید آن را ببینید، Window>Layers را انتخاب کنید یا F7 را فشار دهید.
لایه بالایی را در پشته لایه انتخاب کنید. سپس با کلیک بر روی فلش رو به پایین در کنار حالت ترکیبی فعلی، منوی حالت های ترکیبی را باز کنید:
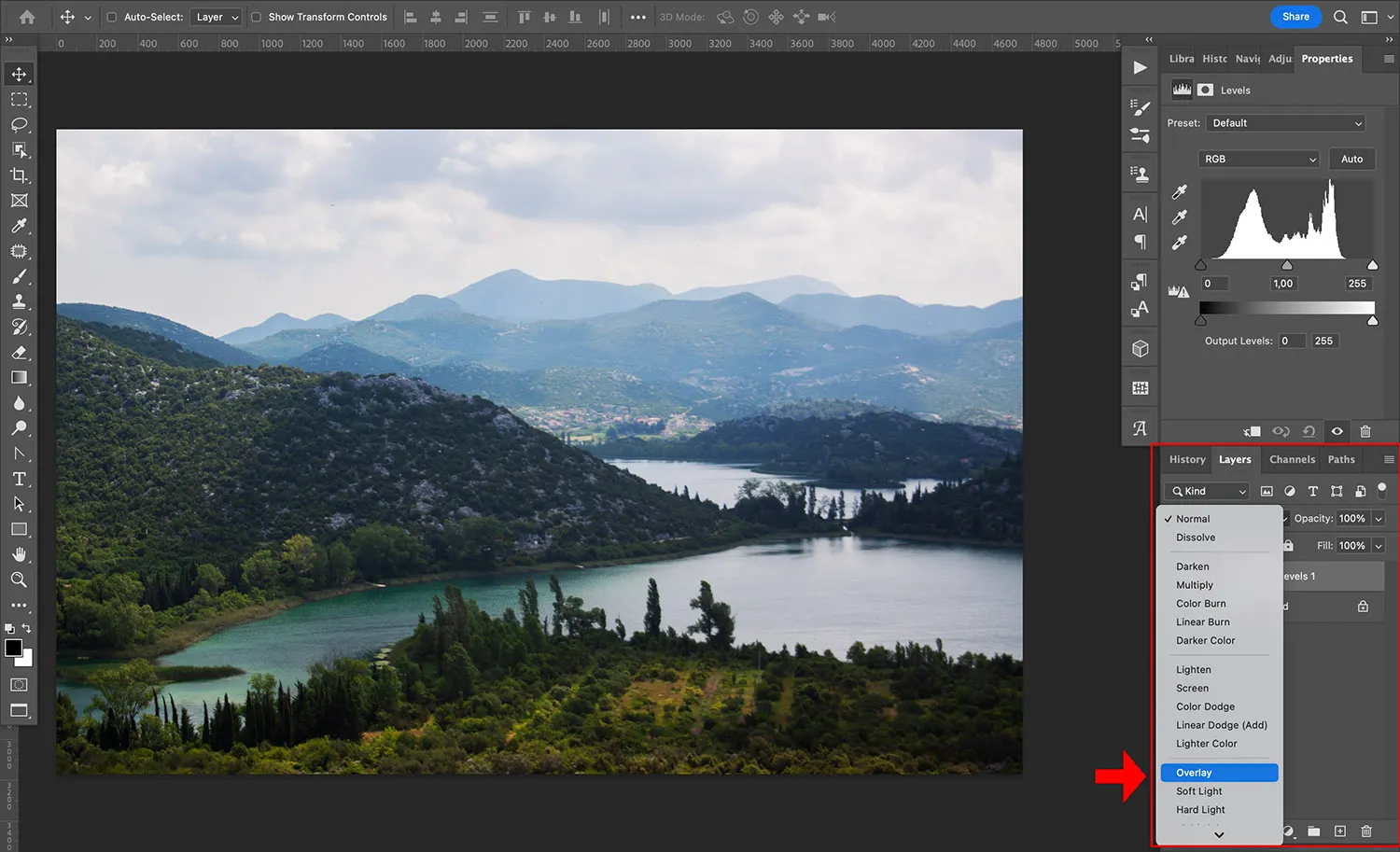
به حالت ترکیبی Overlay بروید. در Photoshop CC، فقط با نگه داشتن ماوس روی تصویر، می توانید اثر ترکیب حالت را بر روی تصویر خود مشاهده کنید. با این حال، در فتوشاپ CS6، تا زمانی که افکت را روی تصویر خود اعمال نکنید، نمیتوانید آن را ببینید.
خودشه! در صورت تمایل، میتوانید شفافیت لایه را با استفاده از نوار لغزنده کنار منوی ترکیبی تنظیم کنید.
حالت ترکیبی Overlay : یک مثال گام به گام
همانطور که اشاره کردم، یکی از رایجترین دلایلی که عکاسان و روتوشکنندگان از حالت ترکیبی Overlay استفاده میکنند، اضافه کردن کنتراست است. بنابراین این چیزی است که در این مثال به شما نشان خواهم داد.
عکس نمونه من کمی کم نور است و کنتراست ندارد:

بنابراین روی دکمه Create new fill or adjustment layer کلیک کرده و Levels را انتخاب می کنم. (در روش دیگر، میتوانم Layer>New Adjustment Layer>Levels را در منو انتخاب کنم.)
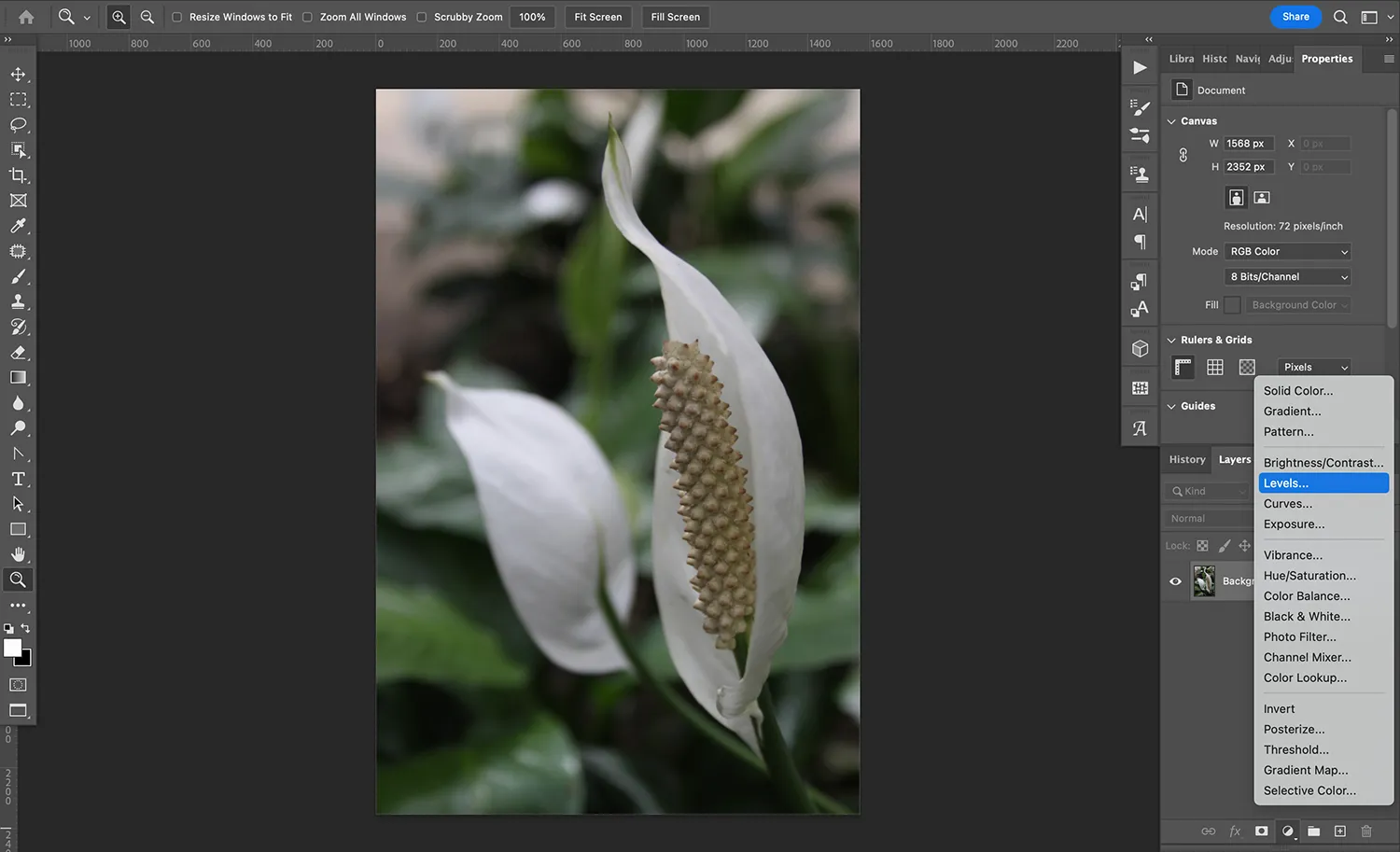
بدون دست زدن به تنظیم سطوح، به سادگی می توانم حالت ترکیب را به Overlay تغییر دهم و شاهد افزایش کنتراست باشم:
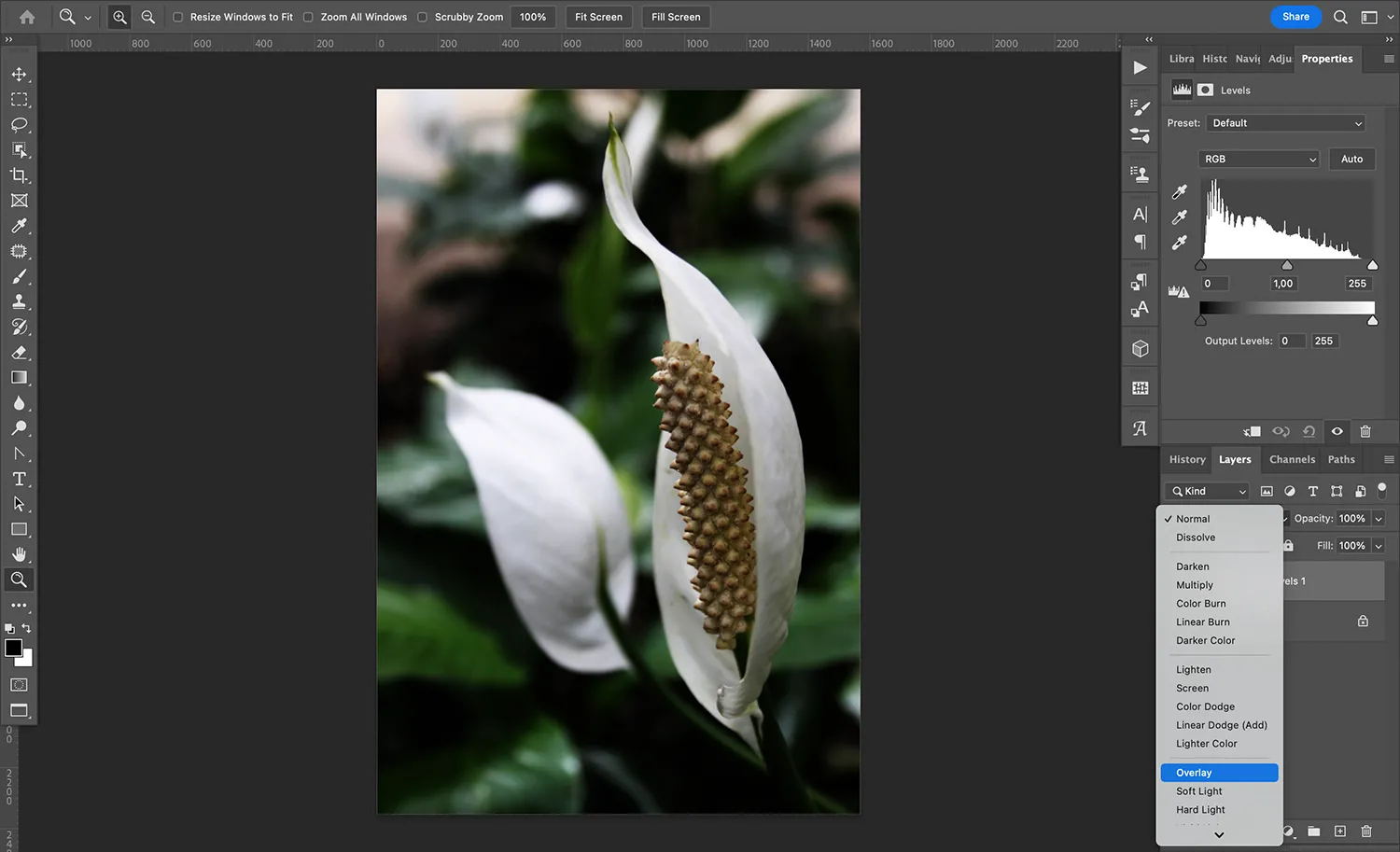
اما اگر بخواهم افکت را تغییر دهم، میتوانم از لغزندههای Levels برای تنظیم نقاط برجسته، میانی و سایهها استفاده کنم:

اگر ظاهر را دوست دارم اما احساس می کنم خیلی قوی است، همیشه می توانم شفافیت لایه Levels را کاهش دهم:
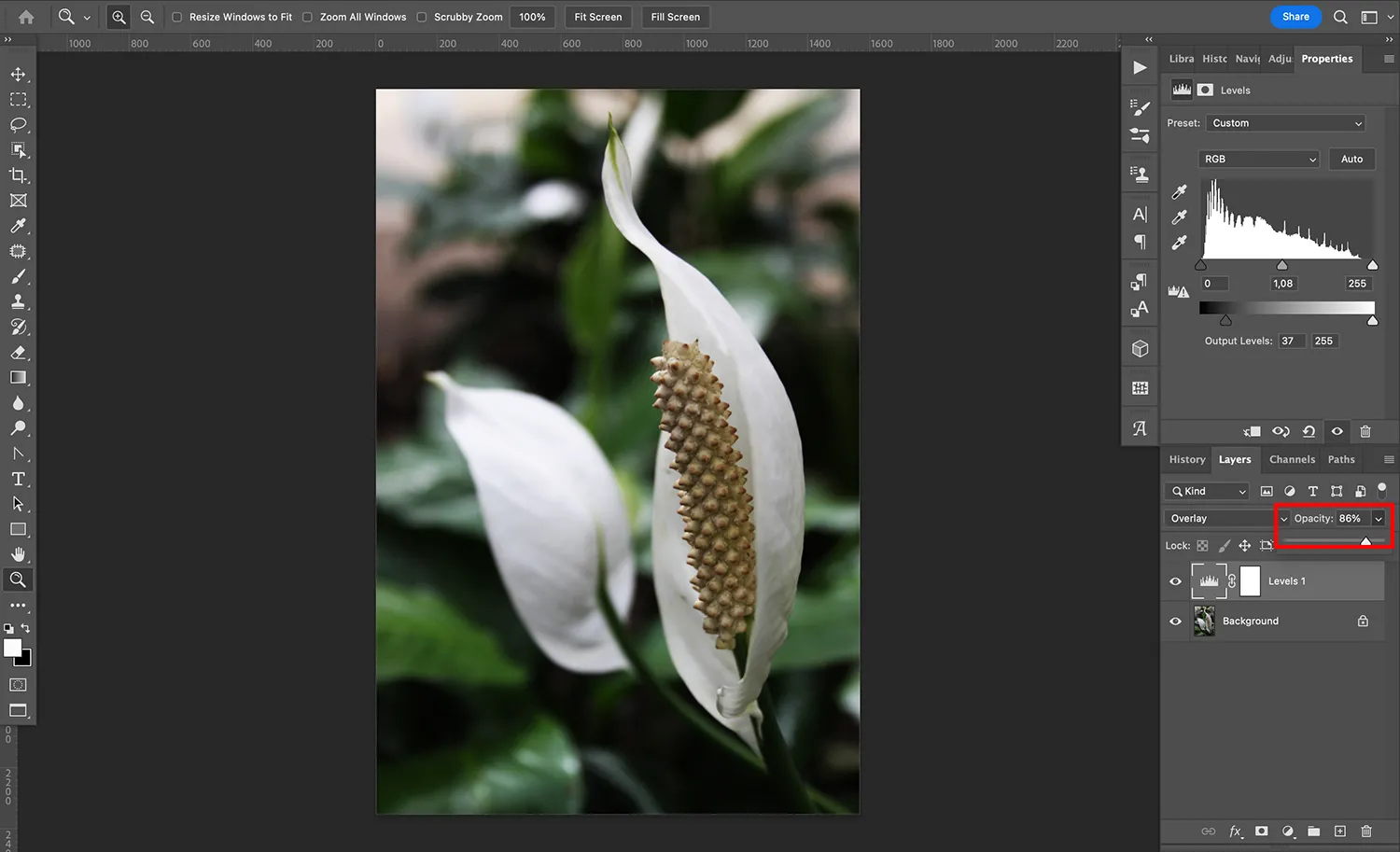
توجه: پس از افزودن کنتراست از طریق پانل Levels، همیشه میتوانید لایههای تنظیم بیشتری (Curves, Color Balance, Hue/Saturation و غیره) برای تنظیم دقیق تصویر خود اضافه کنید، یا میتوانید آن را همانطور که هست ذخیره کنید.
نکات حالت ترکیبی همپوشانی
از قدرت حالت ترکیبی Overlay لذت می برید؟ در اینجا چند نکته اضافی وجود دارد تا بتوانید واقعاً پتانسیل آن را کشف کنید!
1. سعی کنید یک رنگ به عکس خود اضافه کنید
اگر به دنبال اضافه کردن رنگ، بافت یا نوع دیگری از درجه رنگ نهایی هستید، Overlay می تواند بسیار مفید باشد.
برای این تصویر بعدی، میخواستم یک رنگ آبی برای تقلید از چاپ سیانوتیپ اضافه کنم:
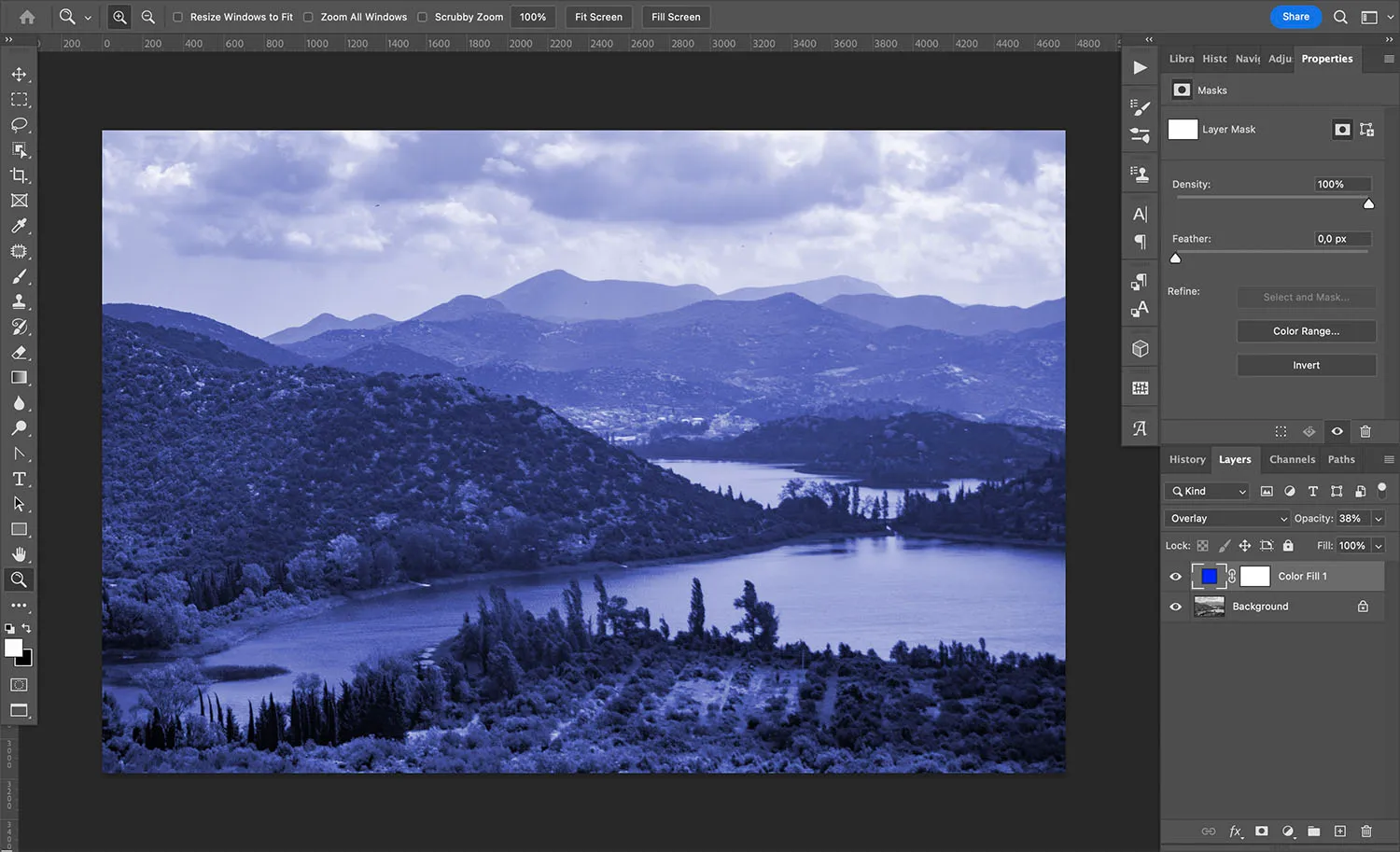
تنها کاری که انجام دادم تبدیل عکس به سیاه و سفید بود. سپس یک لایه تنظیم رنگ جامد اضافه کردم، یک رنگ آبی زیبا انتخاب کردم و حالت ترکیب را به Overlay تغییر دادم. به این ترتیب من افکت نشان داده شده در بالا را دریافت کردم!
2. حالت ترکیبی Hard Light را فراموش نکنید
فتوشاپ دارای چندین جفت حالت ترکیبی تغییر یافته است. با استفاده از یک جفت حالت ترکیبی تغییر یافته، هنگام اعمال یک حالت ترکیبی در لایه بالایی، همان نتیجه را به دست میآورید که هنگام اعمال حالت ترکیبی دیگر در لایه پایین (و برعکس کردن ترتیب لایهها) به دست می آورید.
Overlay و Hard Light جفتهای حالت ترکیبی هستند، بنابراین اگر حالت ترکیبی Overlay را در لایه بالایی اعمال کنید، تصویر شما دقیقاً مشابه حالتی است که قبل از تغییر ترتیب لایه، حالت Hard Light را روی لایه زیرین اعمال کردهاید. (فقط یک نکته مفید کوچک که باید به خاطر داشته باشید!)
3. یک جلوه درخشان و خنک اضافه کنید
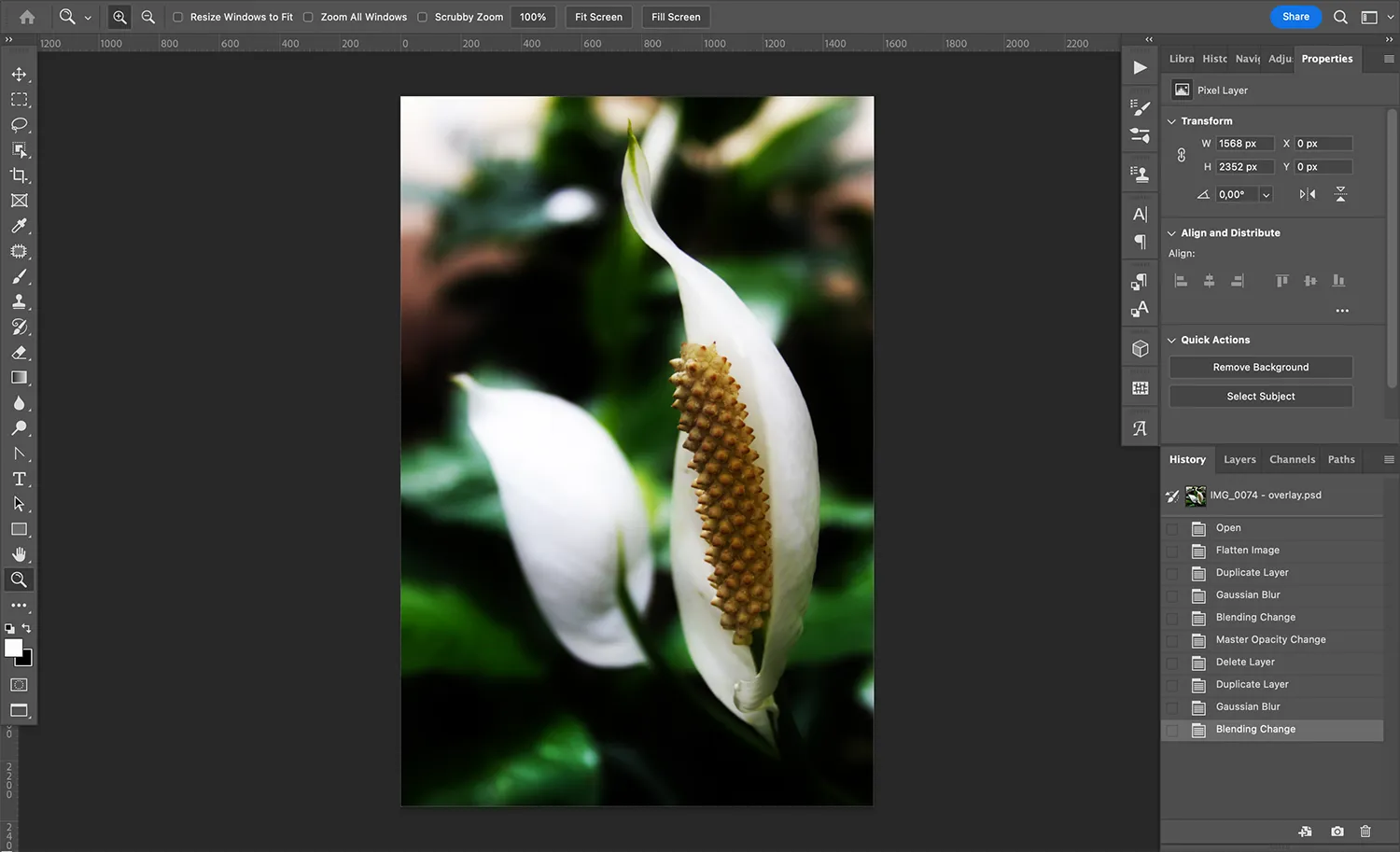
در اینجا یک تکنیک سرگرم کننده وجود دارد: می توانید از حالت ترکیبی Overlay برای افزودن یک جلوه درخشان – که گاهی اوقات افکت Orton نامیده می شود – به هر عکسی استفاده کنید.
با کپی کردن لایه اصلی خود شروع کنید. می توانید این کار را با کشیدن لایه روی علامت Plus در پایین پانل لایه ها انجام دهید.
سپس لایه تکراری خود را به Smart Object تبدیل کنید. (به سادگی روی لایه کلیک راست کرده و از منو گزینه Convert to Smart Object را انتخاب کنید. یا به Filter>Convert for Smart Filters بروید.)
از نظر فنی، مرحله تبدیل Smart Object اختیاری است، اما به شما این امکان را می دهد که به عقب برگردید و بعداً جلوه درخشندگی خود را تنظیم کنید، که می تواند مفید باشد.
اکنون Filter>Blur>Gaussian Blur را در منو انتخاب کنید، که یک کادر محاوره ای باز می شود که در آن می توانید شدت تاری را تنظیم کنید (این به طور مستقیم بر شدت افکت درخشش تأثیر می گذارد). توجه داشته باشید که مقدار تاری درستی وجود ندارد. این به عکس و سلیقه شما بستگی دارد، بنابراین باید از روش آزمون و خطا استفاده کنید.
هنگامی که به نتیجه دلخواهتان رسیدید، به سادگی حالت ترکیب را به Overlay تغییر دهید، opacity را در صورت نیاز تنظیم کنید و درخشش زیبای تصویر خود را بررسی کنید!
حالت ترکیبی Overlay : کلمات پایانی
امیدوارم این راهنمای حالت ترکیبی Overlay برای شما مفید بوده باشد. همانطور که اکنون باید آگاه باشید، این یک حالت ترکیبی مفید است که می تواند در بسیاری از موقعیت های مختلف اعمال شود.
و اگر مطمئن نیستید که Overlay ممکن است برای یک سناریوی خاص کار کند، فقط آن را امتحان کنید! آزمایش ضرری ندارد
