چگونه عکس های خود را در Google Photos ویرایش کنیم؟
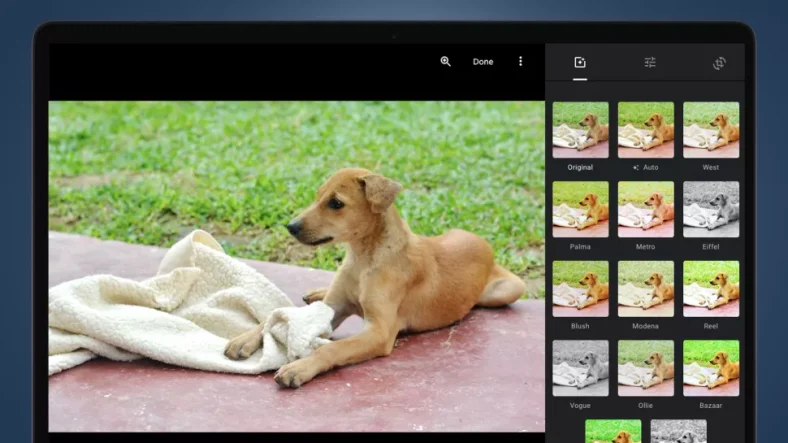
آیا نمی دانید چگونه عکس های خود را در Google Photos ویرایش کنید؟ از فیلترهای خودکار هوش مصنوعی گرفته تا ابزار های تنظیم دستی، پلتفرم پشتیبانگیری عکس ابری Google دارای طیف وسیعی از گزینههای ویرایش است. این ابزارهای داخلی طوری طراحی شده اند که به شما کمک می کنند تنها با چند کلیک بهترین استفاده را از عکس های خود داشته باشید.
Google Photos یکی از گزینه های پشتیبان مورد علاقه ما برای ذخیره ایمن تصاویر شما به صورت آنلاین است. Google Photos با دسترسی آسان بین پلتفرمی، برنامههای ذخیرهسازی مقرونبهصرفه و ابزارهای مفید برای سازماندهی عکسهای خود، به شما امکان میدهد به سادگی و ایمن از عکسهای خود در فضای ابری نسخه پشتیبان تهیه کنید.
Google Photos همچنین به شما امکان میدهد هر تصویری را که در کتابخانه آنلاین شما ذخیره شده است را به راحتی ویرایش کنید. خدمات پشتیبانگیری Google بسیار بیشتر از ذخیرهسازی عکسهای شما، مجموعه یکپارچه از ابزارهای بهینهسازی در دسترس، شامل طیف وسیعی از گزینههای خودکار برای ویرایشهای مؤثر با یک کلیک را دارد.
این یک برنامه کامل مخصوص ویرایش عکس نیست، بنابراین گزینه های تنظیم پیشرفته تری را در این پیشنهاد پیدا نخواهید کرد. برای مثال، هیچ منحنی RGB یا ابزار پوششی برای آن وجود ندارد. در عوض، Google Photos روی ایجاد آسان ویرایشهای تصویری مؤثر تمرکز میکند و اغلب از هوش مصنوعی برای تجزیه و تحلیل عکسهای شما و پیشنهاد بهبودهای فوری استفاده میکند. چه از برنامه تلفن هوشمند یا رابط وب استفاده کنید، اصلاحات را تنها با چند کلیک دورتر خواهید دید.
علاوه بر این، همه ویرایشها در Google Photos به روشی غیر مخرب ذخیره میشوند. اگر بعداً نظر خود را تغییر دهید، میتوانید به راحتی تغییرات را لغو کنید و عکس خود را به حالت اولیه بازگردانید و آماده ویرایش مجدد است.
مایلید عکس های خود را در Google Photos ویرایش کنید؟ راهنمای زیر شما را از طریق گزینه های مختلف برای بهینه سازی عکس های خود با استفاده از سرویس پشتیبان ابری Google راهنمایی می کند. چه بخواهید تعادل رنگ را بهطور ماهرانه تنظیم کنید یا با جلوههای یکپارچه سازی با سیستم عامل زیبا شوید، تنظیمات ساده زیر به شما کمک میکند تا بیشتر از تصاویرتان بهره ببرید.
1. نحوه استفاده از ویرایش های خودکار در عکس های GOOGLE
از تشخیص موضوع گرفته تا گروهبندی مضمون، هوش مصنوعی عمیقاً در تمام جنبههای پلتفرم Google Photos – از جمله ابزارهای ویرایش خودکار ساده و در عین حال قدرتمند آن یکپارچه شده است.
در رابط وب Google Photos، هر تصویری را از فید اصلی باز کنید و روی نماد لغزنده در بالا سمت راست کلیک کنید. با طیف وسیعی از گزینه های فیلتر، مانند موارد زیر، روبرو خواهید شد.

اولین مورد از این گزینه ها (در وسط بالا) دارای برچسب “Auto” است که درکنار آن مجموعه ای از ستاره ها برای مشخص کردن آن از فیلترهای دیگر وجود دارد. روی این کلیک کنید و Google Photos فوراً تغییراتی در محدوده تصویر شما اعمال خواهد کرد. برای مثال، ممکن است سطح روشنایی را تنظیم کند یا اشباع را افزایش دهد. به طور کلی، این ترفندها نسبتاً حساس اما بسیار مؤثر هستند.
ویرایشهای خودکار نیز در برنامه Google Photos گوشیهای هوشمند برای iOS و Android در دسترس هستند، اگرچه کمی متفاوت عمل میکنند. برای باز کردن هر تصویر در برنامه ضربه بزنید، سپس روی نماد لغزنده در نوار ابزار در پایین صفحه ضربه بزنید. تب “پیشنهادات” به طور پیش فرض به شما نشان داده می شود، جایی که ویرایش های خودکار در برنامه وجود دارد.
گوگل موضوع تصویر شما را تجزیه و تحلیل می کند و ویرایش هایی را که به نظرش مناسب است ارائه می دهد. شما همیشه ابزار “Enhance” را برای یک تغییر کلی فوری خواهید دید، اما پیشنهادات دیگر به محتوای خاص یک تصویر داده شده بستگی دارد. برای مثال، ممکن است گزینههای «گرم» و «سرد» را ببینید. روی هر کدام از اینها ضربه بزنید تا ببینید چه تاثیری دارند. تا زمانی که روی «ذخیره» در گوشه پایین سمت راست کلیک نکنید، ویرایشها اعمال نمیشوند.

این برنامه همچنین دارای خانه تعداد انگشت شماری از ابزارهای ویرایش ممتاز، از جمله چندین گزینه مجهز به هوش مصنوعی است که در برگه «پیشنهادات» ظاهر میشوند. از جمله این گزینهها میتوان به گزینه «Dynamic» که روشنایی و کنتراست را افزایش میدهد، «پیشنهادات آسمان» برای اصلاح خطوط آسمان، «پرتره» برای جلوههای عمق میدان، و «Color Pop» که سوژههای پر جنب و جوش را در مقابل پسزمینههای تک رنگ کنتراست میکند.
این ویرایشهای پیشرفته برای کاربران دستگاههای Google Pixel رایگان است. اگر از Google Photos در تلفن هوشمند غیر Google استفاده میکنید، برای باز کردن قفل آن به اشتراک Google One نیاز دارید. برنامهها از 1.99 دلار آمریکا / 1.59 پوند در ماه برای بسته «Basic» شروع میشوند، که همچنین شامل 100 گیگابایت فضای ذخیرهسازی ابری است که در همه سرویسهای Google به اشتراک گذاشته شده است. اگر قصد دارید کل کتابخانه تصویر خود را در فضای ابری ذخیره کنید، اشتراک بسیار منطقی است.
2. نحوه ویرایش عکس با فیلترها در عکس های گوگل
آیا می خواهید با ویرایش های تصویر خود خلاق باشید؟ Google Photos دارای طیف وسیعی از فیلترهای یک کلیک است که به شما امکان می دهد تنظیمات هنری فوری را در عکس های خود اعمال کنید.
اگر از Google Photos در وب استفاده میکنید، یک تصویر را باز کنید و روی نماد لغزنده در بالا سمت راست کلیک کنید. به طور پیشفرض روی برگه «فیلترهای رنگی» قرار میگیرید، جایی که 12 گزینه فیلتر و همچنین ابزار ویرایش «خودکار» را خواهید یافت (به زیر مراجعه کنید).

اینها از ظاهرهای لو-فای دانه دار گرفته تا سبک های تک رنگ بی صدا را شامل می شوند. هر تصویر کوچک فیلتر نشانه ای از تأثیر آن را به شما می دهد. هر تصویر کوچک فیلتر نشانه ای از تأثیر آن را به شما می دهد. روی یکی از گزینه های فیلتر کلیک کنید و افکت اعمال شده روی تصویر خود را مشاهده خواهید کرد. همچنین میبینید که یک نوار لغزنده در زیر تصویر کوچک ظاهر میشود: این نوار لغزنده را تنظیم کنید و شدت افکت را تغییر میدهید و به شما امکان میدهد ویرایشهای ظریفتری را اعمال کنید. هنگامی که به سطح دلخواه خود رسیدید، روی «انجام شد» کلیک کنید و تصویر ویرایش شده در کتابخانه ابری شما ذخیره خواهد شد.
شایان ذکر است که پس از اعمال فیلتر، همچنان می توانید از لغزنده های تنظیم دستی استفاده کنید (مرحله سه را ببینید) تا تصویر خود را مطابق با سلیقه خلاقانه خود تغییر دهید.
همچنین می توانید همین فیلترها را از طریق برنامه Google Photos در گوشی هوشمند خود اعمال کنید. هر تصویری را از فید باز کنید، روی نماد لغزنده در نوار ابزار در امتداد پایین صفحه ضربه بزنید، سپس به برگه ای با عنوان «فیلترها» بروید. در اینجا همان تصاویر کوچک رابط وب را می بینید که می توانید از بین آنها تند بکشید.

روی یکی ضربه بزنید و افکت اعمال شده روی تصویر خود را خواهید دید. دوباره روی همان تصویر کوچک فیلتر ضربه بزنید و یک نوار لغزنده تنظیم ظاهر می شود که به شما امکان می دهد شدت افکت را تغییر دهید. وقتی خوشحال شدید، روی «انجام شد» ضربه بزنید تا به نوار ابزار ویرایش بازگردید، سپس «ذخیره» را بزنید تا ویرایشهایتان قفل شود.
اگر هر زمانی نظر خود را تغییر دادید، میتوانید تصویر را باز کنید و روی «لغو ویرایشها» در بالا کلیک کنید تا فیلتر را حذف کرده و مستقیماً به شکل اصلی خود برگردانید. هنگام ذخیره ویرایشها در برنامه Google Photos، به شما این امکان را میدهد که صرفاً تصویر ویرایش شده را ذخیره کنید یا تغییرات را به عنوان یک کپی ذخیره کنید.
اگر حالت اول را انتخاب کنید، همچنان میتوانید در تاریخ بعدی ویرایشها را لغو کنید. مزیت دومی این است که می توانید ویرایش های مختلف یک تصویر را در کتابخانه خود ذخیره کنید. برای مثال ممکن است هم نسخه تک رنگ و هم نسخه تمام رنگی را بخواهید.
3. نحوه ویرایش دستی تصاویر با استفاده از لغزنده های تنظیم در عکس های گوگل
ترجیح می دهید رویکرد دستی تری برای ویرایش ها داشته باشید؟ Google Photos یک برنامه ویرایش کامل نیست، اما دارای طیف وسیعی از لغزنده های تنظیمی است که به شما امکان می دهد عکس های خود را به خوبی تنظیم کنید. میتوانید از اینها به تنهایی برای کنترل کامل یا همراه با فیلترهای خودکار برای تغییر اثر نهایی استفاده کنید.
برای ویرایش دستی عکسها در وب، برای باز کردن یک تصویر کلیک کنید، سپس روی نماد لغزنده در گوشه بالا سمت راست کلیک کنید. سپس همان نماد لغزنده در وسط نوار ابزار ویرایش در بالا سمت راست ظاهر می شود. روی این کلیک کنید و سه لغزنده اصلی را در نوار کناری مشاهده خواهید کرد: “Light”، “Color” و “Pop”.

“نور” یک تنظیم روشنایی است، “رنگ” بر اشباع تاثیر می گذارد، در حالی که “Pop” تعریف و کنتراست را تغییر می دهد. برای اصلاحات دستی آسان، می توانید با بازی با این سه لغزنده تعادل را پیدا کنید. اما میتوانید عمیقتر هم شیرجه بزنید: روی فلش کشویی کنار «نور» یا «رنگ» کلیک کنید و طیف گستردهای از لغزندههای تنظیم هدفمندتر ظاهر میشوند.
گزینههای ویرایش پیشرفته مانند منحنیهای RGB، براشهای ماسک یا ابزارهای حذف شی را پیدا نخواهید کرد. راهنمای ما را در مورد بهترین برنامه های ویرایش عکس برای برنامه هایی که این برنامه ها را ارائه می دهند، بررسی کنید. اما لغزندههای تنظیم کشویی تمام معیارهای ویرایش کلاسیک را پوشش میدهند: نوردهی، کنتراست، نورهای کم، برجستهسازی، اشباع و موارد دیگر.همچنین گزینههایی برای تغییر رنگ پوست، اصلاح رنگهای آبی آسمان و دریا و اعمال یک افکت وینیت پیدا خواهید کرد. هر یک از اینها را می توان با استفاده از لغزنده ها به دقت کنترل کرد و به شما این امکان را می دهد تا با حساسیت به سلیقه خود تغییر دهید.

همین گزینه ها در برنامه Google Photos نیز موجود است. عکسی را از فید باز کنید، روی نماد لغزنده در نوار ابزار در پایین صفحه ضربه بزنید، سپس به برگه ای با عنوان «تنظیم» بکشید. در اینجا همان محدوده از گزینه های بهینه سازی رابط وب را خواهید یافت که به صورت ردیفی از نمادها ارائه شده است. همچنین HDR را خواهید دید که یک گزینه ممتاز است که برای کاربران گوشی هوشمند پیکسل و مشترکین Google One در دسترس است.
روی یکی از این نمادها ضربه بزنید و یک نوار لغزنده در زیر ظاهر می شود که می توانید از آن برای تنظیم دقیق تنظیمات مربوطه استفاده کنید. دوباره روی همان نماد ضربه بزنید و Google Photos آن را در سطحی تنظیم می کند که فکر می کند برای تصویر مورد نظر بهترین است. در میان نمادهای مختلف حرکت کنید تا سطوح مختلف را به دلخواه تغییر دهید، سپس برای ذخیره تغییرات روی «انجام شد» ضربه بزنید.
4. نحوه برش و صاف کردن عکس ها در عکس های گوگل
آیا می خواهید به سوژه خود بپردازید یا افق را مستقیم تنظیم کنید؟ Google Photos می تواند کمک کند. در رابط وب، عکس خود را باز کنید و روی نماد لغزنده در بالا سمت راست کلیک کنید. سپس روی نماد برش در انتهای سمت راست نوار ابزار کلیک کنید. از اینجا، میتوانید با کشیدن گوشههای کادر سفید انتخاب، برش تصویر خود را آزادانه تنظیم کنید. همچنین می توانید برای تنظیم اینکه کدام قسمت در پنجره برش ظاهر می شود، روی تصویر کلیک کرده و بکشید.
روی نماد “نسبت ابعاد” در نوار ابزار کلیک کنید تا کادر انتخاب به نسبت های خاص قفل شود. گزینه ها شامل 3:2، 4:3، 16:9 و مربع و همچنین نسبت تصویر اصلی است.

با استفاده از نوار لغزنده عمودی سمت راست تصویر (بالا)، می توانید چرخش آن را در کادر نیز به دقت تنظیم کنید. این به شما این امکان را می دهد که تراز کردن اسنپ خود را به خوبی تنظیم کنید. از طرف دیگر، روی گزینه “Auto” در بالا سمت راست کلیک کنید و Google بهترین حدس خود را در مورد نحوه قاب و سطح بندی تصویر شما ارائه می دهد. دیدگاه اشتباه؟ روی دکمه چرخش در بالا سمت راست کلیک کنید تا اسنپ خود را بچرخانید.

در برنامه Google Photos، یک تصویر را باز کنید، روی نماد لغزنده در نوار ابزار پایین ضربه بزنید، سپس به برگه «برش» بکشید. از اینجا میتوانید گوشههای کادر انتخاب را آزادانه بکشید یا با ضربه زدن روی نماد سمت چپ، زیر نوار لغزنده تنظیم، نسبت تصویر ثابتی را انتخاب کنید. نماد سمت راست به شما امکان می دهد تصاویر را بچرخانید، در حالی که خود نوار لغزنده به شما امکان می دهد چرخش تصویر خود را به خوبی تنظیم کنید. با استفاده از دو انگشت، میتوانید تصویر را برای تغییر موقعیت آن در پشت پنجره برش بکشید.
یک گزینه تراز خودکار فقط در صورتی در برنامه ظاهر می شود که Google فکر کند تصویر شما مستقیم نیست: در برگه برش، به دنبال عصای جادویی بگردید.
