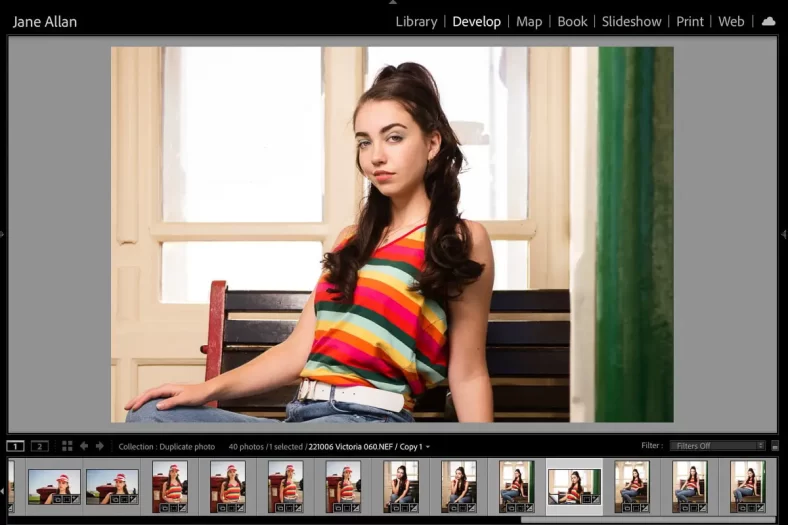در لایت روم به عکسهای تکراری، کپی مجازی گفته میشود، بنابراین وقتی یک کپی دوم (یا کپی سوم و غیره) از یک تصویر میسازید، یک کپی مجازی ایجاد میکنید. مانند همه چیز در لایت روم، راه طولانی برای کپی کردن عکس ها و یک راه میانبر وجود دارد که واقعا آسان است. اما ابتدا بیایید نگاهی به نحوه کپی کردن یک عکس در لایت روم کلاسیک بیندازیم، همچنین زمانی که میتوانید این کار را انجام دهید، چرا و کجا میتوان تصاویر تکراری را پس از ایجاد پیدا کرد. به علاوه، من یک نکته عالی برای سازماندهی عکس های تکراری قرار داده ام.

نحوه ایجاد عکسهای تکراری در لایت روم کلاسیک – قبل، در حین و حتی بعد از ویرایش ممکن است
آیا می توانید یک تصویر را در لایت روم کپی کنید؟
بله، شما می توانید پس از وارد کردن یک تصویر در لایت روم در هر مرحله از پردازش پست، آن را کپی کنید. می توانید عکس ها را هم در ماژول کتابخانه و هم در ماژول develop کپی کنید:
- قبل از اینکه فرآیند ویرایش را شروع کنید
- بعد از طی کردن بخشی از راه ویرایش
- هنگامی که ویرایش عکس را به طور کامل به پایان رساندید
دلایل بسیار خوبی برای استفاده از لایت روم کلاسیک وجود دارد و من فکر می کنم توانایی آسان برای کپی کردن تصاویر واقعاً باید در بالای لیست باشد!
وقتی یک عکس را کپی میکنید (یعنی یک کپی مجازی جدید ایجاد میکنید) تمام ویرایشهایی که تا آن زمان روی عکس اصلی انجام دادهاید نیز به فایل تکراری منتقل میشوند. حتی میتوانید یک کپی مجازی را برای ایجاد یک نسخه مجازی دیگر کپی کنید و همین اصل اعمال میشود – همه تنظیماتی که قبلاً روی تصویری که کپی کردهاید ایجاد شدهاند، به نسخه مجازی جدید منتقل میکنند.
کپی مجازی جدید به عنوان یک فایل کاملا مجزا از فایل اصلی در نظر گرفته می شود. بنابراین هر تغییری که پس از ایجاد فایل تکراری روی آن ایجاد میکنید، تنها بر آن فایل تأثیر میگذارد و نه فایل اصلی. به همین ترتیب، هر تغییری که پس از کپی کردن فایل اصلی روی آن ایجاد میکنید، روی هیچ کپی مجازی از قبل ایجاد شده تأثیری نخواهد داشت.
که من را به نکته بعدی می رساند… شما می توانید هر تعداد کپی مجازی از عکس اصلی و سایر کپی های مجازی که دوست دارید ایجاد کنید. وقتی می خواهم ویرایش های مختلف را آزمایش کنم یا از پیش تنظیم های جدید لایت روم ایجاد کنم، چندین تصویر تکراری ایجاد می کنم. سپس، هنگامی که روی هر نسخه مجازی کار کردم، با مشاهده کنار هم در نمای شبکه ای یا نمای نظرسنجی، یا ورق زدن آنها در نمای لوپ، به راحتی می توانم ببینم کدام ویرایش را در ماژول کتابخانه لایت روم بیشتر دوست دارم.

کپی های مجازی لایت روم روشی عالی برای آزمایش ویرایش های مختلف یک عکس در یک عکس یا مجموعه هستند
تصاویر تکراری هیچ فضای اضافی را در هارد دیسک شما اشغال نمی کنند، یعنی این فضا آنقدر کم است که ارزش به حساب آمدن را ندارد، زیرا آنها فایل اصلی را کپی نمی کنند.
صبر کن. چی؟
به یاد داشته باشید که ویرایشهایی که در لایت روم انجام میدهید، در واقع روی خود فایل انجام نمیشوند، حتی اگر روی صفحه به نظر برسد. ویرایش های لایت روم مانند نوشتن دستور العمل تنظیمات توسعه برای اعمال در اکسپورت از لایت روم است. آنچه در لایت روم میبینید، پیشنمایش تصویری است که در هنگام اکسپورت با اعمال ویرایشهای شما، به نظر میرسد. بنابراین کپی های مجازی را به عنوان دستور العمل های اضافی برای فایل تصویر اصلی در نظر بگیرید و نگران فضای ذخیره سازی هارد دیسک نباشید.
در حالی که همیشه بهتر است تصاویر را با استفاده از فرمت فایل RAW ایجاد کنید، زیرا فایل های RAW داده های بیشتری برای اهداف ویرایش دارند، فرمت فایل تفاوتی ایجاد نمی کند. شما می توانید تصاویر RAW را به راحتی تصاویر JPEG کپی کنید.
نحوه کپی کردن یک عکس در لایت روم کلاسیک – راه طولانی
برای کپی کردن یک عکس در لایت روم تنها با سه کلیک، این دستورالعمل های گام به گام ساده را دنبال کنید:
1. روی عکس یا عکس هایی که می خواهید کپی کنید کلیک کنید
اگر قبلاً تصویر را در ماژول کتابخانه یا ماژول توسعه باز کرده اید، البته قبلاً انتخاب شده است. با این حال، اگر به عکسهای خود در نمای شبکهای نگاه میکنید، اولین قدم این است که با کلیک روی آن، تصویر را برای کپی انتخاب کنید. یا چندین مورد را برای تکرار در یک زمان انتخاب کنید.

2. Create Virtual Copy را انتخاب کنید
- ماوس خود را راست کلیک کنید
- در منوی کشویی پیمایش کنید
- روی “ایجاد کپی مجازی” کلیک کنید
خودشه! شما یک تصویر تکراری (یا اگر چندین تصویر را انتخاب کرده اید) اضافه کرده اید.
میانبر برای کپی کردن عکس ها در لایت روم چیست؟
من همیشه ترجیح میدهم تا جایی که در لایت روم ممکن است از میانبرهای صفحه کلید استفاده کنم، زیرا هنگام کار روی تعداد زیادی عکس، کوچکترین صرفهجویی در زمان تفاوت بزرگی ایجاد میکند.
کلیدهای میانبر عکس تکراری لایت روم عبارتند از: Cmd (Mac) یا Cntrl (ویندوز).
به عبارت دیگر…
- در صورت استفاده از رایانه مک، کلید Cmd و کلید آپستروف را همزمان فشار دهید
- یا در صورت استفاده از رایانه ویندوزی، کلید Cntrl و کلید آپستروف را همزمان فشار دهید
و بس! شما اکنون یک کپی مجازی، به نام یک کپی تکراری، از تصویر انتخابی خود دارید.

یکی از راههای ایجاد کپی مجازی از چندین عکس به صورت همزمان، انتخاب تصاویر برای کپی و ایجاد موارد تکراری به عنوان بخشی از فرآیند ایجاد یک مجموعه است.
نحوه ایجاد چندین نسخه مجازی از چندین تصویر به طور همزمان
این ویژگی ای نیست که من اغلب از آن استفاده می کنم، اما مطمئن هستم که دلایل زیادی وجود دارد که دیگران ممکن است آن را مفید بدانند. یکی ممکن است این باشد که بخواهید نسخه های سیاه و سفید، به عنوان مثال، چندین تصویر را همزمان ایجاد کنید. و برای اینکه قدمی جلوتر بردارید، می توانید همزمان آنها را در یک مجموعه جداگانه جمع آوری کنید. بنابراین، در اینجا نحوه ایجاد مجموعه ای از موارد تکراری بسیار سریع است…
- عکس ها را برای کپی انتخاب کنید
- روی علامت مثبت در گوشه سمت راست بالای برگه مجموعه ها کلیک کنید
- “Create Collection” را از منوی کشویی انتخاب کنید تا کادر محاوره ای ایجاد مجموعه باز شود
- مجموعه جدید خود را نام گذاری کنید
- “Include selected photos” را علامت بزنید
- این گزینه “Make new virtual copies” را فعال می کند، بنابراین ادامه دهید و آن را بررسی کنید
- روی دکمه “Create” کلیک کنید

اکنون مجموعهای از عکسهای تکراری را دارید که در مجموعهای جدید ذخیره شده تا روی آن کار کنید. آنها همچنین در پوشه در کنار عکس های اصلی قابل مشاهده خواهند بود. بهترین راه برای سازماندهی چندین تصویر تکراری را تا انتها بخوانید.
با این حال، لازم نیست یک مجموعه برای کپی کردن چندین عکس به طور همزمان ایجاد کنید. میتوانید به همان روشی که یک کپی مجازی از یک تصویر ایجاد میکنید، چندین عکس را تکراری در یک عکس ایجاد کنید.
چگونه متوجه می شوید که یک عکس یک کپی مجازی است؟
هنگامی که یک عکس را در Lightroom Classic کپی می کنید، نسخه تکراری عکس شما به طور خودکار در کنار تصویر اصلی در نمای شبکه ای ماژول کتابخانه ظاهر می شود. همچنین یک تصویر کوچک اضافی از عکس را در نوار فیلم (که به آن رول دوربین نیز میگویند) در پایین صفحه در ماژول کتابخانه و ماژول توسعه مشاهده خواهید کرد.
بنابراین اکنون شما تصاویر یکسانی در کنار هم دارید، اما چهار راه مختلف برای تشخیص تصاویر دارید:

شما به راحتی می توانید ببینید که کپی مجازی تصویر سمت راست است، زیرا نماد کوچک صفحه در گوشه سمت چپ پایین است (فقط 1 از 4 روش برای مشاهده تکراری بودن یک عکس)
- شما می توانید یک نماد کوچک صفحه را در گوشه سمت چپ پایین کپی مجازی مشاهده کنید.
- نام فایل کپی 1 به انتهای آن اضافه شده است. اگر یک نسخه مجازی دوم باشد، می گوید کپی 2 و …
- ماوس را روی تصویر تکراری در نمای شبکه یا نوار فیلم ماژول کتابخانه یا ماژول توسعه دهید تا اگر بیش از یک کپی مجازی از تصویر وجود دارد، برچسبی با عنوان “1 از 2” یا “1 از 3” مشاهده کنید. اگر دومین نسخه مجازی باشد، برچسب “2 از 3” را نشان می دهد.
- در سمت چپ تصویر کوچک فایل اصلی در نوار فیلم، عددی وجود دارد که تعداد کپیهای مجازی تصویر را نشان میدهد. این عدد روی عکس اصلی تغییر می کند حتی اگر یک کپی دیگر از یکی از کپی های مجازی تهیه کنید.
هنگامی که تغییراتی را در نسخه مجازی ایجاد کردید، مطمئناً تشخیص آنها آسان تر خواهد بود زیرا به عنوان نسخه های مختلف یک تصویر ظاهر می شوند.
چگونه می توان کپی های مجازی را در لایت روم حذف کرد؟
حذف تصاویر تکراری از کاتالوگ لایت روم تقریباً به آسانی ایجاد آنها است. به علاوه چند ترفند عالی برای کمک به شما وجود دارد.
من می گویم تقریباً به همین راحتی، زیرا نحوه انجام آن بستگی به این دارد که در مجموعه ها یا پوشه ها کار می کنید. ما هر دو گزینه را بررسی خواهیم کرد. همچنین یک راه طولانی و یک راه کوتاه برای حذف عکس های تکراری وجود دارد.
به یاد داشته باشید که کاری که با یک کپی مجازی انجام می دهید، بر روی تصویر اصلی، که شامل حذف آنها نیز می شود، تأثیر نمی گذارد. بنابراین هنگامی که یک عکس تکراری را حذف می کنید، عکس اصلی با خیال راحت در کاتالوگ لایت روم باقی می ماند.

برای حذف کپی های مجازی در یک پوشه لایت روم، انتخاب کنید، سپس روی ماوس کلیک راست کرده و در منوی کشویی روی Remove Photos کلیک کنید.
یک کپی مجازی را از پوشه لایت روم حذف کنید – راه طولانی:
- عکس تکراری را برای حذف انتخاب کنید
- روی ماوس کلیک راست کنید
- “Remove photo” را انتخاب کنید
- یک کادر محاوره ای باز می شود که از شما می پرسد Remove the selected virtual copy آیا می خواهید “کپی مجازی انتخاب شده را حذف کنید”
- روی «Remove from Lightroom» کلیک کنید

مرحله دوم برای حذف کپی های مجازی از پوشه لایت روم این است که روی دکمه Remove from Lightroom کلیک کنید
حذف یک کپی مجازی از پوشه Lightroom – راه کوتاه:
- عکس تکراری را برای حذف انتخاب کنید
- کلید backspace (مک) یا delete (ویندوز) را بزنید
- یک کادر محاوره ای باز می شود که از شما می پرسد Remove the selected virtual copy آیا می خواهید “کپی مجازی انتخاب شده را حذف کنید”
- روی «Remove from Lightroom» کلیک کنید
کار در مجموعه ها با پوشه ها متفاوت است. وقتی عکسی را از مجموعه حذف میکنید، همچنان در پوشه باقی میماند، که در هنگام حذف عکسهای تکراری از مجموعهها نیز صادق است.

در مجموعه لایت روم روی عکس کلیک راست کنید تا حذف شود و سپس در منوی کشویی روی حذف از مجموعه کلیک کنید یا از بک اسپیس (مک) یا دکمه حذف (ویندوز) استفاده کنید. از مجموعه حذف خواهد شد، اما کپی مجازی همچنان در کنار عکس اصلی در پوشه خواهد بود. بنابراین اگر می خواهید آن را از لایت روم حذف کنید، باید به پوشه بروید و آن را حذف کنید.
حذف یک کپی مجازی از مجموعه Lightroom – راه طولانی:
- عکس تکراری را برای حذف انتخاب کنید
- روی ماوس کلیک راست کنید
- “Remove from collection” را انتخاب کنید
حذف یک کپی مجازی از مجموعه Lightroom – راه کوتاه:
- عکس تکراری را برای حذف انتخاب کنید
- کلید backspace (مک) یا delete (ویندوز) را بزنید

روی نماد کپیهای مجازی در نوار منو بالای نوار فیلم کلیک کنید تا همه نسخههای مجازی در یک پوشه یا مجموعه جمعآوری شوند.
چگونه چندین نسخه مجازی را همزمان حذف کنیم
اگر شما هم مانند من هستید، ممکن است گاهی اوقات از ایجاد نسخه های مختلف یک عکس در مجموعه های مختلف کمی غافلگیر شوید و در نهایت با تعداد زیادی تصاویر تکراری در پوشه مواجه شوید که به آن ها نیاز ندارید. بله، میتوانید آنها را بهراحتی یکی یکی از پوشه حذف کنید، اما یک راه بسیار سریع برای مشاهده فقط نسخههای مجازی وجود دارد تا بتوانید همه عکسهای انتخابشده را بهطور همزمان حذف کنید.

نماد جمع آوری تمام نسخه های مجازی نیز در منوی فیلتر در بالای ماژول کتابخانه قرار دارد
- با فیلتر کردن تصاویر در یک پوشه، کپی های مجازی خود را جمع آوری کنید. روی دکمه “virtual copies” در سمت راست نوار فیلتر کلیک کنید. این تصاویر اصلی را پنهان می کند تا بتوانید فقط نسخه های مجازی را ببینید.
- تمام کپی های مجازی را که می خواهید حذف کنید انتخاب کنید
- روی ماوس کلیک راست کنید
- “Remove photo” را انتخاب کنید
- یک کادر محاوره ای باز می شود که از شما می پرسد Remove the selected virtual copy آیا می خواهید “کپی مجازی انتخاب شده را حذف کنید”
- روی «Remove from Lightroom» کلیک کنید
یا همان طور که هنگام حذف کپی های مجازی فردی انجام می دهید، بک اسپیس را جمع آوری کنید، انتخاب کنید و کلیک کنید.

این مجموعه ای از 4 عکس است که از نماد انباشتگی در سمت چپ بالای تصویر نوار فیلم می بینید.
نحوه انباشته کردن نسخه های مجازی
برای یک کاتالوگ لایت روم به خوبی سازماندهی شده، انجام سازماندهی کمی ضروری است. اگر میخواهید تمام نسخههای مختلف یک عکس خود را حفظ کنید، یک راه عالی برای سازماندهی چند کپی مجازی از یک تصویر، قرار دادن آنها روی هم است.
چهار مرحله برای جمع کردن نسخه های مجازی لایت روم:
- کپی های مجازی را برای چیدن با هم انتخاب کنید
- روی ماوس کلیک راست کنید
- “Stacking” را از منوی کشویی انتخاب کنید
- سپس «Group into Stack»
اولین عکس از گروه شما که در نمای شبکه یا نوار فیلم نمایش داده میشود، عکس بالای پشته خواهد بود و یک نماد پشته در گوشه سمت چپ بالا با تعداد عکسهای موجود در پشته نمایش داده میشود.
برای باز کردن پشته روی نماد پشته کلیک کنید و برای قرار دادن مجدد عکس های تکراری دوباره روی نماد تصویر اول کلیک کنید.