چگونه افکت موشن بلور را با استفاده از فتوشاپ ایجاد کنیم

در مقاله قبل به طور کامل راجب نحوه عکاسی به صورت موشن بلور پرداختیم حال نحوه به وجود اوردن این حالت را با استفاده از فتوشاپ به شما توضیح خواهیم داد. گرفتن حرکت می تواند مشکل باشد. تکنیک های عکاسی مانند پانینگ به شما حس حرکت و سرعت بهتری می دهد. اما، تسلط بر این تکنیک ممکن است سخت باشد. امروز، ما به شما نشان می دهیم که چگونه حالت موشن بلور را در عکس های خود نشان دهید. این کار با استفاده از motion blur در فتوشاپ انجام می شود. این راهنمای گام به گام را دنبال کنید و میتوانید با استفاده از فیلتر Motion Blur فتوشاپ یک افکت عالی برای خود ایجاد کنید.

قبل از موشن بلور

بعد از موشن بلور
Motion Blur چیست؟
همانطور که در مقاله قبل به ان پرداختیم موشن بلور با حرکت رابطه مستقیم دارد. فراموش نکنید که اگر می خواهی عکسی را در این حالت ثبت کنید باید کار با سرعت شاتر را بدانید.
تاری حرکت به دلیل حرکت سوژه ای سریعتر از سرعت شاتر دوربین ایجاد می شود. با حرکت سوژه در کادر، حسگر دوربین حرکت سوژه را ثبت می کند. نتیجه ان شامل نواحی محو و تار در عکس شما از جایی است که سوژه شما حرکت کرده است.
این روند را می توان با گرفتن عکس در شب روشن کرد. با رنگ آمیزی و ادیت عکس بیشتر می توان روی ان تاکید کرد. سنسور دوربین نحوه حرکت نور را ثبت می کند، بنابراین می توان گفت که دوربین دنباله حرکت را ضبط می کند.
افزودن فیلتر حرکت تاری می تواند به طور چشمگیری تصویر را تغییر دهد. به نشان دادن حرکت یا جهتی که سوژه در آن در حال حرکت است کمک می کند.

Motion Blur چه تفاوتی با سایرین دارد؟
فیلترهای تاری فتوشاپ همه به روش های منحصر به فردی کار می کنند. فیلتر Motion Blur برای جلوه تاری جهتی است. این موضوع این معنی است که فیلتر حالت سوژه را تغییر میدهد و نشان میدهد عکس با وجود یک سوژه سریع ثبت شده است.
فیلتر Motion Blur معمولا با فیلتر Radial Blur در فتوشاپ گروه بندی می شود. فیلتر Radial Blur همچنین با حالتی از تاری سروکار دارد. اما، به طور دایره ای تصویر شما را تحریف می کند. به این فکر کنید که دوربین شما در مرکز یک صفحه گردان در حال چرخش قرار گرفته است. تاری شعاعی همین جلوه را در فتوشاپ تقلید می کند.
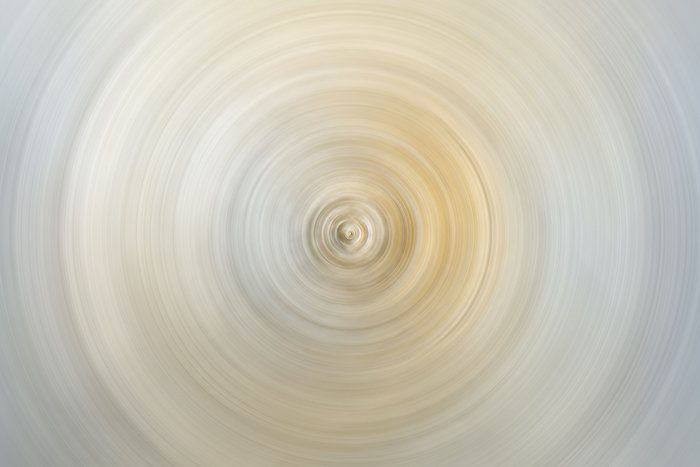
چگونه یک افکت موشن بلور ایجاد کنیم
اول از همه، شما باید تصمیم بگیرید که چه چیزی را می خواهید تار کنید. در این مثال، سوژه ما یک کارت بازی است که در فریم حرکت می کند. ما از یک فیلتر Motion Blur استفاده خواهیم کرد.

مرحله 1: موضوع را از لایه پس زمینه جدا کنید
تصویر خود را در فتوشاپ باز کنید و یک لایه تکراری ایجاد کنید. روی Layer > Duplicate یا روی تصویر خود در پنل Layer کلیک راست کرده و Duplicate Layer را انتخاب کنید.
سپس با استفاده از ابزار Pen، سوژه را جدا کنید. ابزار Pen را در نوار ابزار سمت چپ فضای کاری خود پیدا کنید. و اطراف شی را ردیابی کنید و آن را انتخاب کنید.
کلیک کنید و سپس قلم را در امتداد خطوطی که می خواهید دنبال کنید بکشید. به یاد داشته باشید که پس از کلیک کردن، بکشید تا انحنای مناسب شی را بدست آورید.

بعد، انتخاب را برعکس کنید. یا با رفتن به بالا، select > Inverse. همچنین می توانید از Command (Ctrl) + Shift + I به عنوان میانبر استفاده کنید.
سپس ابزار Eraser را در نوار ابزار سمت چپ فضای کاری خود پیدا کنید. و پس زمینه را از انتخاب خود پاک کنید.
میتوانید بدون تأثیر بر انتخاب خود، کل تصویر را براش بکشید. توجه داشته باشید، راه دیگری برای برش تصویر با ابزار Quick Selection وجود دارد که می توانید در اینجا پیدا کنید.
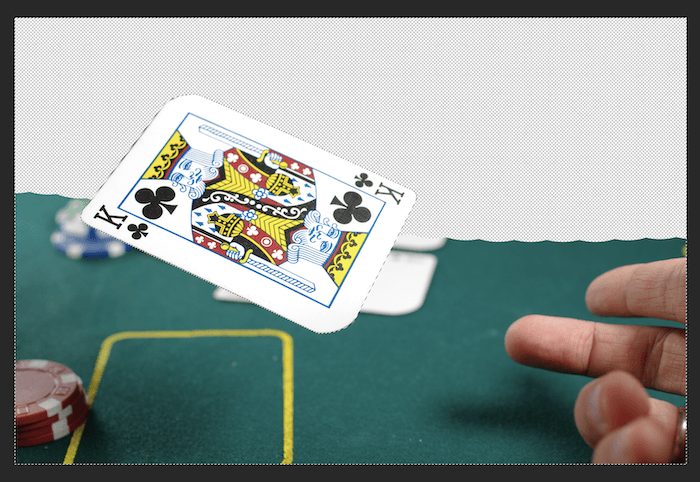
مرحله 2: فیلتر Motion Blur را اعمال کنید
به نوار بالای فتوشاپ بروید. روی Filter > Blur > Motion Blur کلیک کنید.
ابتدا زاویه حرکت تاری را تنظیم می کنید. شما می خواهید زاویه مسیر حرکت جسم را دنبال کند. بنابراین، زمانی را صرف تکمیل این کار کنید زیرا تفاوت زیادی در تصویر شما ایجاد می کند.
پس از تنظیم زاویه، فاصله را تعیین می کنید.
این تکنیک زمانی بهتر عمل می کند که مسافتی را تا حد زیادی فشار دهید. این موضوع به این دلیل است که هر چه آن را دورتر پخش کنید، بیشتر محو می شود. و محو شدن بسیار مهم است، زیرا در کل تصویر باورپذیرتر به نظر می رسد.
در نهایت با کلیک بر روی OK، فیلتر Motion Blur را اعمال کنید.
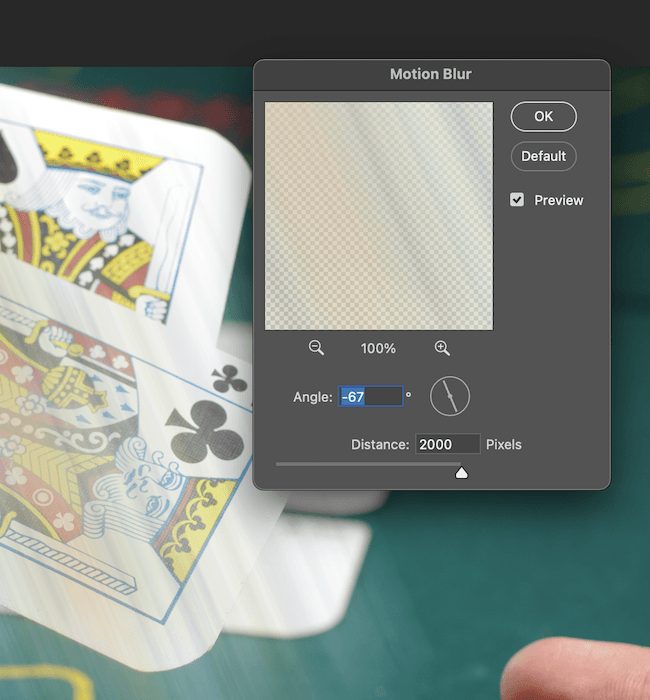
مرحله 3: لایه ها را کپی و ادغام کنید
اکنون می خواهید چند کپی از همان تصویر ایجاد کنید. این کار را می توان با کشیدن لایه خود روی دکمه Create a New Layer در پایین (علامت مثبت) انجام داد. دوباره می توانید روی Layer > Duplicate کلیک کنید یا روی لایه خود راست کلیک کرده و Duplicate Layer را انتخاب کنید. کپیها تاری شما را متراکمتر میکنند و تصویری مانند این برای شما باقی میگذارند.

پس از این، می خواهید تمام این کپی ها را هایلایت کرده و آنها را به یک لایه تبدیل کنید. می توانید این کار را با انتخاب لایه ها با نگه داشتن همزمان Command (Ctrl) انجام دهید.
سپس روی لایه ها کلیک راست کرده و Merge Layers را انتخاب کنید.
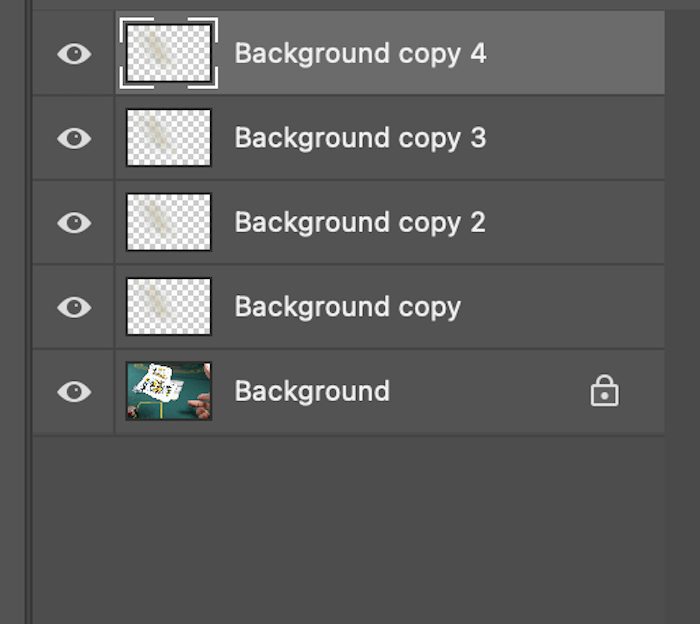
مرحله 4: یک لایه ماسک و یک گرادیان اضافه کنید
هنگام اضافه کردن گرادیان، اولین کاری که می خواهید انجام دهید اضافه کردن یک لایه ماسک است. این را می توان با برجسته کردن لایه خود و کلیک کردن روی دکمه Add Layer Mask در پایین انجام داد. این شبیه یک مستطیل با یک دایره در داخل است.
لایه های شما باید به این شکل باشد.
![]()
ابزار Gradient را در نوار ابزار سمت چپ (زیر نماد ابزار Paint Bucket) پیدا کنید. و مطمئن شوید که گزینه gradient pull-down روی Black, White باشد.
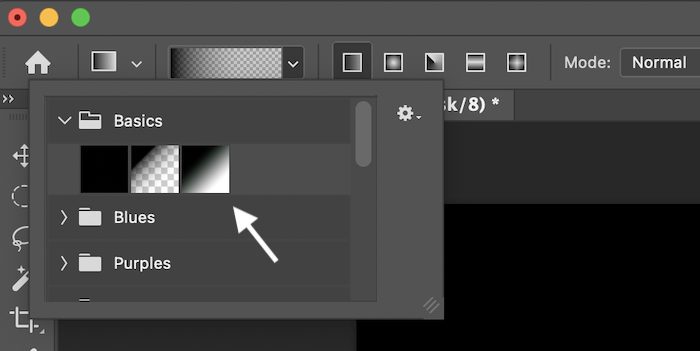
با گزینه های موجود در نوار ابزار بالا، با زاویه و محو، شیب بازی کنید. مطمئن شوید که با لایه پس زمینه سیال است.
این جایی است که شما تاری حرکت را کنترل می کنید. کمی زمان می برد تا کامل شود. به یاد داشته باشید، هرچه ابزار را طولانی تر بکشید، گرادیان تدریجی تر خواهد بود.
اگر مشکل دارید سعی کنید زاویه مسیر را دنبال کنید. این همان چیزی است که لایه شما باید شبیه ان باشد.

لایه نهایی موشن بلور

تصویر نهایی از ایجاد موشن بلور
کلام اخر
اکنون می دانید که چگونه یک موشن بلور عالی در فتوشاپ را به تصاویر خود اضافه کنید. هنگامی که به صورت نامحسوس استفاده می شود، این تکنیک می تواند بسیار موثر باشد.
موشن بلور یکی از آن تکنیکهایی است که حتی میتواند برخی از بهترین ویرایشگرهای عکس را فریب دهد. همچنین فضای زیادی برای بازی با این تکنیک وجود دارد. به عنوان مثال، می توانید در حالی که سوژه را ثابت نگه دارید، یک تاری حرکتی به کل پس زمینه اضافه کنید.
اکنون شما یک تکنیک ویرایش سریع برای نشان دادن حرکت در تصاویر خود با استفاده از تاری حرکت در فتوشاپ دارید. بهترین راه برای چسبیدن به آن، تمرین است. پس بیرون بروید، چند عکس بگیرید و از آن لذت ببرید!
میخواهی بیشتر بدانی؟ راهنمای کامل ما در مورد فیلترهای فتوشاپ Blur را بررسی کنید تا همه ترفندها را بدانید!

