آموزش تغییر طرح و رنگ لباس در فتوشاپ

آموزش تغییر لباس در فتوشاپ
امروز میخواهیم به سراغ یک آموزش کاربردی و جذاب برویم که برای مزونداران، طراحان لباس، و هر کسی که به فتوشاپ و ویرایش عکس علاقه دارد، بسیار مفید خواهد بود. در این آموزش، یاد میگیریم که چگونه طرح و رنگ لباس شخص را به راحتی و با ظاهری طبیعی تغییر دهیم.
این آموزش چه کاربردی دارد؟
تصور کنید که یک مزون دارید و میخواهید عکسهای مدلهای خود را با لباسهای مختلف به مشتریان نشان دهید. یا شاید یک طراح لباس هستید و میخواهید طرحهای خود را روی عکس لباسهای واقعی پیاده کنید. با استفاده از این آموزش، میتوانید به راحتی و بدون نیاز به عکاسی مجدد، طرح و رنگ لباس را در عکسها تغییر دهید.
مزایای این آموزش:
- سادگی و سرعت: این آموزش به گونهای طراحی شده است که حتی افراد مبتدی در فتوشاپ نیز میتوانند به راحتی از آن استفاده کنند.
- طبیعی بودن: با استفاده از تکنیکهای ارائهشده در این آموزش، میتوانید تغییراتی در عکس ایجاد کنید که کاملاً طبیعی به نظر میرسند.
- قابلیت استفاده برای طیف وسیعی از عکسها: این آموزش را میتوان برای تغییر طرح و رنگ انواع لباسها، از جمله لباسهای مجلسی، لباسهای روزمره، و حتی لباسهای ورزشی استفاده کرد.
در این آموزش چه چیزهایی یاد میگیریم؟
در این آموزش، با استفاده از ابزارها و تکنیکهای مختلف فتوشاپ، به طور گام به گام نحوه تغییر طرح و رنگ لباس را یاد میگیریم.
مواردی که در این آموزش به آنها میپردازیم:
- انتخاب دقیق قسمت لباس
- جداسازی لباس از پسزمینه
- تغییر رنگ لباس
- اضافه کردن طرح و نقش به لباس
- ایجاد سایه و روشنایی طبیعی
- و …
پیشنیازهای این آموزش:
برای استفاده از این آموزش، به فتوشاپ نسخه CS6 یا بالاتر نیاز دارید. همچنین، آشنایی اولیه با ابزارهای فتوشاپ مانند ابزار انتخاب، ماسک، و لایهها مفید خواهد بود.
در ادامه این مقاله، به سراغ آموزش گام به گام تغییر طرح و رنگ لباس میرویم.
پس با ما همراه باشید!



مراحل تغییر طرح و رنگ لباس در فتوشاپ
- فتوشاپ را باز کنید
- تصاویر مورد نظرتان را وارد کنید
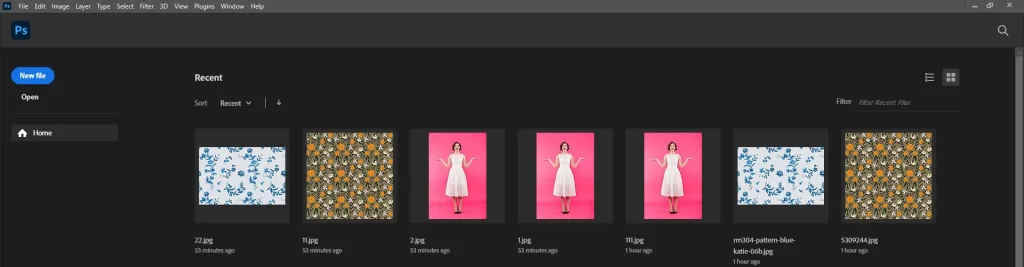
- نشانه گر موس را روی ابزار Object Selection tool بگذارید

- و گزینه Object Selection tool را انتخاب کنید
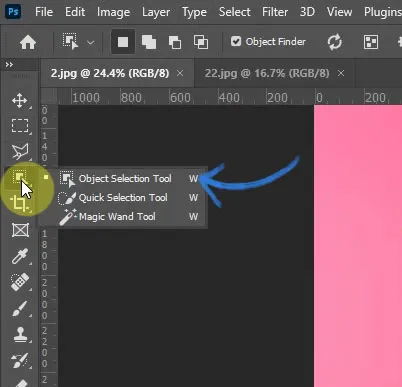
- از نوار بالا Mode را روی lasso قرار دهید
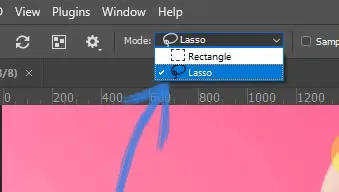
- سپس محدوده مورد نظرتان را انتخاب کنید
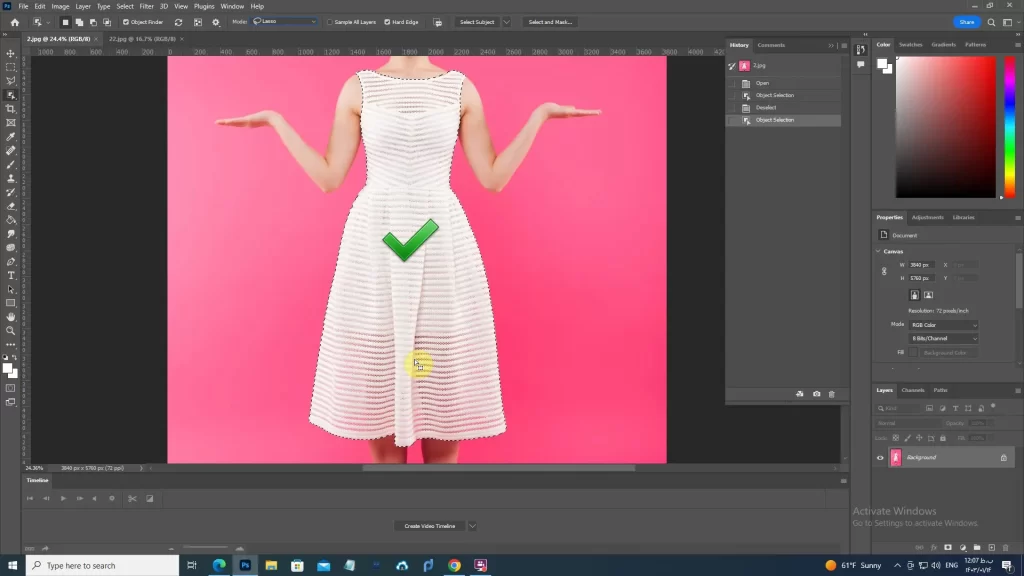
- سپس کلید Ctrl و J را دو بار فشار دهید
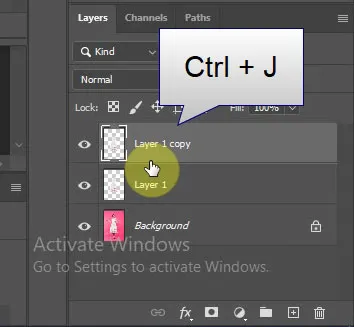
- لایه بالایی را غیر فعال و روی لایه دوم قرار بگیرید
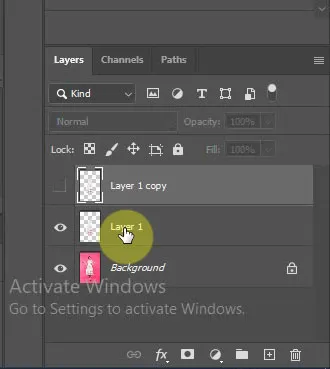
- سپس تصویر مورد نظرتان را روی محدوده مورد نظر قرار دهید
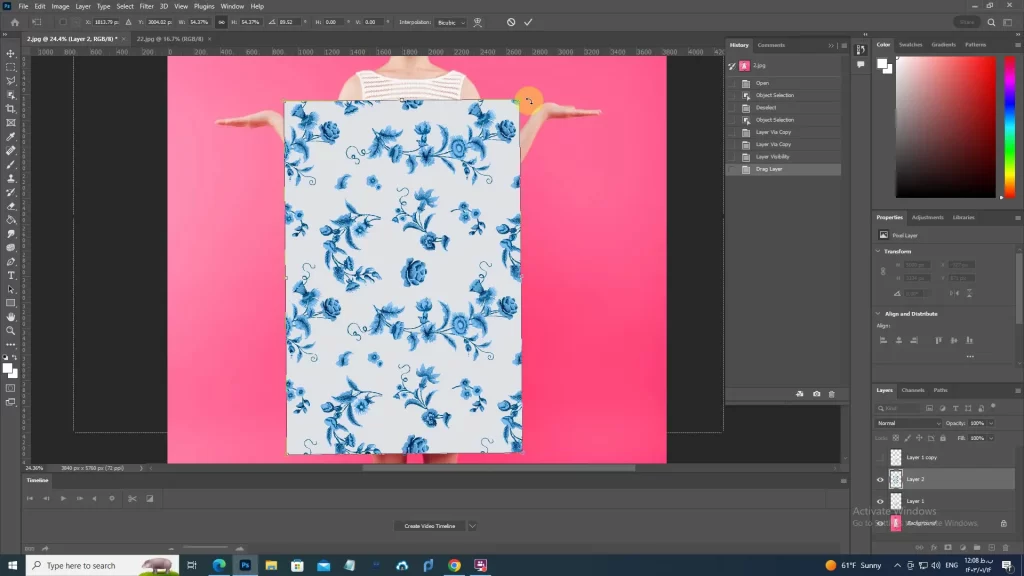
- روی لایه دوم راست کلیک و گزینه create clipeping Mask ضربه بزنید
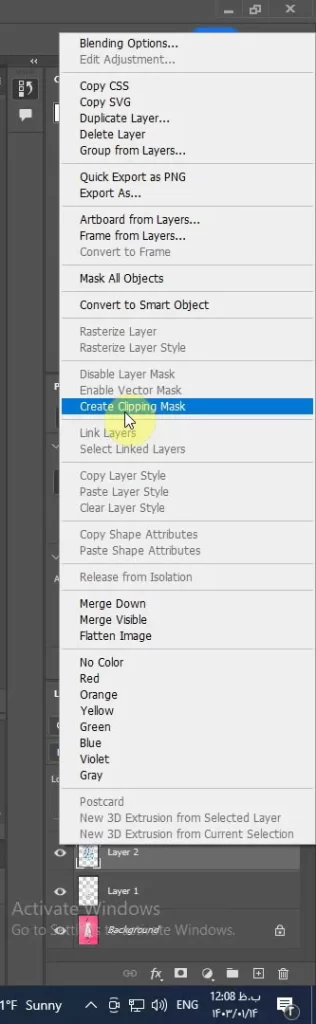
- سپس در نوار بخش لایه ها حالت نرمال را به linear Burn
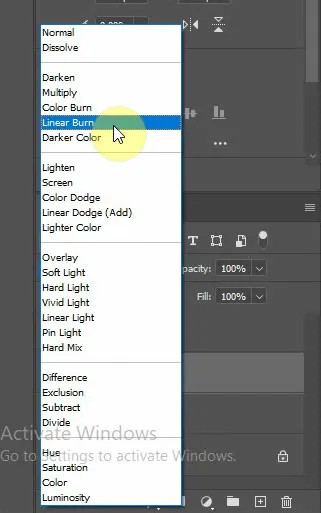
- در قدم بعدی لایه بالایی را فعال و در نوار بخش لایه ها حالت نرمال را به Soft light تغییر دهید
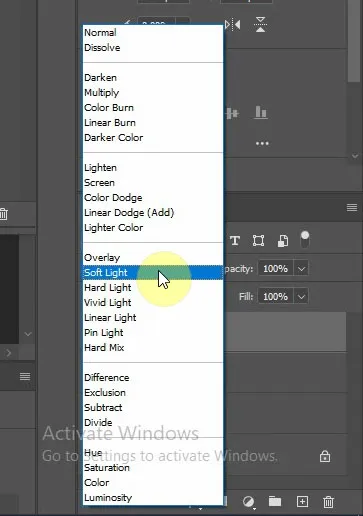
- قدم آخر Fill و Opacity را تا جایی که تصویر نزدیک به تصویر مد نظر شماست تغییر دهید.
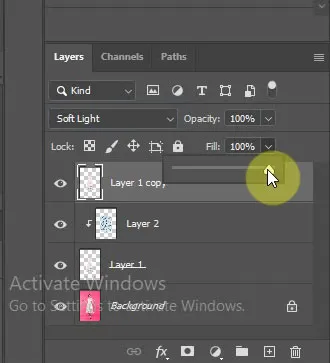
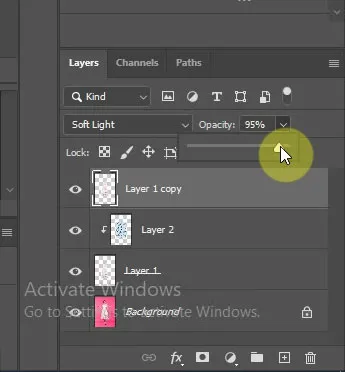
آموزش تصویری تغییر طرح و رنگ لباس در فتوشاپ
جمعبندی
در این آموزش، با نحوه تغییر طرح و رنگ لباس در فتوشاپ آشنا شدیم. این آموزش شامل مراحل زیر بود:
- انتخاب دقیق قسمت لباس: با استفاده از ابزار Object Selection Tool و حالت Lasso، محدوده مورد نظر خود را انتخاب کنید.
- جدا سازی لباس از پسزمینه: با فشار دادن کلیدهای Ctrl و J دو بار، لباس را از پسزمینه جدا کنید.
- تغییر رنگ لباس: لایه بالایی را غیرفعال کنید و روی لایه دوم قرار بگیرید. سپس تصویر مورد نظر خود را روی محدوده مورد نظر قرار دهید و با راست کلیک و انتخاب گزینه Create Clipping Mask، آن را به لباس بچسبانید.
- ایجاد سایه و روشنایی طبیعی: حالت لایه را از Normal به Linear Burn تغییر دهید. سپس لایه بالایی را فعال کنید و حالت آن را به Soft Light تغییر دهید.
- تنظیمات نهایی: با استفاده از Fill و Opacity، رنگ و شفافیت تصویر را تا جایی که به نتیجه دلخواه خود برسید، تنظیم کنید.
کاربردهای دیگر این روش:
همانطور که اشاره کردید، این روش فقط برای تغییر طرح و رنگ لباس محدود نمیشود. شما میتوانید از این روش برای تغییر طرح و رنگ مبلمان، تابلو، و هر چیز دیگری که در فتوشاپ قابل انتخاب باشد، استفاده کنید.
نکات مهم:
- برای انتخاب دقیق قسمت مورد نظر، میتوانید از ابزارهای دیگر مانند Pen Tool یا Magnetic Lasso Tool نیز استفاده کنید.
- برای ایجاد سایه و روشنایی طبیعی، میتوانید از ابزارهای Dodge Tool و Burn Tool نیز استفاده کنید.
- برای نتیجه بهتر، از تصاویر با کیفیت بالا استفاده کنید.
با استفاده از این آموزش و کمی تمرین، میتوانید به راحتی طرح و رنگ هر چیزی را در فتوشاپ تغییر دهید.
امیدواریم از این آموزش لذت برده باشید!

بسیارعالی 😍😍😍😍
ممنون از توجهتون دوست خوبم